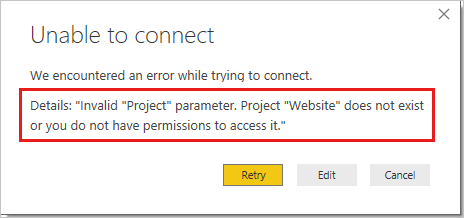Power BI Veri Bağlayıcısı ile Analize Bağlanma
Azure DevOps Services | Azure DevOps Server 2022 - Azure DevOps Server 2019
Bu makalede, Veri Bağlayıcısı'nı kullanarak Power BI ile Azure DevOps arasında sorunsuz bir bağlantı kurmayı öğrenin. Bu tümleştirme, Azure DevOps verilerinizden değerli içgörüler ayıklamanıza ve Power BI'da cazip raporlar oluşturmanıza olanak tanır. Power BI Veri Bağlayıcısı Analiz görünümlerini kullanır.
Önemli
Analiz görünümleri yalnızca Azure Boards verilerini (iş öğeleri) destekler. Analiz görünümleri, işlem hatları gibi diğer veri türlerini desteklemez. Görünümler, iş öğelerinin düz listesini sağlar ve iş öğesi hiyerarşilerini desteklemez. Bu noktada bağlayıcıyı diğer veri türlerini destekleyecek şekilde güncelleştirme planlarımız yoktur. Diğer yaklaşımlar hakkında bilgi için bkz . Power BI tümleştirmesi hakkında.
Önkoşullar
- Analiz nedir ve Power BI makalelerinin bilgi bankası hakkında bilgi edinin.
- Power BI Desktop Ekim 2018 Güncelleştirmesi'ni veya daha yeni bir sürümü yükleyin.
- Proje üyesi olduğunuzdan emin olun. Eklenmemişseniz, hemen eklenir. Proje katılımcıları dışında projeye erişimi olan herkes Analiz görünümlerini görüntüleyebilir.
- Boards'un etkinleştirildiğinden emin olun. Aksi takdirde Analiz görünümleri görünmez. Panoları yeniden etkinleştirmek için bkz. Azure DevOps hizmetini açma veya kapatma.
- Analytics'e erişmek için gerekli izinlere sahip olduğunuzdan emin olun. Proje Katkıda Bulunanları grubunun üyesiyseniz izniniz vardır.
- Power BI raporu oluşturmak istediğiniz bir Analiz görünümü oluşturun.
- Analiz nedir ve Power BI makalelerinin bilgi bankası hakkında bilgi edinin.
- Power BI Desktop Ekim 2018 Güncelleştirmesi'ni veya daha yeni bir sürümü yükleyin.
- En az Temel erişime sahip bir projenin üyesi olduğunuzdan emin olun. Henüz bir projeniz yoksa bir proje oluşturun.
- Proje üyesi olduğunuzdan emin olun. Eklenmemişseniz, hemen eklenir. Proje katılımcıları dışında projeye erişimi olan herkes Analiz görünümlerini görüntüleyebilir.
- Analytics'in yüklü olduğunu doğrulayın ve yüklü değilse etkinleştirin. Uzantı eklemek veya hizmeti etkinleştirmek için hesap sahibi veya Proje Koleksiyonu Yöneticileri grubunun üyesi olun.
- Boards'un etkinleştirildiğinden emin olun. Aksi takdirde Analiz görünümleri görünmez. Panoları yeniden etkinleştirmek için bkz. Azure DevOps hizmetini açma veya kapatma.
- Analytics'e erişmek için gerekli izinlere sahip olduğunuzdan emin olun. Proje Katkıda Bulunanları grubunun üyesiyseniz izniniz vardır.
- Power BI raporu oluşturmak istediğiniz bir Analiz görünümü oluşturun.
Önemli
Azure DevOps Alternatif Kimlik Bilgileri kimlik doğrulamayı desteklemez. Alternatif Kimlik Bilgileri kullanmaya devam ediyorsanız daha güvenli bir kimlik doğrulama yöntemine geçmenizi kesinlikle öneririz.
Analiz görünümüne bağlanma
Power BI Desktop açın.
Hizmette oturum açın. İlk kez erişim için oturum açmanız ve kimlik bilgilerinizin doğrulanmış olması gerekir. Power BI Desktop kimlik bilgilerinizi kaydeder, bu nedenle bunu yalnızca bir kez yapmanız gerekir.
Not
Azure DevOps, OAuth kullanan kiracılar arası senaryoları desteklemez. Bunun yerine hizmet sorumlularını ve yönetilen kimlikleri kullanın.
Kimlik bilgilerinizi doğrulayarak Bağlan'ı seçin.
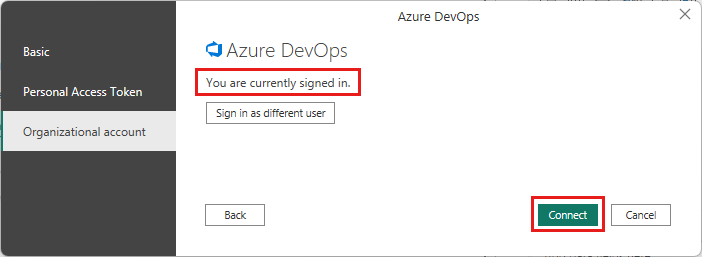
Veri> Al'ı ve ardından bulut hizmetleri için Azure DevOps (Yalnızca Panolar) seçeneğini belirleyin veya şirket içi için Azure DevOps Server (Yalnızca Panolar) seçeneğini belirleyin. Bağlan'ı seçin. Analiz görünümleri yalnızca iş öğelerine ve test çalışmalarına yönelik sorguları destekler.
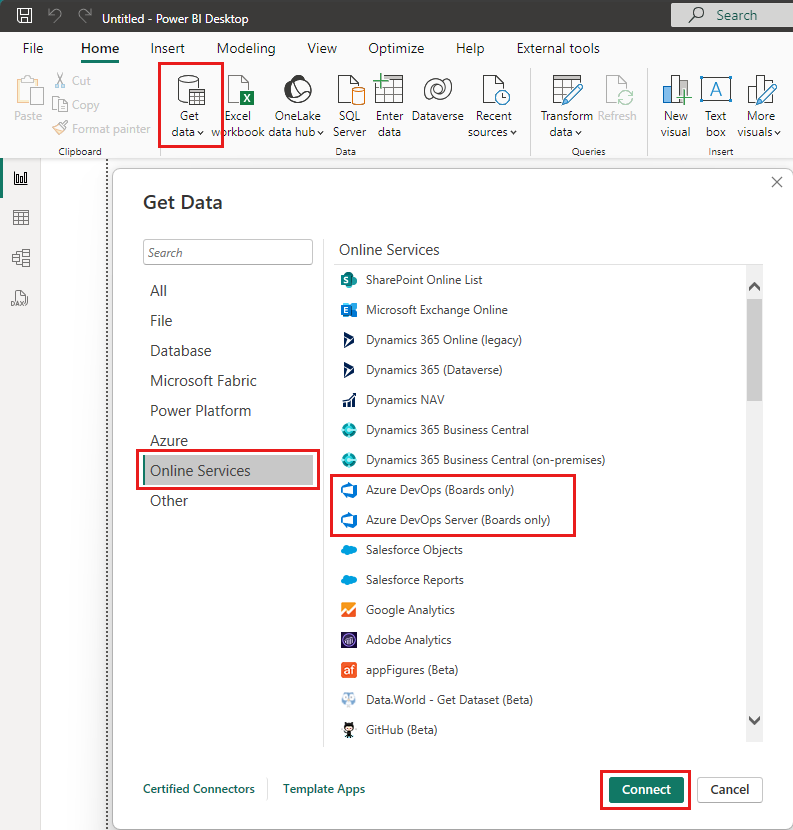
Verilerinize bağlanmak için temel parametreleri belirtin.
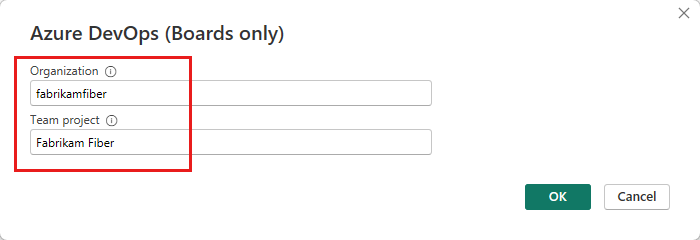
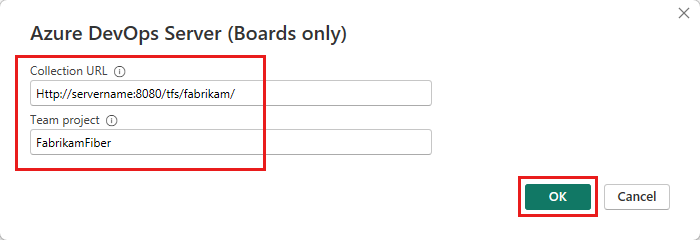
-
Koleksiyon URL'si: Azure DevOps Server örneğinizin barındırıldığı URL'yi girin. Örnek URL'si:
http://fabrikam-server/AzureDevOpsServer/fabrikam-collection. -
Takım projesi: Yalnızca proje adını girin. Örneğin, Azure DevOps Server örneğinizin URL'si ise Fabrikam-Fiber
http://fabrikam-server/AzureDevOpsServer/fabrikam-collection/Fabrikam-Fiber.
Önemli
Ekip adını proje adıyla karıştırmayın. Bu yaygın bir hatadır. Örneğin, kullandığınız
http://fabrikam-server/AzureDevOpsServer/fabrikam-collection/Fabrikam-Fiber-Git/DeviceURL ise Fabrikam-Fiber-Git proje adı, Cihaz ise ekip adıdır.Oturum açma başarılı olduktan sonra Power BI, kullanıcı kimlik bilgilerinizin belirtilen projeye erişme izinlerine sahip olduğunu doğrular. Herhangi bir hata oluşursa en yaygın sorunların çözümleri için SSS bölümüne bakın.
-
Koleksiyon URL'si: Azure DevOps Server örneğinizin barındırıldığı URL'yi girin. Örnek URL'si:
Analiz görünümünü seçme
Paylaşılan Görünümler klasörünü genişletin, bir Analiz görünümü seçin ve ardından Yükle'yi seçin. Veri Bağlayıcısı, kullanılabilir Analiz görünümlerinin listesini sunar. Her görünüm, Power BI'a çekebileceğiniz bir veri kümesini temsil eder. Özel Analiz görünümleri de oluşturabilirsiniz.
Aşağıdaki görüntüde varsayılan Analytics görünümleri gösterilmektedir. Görünüm listeniz, projenizi oluştururken kullanılan işlem modeline göre farklılık gösterebilir. "Bugün" ile eklenen görünümler dışında listelenen tüm görünümler geçmiş eğilim verilerini sağlar.
Aşağıdaki örnekte, ürün kapsamı öğelerini filtreleyen Hikayeler - Son 30 gün'i seçiyoruz.
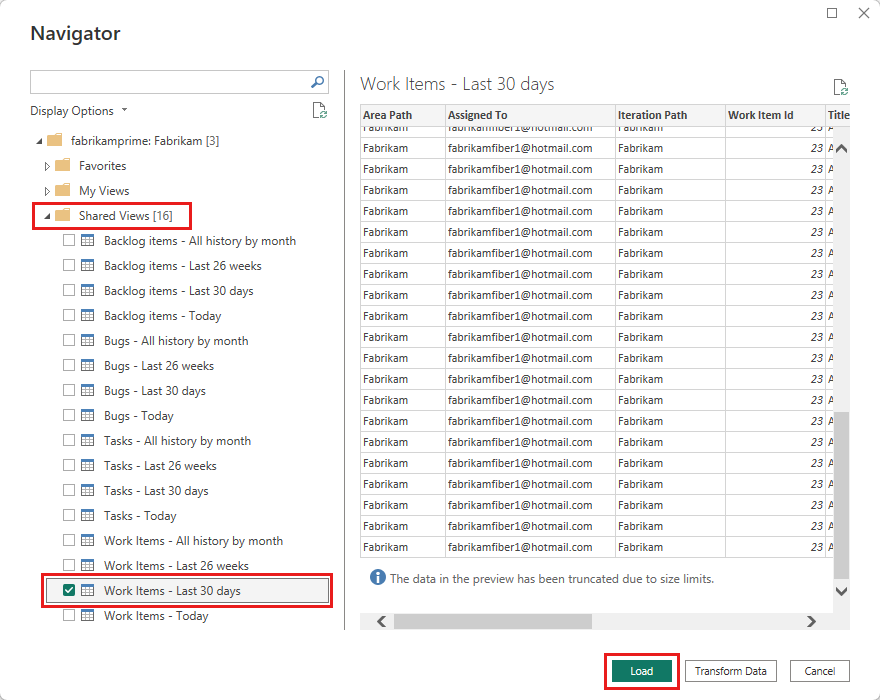
Not
Görünümü önceki bölümde doğruladığınız için görünümün yüklenmesi gerekir. Görünüm yüklenmiyorsa, bunun nedeni büyük olasılıkla veri kümesinin çok büyük olmasıdır. Web portalında Analiz görünümünün altındaki görünüme dönün ve veri kümesinin boyutunu küçültmek için filtreleri ayarlayın.
Görünümü seçin.
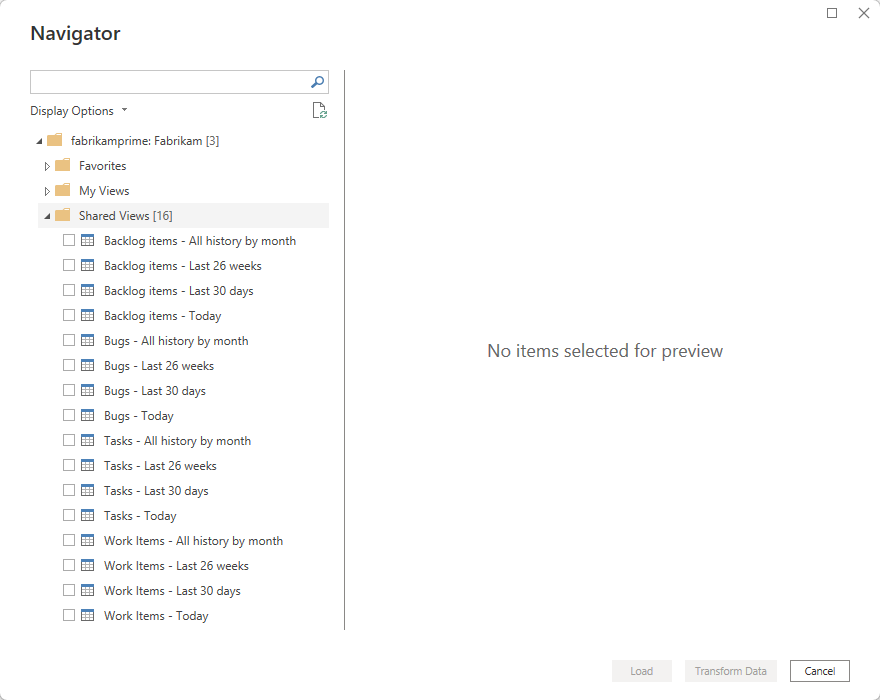
Not
Gezgindeki seçili görünümler için gösterilen önizleme, seçilen alan sayısına ve veri kümesinin boyutuna bağlı olarak kesilebilir. Veriler yalnızca önizleme için kesilir ve tam veri yenilemeyi etkilemez.
- İş Öğeleri - Bugün tablosunu seçin ve önizlemenin yüklenmesini bekleyin. Projedeki tüm iş öğelerinin geçerli durumunu temsil eder.
- İş Öğeleri - Bugün tablosunun yanındaki onay kutusunu seçin ve Yükle'yi seçin.
Not
Analiz görünümleri , sunucuda Power BI kullanılarak tanımlanan filtreleri uygulamaz. Power BI'da uygulanan filtreler, gösterilen verileri son kullanıcılara sınırlar ancak Analytics'ten alınan veri miktarını azaltmaz. Filtre, veri kümesinin boyutunu küçültmeye yönelikse görünümü özelleştirerek uygulayın.
Verilerin yüklenmesini bekleyin. Doğrudan tablo adının altında görünen durum iletilerine bakarak ilerleme durumunu gözlemleyebilirsiniz. Herhangi bir hata görürseniz en yaygın sorunların çözümleri için SSS bölümüne bakın.
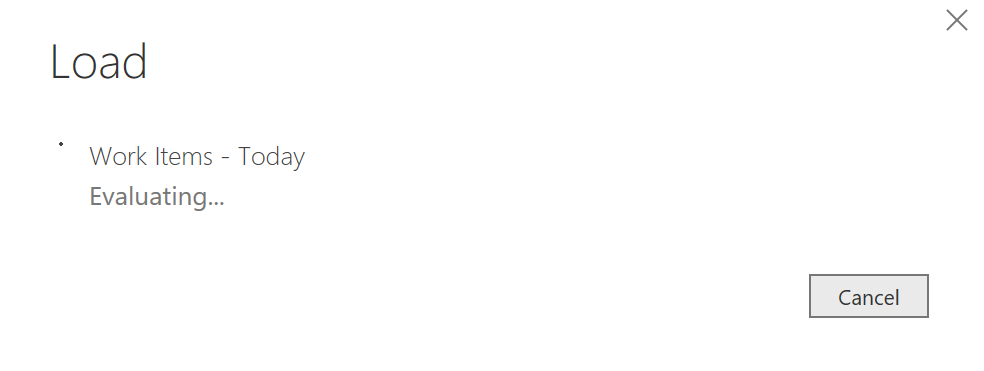
Veri modelini gözden geçirin. Model yüklenirken Power BI Veri Bağlayıcısı için veri kümesi tasarımını gözden geçirin.
Rapor oluşturma
Yüklenen verileri temel alan bir rapor oluşturun. Yükleme işlemi tamamlandıktan sonra özel raporlar oluşturarak verileri keşfedebilirsiniz. Yaygın raporlara örnek olarak bkz . Veri Bağlayıcısı - Örnek raporlar.
SSS
Power BI Veri Bağlayıcısı ve Analiz hata iletileri hakkında sık sorulan soruların yanıtlarını bulun.
S: Bağlayıcıdan gelen hata iletilerini nasıl okumam gerekir?
Y: Normalde ek bağlamsal bilgiler içerdiğinden bağlayıcıdan gelen hata iletilerini okumada zorluk yaşayabilirsiniz. Yükleme işlemi başarısız olursa, ileti "Sunucuda değişiklikler kaydedilemedi..." ile başlar. Bunu gördüğünüzde [DataSource.Error] Azure DevOps...: araması yapınız. Aşağıdaki örnekte bağlayıcıdan döndürülen hata iletisi gösterilmektedir. Hata iletisinin en önemli bölümü şudur: "Sorgu sonucu boyut üst sınırını aşıyor. Ek filtreler uygulayarak kayıt sayısını azaltın."
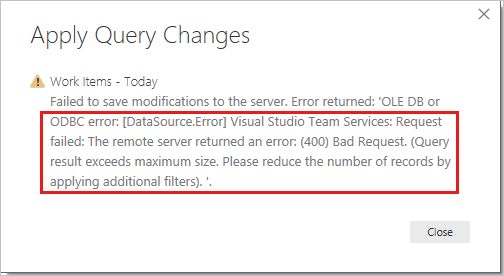
S: Nasıl yaparım? "Sorgu sonucu boyut üst sınırını aşıyor. Ek filtreler uygulayarak kayıt sayısını azaltın" hatası oluşuyor
Y: Analytics'ten alınan kayıt sayısı 250.000'i aşarsa aşağıdaki hatayı alırsınız:
"Değişiklikler sunucuda kaydedilemedi. Hata döndürüldü: 'OLE DB veya ODBC hatası: [DataSource.Error] VSTS: İstek başarısız oldu: Uzak sunucu hata döndürdü: (400) Hatalı İstek. (Sorgu sonucu boyut üst sınırını aşıyor. Ek filtreler uygulayarak kayıt sayısını azaltın.'"
Bu hata genellikle projenizde çok sayıda iş öğesi olduğunda oluşur. Görünümü özelleştirerek veri kümesinin boyutunu küçültün. Power BI'da kullanmadan önce bu adımı uygulayın.
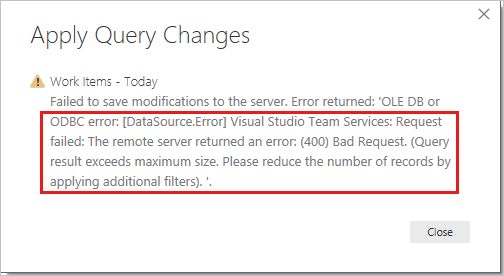
S: "Kullanıcı yetkilendirilmedi" hatasını Nasıl yaparım? çözebilirsiniz?
Y: İzinleriniz olmayan bir projeye erişmeye çalışırsanız bu hatayı alabilirsiniz. Power BI kimlik bilgilerinizi tanımıyorsa da bunu görebilirsiniz. İzinlerinizi denetlemek için bkz . Analytics ve Analytics görünümlerine erişmek için izinleri ayarlama. Bu bir kimlik bilgisi sorunuysa, sorunun çözülmesine yardımcı olup olmadığını görmek için yöneticinizle birlikte çalışın. Daha fazla bilgi için bkz . Power BI güvenliği, kullanıcı kimlik doğrulaması ve Power BI için oturum açma sorunlarını giderme.
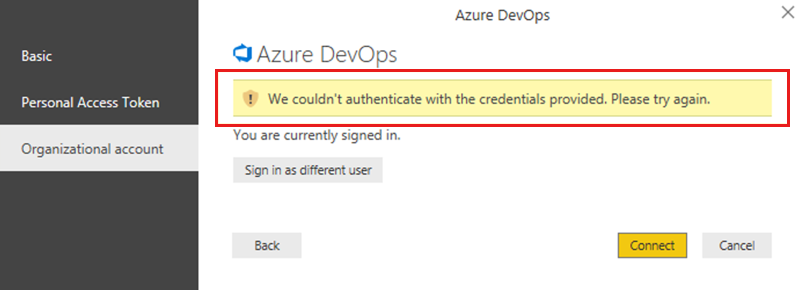
Not
Power BI, Power BI hizmeti oturum açan kullanıcıların kimliğini doğrulamak için Microsoft Entra Id kullanır ve bir kullanıcı kimlik doğrulaması gerektiren kaynaklara erişmeye çalıştığında Power BI oturum açma kimlik bilgilerini kullanır. Kullanıcılar, Power BI hesabını oluşturmak için kullanılan e-posta adresini kullanarak Power BI hizmeti oturum açar. Power BI, etkin kullanıcı adı olarak bu oturum açma e-postasını kullanır ve bu kullanıcı verilere bağlanmayı denediğinde kaynaklara geçirilir. Etkin kullanıcı adı daha sonra bir kullanıcı asıl adına eşlenir ve kimlik doğrulamasının uygulandığı ilişkili Windows etki alanı hesabına çözümlenir.
S: "Kaynağa erişim yasak" hatasını Nasıl yaparım? çözebilirsiniz?
Y: Belirli bir projeye erişiminiz varsa ancak Analiz görüntüleme izinleriniz yoksa bu hatayı alabilirsiniz. Bu izinleri almak için proje yöneticinizle birlikte çalışın. Güvenlik modeli hakkında daha fazla bilgi için bkz . Analiz güvenliği.
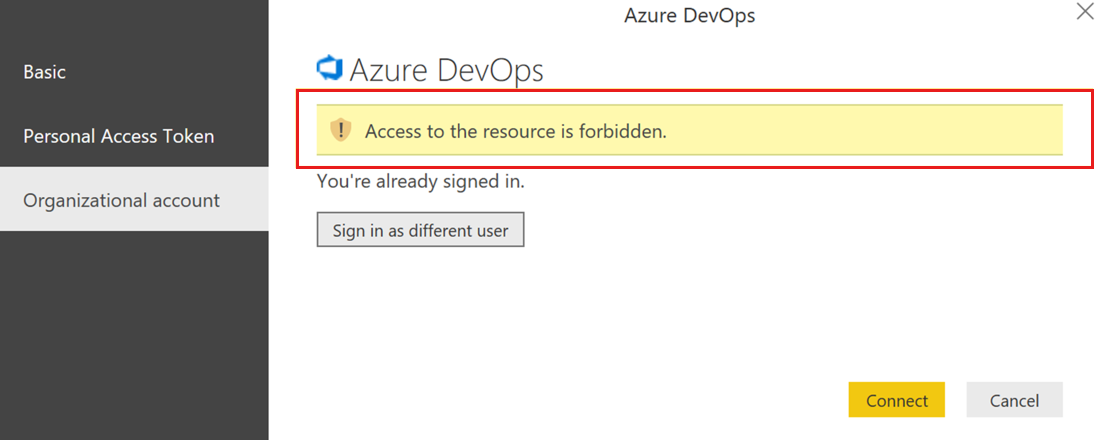
S: "'X' projesi yok veya erişim izniniz yok" hatasını Nasıl yaparım? çözebilirsiniz?
Y: Bu hata, Proje adı için girdiğiniz değerin herhangi bir projeye karşılık olmadığını gösterir. Kullanıcıların yaptığı yaygın bir hata, proje adını bir ekip adıyla karıştırmaktır.
Örneğin, kullandığınız URL isehttps://dev.azure.com/fabrikam-fiber-inc/Fabrikam-Fiber-Git/Device, Fabrikam-Fiber-Git proje adıdır ve parametresinde kullanılmalıdır.
Cihaz , ekip adıdır.