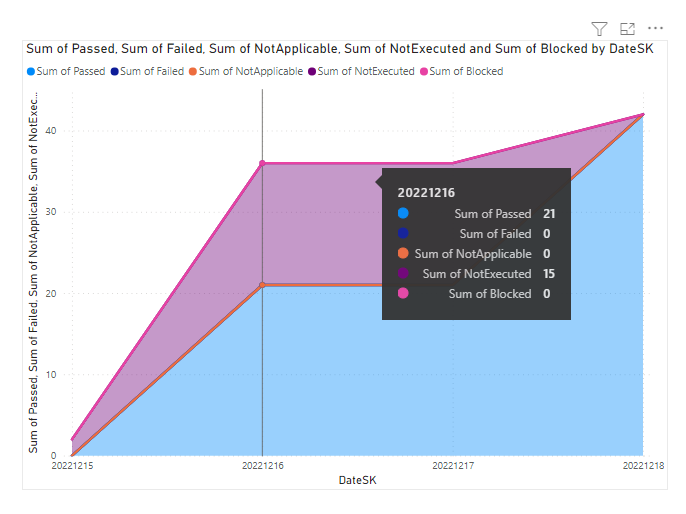El ile test yürütme eğilimi örnek raporu
Azure DevOps Services | Azure DevOps Server 2022 | Azure DevOps Server 2020
Bu makalede, Power BI'da bir veya daha fazla Test Planının yürütme durumunu nasıl edindiğiniz gösterilir. Oluşturulan rapor, aşağıdaki görüntüye ve İlerleme raporunun Sonuç eğilim grafiğine benzer.
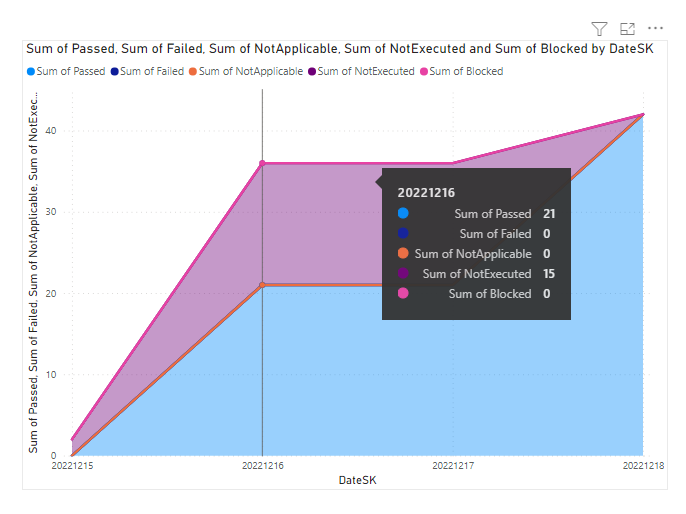
Raporda, belirli bir süre boyunca yürütülen Test Planlarının sayı ve sonuç durumlarını özetleyen bir eğilim grafiği görüntülenir.
- Başarılı: Geçen test çalışmalarının sayısı.
- Başarısız: Başarısız olan test çalışmalarının sayısı.
- NotApplicable: Test çalışması sayısı
- Engellendi: Çalışması engellenen test çalışmalarının sayısı.
- NotExecuted: Tanımlanan ancak yürütülmeyen test çalışmalarının sayısı.
Raporun yanıt verdiği sorular
Bu rapor, aşağıdaki soruları yanıtlayarak ekibinizin ürün veya hizmetinizin planlı testine göre ilerleme durumunu izlemenize yardımcı olur:
- Ne kadar test tamamlandı?
- Geçen, başarısız olan veya engellenen testlerin geçerli durumu nedir?
- Kaç test geçiyor ve yazılım kalitesiyle ilgili eğilim neleri gösteriyor?
- Kaç test başarısız oluyor?
- Kaç test engellendi ve eğilim neleri gösteriyor?
İyi durumda bir test yürütme eğilimi raporu, çalışan ve geçen test planlarındaki kararlı ilerlemeyi gösterir. İdeal olarak, rapor belirli bir plan için nispeten düz bir test çalışması sayısını gösterir. Geliştirme döngüsü ilerledikçe, geçen test çalışmalarının sayısı artmalı ve diğer durumlardaki test çalışmalarının sayısı azaltılmalıdır.
Önemli
Power BI tümleştirmesi ve Analiz Hizmeti'nin OData akışına erişim genellikle Azure DevOps Services ve Azure DevOps Server 2020 ve sonraki sürümlerde kullanılabilir. Bu makalede sağlanan örnek sorgular yalnızca Azure DevOps Server 2020 ve sonraki sürümlerde geçerlidir ve v3.0 önizleme veya sonraki sürüme bağlıdır. Bu sorguları kullanmanızı ve bize geri bildirim sağlamanızı öneririz.
Önkoşullar
- Erişimi:en az Temel erişimi olan Proje üyesi.
- İzinler: Varsayılan olarak, proje üyeleri Analytics'i sorgulama ve görünüm oluşturma iznine sahiptir.
- Hizmet ve özellik etkinleştirme ve genel veri izleme etkinlikleriyle ilgili diğer önkoşullar hakkında daha fazla bilgi için bkz . Analytics'e erişim izinleri ve önkoşulları.
Not
Bu makalede, OData Sorguları kullanarak Örnek Raporlara Genel Bakış makalesini okuduğunuz ve Power BI hakkında temel bilgilere sahip olduğunuz varsayılır.
Raporun yararlı veriler oluşturması için ekibin test planlarını yönetmek için aşağıdaki etkinlikleri gerçekleştirmesi gerekir:
Test planlarını, test paketlerini ve test çalışmalarını tanımlayın. Durumlarını belirtin. Test Paketinin çalışması için Devam Ediyor durumunda olması gerekir. Test Çalışmasının çalışması için Hazır durumda olması gerekir. Ayrıntılar için bkz . Test planları ve test paketleri oluşturma ve El ile test çalışmaları oluşturma.
El ile testler çalıştırın ve sonuçları doğrulayın. Test çalışması içindeki her doğrulama adımının sonuçlarını başarılı veya başarısız olarak işaretleyin. Ayrıntılar için bkz . El ile testleri çalıştırma.
Not
Test edenlerin, doğrulama testi adımıysa bir test adımlarını durumla işaretlemesi gerekir. Bir testin genel sonucu, işaretlenen tüm test adımlarının durumunu yansıtır. Bu nedenle, herhangi bir test adımı başarısız olarak işaretlenirse veya işaretlenmediyse test başarısız durumuna sahip olur.
Örnek sorgular
Farklı ama benzer test planı yürütme eğilimi raporları oluşturmak için varlık kümesinin TestPointHistorySnapshot aşağıdaki sorgularını kullanabilirsiniz.
Not
Filtre veya rapor amacıyla kullanılabilir özellikleri belirlemek için bkz . Test Planları Analizi için meta veri başvurusu. sorgularınızı filtreleyebilir veya ile kullanılabilen Propertyveya EntityType değerlerinin NavigationPropertyBinding Path altındaki EntitySet değerlerden herhangi birini kullanarak özellikleri döndürebilirsiniz. Her EntitySet bir EntityTypeöğesine karşılık gelir. Her değerin veri türü hakkında daha fazla bilgi için ilgili EntityTypeiçin sağlanan meta verileri gözden geçirin.
Aşağıdaki Power BI sorgusunu kopyalayıp doğrudan Veri> penceresine yapıştırın. Daha fazla bilgi için bkz . OData sorgularını kullanan örnek raporlara genel bakış.
let
Source = OData.Feed ("https://analytics.dev.azure.com/{organization}/{project}/_odata/v3.0-preview/TestPointHistorySnapshot?"
&"$apply=filter((TestSuite/TestPlanTitle eq '{testPlanTitle}') and (DateSK ge {startDate} and DateSK le {endDate}))"
&"/groupby("
&"(DateSK),"
&"aggregate("
&"$count as TotalCount,"
&"cast(ResultOutcome eq 'Passed', Edm.Int32) with sum as Passed,"
&"cast(ResultOutcome eq 'Failed', Edm.Int32) with sum as Failed,"
&"cast(ResultOutcome eq 'Blocked', Edm.Int32) with sum as Blocked,"
&"cast(ResultOutcome eq 'NotApplicable', Edm.Int32) with sum as NotApplicable,"
&"cast(ResultOutcome eq 'None', Edm.Int32) with sum as NotExecuted,"
&"cast(ResultOutcome ne 'None', Edm.Int32) with sum as Executed
)
)", null, [Implementation="2.0"])
in
Source
Değiştirme dizeleri ve sorgu dökümü
Aşağıdaki dizeleri değerlerinizle kullanın. Değiştirmenize köşeli ayraç {} eklemeyin. Örneğin, kuruluşunuzun adı "Fabrikam" ise yerine {organization}Fabrikamyerine değerini {Fabrikam}yazın.
-
{organization}- Kuruluşunuzun adı -
{project}- Çapraz proje sorgusu için ekip projenizin adı veya "/{project}" ifadesini tamamen atla -
{testPlanTitle}- Test planınızın başlığı. Örnek:Fabrikam test plan. -
{startDate}ve{endDate}- İlgi tarihi aralığı. Tarihleri YYYYMMDD biçiminde girebilirsiniz. Örneğin,2022081515 Ağustos 2022 için.
Sorgu dökümü
Aşağıdaki tabloda sorgunun her bölümü açıklanmaktadır.
Sorgu bölümü
Açıklama
filter((TestSuite/TestPlanTitle eq '{testPlanTitle}'))
Yalnızca seçili test planı için veri döndürme. veya filter((TestSuite/TestPlanTitle eq '{testPlanTitle1}'gibi TestSuite/TestPlanTitle eq '{testPlanTitle2}')) bir yan tümcesiyle birden çok plan ekleyebilirsiniz. Burada test paketleri ve test yapılandırmalarıyla ilgili diğer filtreleri de uygulayabilirsiniz.
and (DateSK ge {startDate} and DateSK le {endDate})
İlgi tarihi aralığı. Tarihleri YYYYMMDD biçimde girebilirsiniz.
/groupby((DateSK)
Verileri aynı tarihteki bölmeler halinde gruplandırın. Verilen tarih aralığında günde bir değer kümesi oluşturur.
/aggregate($count as TotalCount,
Filtrelenmiş test noktaları genelinde verileri toplama ve sayı olarak sahip olma TotalCount.
cast(LastResultOutcome eq 'Passed', Edm.Int32) with sum as Passed,
Toplama sırasında, 1'e 'Geçirildi' en son yürütme sonucuna sahip tür atama test noktaları ve bunları ölçüm olarak Passed toplama.
(İsteğe bağlı) Sorguyu yeniden adlandırma
Varsayılan sorgu etiketi olan Query1'i daha anlamlı bir şekilde yeniden adlandırabilirsiniz. Sorgu Ayarları bölmesinden yeni bir ad girmeniz yeterlidir.
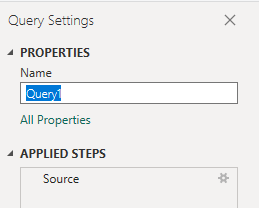
Sütun veri türünü değiştirme
Power Query Düzenleyicisi sütunu ve diğer tüm sütunları seçinTotalCount, ardından Dönüştür menüsünden Veri Türü'nüve sonra da Tam Sayı'yı seçin. Veri türünü değiştirme hakkında daha fazla bilgi için bkz . Power BI raporları oluşturmak için Analiz verilerini dönüştürme, Sütun veri türünü dönüştürme.
(İsteğe bağlı) Sütun alanlarını yeniden adlandırma
Sütun alanlarını yeniden adlandırabilirsiniz. Örneğin, sütunu NotApplicableNot Applicableolarak veya TotalCountTotal Countolarak yeniden adlandırabilirsiniz. Nasıl yapılacağını öğrenmek için bkz . Sütun alanlarını yeniden adlandırma.
Sorguyu kapatma ve değişikliklerinizi uygulama
Tüm veri dönüşümlerinizi tamamladıktan sonra, sorguyu kaydetmek ve Power BI'daki Rapor sekmesine dönmek için Giriş menüsünden Kapat ve Uygula'yı seçin.
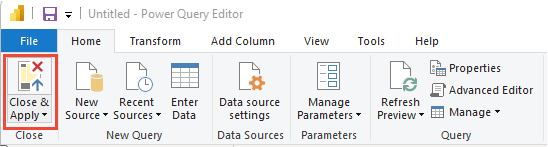
Yığılmış alan grafiği raporu oluşturma
Power BI'da Görselleştirmeler'in altında Yığılmış alan grafiği raporunu seçin.
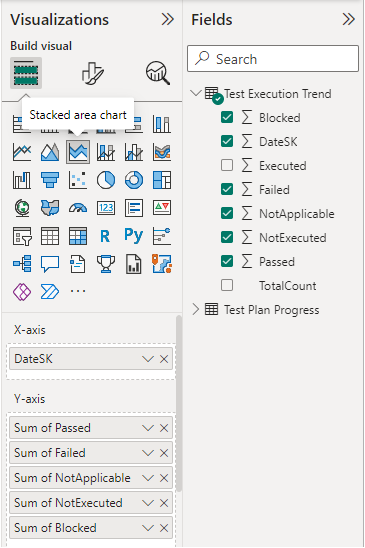
DateSK öğesini sürükleyip X Eksenine bırakın.
Geçirildi, Başarısız, Engellendi, NotApplicable ve NotExecuted değerlerini Y Eksenine sürükleyip bırakın.
Raporunuz aşağıdaki görüntüye benzer görünmelidir.