Kod geliştirme ve bekleyen değişiklikleri yönetme
Azure DevOps Services | Azure DevOps Server 2022 - Azure DevOps Server 2019
Visual Studio 2019 | Visual Studio 2022
Dosyalarınızda yaptığınız değişikliklerin çoğu bekleyen değişiklikler olarak kuyruğa alınır. Çalışırken, neleri değiştirdiğinizle ilgili ayrıntıları düzenleyebilir, yönetebilir ve alabilirsiniz.
Visual Studio'da çalışma
Ctrl+0, H tuşlarına basarak açabileceğiniz Visual Studio Ekip Gezgini giriş sayfasından yeni veya mevcut bir çözümde kodlamaya başlayabilirsiniz.
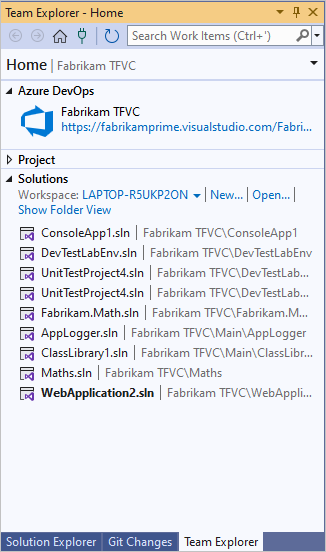
Çözümü açtıktan sonra, Ctrl+Alt+L tuşlarına basarak Çözüm Gezgini açabilirsiniz.
![]()
Kaynak denetimi altındaki bir dosyayı açmak ve değiştirmek için Çözüm Gezgini kullandığınızda, dosya sizin için otomatik olarak kullanıma alınmış olur. Simgeler, hangi dosyaları değiştirmediğiniz , kullanıma aldıklarınız
, kullanıma aldıklarınız ve çözüme
ve çözüme  eklediğiniz dosyaları gösterir.
eklediğiniz dosyaları gösterir.
Çok fazla dosya içeren bir çözümde çalışıyorsanız, Çözüm Gezgini görünümünü yalnızca değiştirdiğiniz dosyaları gösterecek şekilde filtrelemeyi veya Ctrl+[, P tuşlarına basabilirsiniz.
dosyaları gösterecek şekilde filtrelemeyi veya Ctrl+[, P tuşlarına basabilirsiniz.
Çalışmayı yönetmek için Çalışmam sayfasını kullanma
Çalışmanızı yönetmek için Çalışmam sayfasını Ekip Gezgini'nde açabilir veya Ctrl+0, M tuşlarına basabilirsiniz.
Not
Visual Studio çalışmam ve kod gözden geçirme özellikleri aşağıdaki sürümlerle kullanılabilir:
- Visual Studio 2022: Visual Studio Community, Visual Studio Professional ve Visual Studio Enterprise
- Visual Studio 2019: Visual Studio Professional ve Visual Studio Enterprise
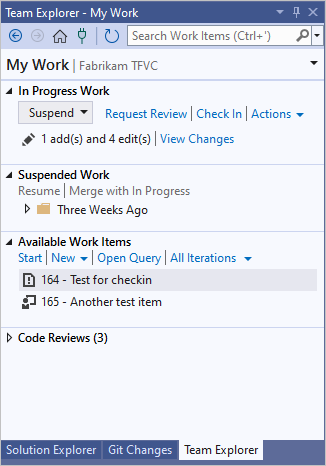
Çalışmam'ı kullanarak:
- Kendinize iş atayın.
- çalışmanızı iş öğelerine göre izleyin.
- Dosya değişiklikleri, ilişkili iş öğeleri ve pencere konumları ve kesme noktaları gibi Visual Studio durumu da dahil olmak üzere çalışmanızı askıya alın ve daha sonra sürdürebilirsiniz.
- Kod gözden geçirme isteğinde bulun.
Adım adım örnekler için bkz . DevOps geliştiricisinin hayatındaki Gün: Kullanıcı hikayesi için yeni kod yazma ve DevOps geliştiricisinin hayatındaki Gün: çalışmayı askıya alma, hatayı düzeltme ve kod incelemesi gerçekleştirme.
İpuçları
Kullanılabilir İş Öğeleri bölümünde görünen iş öğelerinin türlerini denetleyebilirsiniz. Varsayılan seçeneklerden birini veya kök Paylaşılan Sorgular klasöründe yer alan sorgulardan birini seçin. Bu sorgularla çalışmak için Takım Gezgini'ndeki İş Öğeleri sayfasını kullanın.
Bir iş öğesini Kullanılabilir İş Öğeleri, Devam Eden Çalışma veya Askıya Alınan Çalışma'ya taşıdığınızda, iş öğesi durumu veya açıklamaları güncelleştirilir; böylece ekibinize çalışmanızın durumuyla ilgili otomatik olarak bildirim gönderilebilir. Örneğin, ekibinizin görev panosu durumunuzu gösterecek şekilde güncelleştirilir. Bkz. Visual Studio ile çalışmayı izleme.
Projeniz özelleştirilmiş iş öğesi türü tanımları içeriyorsa, projenizin yöneticisi belirli adımları atmadığı sürece Çalışmam'ı kullanırken sorunlarla karşılaşabilirsiniz. Bkz . Proje için Çevik planlama araçlarını yapılandırma ve özelleştirme ve Yeni özelliklere erişmek için özelleştirilmiş bir işlem şablonunu güncelleştirme.
Çalışmayı yönetmek için Bekleyen Değişiklikler sayfasını kullanma
Çalışmanızı yönetmek için Takım Gezgini'ndeki Bekleyen Değişiklikler sayfasını kullanabilirsiniz. Bekleyen Değişiklikler'i açmak için, Çalışmam sayfasındaki Devam Eden Çalışma'nın altında Kontrol seçin veya Ctrl+0, P tuşlarına basın.
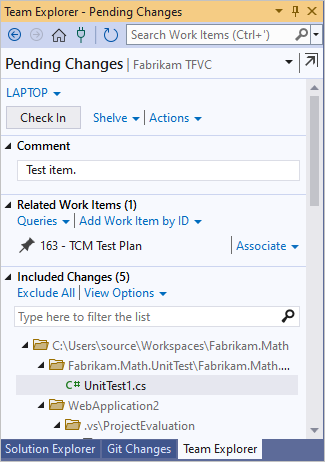
İpucu
- Yeni bir pencerede açmak için Takım Gezgini'nden Bekleyen Değişiklikler sayfasını çıkarabilirsiniz
 .
. - Eklenen Değişiklikler'in altındaki Görünüm Seçenekleri bağlantısından liste ve ağaç görünümleri arasında geçiş yapabilirsiniz.
Geliştirme makinenizdeki dosyalarda yaptığınız hemen her değişiklik, siz iade edene kadar çalışma alanınızda bekleyen bir değişiklik olarak depolanır. Değişiklikler şunları içerir:
- add
- Şube
- sil
- Düzenle
- öğeleri taşıma dahil olmak üzere yeniden adlandırma
- Özellikler
- Geri alma
- tür veya dosya kodlama
- Undelete
Otomatik olarak algılanan değişikliklerle çalışma
Yerel bir çalışma alanında çalışıyorsanız, Visual Studio sistem dışında yaptığınız değişiklikleri algılayabilir. Visual Studio dışındaki bir dosyayı düzenlerseniz ( örneğin, Not Defteri) değişiklik otomatik olarak Bekleyen Değişiklikler sayfasındaki Eklenen Değişiklikler altında görünür.
Visual Studio dışında bir dosya ekler veya kaldırırsanız , örneğin Dosya Gezgini, dosya Dışlanan Değişiklikler bölümündeki Algılandı bağlantısının altında görünür. Bu değişiklikleri eklemek istiyorsanız Algılanan bağlantısını seçin.
Aday Değişikliklerini Yükselt iletişim kutusu görüntülenir. Öğelere sağ tıklayıp Windows Gezgini'nde Gözat'ı seçerek bunları görüntüleyebilir veya silmek için Diskten sil'i seçebilirsiniz. Öğeleri seçin ve ardından Öğeleri Dahil Edilen Değişiklikler'e eklemek için Yükselt'i seçin.
Not
Boş klasörler görünmez.
İade etmeniz gerekmeyen öğeler Aday Değişikliklerini Yükselt iletişim kutusunda düzenli olarak görünüyorsa, öğeye sağ tıklayabilir ve öğeyi yoksaymak için Bu yerel öğeyi yoksay'ı seçebilirsiniz. Visual Studio'nun bu tür bir dosyayı sistematik olarak yoksaymasına neden olacak bir dosya oluşturmak için Uzantıya göre yoksay, Dosya adına göre yoksay veya Klasöre göre yoksay'ı da seçebilirsiniz. .tfignore dosyaları hakkında daha fazla bilgi için bkz. Sunucuya dosya ekleme.
Değişiklikleri dışlamak için bkz . İade etmek istediğiniz dosyaları seçme.
İş öğelerini ilişkilendirme
Görevler veya hatalar gibi iş öğelerini değişikliklerinizle ilişkilendirmek en iyi yöntemdir. İlgili İş Öğeleri'nin altında, iş öğelerini sorgudan sürükleyin veya kimliğine göre bir iş öğesi ekleyin.
Neleri değiştirdiğinize bakın
Bir dosyada neleri değiştirdiğini gözden geçirebilirsiniz.
Değiştirdiğiniz değişiklikleri görüntülemek için Bekleyen Değişiklikler'i kullanma
Bekleyen Değişiklikler sayfasında öğeye sağ tıklayın ve şunları seçin:
- Çalışma alanınızdaki sürümden neleri değiştirdiğinize bakmak için Çalışma Alanı Sürümü ile karşılaştırın.
- Yaptığınız değişikliklerin ekibinizin kod tabanındaki dosyanın en son sürümüyle karşılaştırmasını görmek için En Son Sürüm ile karşılaştırın.
Değiştirdiğiniz şeyleri görüntülemek için Çözüm Gezgini veya Kaynak Denetim Gezgini'ni kullanma
- öğeyi Çözüm Gezgini veya Kaynak Denetim Gezgini'nde bulun ve seçin.
- Öğeye sağ tıklayın ve karşılaştır'ı seçin.
- Karşılaştır iletişim kutusunda, Tür menüsünden şunları seçin:
- Çalışma alanınızdaki sürümden neleri değiştirdiğinize bakmak için Çalışma Alanı Sürümü .
- Değişikliklerinizin ekibinizin kod tabanındaki dosyanın en son sürümüyle karşılaştırmasını görmek için En Son Sürüm .
- Diğer seçeneklerden biri: Değişiklik Kümesi, Tarih veya Etiket.
- Tamam'ı seçin.
Fark penceresi görüntülenir. Bu pencereyi kullanmak için bkz . Dosyaları karşılaştırma.
Bekleyen değişikliklerinizi geri alma
Çalışma alanınızdaki bekleyen değişikliklerin birini, bazılarını veya tümünü atabilirsiniz.
Not
Diğer seçenekler:
- Değişiklikleri çalışma alanınızdan kaldırmadan önce sunucunuzdaki bir raf kümesine yerleştirebilirsiniz.
- Değişikliği zaten iade ettiyseniz ve geri almak istiyorsanız bkz . Değişiklik kümelerini geri alma.
Bekleyen bazı değişikliklerinizi geri almak için
Bekleyen Değişiklikleri Geri Al iletişim kutusunu açın:
- Çözüm Gezgini öğeleri sağ tıklatın ve Kaynak Denetimi>Bekleyen Değişiklikleri Geri Al'ı seçin.
- Ekip Gezgini'nin Bekleyen Değişiklikler sayfasında öğelere sağ tıklayın ve Geri Al'ı seçin.
- Kaynak Denetim Gezgini'nde öğelere sağ tıklayın ve Bekleyen Değişiklikleri Geri Al'ı seçin.
İpucu
Çözümünüzde veya kod projenizde yaptığınız tüm değişiklikleri geri almak için çözüme veya projeye sağ tıklayın ve Bekleyen Değişiklikleri Geri Al'ı seçin.
Bekleyen Değişiklikleri Geri Al iletişim kutusunda, geri almak istediğiniz değişikliklerin seçili olduğundan emin olun ve ardından Değişiklikleri Geri Al'ı seçin.
Bekleyen tüm değişikliklerinizi geri almak için
Takım Gezgini'ndeki Bekleyen Değişiklikler sayfasında Eylemler bağlantısını ve ardından Tümünü Geri Al'ı seçin.
Komut istemini kullanma
Durum komutu, komut isteminde bekleyen değişiklikleri görüntüler.
İade Et komutu, bekleyen değişiklikleri Kontrol iletişim kutusunda açar.
Geri Al komutu bekleyen değişiklikleri geri alır.
İpucu
Yeterli izinlere sahipseniz başka bir kullanıcının kullanıma alma işlemini geri almak için komutunu kullanabilirsiniz
Undo.Fark komutu , bir dosyada neleri değiştirdiğiniz gösterir.
Sonraki adımlar
Değişikliklerinizi yapmayı bitirdiğinizde:
Bekleyen değişikliklerinizin kod gözden geçirilmesini istemek için Bekleyen Değişiklikler sayfasındaki Eylemler'in altında Gözden Geçirme İste'yi seçin. Daha fazla bilgi için bkz . DevOps geliştiricisinin hayatındaki Gün: Çalışmayı askıya alma, bir hatayı düzeltme ve kod incelemesi gerçekleştirme.
Değişikliklerinizi ayırmanız gerekiyorsa bkz . Çalışmanızı askıya alma ve raf kümelerinizi yönetme.
Değişikliklerinizi iade etmek ve ekibin kod tabanına eklemek için bkz . Ekibinizin kod tabanında çalışmanızı iade etme.
İpuçları
Visual Studio ve TFVC ile uygulama geliştirmeye yeni başladıysanız bkz . DevOps geliştiricisinin hayatındaki gün: Kullanıcı hikayesi için yeni kod yazma.
Yeni bir iş öğesine başladığınızda, dosyaları kullanıma alıp çalışmaya başlamadan önce en son dosyaları sunucudan indirmek iyi bir fikirdir.
Sürüm denetimindeki dosyalarınızı yönetmek için Kaynak Denetim Gezgini'ni kullanın.