Visual Studio Ekip Gezgini'nde gezinme
Azure DevOps Services | Azure DevOps Server 2022 - Azure DevOps Server 2019
Visual Studio 2019 | Visual Studio 2022
Kod çalışmalarınızı bir yazılım projesi geliştirmek üzere diğer ekip üyeleriyle koordine etmek için Takım Gezgini'ni kullanırsınız. Buna ek olarak, size, ekibinize veya projelerinize atanan işleri yönetebilirsiniz. Takım Gezgini, Visual Studio ile yüklenen bir eklentidir. Geliştiriciler, Azure DevOps Services veya şirket içi Azure DevOps Server'da barındırılan projelere bağlı Takım Gezgini'ne bağlı ekip gezginini kullanarak etkili bir şekilde işbirliği yapabilir.
İpucu
Visual Studio istemcilerinin en son sürümünü Visual Studio indirmeleri sayfasından yükleyebilirsiniz.
Azure DevOps Services veya TFS'ye bağlanmak için ek seçenekler şunlardır:
İstemci ve sunucu sürümleri arasındaki uyumluluk hakkında bilgi için bkz . Gereksinimler ve uyumluluk.
Visual Studio'ya ihtiyacınız yoksa ancak Azure DevOps'ta bir projeye bağlanmak istiyorsanız ücretsiz Visual Studio Topluluğu'nı yükleyebilirsiniz.
Önkoşullar
| Kategori | Gereksinimler |
|---|---|
| Proje erişimi | Projesi'nin üyesi. |
Bir projeye veya depoya bağlanma
Takım Gezgini, Visual Studio'yu Azure DevOps'taki projelere bağlar. Kaynak kodunu, iş öğelerini ve derlemeleri yönetebilirsiniz. Kullanabileceğiniz işlemler, proje oluşturulduğunda kaynak kodunu yönetmek için hangi kaynak denetimi seçeneğinin (Git veya Team Foundation sürüm denetimi (TFVC) seçildiğine bağlıdır.
İpucu
Visual Studio'yu açarsanız ve Takım Gezgini bölmesi görünmezse, araç çubuğundan > Görüntülemenü seçeneğini belirleyin.
Bağlan sayfasında, bağlanmak istediğiniz projeleri seçebilir ve bağlantıyı hızla farklı bir projeye ve veya depoya geçirebilirsiniz. Ayrıntılar için bkz . Projeye bağlanma.
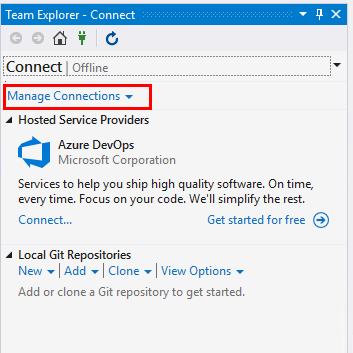
Git ve TFVC depoları farklı sayfaları ve işlevleri destekler. İki sürüm denetim sisteminin karşılaştırması için bkz . Projeniz için doğru sürüm denetimini seçme.
Git sürüm denetimi ve deposu
Aşağıdaki görüntüde, Visual Studio Ekip Gezgini'nden bir Git deposuna bağlandığınızda kullanılabilen sayfalar gösterilmektedir.
Not
Visual Studio 2019 sürüm 16.8 ve sonraki sürümleri, Git iş akışını Yönetmek için Takım Gezgini'ne göre daha az bağlam geçişiyle yeni bir Git menüsü sağlar. Visual Studio sekmesindeki bu makalede sağlanan yordamlar, Hem Git deneyimini hem de Takım Gezgini'ni kullanmaya yönelik bilgiler sağlar. Daha fazla bilgi için bkz . Git ve Takım Gezgini'nin yan yana karşılaştırması.
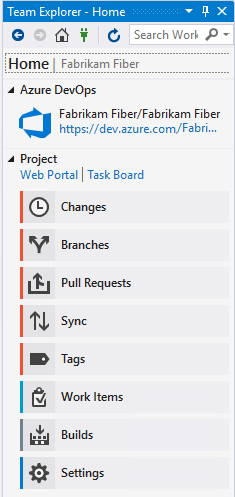
Her sayfa hakkında daha fazla bilgi için aşağıdaki makalelere bakın.
Ev ve Derlemeler
Git sürüm denetimi
İş öğeleri
Giriş Sayfası
Oluşturur
- Yeni depo oluşturma
- Mevcut bir depoyu kopyalama
- Değişiklikler: İşlemelerle çalışmayı kaydetme
- Dallar: Dallarda çalışma oluşturma
- Çekme İstekleri: Çekme istekleriyle kodu gözden geçirme"
- Eşitleme: Kodu getirme ve çekme ile güncelleştirme
- Etiketler: Git etiketleriyle çalışma
- Git tercihleri
- Git komut başvurusu
Varsayılan deneyim (Visual Studio 2019 ve sonraki sürümler)
Eski deneyim (Tüm Visual Studio sürümleri)
Team Foundation sürüm denetimi
Aşağıdaki görüntüde, Visual Studio Ekip Gezgini'nden bir TFVC deposuna bağlandığınızda kullanılabilen sayfalar gösterilmektedir.
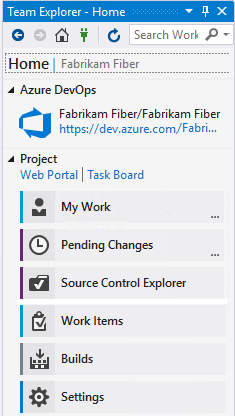
Her sayfa hakkında daha fazla bilgi için aşağıdaki makalelere bakın.
Ev ve Derlemeler
TFVC
İş öğeleri
Giriş Sayfası
Oluşturur
- Çalışma alanını yapılandırma
- Çalışmayı askıya alma/sürdürme, Kod gözden geçirme
- Bekleyen Değişiklikler: Bekleyen değişiklikleri yönetme, Raf kümelerini bulma, Çakışmaları çözme
- Kaynak Denetim Gezgini: Dosya ve klasör ekleme/görüntüleme
- İade İlkeleri Ekleme
- Sürüm denetimi komutları
Varsayılan deneyim (Visual Studio 2019 ve sonraki sürümler)
Eski deneyim (Tüm Visual Studio sürümleri)
Raporlar
Not
Raporlar gibi bazı sayfalar yalnızca şirket içi TFS SQL Server Reporting Services gibi gerekli kaynaklarla yapılandırıldığında görünür.
Raporlar sayfası Reporting Services rapor sitesini açar. Bu sayfa yalnızca projeniz SQL Server Analysis Services ve Reporting Services ile yapılandırıldığında görüntülenir. Ayrıca, Microsoft Excel'de Rapor Oluştur seçeneği yalnızca proje için raporlama yapılandırıldığında görüntülenir.
Projenizde bir veya daha fazla sayfa eksikse, şirket içi TFS dağıtımınıza işlevsellik eklemeyi deneyin.
Ayarlar
Ayarlar sayfasından, bir proje veya proje koleksiyonu için yönetim özelliklerini yapılandırabilirsiniz. Her sayfa hakkında daha fazla bilgi için aşağıdaki makalelere bakın. Bağlantıların çoğu bir web portalı yönetim sayfasına açılır. Eclipse için Takım Gezgini eklentisinde tüm ayarlar kullanılamaz.
Proje
Proje Koleksiyonu
Daha fazla bilgi için bkz . Ekip, proje ve kuruluş düzeyi ayarları hakkında.
Ekip Gezgini'ne yenile
Veriler beklendiği gibi görünmüyorsa deneyebileceğiniz ilk şey istemcinizi yenilemektir. İstemcinizin yenilenmesi, yerel önbelleği başka bir istemcide veya Azure DevOps'ta yapılan değişikliklerle güncelleştirir. Takım Gezgini'ni yenilemek için aşağıdaki eylemlerden birini yapın:
- Görüntülemekte olduğunuz bir sayfayı yenilemek için menü çubuğunda Yenile'yi seçin
 (veya F5'i seçin).
(veya F5'i seçin). - Seçtiğiniz projeyi yenilemek için Giriş'i
 ve ardından Yenile'yi (
ve ardından Yenile'yi ( veya F5'i seçin) seçin.
veya F5'i seçin) seçin. - Seçtiğiniz proje için tanımlanan ekip kümesini yenilemek için Bağlan'ı ve ardından Yenile'yi seçin
 (veya F5 girin).
(veya F5 girin).
Olası hataları önlemek için aşağıdaki durumlarda istemci uygulamanızı yenilemelisiniz:
- İşlem değişiklikleri yapılır.
- İş öğesi türü tanımları eklenir, kaldırılır, yeniden adlandırılır veya güncelleştirilir.
- Alan veya yineleme yolları eklenir, kaldırılır, yeniden adlandırılır veya güncelleştirilir.
- Kullanıcılar güvenlik gruplarına eklenir veya güvenlik gruplarından kaldırılır veya izinler güncelleştirilir.
- Ekip üyesi yeni bir paylaşılan sorgu ekler veya paylaşılan sorgunun adını değiştirir.
- Derleme işlem hattı eklenir veya silinir.
- Bir ekip veya proje eklenir veya silinir.
Ekip Gezgini'nde görüntülenmeyen görüntüleri çözme
Visual Studio Ekip Gezgini'nde görüntülediğiniz bir iş öğesi formunda satır içi görüntü görüntülenmiyorsa ancak resim web portalında görüntüleniyorsa, kimlik bilgilerinizin süresi dolmuş olabilir. Aşağıdaki adımları tamamlayarak bu sorunu çözebilirsiniz:
- Visual Studio'da Diğer Windows>(veya Ctrl+Alt+R kısayolunu kullanın).
- Web tarayıcısında kuruluşunuzu bulun.
- Kimlik bilgilerinizle oturum açın.
- Ekip Gezgini'nde iş öğenizi yenileyin.