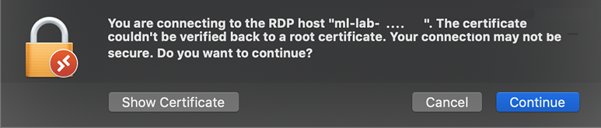Mac'te Uzak Masaüstü Protokolü'nü kullanarak VM'ye bağlanma
Önemli
Azure Lab Services 28 Haziran 2027'de kullanımdan kaldırılacaktır. Daha fazla bilgi için kullanımdan kaldırma kılavuzuna bakın.
Bu makalede, Uzak Masaüstü Protokolü'nü (RDP) kullanarak Mac'ten Azure Lab Services'deki bir laboratuvar sanal makinesine (VM) bağlanmayı öğreneceksiniz.
Mac'e Microsoft Uzak Masaüstü yükleme
RDP kullanarak laboratuvar VM'sine bağlanmak için Microsoft Uzak Masaüstü uygulamasını kullanın.
Microsoft Uzak Masaüstü uygulamasını yüklemek için:
Mac bilgisayarınızda App Store'ı açın ve Microsoft Uzak Masaüstü arayın.
en son Microsoft Uzak Masaüstü sürümünü yüklemek için Yükle'yi seçin.
RDP kullanarak Mac bilgisayarınızdan VM'ye erişme
Uzak masaüstü uygulamasını kullanarak laboratuvar VM'sine bağlanın. Laboratuvar VM'sinin bağlantı bilgilerini Azure Lab Services web sitesinden alabilirsiniz.
Azure Lab Services web sitesine gidin ve kimlik bilgilerinizle oturum açın.
VM'nizin kutucuğunda VM'nin çalıştığından emin olun ve Bağlan simgesini seçin.
Linux VM'sine bağlandığınızda vm'ye bağlanmak için iki seçenek görürsünüz: SSH ve RDP. RDP aracılığıyla bağlan seçeneğini belirleyin. Windows VM'sine bağlanıyorsanız bir bağlantı seçeneği belirlemeniz gerekmez. RDP dosyası indirilir.
Microsoft Uzak Masaüstü yüklü olarak bilgisayarınızda RDP dosyasını açın. Bilgisayarınızın VM'ye bağlanmaya başlaması gerekir.
İstendiğinde, kullanıcı adınızı ve parolanızı girin.
Bir sertifika uyarısı alırsanız Devam'ı seçebilirsiniz.
Bağlantı kurulduktan sonra laboratuvar VM'nizin masaüstünü görürsünüz.
İlgili içerik
- Öğrenci olarak X2Go kullanarak vm'ye bağlanmayı öğrenin.
- Öğrenci olarak VM'yi durdurun.