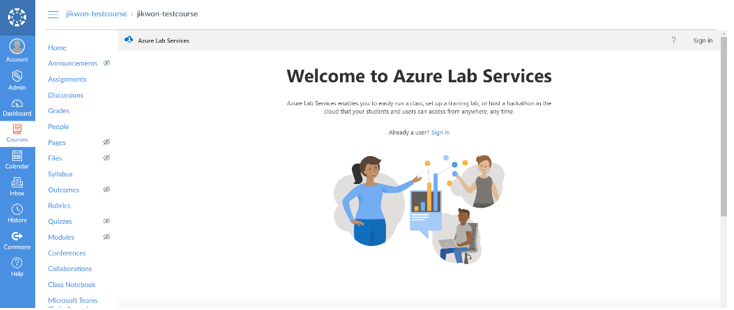Öğretici: Teams veya Canvas'da Azure Lab Services uygulamasıyla laboratuvar oluşturma
Önemli
Azure Lab Services, 28 Haziran 2027'de kullanımdan kaldırılacaktır. Daha fazla bilgi için kullanımdan kaldırma kılavuzuna bakın.
Azure Lab Services ile doğrudan Microsoft Teams veya Canvas içinden laboratuvar oluşturabilirsiniz. Bu öğreticide, laboratuvar oluşturmak ve yayımlamak için Microsoft Teams veya Canvas için Azure Lab Services uygulamasını kullanacaksınız. Bu öğreticiyi tamamladıktan sonra laboratuvar kullanıcıları laboratuvar sanal makinelerine Teams veya Canvas'dan doğrudan erişebilir.
Teams veya Tuval için Azure Lab Services uygulamasıyla Teams veya Canvas ortamından çıkmak zorunda kalmadan laboratuvar oluşturabilir ve yönetebilirsiniz ve laboratuvar kullanıcı yönetimi, tabanlı ekip veya kurs üyeliğiyle eşitlenir. Laboratuvar kullanıcıları otomatik olarak bir laboratuvara kaydedilir ve bunlara atanmış bir laboratuvar VM'si vardır. Ayrıca laboratuvar VM'lerine doğrudan Teams veya Canvas içinden de erişebilirler.
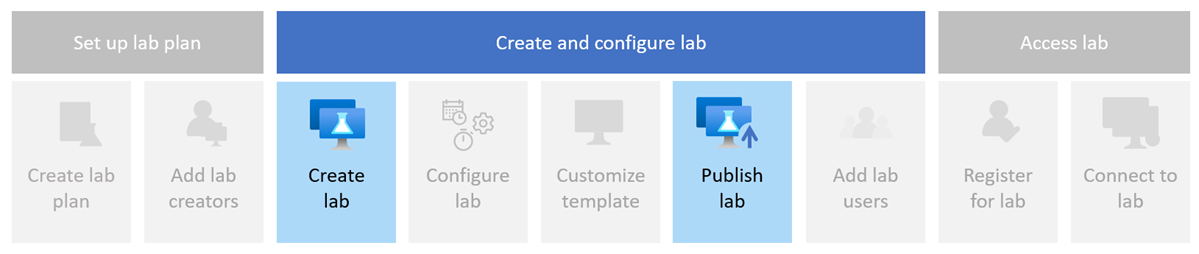
Bu öğreticide aşağıdakilerin nasıl yapılacağını öğreneceksiniz:
- Azure Lab Services uygulamasını yapılandırma
- Teams veya Canvas'da laboratuvar oluşturma
- Laboratuvar VM'lerini oluşturmak için laboratuvarı yayımlama
Önkoşullar
- Etkin aboneliği olan bir Azure hesabı. Azure aboneliğiniz yoksa başlamadan önce ücretsiz bir hesap oluşturun.
- Laboratuvar Oluşturucusu, Sahip, Katkıda Bulunan veya Laboratuvar Hizmetleri Katkıda Bulunanı Azure RBAC rolü gibi bir laboratuvarı yönetme iznine sahip bir Azure hesabı. Azure Lab Services yerleşik rolleri ve atama kapsamları hakkında daha fazla bilgi edinin.
- Azure laboratuvar planı. Henüz bir laboratuvar planınız yoksa Hızlı Başlangıç: Laboratuvar oluşturmak için kaynakları ayarlama bölümünde yer alan adımları izleyin.
Önemli
Azure Lab Services, 28 Haziran 2027'de kullanımdan kaldırılacaktır. Daha fazla bilgi için kullanımdan kaldırma kılavuzuna bakın.
- Azure Lab Services Teams uygulamasını bir kanala eklemek için hesabınızın Microsoft Teams'de ekibin sahibi olması gerekir.
Azure Lab Services uygulamasını yapılandırma
Önemli
Azure Lab Services, 28 Haziran 2027'de kullanımdan kaldırılacaktır. Daha fazla bilgi için kullanımdan kaldırma kılavuzuna bakın.
Teams'de laboratuvar oluşturup yönetebilmeniz için önce Teams'i Azure Lab Services uygulamasını kullanacak ve laboratuvar planınıza erişim izni vermek üzere yapılandırmanız gerekir. Azure Lab Services için Teams'i yapılandırmak için bu adımları izleyin.
Teams'i yapılandırdıktan sonra artık Teams'deki bir kanaldan Azure Lab Services uygulamasına erişebilirsiniz. Ekibin üyesi olan tüm kullanıcılar otomatik olarak laboratuvar kullanıcısı olarak eklenir ve bir laboratuvar sanal makinesi atanır.
Sonraki adımda, laboratuvar oluşturmak için Azure Lab Services uygulamasını kullanacaksınız.
Azure Lab Services uygulamasına erişme
Önemli
Azure Lab Services, 28 Haziran 2027'de kullanımdan kaldırılacaktır. Daha fazla bilgi için kullanımdan kaldırma kılavuzuna bakın.
Microsoft Teams'i açın ve ekibinizi ve kanalınızı seçin.
Azure Lab Services sekmesini görmeniz gerekir.
Azure Lab Services sekmesini seçin.
Herhangi bir laboratuvarınız yoksa hoş geldiniz sayfasını görmeniz gerekir. Aksi takdirde, daha önce oluşturduğunuz laboratuvarların listesini görebilirsiniz.
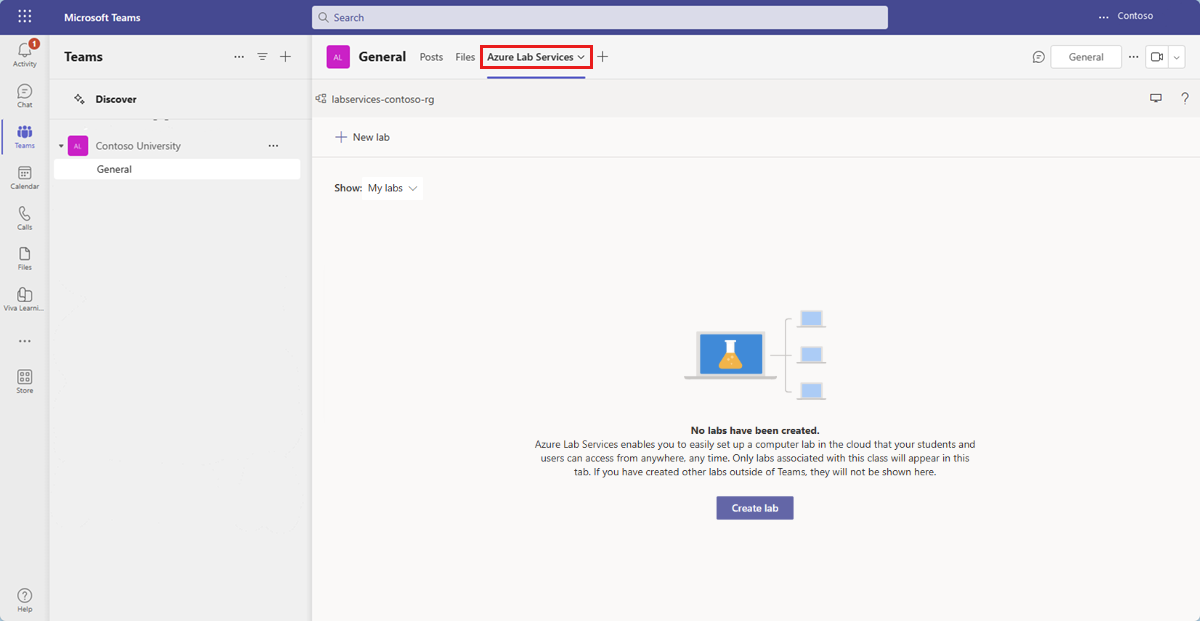
İpucu
Laboratuvarlarınızla erişiminiz olan tüm laboratuvarlar arasında geçiş yapmak için Göster filtresini kullanın.
Yeni laboratuvar oluşturma
Laboratuvar, laboratuvar VM'leri oluşturmaya yönelik yapılandırmayı ve ayarları içerir. Laboratuvardaki tüm laboratuvar VM'leri aynıdır. Laboratuvar planında laboratuvar oluşturmak için Azure Lab Services uygulamasını kullanırsınız.
Önemli
Laboratuvarları yalnızca Azure Lab Services uygulamasıyla oluşturduğunuz Teams veya Canvas'da görebilirsiniz. Azure Lab Services web sitesinde bir laboratuvar oluşturduysanız, bu laboratuvar Teams veya Tuval'de görünmez.
Yeni laboratuvar oluşturmaya başlamak için Laboratuvar oluştur'u seçin.
Yeni Laboratuvar sayfasında aşağıdaki bilgileri girin ve İleri'yi seçin:
Alan Veri Akışı Açıklaması Adı programming-101 yazın. Sanal makine görüntüsü Windows Server 2022 Datacenter'ı seçin. Sanal makine boyutu Küçük'e tıklayın. Konum Varsayılan değeri değiştirmeyin. Laboratuvar planı bölgesine ve abonelik çekirdek sınırınıza bağlı olarak bazı sanal makine boyutları kullanılamayabilir. Yönetici kılavuzunda sanal makine boyutları ve ek kapasite isteme hakkında daha fazla bilgi edinin.
Laboratuvar planını yapılandırarak belirli sanal makine görüntülerini etkinleştirebilir veya devre dışı bırakabilirsiniz.
Sanal makine kimlik bilgileri sayfasında, varsayılan bir kullanıcı adı ve parola belirtin ve ardından İleri'yi seçin.
Varsayılan olarak, tüm laboratuvar VM'leri aynı kimlik bilgilerini kullanır.
Önemli
Kullanıcı adı ve parolayı not edin. Bunlar tekrar gösterilmeyecektir.
Laboratuvar ilkeleri sayfasında varsayılan değerleri bırakın ve İleri'yi seçin.
Varsayılan ayarlar laboratuvar sanal makinesine güvenli kabuk (SSH) erişimini etkinleştirir, kullanıcılara 10 kota saati sağlar ve etkinlik olmadığında laboratuvar VM'lerini kapatır.
Şablon sanal makine ayarları sayfasında Özelleştirme olmadan sanal makine görüntüsünü kullan'ı seçin.
Bu öğreticide, şablonsuz VM olarak bilinen VM görüntüsünü olduğu gibi kullanacaksınız. Azure Lab Services, yapılandırma değişiklikleri yapmanıza veya VM görüntüsünün üzerine yazılım yüklemenize olanak tanıyan bir şablon VM oluşturmayı da destekler.
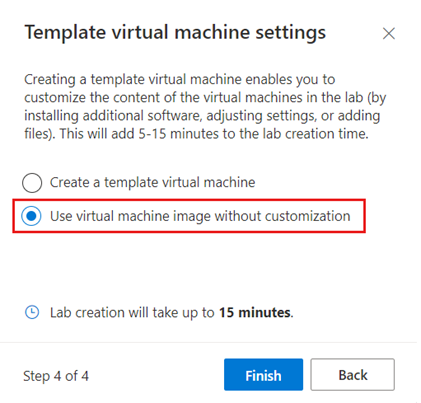
Laboratuvar oluşturma işlemini başlatmak için Son'u seçin. Laboratuvar oluşturma işleminin tamamlanması birkaç dakika sürebilir.
Laboratuvar oluşturma işlemi tamamlandığında, laboratuvar ayrıntılarını Şablon sayfasında görebilirsiniz.
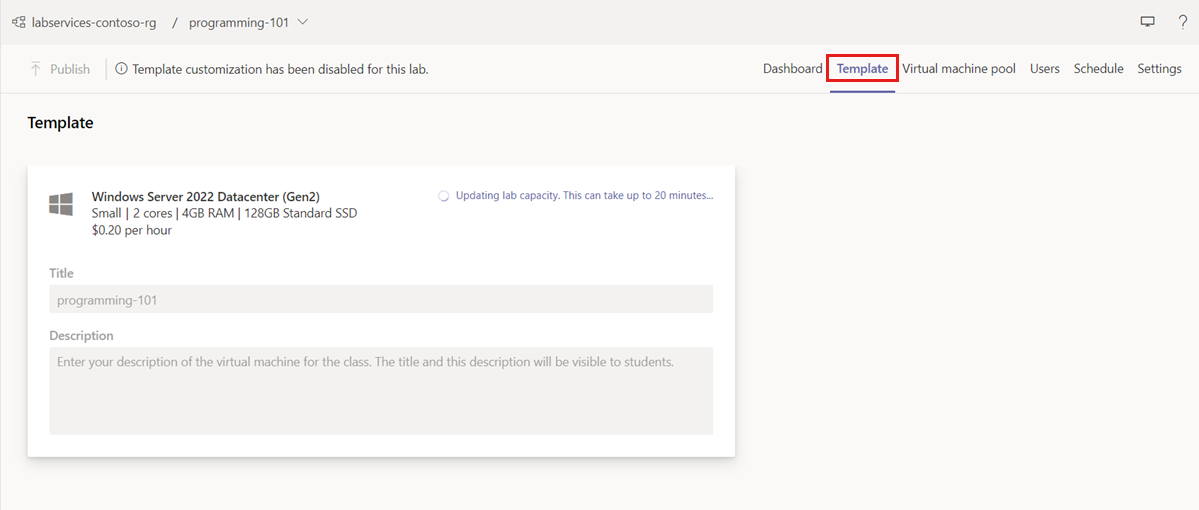
Laboratuvarı yayımlama
Siz laboratuvarı yayımlayana kadar Azure Lab Services laboratuvar sanal makinelerini oluşturmaz. Laboratuvarı yayımladığınızda laboratuvar sanal makineleri oluşturulur ve tek tek laboratuvar kullanıcılarına atanır.
Laboratuvarı yayımlamak için:
Şablon sayfasında, araç çubuğunda Yayımla'yı seçin.
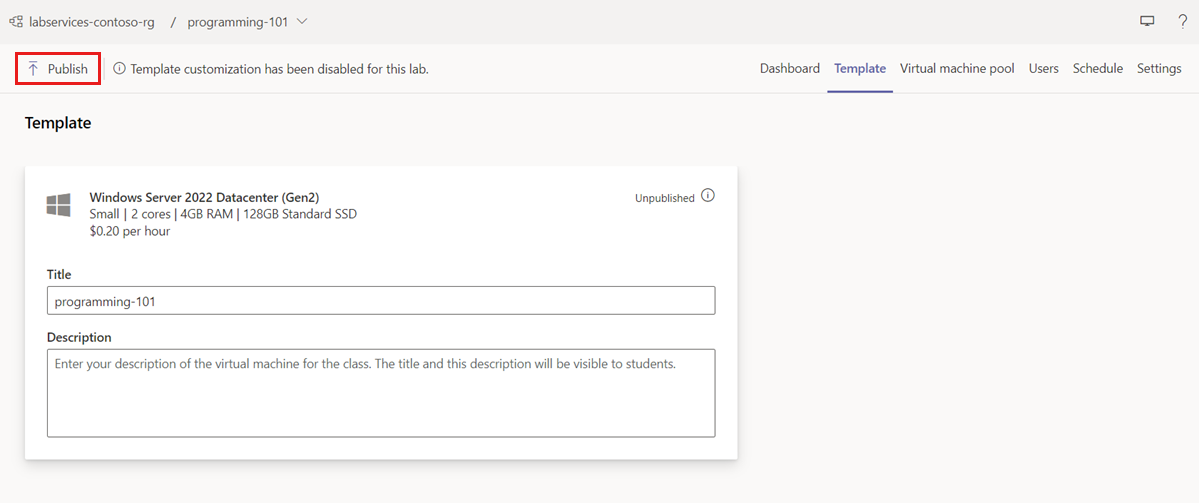
Yayımla sayfasında Yayımla'yı seçerek laboratuvarı yayımlamaya başlayın.
Uyarı
Yayımlama geri alınamaz bir eylemdir ve geri alınamaz.
Yayımlama işlemi bitene kadar bekleyin. Yayımlama durumunu Şablon sayfasından izleyebilirsiniz.
Sanal makine havuzu sayfasında, her laboratuvar kullanıcısı için bir laboratuvar VM'sinin olduğunu onaylayın. Laboratuvar VM'leri Durduruldu durumunda.
Teams veya Tuval'de laboratuvar oluşturduğunuzda, Azure Lab Services laboratuvar kullanıcı listesini ekip veya kurs üyeliğine göre otomatik olarak yönetir. Teams veya Canvas'da kullanıcı eklediğinizde veya kaldırdığınızda, Azure Lab Services laboratuvar erişimini otomatik olarak atar veya geri çeker.
Azure Lab Services ayrıca laboratuvar kapasitesini (laboratuvar sanal makine sayısı) otomatik olarak yönetir ve laboratuvar sanal makinelerini laboratuvar kullanıcılarına atar. Laboratuvar sanal makinelerini ve bunların atamalarını Sanal makine havuzu sayfasında görüntüleyebilirsiniz:
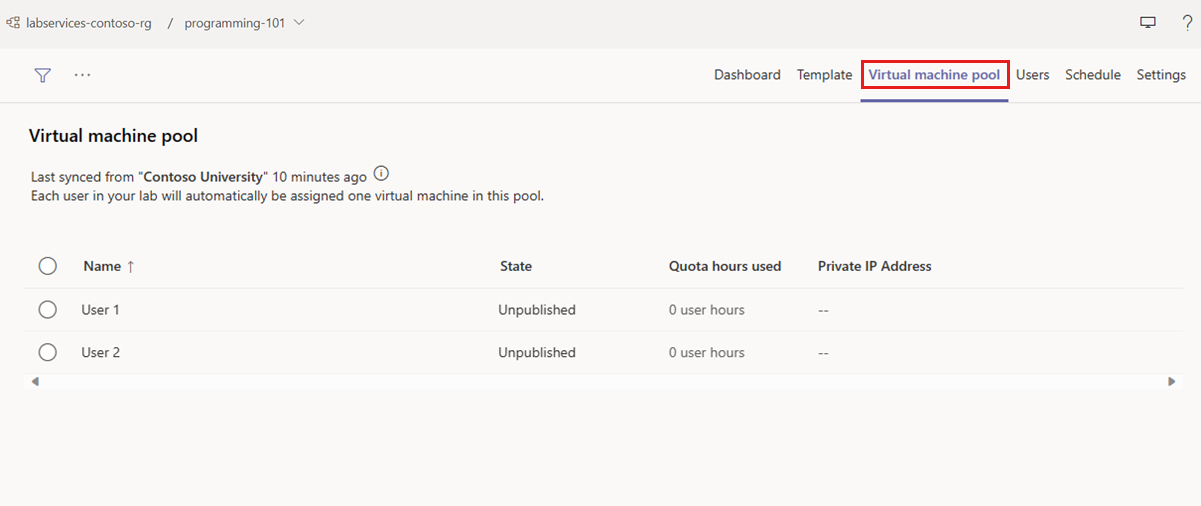
Sorun giderme
Bu bölümde, görebileceğiniz yaygın hata iletilerinin yanı sıra bunları çözme adımları özetlenmektedir.
Laboratuvar oluşturmak için yeterli izin yok.
Canvas ortamında eğitimci, yeterli izne sahip olmadığını belirten bir ileti görüyor. Eğitimcilerin Laboratuvar Oluşturucusu olarak eklenebilmeleri için Azure yöneticilerine başvurmaları gerekir. Örneğin, eğitimciler laboratuvarlarını içeren kaynak grubuna Laboratuvar Oluşturucusu olarak eklenebilir.
Laboratuvar VM'leri oluşturmak için yeterli kapasite olmadığını belirten ileti.
Azure Labs Services yöneticisi tarafından yapılması gereken bir sınır artışı isteyin.
Laboratuvar kullanıcıları laboratuvarın henüz kullanılamadığını belirten bir uyarı görür.
Eğitimci henüz laboratuvarı yayımlamadıysa Canvas ortamında aşağıdaki iletiyi görürsünüz. Eğitimcilerin laboratuvara erişebilmesi için laboratuvarı yayımlaması ve kullanıcıları eşitlemesi gerekir.
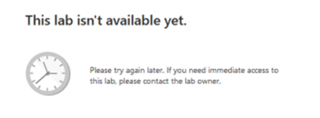
Laboratuvar kullanıcılarının veya eğitimcilerinin erişim izni vermesi istenir.
Laboratuvar kullanıcısının veya eğitimcisinin laboratuvarına ilk kez erişebilmesi için, bazı tarayıcılar öncelikle tarayıcının yerel depolama alanına Azure Lab Services erişimi vermelerini gerektirir. Erişim vermek için eğitimciler ve öğrenciler istendiğinde Erişim ver düğmesini seçmelidir:
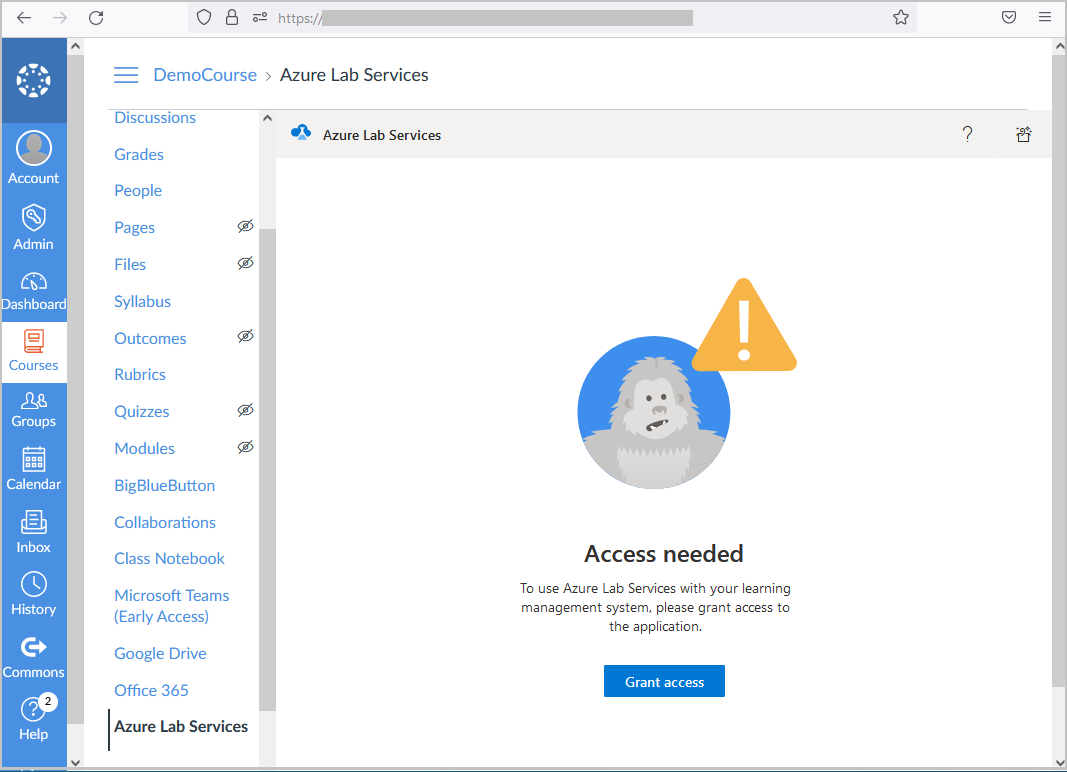
Eğitimciler ve öğrenciler, Azure Lab Services'e başarıyla erişim verildiğinde Erişim izni verilen iletisini görür. Daha sonra eğitimci veya öğrenci, Azure Lab Services'ı kullanmaya başlamak için tarayıcı penceresini yeniden yüklemelidir.
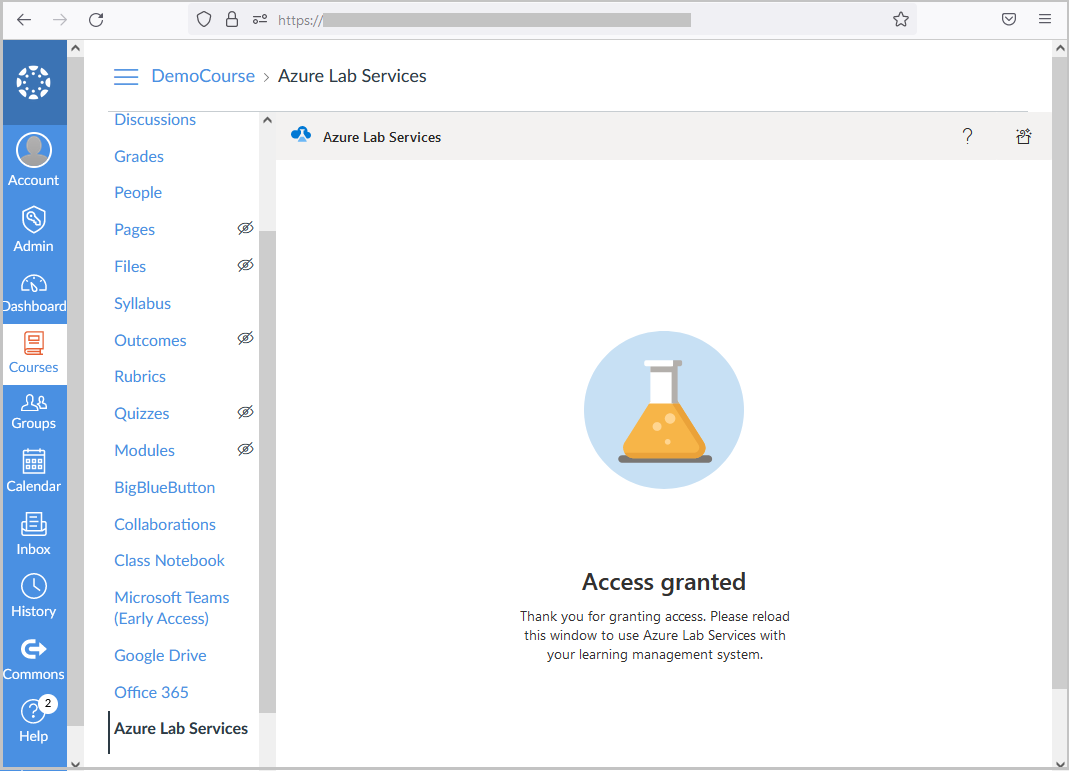
Önemli
Öğrencilerin ve eğitimcilerin tarayıcılarının güncel bir sürümünü kullandığından emin olun. Daha eski tarayıcı sürümlerinde öğrenciler ve eğitimciler Azure Lab Services'a başarıyla erişim izni verme konusunda sorunlarla karşılaşabilir.
- Eğitimciden oturum açmayı seçtikten sonra kimlik bilgileri istenmez.
Eğitimci kendi kursu içinde Azure Lab Services'e eriştiğinde oturum açması istenebilir. Tarayıcı ayarlarının Tuval örneğinizin URL'sinden açılan pencerelere izin verdiğinden emin olun; aksi takdirde açılır pencere varsayılan olarak engellenebilir.
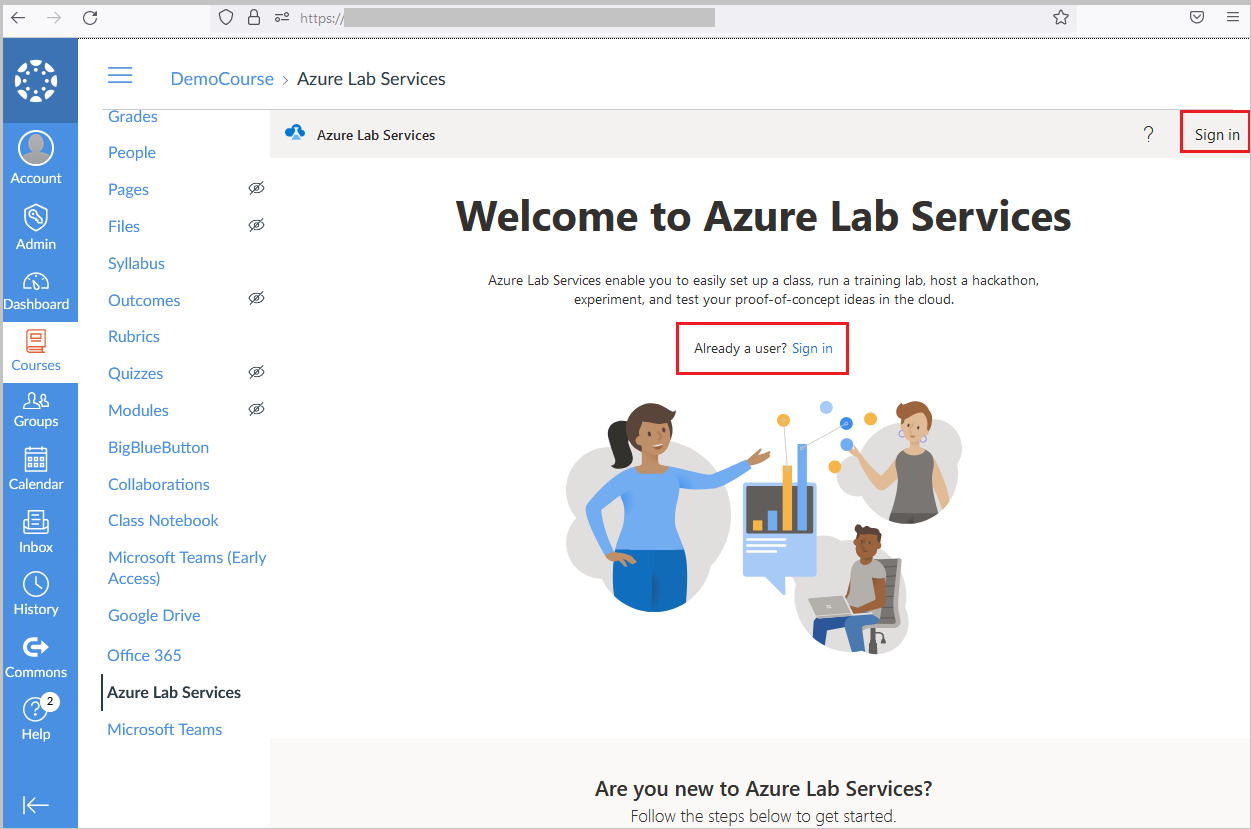
Sonraki adımlar
Bu öğreticide, Teams veya Canvas için Azure Lab Services uygulamasını yapılandırıp bir laboratuvar oluşturup yayımladınız. Azure Lab Services, laboratuvar kullanıcılarını otomatik olarak yönetir ve her laboratuvar kullanıcısına bir laboratuvar sanal makinesi atar. Laboratuvar zamanlaması eklemek veya laboratuvar ayarlarını değiştirmek için laboratuvarı daha fazla yapılandırabilirsiniz.
- Teams veya Canvas içinden laboratuvar sanal makinesine nasıl erişebileceğinizi ve bu makineye nasıl bağlanabileceğinizi öğrenin.