Azure Lab Services'de laboratuvar sanal makine havuzunu yönetme
Önemli
Azure Lab Services 28 Haziran 2027'de kullanımdan kaldırılacaktır. Daha fazla bilgi için kullanımdan kaldırma kılavuzuna bakın.
Azure Lab Services'de laboratuvar sanal makineleri (VM) havuzunu nasıl yönetebileceğinizi öğrenin. Laboratuvar VM'leri eklemek veya kaldırmak, laboratuvara bağlanmak veya tek tek laboratuvar VM'lerinin durumunu yönetmek için laboratuvarın kapasitesini değiştirin.
Laboratuvar sanal makine havuzu, laboratuvar kullanıcılarının bağlanabilmesi için kullanılabilen laboratuvar VM'leri kümesini temsil eder. Laboratuvar VM'sini oluşturma işlemi, bir laboratuvar şablonu yayımladığınızda veya laboratuvar kapasitesini güncelleştirdiğinizde başlar.
Laboratuvar kullanıcı listesini bir Microsoft Entra grubuyla eşitlediğinizde veya Teams veya Canvas'da laboratuvar oluşturduğunuzda, Azure Lab Services laboratuvar VM havuzunu üyeliği temel alarak otomatik olarak yönetir.
Önkoşullar
- Etkin aboneliği olan bir Azure hesabı. Azure aboneliğiniz yoksa başlamadan önce ücretsiz bir hesap oluşturun.
- Laboratuvar Oluşturucusu, Sahip, Katkıda Bulunan veya Laboratuvar Hizmetleri Katkıda Bulunanı Azure RBAC rolü gibi bir laboratuvarı yönetme iznine sahip bir Azure hesabı. Azure Lab Services yerleşik rolleri ve atama kapsamları hakkında daha fazla bilgi edinin.
- Azure laboratuvar planı. Henüz bir laboratuvar planınız yoksa Hızlı Başlangıç: Laboratuvar oluşturmak için kaynakları ayarlama bölümünde yer alan adımları izleyin.
Laboratuvar VM durumları
Laboratuvar VM'leri aşağıdaki durumlardan birinde olabilir:
- Atanmamış. Laboratuvar VM'si henüz bir laboratuvar kullanıcısına atanmadı. Laboratuvar VM'si otomatik olarak laboratuvar zamanlaması ile başlamaz.
- Durduruldu. Laboratuvar VM'si kapalı ve kullanılamaz.
- Başlangıç. Laboratuvar VM'si başlatılıyor. Henüz kullanıma hazır değil.
- Çalışıyor. Laboratuvar VM'si çalışıyor ve kullanılabilir.
- Durduruluyor. Laboratuvar VM'si durduruluyor ve kullanılamıyor.
Laboratuvar kapasitesini değiştirme
Laboratuvar kullanıcı listesini bir Microsoft Entra grubuyla eşitlediğinizde veya Teams veya Canvas'da laboratuvar oluşturduğunuzda, Azure Lab Services laboratuvar VM havuzunu üyeliği temel alarak otomatik olarak yönetir. Kullanıcı eklediğinizde veya kaldırdığınızda laboratuvar kapasitesi buna göre artar veya azalır. Laboratuvar kullanıcıları da otomatik olarak kaydedilir ve laboratuvar VM'lerine atanır.
Laboratuvar kullanıcı listesini el ile yönetiyorsanız, laboratuvar kullanıcılarının kullanabileceği laboratuvar VM'lerinin sayısını değiştirmek için laboratuvar kapasitesini değiştirebilirsiniz.
Laboratuvarın Sanal makine havuzu sayfasına gidin.
Araç çubuğunda Laboratuvar kapasitesi'ni seçin
Laboratuvar kapasitesi penceresinde laboratuvar VM'lerinin sayısını güncelleştirin.
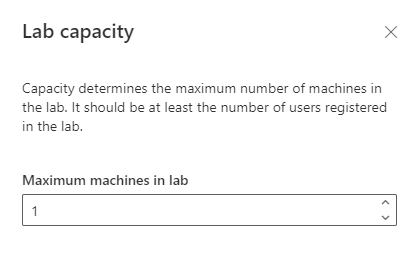
Laboratuvar VM'lerini el ile başlatma
Tüm laboratuvar VM'lerini el ile başlatmak için:
Laboratuvarın Sanal makine havuzu sayfasına gidin.
Sayfanın üst kısmındaki Tümünü başlat düğmesini seçin.
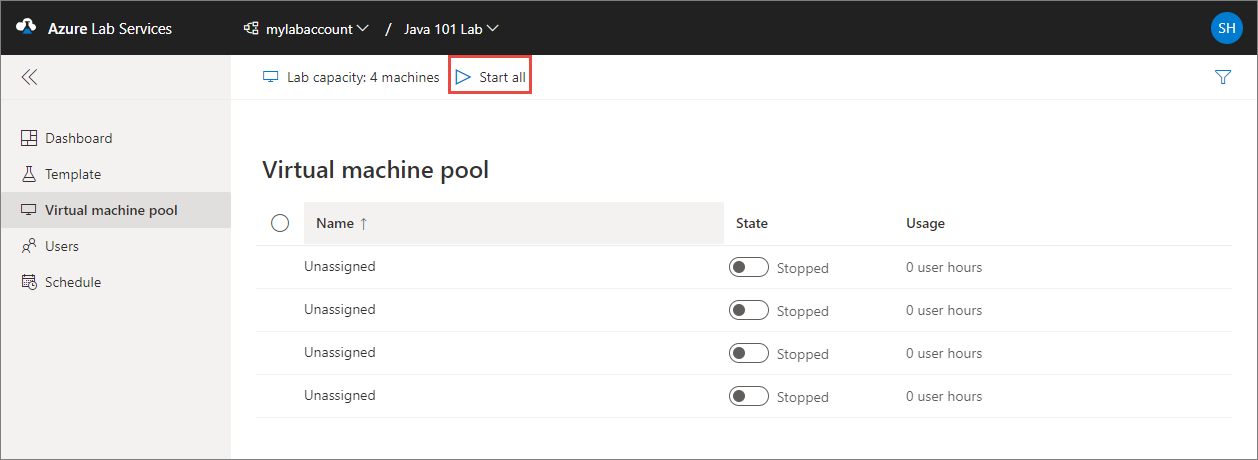
Tek tek laboratuvar VM'lerini başlatmak için:
Laboratuvarın Sanal makine havuzu sayfasına gidin.
Laboratuvar VM'leri listesinde, tek tek laboratuvar VM'leri için durum iki durumlu denetimi seçin.
İki durumlu metin, VM başlatılırken başlatılıyor ve vm başlatıldıktan sonra Çalışıyor olarak değişir.
Alternatif olarak, Ad sütununun sol tarafındaki denetimleri kullanarak birden çok VM seçin ve ardından sayfanın üst kısmındaki Başlangıç düğmesini seçin.
Not
Sanal makine havuzu sayfasından bir laboratuvar VM'sini başlattığınızda, laboratuvar kullanıcısı için kullanılabilir kota saatlerini etkilemez. Beklenmeyen maliyetlerden kaçınmak için tüm laboratuvar VM'lerini el ile durdurmayı veya bir zamanlama kullanmayı unutmayın.
Laboratuvar VM'lerini el ile durdurma
Tüm laboratuvar VM'lerini el ile durdurmak için:
Laboratuvarın Sanal makine havuzu sayfasına gidin.
Laboratuvar VM'lerinin tümünü durdurmak için Tümünü durdur düğmesini seçin.
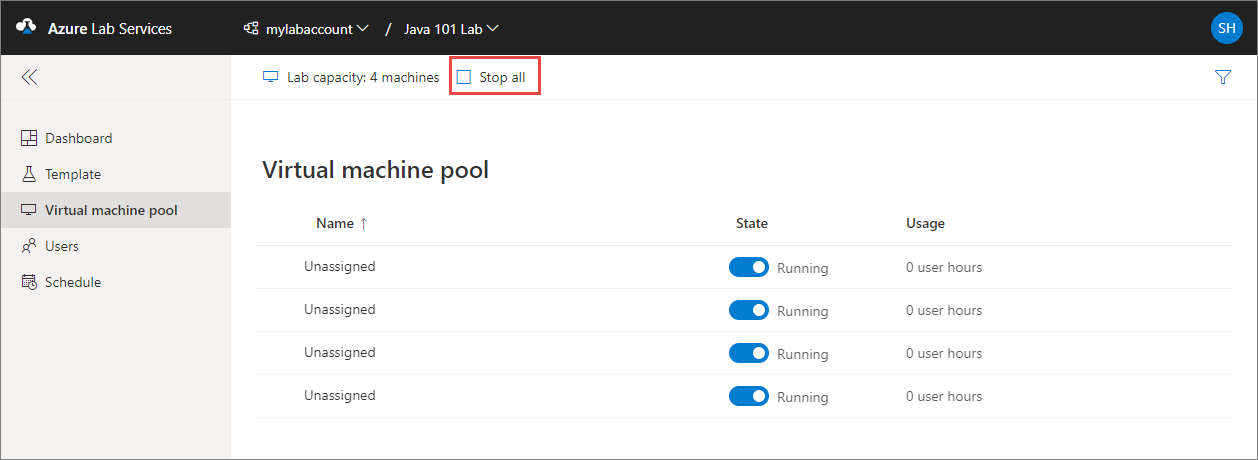
Tek tek laboratuvar VM'lerini başlatmak için:
Laboratuvarın Sanal makine havuzu sayfasına gidin.
Laboratuvar VM'leri listesinde, tek tek laboratuvar VM'leri için durum iki durumlu denetimi seçin.
İki durumlu metin, VM başlatılırken Durduruluyor olarak değişir ve vm kapatıldıktan sonra Durduruldu olarak değişir.
Alternatif olarak, Ad sütununun sol tarafındaki denetimleri kullanarak birden çok VM seçin ve ardından sayfanın üst kısmındaki Durdur düğmesini seçin.
Laboratuvar VM'lerini yeniden oluşturma
Bir laboratuvar VM'sini yeniden görüntüleyebilirsiniz. Azure Lab Services laboratuvar VM'sini kapatır, siler ve özgün laboratuvar şablonundan yeni bir laboratuvar VM'sini yeniden oluşturur. Yeniden oluşturma işlemini tüm VM'nin yenilemesi olarak düşünebilirsiniz.
Dikkat
Laboratuvar VM'sini yeniden etkinleştirdikten sonra işletim sistemi diskinde kaydettiğiniz tüm veriler (genellikle Windows'da C: sürücüsü) ve geçici disk (genellikle Windows'ta D: sürücüsü) kaybolur. Kullanıcı verilerini laboratuvar VM'sinin dışında nasıl depolayabileceğinizi öğrenin.
Bir veya daha fazla laboratuvar VM'sini yeniden etkinleştirmek için:
Laboratuvarın Sanal makine havuzu sayfasına gidin.
Listeden bir veya birden çok VM'yi seçin ve ardından araç çubuğunda Yeniden Yönet'i seçin.
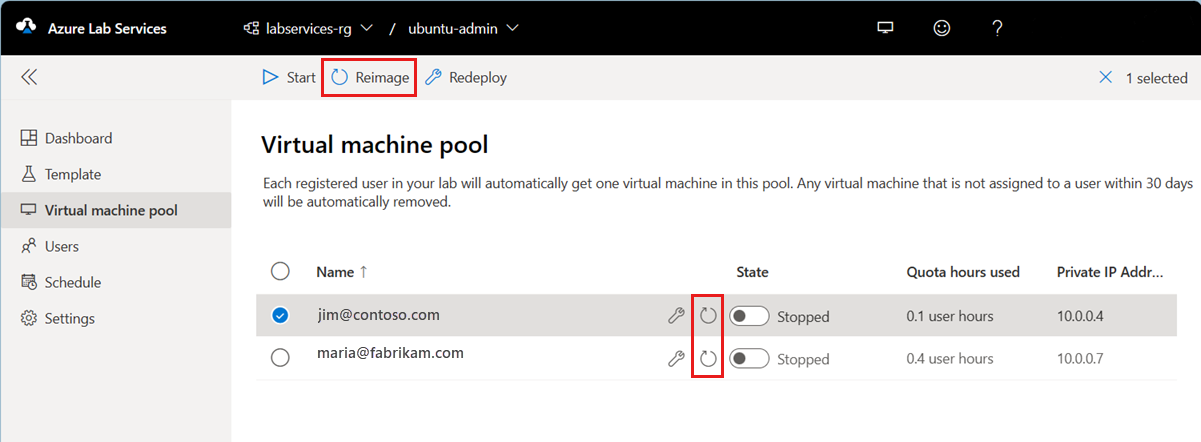
Sanal makineyi yeniden boyutlandır iletişim kutusunda yeniden boyutlandır'ı seçerek işlemi başlatın.
Yeniden oluşturma işlemi tamamlandıktan sonra laboratuvar VM'leri laboratuvar şablonundan yeniden oluşturulur ve laboratuvar kullanıcılarına atanır.
Laboratuvar VM'lerini yeniden dağıtma
Laboratuvar VM'sini yeniden dağıttığınızda, Azure Lab Services laboratuvar VM'sini kapatır, laboratuvar VM'sini Azure altyapısında yeni bir düğüme taşır ve sonra yeniden açar. Yeniden dağıtma işlemini laboratuvarınız için temel alınan VM'nin yenilenmesi olarak düşünebilirsiniz.
VM'nin işletim sistemi diskinde (genellikle Windows üzerindeki C: sürücüsü) kaydettiğiniz tüm veriler yeniden dağıtma işleminden sonra da kullanılabilir. Geçici disk üzerindeki tüm veriler (genellikle Windows'ta D: sürücüsü) yeniden dağıtma işleminden sonra kaybolur.
Bir veya daha fazla laboratuvar VM'sini yeniden dağıtmak için:
Laboratuvarın Sanal makine havuzu sayfasına gidin.
Listeden bir veya birden çok VM'yi seçin ve ardından araç çubuğunda Yeniden Dağıt'ı seçin.
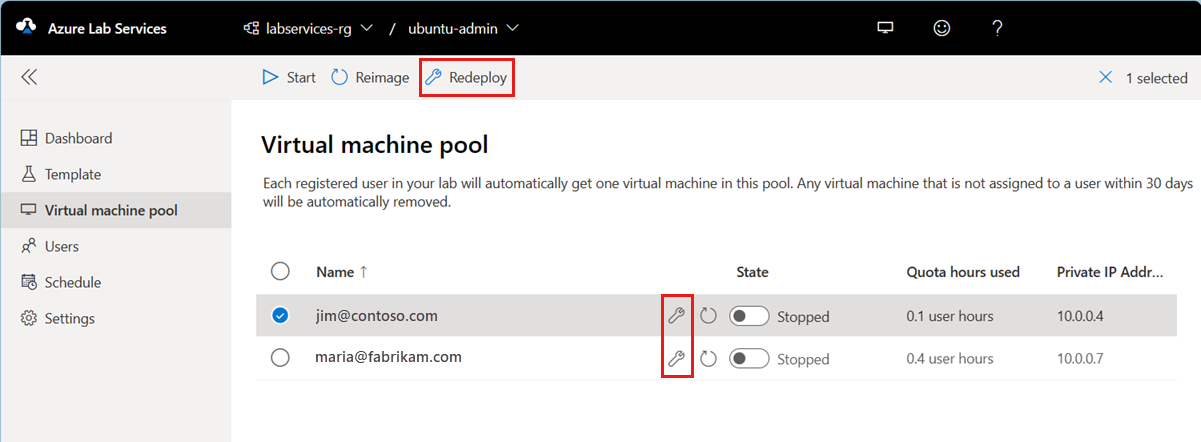
Sanal makineyi yeniden dağıt iletişim kutusunda Yeniden dağıt'ı seçerek yeniden dağıtmayı başlatın.
Laboratuvar VM'lerine bağlanma
Örneğin laboratuvar vm'sinde yerel dosyalara erişmek ve laboratuvar kullanıcılarının sorunları gidermesine yardımcı olmak için laboratuvar kullanıcısının VM'sine bağlanabilirsiniz. Laboratuvar VM'sine bağlanmak için çalışıyor olması gerekir.
Laboratuvarın Sanal makine havuzu sayfasına gidin.
Laboratuvar kullanıcısının laboratuvar VM'sine bağlı olmadığını doğrulayın.
Listedeki laboratuvar VM'sinin üzerine gelin ve bağlan düğmesini seçin.
Kullandığınız işletim sistemine bağlı olarak daha fazla yönerge için bkz . Laboratuvar VM'sine bağlanma.
Laboratuvar VM'lerinin listesini dışarı aktarma
Laboratuvarın Sanal makine havuzu sayfasına gidin.
Araç çubuğunda ... (üç nokta) öğesini ve ardından CSV'yi Dışarı Aktar'ı seçin.
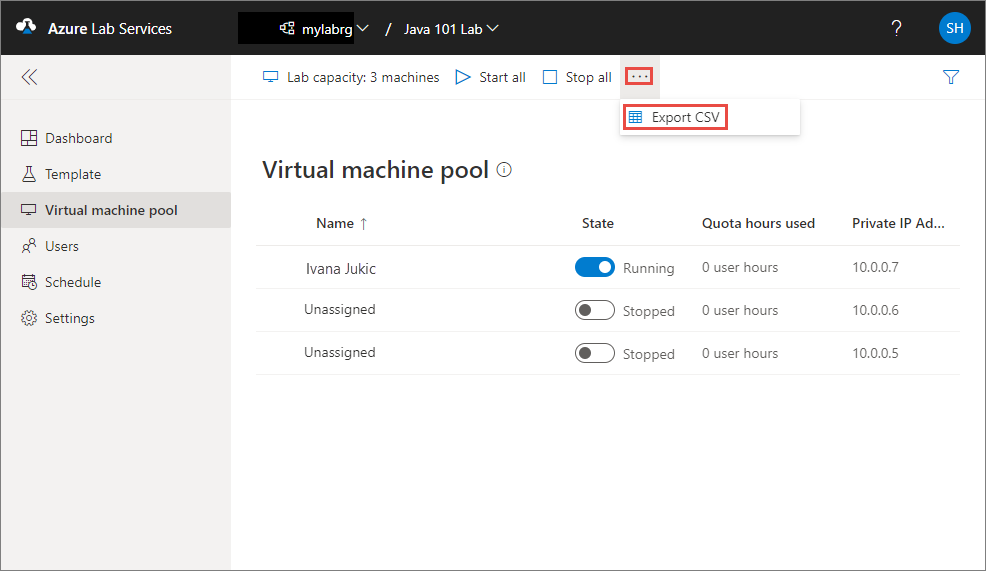
Sonraki adımlar
Aşağıdaki makalelere bakın: