Azure Lab Services'da laboratuvar VM'lerine erişim sorunlarını giderme
Önemli
Azure Lab Services, 28 Haziran 2027'de kullanımdan kaldırılacaktır. Daha fazla bilgi için kullanımdan kaldırma kılavuzuna bakın.
Bu makalede laboratuvar VM'lerinde sorun gidermeye yönelik farklı yaklaşımlar hakkında bilgi ediniyorsunuz. Her yaklaşımın laboratuvar ortamınızı ve laboratuvar VM'sinde kullanıcı verilerini nasıl etkilediğini anlayın. Azure Lab Services'da laboratuvar VM'sine erişememenizin veya bir kursu tamamlamak için takılı kalma nedenlerinin farklı nedenleri olabilir. Örneğin, temel alınan VM'de sorunlar yaşanıyor, kuruluşunuzun güvenlik duvarı ayarları değiştirildi veya laboratuvar VM işletim sisteminde bir yazılım değişikliği.
Önkoşullar
Laboratuvar planının ayarlarını değiştirmek için Azure hesabınızın laboratuvar planında Sahip veya Katkıda Bulunan rolüne sahip olması gerekir. Azure Lab Services yerleşik rolleri hakkında daha fazla bilgi edinin.
Laboratuvar VM'sini yeniden dağıtmak veya yeniden oluşturmak için, VM'ye atanmış laboratuvar kullanıcısı olmanız veya Azure hesabınızın Sahip, Katkıda Bulunan, Laboratuvar Oluşturucusu veya Laboratuvar Katkıda Bulunanı rolüne sahip olması gerekir. Azure Lab Services yerleşik rolleri hakkında daha fazla bilgi edinin.
Belirtiler
Laboratuvar VM'sini kullanmak ve vm'ye erişmek için Uzak Masaüstü (RDP) veya Secure Shell (SSH) kullanarak vm'ye bağlanırsınız. Laboratuvar VM'nize erişmekte güçlük yaşayabilirsiniz:
Laboratuvar VM'sini başlatamazsınız
RDP veya SSH kullanarak bilgisayarınızdan laboratuvar VM'sine bağlanamazsınız
Laboratuvar VM'sinde oturum açamazsınız
Laboratuvar VM'sine bağlandıktan sonra VM düzgün çalışmıyor
Sorun giderme adımları
Laboratuvar VM'sini başlatamıyorum
Hizmetimiz laboratuvar VM'siyle bağlantıyı sürdüremediğinde laboratuvar VM adının yanında bir uyarı görüntülenir.
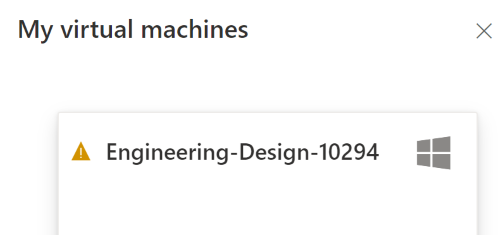
Adının yanında bir laboratuvar VM uyarısı görürseniz, hata iletisini okumak için üzerine gelin. Bu iletide "Bulut sanal makinemiz yanıt vermemeye başladı ve fazla yüklemeyi önlemek için otomatik olarak durdurulacak" ifadesi yer alabilir.
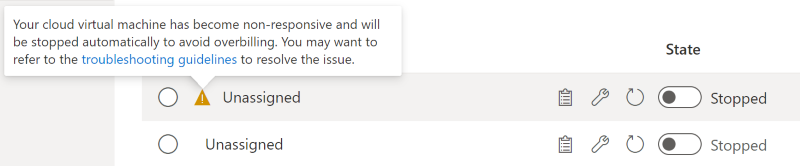
Senaryolar şunları içerebilir:
| Senaryo | Nedeni | Çözüm |
|---|---|---|
| Laboratuvar Hizmetleri Aracısı | Laboratuvar VM'sinde Laboratuvar Hizmetleri aracısını aşağıdakiler dahil olmak üzere herhangi bir biçimde devre dışı bırakma: • C:\WindowsAzure altında sistem dosyalarını veya klasörlerini değiştirme • Azure aracısını başlatarak veya durdurarak hizmetleri değiştirme |
• Laboratuvar Hizmetleri aracısı silinirse, laboratuvar VM'sinin yeniden oluşturularak bu makinedeki yerel verileri silmesi gerekir. • Öğrenciler C:\WindowsAzure altındaki dosyalarda/klasörlerde değişiklik yapmaktan kaçınmalıdır |
| İşletim sistemi diski dolu | • Sınırlı disk alanı laboratuvar VM'sinin başlatılmasını engeller • Tam konak diskli iç içe sanallaştırma şablonu laboratuvarın yayımlamasını engeller |
Birincil diskte en az 1 GB alan olduğundan emin olun |
| Ağ yapılandırması | • Giden kuralı 443 bağlantı noktasını engelleyen bir güvenlik duvarı yükleme • Dns ayarı değiştiriliyor, özel DNS çözümü, DNS uç noktamızı bulamıyor • VM'de DHCP ayarlarını veya IP adresini değiştirme |
Gelişmiş ağ için desteklenen ağ senaryoları ve topolojileri hakkında daha fazla bilgi edinin ve laboratuvar VM bağlantısı sorunlarını giderme bölümünü gözden geçirin |
Sorularınız varsa veya yardıma ihtiyacınız varsa Gelişmiş sorun giderme bölümünü gözden geçirin.
Uzak Masaüstü (RDP) veya Secure Shell (SSH) ile laboratuvar VM'sine bağlanılamıyor
Kullanıcı verilerini korurken laboratuvar VM'nizi başka bir altyapı düğümüne yeniden dağıtma
Bu yaklaşım, temel alınan sanal makineyle ilgili sorunları çözmeye yardımcı olabilir. Laboratuvar VM'sini yeniden dağıtmaya kıyasla yeniden dağıtma ve bunların kullanıcı verilerinizi nasıl etkilediği hakkında daha fazla bilgi edinin.
Eğitimci ve BT yöneticisiyle laboratuvarınız için kuruluşunuzun güvenlik duvarı ayarlarını doğrulayın
Kuruluşun güvenlik duvarı veya ağ ayarlarında yapılan bir değişiklik bilgisayarınızın laboratuvar VM'sine bağlanmasını engelleyebilir.
Laboratuvar VM'sine hala bağlanamıyorsanız laboratuvar VM'sini yeniden oluşturun
Önemli
Laboratuvar VM'sini yeniden oluşturmak, VM'deki kullanıcı verilerini siler. Kullanıcı verilerini laboratuvar VM'sinin dışında depoladığından emin olun.
Laboratuvarı oluştururken kullandığınız kimlik bilgileriyle oturum açılamıyor
Dışarı aktarılan bir laboratuvar VM görüntüsünden yeni bir laboratuvar oluşturduğunuzda aşağıdaki adımları gerçekleştirin:
Özgün, dışarı aktarılan şablon VM'sinde kullanılan kimlik bilgilerini yeniden kullanın.
Laboratuvar oluşturma işlemi tamamlandıktan sonra parolayı sıfırlayabilirsiniz.
Oturum açtıktan sonra laboratuvar VM'si düzgün çalışmıyor
Laboratuvar VM'sinin bir yazılım bileşeni yüklenmesi veya işletim sistemi yapılandırmasında değişiklik yapılması nedeniyle hatalı çalışıyor olabilir.
Laboratuvar VM'sinde Windows kullanılıyorsa, işletim sisteminde önceki bir değişikliği geri almak için Windows Sistem Geri Yükleme yerleşik işlevini kullanabilirsiniz. Sistem Geri Yükleme'nin nasıl kullanılacağını bir eğitimci veya BT yöneticisiyle doğrulayın.
Laboratuvar VM'sinin durumu hala yanlışsa laboratuvar VM'sini yeniden oluşturun.
Önemli
Laboratuvar VM'sini yeniden oluşturmak, VM'deki kullanıcı verilerini siler. Kullanıcı verilerini laboratuvar VM'sinin dışında depoladığından emin olun.
Laboratuvar VM'lerini yeniden oluşturmak yerine yeniden dağıtma
Azure Lab Services, laboratuvar VM'lerini yeniden dağıtmanıza veya yeniden oluşturmanıza olanak tanır. Her iki işlem de benzerdir ve yeni bir sanal makine örneği oluşturulmasıyla sonuçlanır. Ancak, laboratuvar VM'sinde kullanıcı verilerini etkileyen temel farklılıklar vardır.
Laboratuvar VM'sini yeniden dağıttığınızda, Azure Lab Services VM'yi kapatır, VM'yi Azure altyapısı içinde yeni bir düğüme taşır ve sonra yeniden açar. Yeniden dağıtma işlemini laboratuvarınız için temel alınan VM'nin yenilenmesi olarak düşünebilirsiniz. VM'nin işletim sistemi diskinde (genellikle Windows'daki C: sürücüsü) kaydettiğiniz tüm veriler yeniden dağıtma işleminden sonra da kullanılabilir duruma gelir. Geçici disk üzerindeki tüm veriler (genellikle Windows'ta D: sürücüsü) yeniden dağıtma işleminden sonra ve VM kapatıldıktan sonra kaybolur.
Azure Lab Services web sitesinde laboratuvar VM'sini yeniden dağıtma hakkında daha fazla bilgi edinin.
Laboratuvar VM'sini yeniden görüntüleyebilirsiniz. Azure Lab Services VM'yi kapatır, siler ve özgün şablon VM'sinden yeni bir laboratuvar VM'sini yeniden oluşturur. Yeniden gösterimi tüm VM'nin yenilemesi olarak düşünebilirsiniz. Laboratuvar VM'sini yeniden etkinleştirdikten sonra işletim sistemi diskinde kaydettiğiniz tüm veriler (genellikle Windows'da C: sürücüsü) ve geçici disk (genellikle Windows'ta D: sürücüsü) kaybolur. VM'de veri kaybını önlemek için kullanıcı verilerini laboratuvar VM'sinin dışında depolayın.
Azure Lab Services web sitesinde laboratuvar VM'sini yeniden oluşturma hakkında daha fazla bilgi edinin.
Not
Vm'yi yeniden dağıtmak yalnızca laboratuvar planında oluşturduğunuz laboratuvar VM'leri için kullanılabilir. Laboratuvar hesabına bağlı VM'ler yalnızca yeniden oluşturma işlemini destekler.
Kullanıcı verilerini laboratuvar VM'sinin dışında depolama
Laboratuvar VM'sini yeniden görüntülendiğinde, VM'de tüm kullanıcı verileri kaybolur. Bu verileri kaybetmemek için kullanıcı verilerini laboratuvar VM'sinin dışında depolamanız gerekir. Şablon VM'sini yapılandırmak için farklı seçenekleriniz vardır:
- Kullanıcı verilerini depolamak için OneDrive'ı kullanın.
Kurs için birden çok laboratuvar oluşturma
Öğrenciler bir kursta ilerlemek için laboratuvar VM'sini kullanırken belirli adımlarda takılmış olabilirler. Örneğin, laboratuvar VM'sine bir yazılım bileşeni yükleyemez ve yapılandıramaz. Öğrencilerin engelini kaldırmak için, kurstaki önemli aşamaların her biri için farklı şablon VM'lerini temel alan birden çok laboratuvar oluşturabilirsiniz.
Yeni bir laboratuvar ayarlamayı ve şablon oluşturmayı ve yönetmeyi öğrenin.
Gelişmiş sorun giderme
Sorularınız varsa veya yardıma ihtiyacınız varsa bir destek isteği oluşturun veya Azure topluluk desteğine sorun.
bir Azure desteği isteği oluşturduğunuzda, sorun çözümünü hızlandırmak için istek ayrıntılarında aşağıdaki bilgileri sağlayın:
- Laboratuvar planı kimliği. Azure portalında laboratuvar planını seçin ve Özellikler sayfasına gidin.
- Laboratuvar kimliği. Azure portalında laboratuvar'ı seçin ve Özellikler sayfasına gidin. Alternatif olarak, Azure Lab Services web sitesinde laboratuvarın URL'sini seçin.
- Sorunların oluştuğu yaklaşık zaman.
- Azure etkinlik günlüğünde listelenen hatalar. Azure portalında laboratuvar planını veya laboratuvarı seçin ve Etkinlik günlüğü sayfasına gidin. Etkinlik günlüğünü nasıl görüntüleyebileceğinizi ve indirebileceğinizi öğrenin.
Sonraki adımlar
- Laboratuvar kullanıcısı olarak laboratuvar VM'lerini yeniden oluşturmayı veya yeniden dağıtmayı öğrenin.
- Laboratuvar oluşturucusu olarak kullanıcı verilerini depolamak için OneDrive'ı kullanın.