Yeniden dağıtma veya yeniden oluşturma ile laboratuvar VM'sinde sorun giderme
Önemli
Azure Lab Services 28 Haziran 2027'de kullanımdan kaldırılacaktır. Daha fazla bilgi için kullanımdan kaldırma kılavuzuna bakın.
Bu makalede, Azure Lab Services'da laboratuvar sanal makinenize (VM) bağlanma sorunlarını gidermeyi öğreneceksiniz. Laboratuvar kullanıcısı olarak laboratuvar oluşturucusu veya yönetici desteği olmadan laboratuvar VM'sinde sorun giderme işlemleri gerçekleştirebilirsiniz.
Laboratuvar VM'sinde aşağıdaki sorun giderme işlemlerini gerçekleştirebilirsiniz:
Laboratuvar VM'sini yeniden dağıtma: Azure Lab Services, VM'yi Azure altyapısında yeni bir düğüme taşır ve sonra yeniden açar. Yeniden dağıtma işleminden sonra işletim sistemi diskinde bulunan tüm veriler kullanılabilir durumda kalır.
Laboratuvar VM'sini yeniden tasarlama: Azure Lab Services, özgün şablondan yeni bir laboratuvar VM'sini yeniden oluşturur. Laboratuvar VM'sindeki tüm veriler kaybolur.
Laboratuvar VM'lerini yeniden dağıtma
Laboratuvar VM'sini yeniden dağıttığınızda, Azure Lab Services laboratuvar VM'sini kapatır, laboratuvar VM'sini Azure altyapısında yeni bir düğüme taşır ve sonra yeniden açar. Yeniden dağıtma işlemini laboratuvarınız için temel alınan VM'nin yenilenmesi olarak düşünebilirsiniz.
VM'nin işletim sistemi diskinde (genellikle Windows üzerindeki C: sürücüsü) kaydettiğiniz tüm veriler yeniden dağıtma işleminden sonra da kullanılabilir. Geçici disk üzerindeki tüm veriler (genellikle Windows'ta D: sürücüsü) yeniden dağıtma işleminden sonra kaybolur.
Size atanmış bir laboratuvar VM'sini yeniden dağıtabilirsiniz. Laboratuvar Yardımcısı veya Laboratuvar Katkıda Bulunanı rolünüz varsa, izinleriniz olan tüm laboratuvar VM'lerini yeniden dağıtabilirsiniz.
Size atanmış bir laboratuvar VM'sini yeniden dağıtmak için:
Sanal makinelerinizi görüntülemek için Azure Lab Services web sitesine gidin.
Belirli bir laboratuvar VM'sinde ...>Yeniden dağıt.
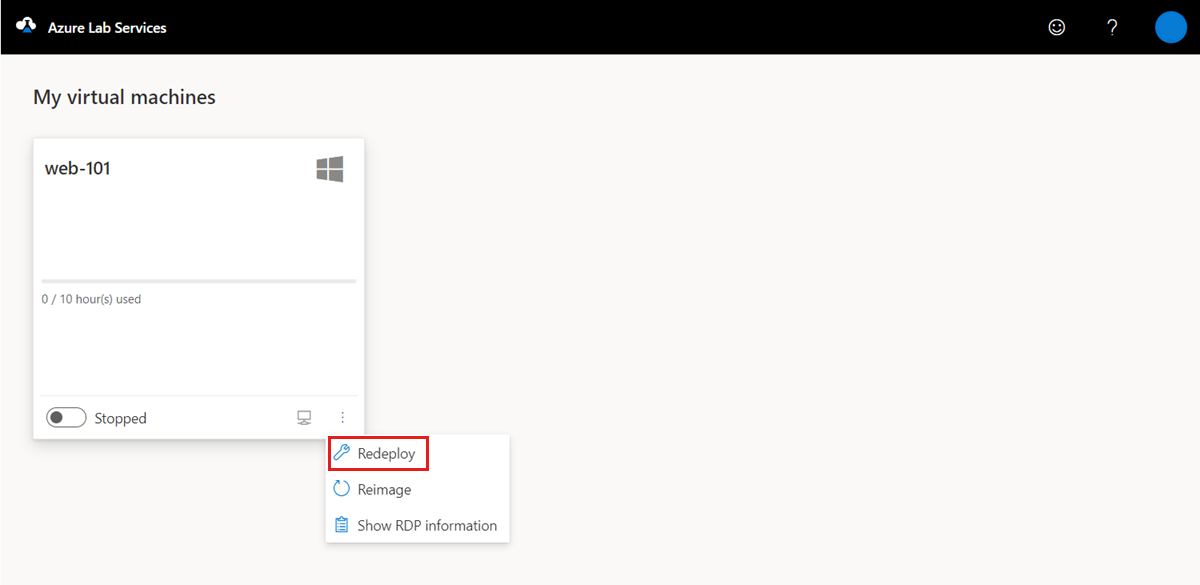
Sanal makineyi yeniden dağıt iletişim kutusunda Yeniden dağıt'ı seçerek yeniden dağıtmayı başlatın.
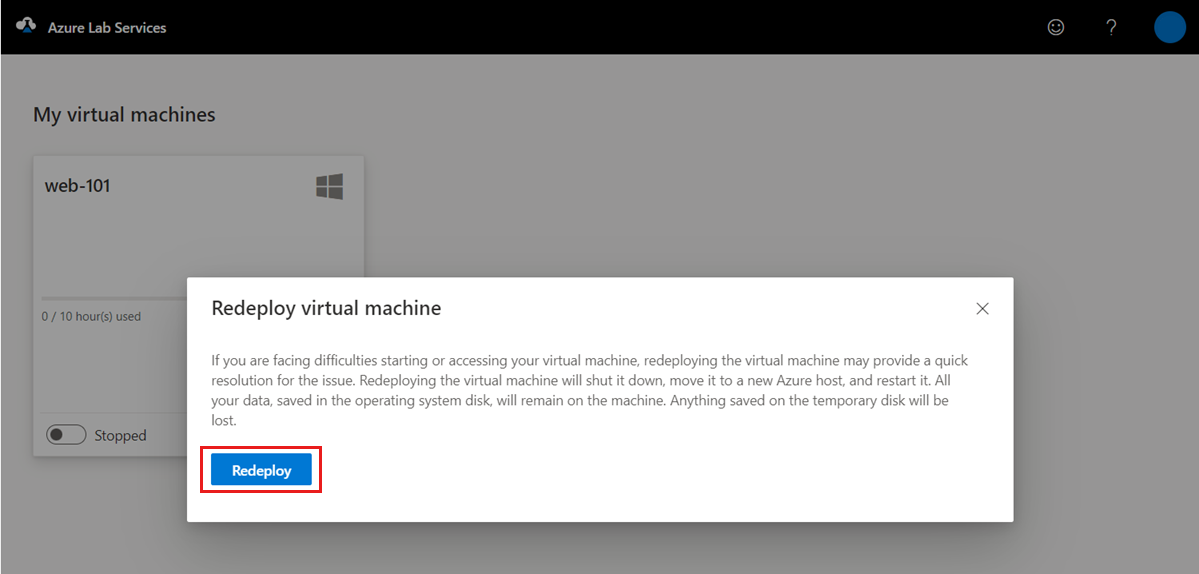
Alternatif olarak, birden çok laboratuvarda izinleriniz varsa, bir laboratuvar için birden çok VM'yi yeniden dağıtabilirsiniz:
Bir laboratuvar seçin ve ardından Sanal makine havuzu sekmesine gidin.
Listeden bir veya birden çok VM'yi seçin ve ardından araç çubuğunda Yeniden Dağıt'ı seçin.
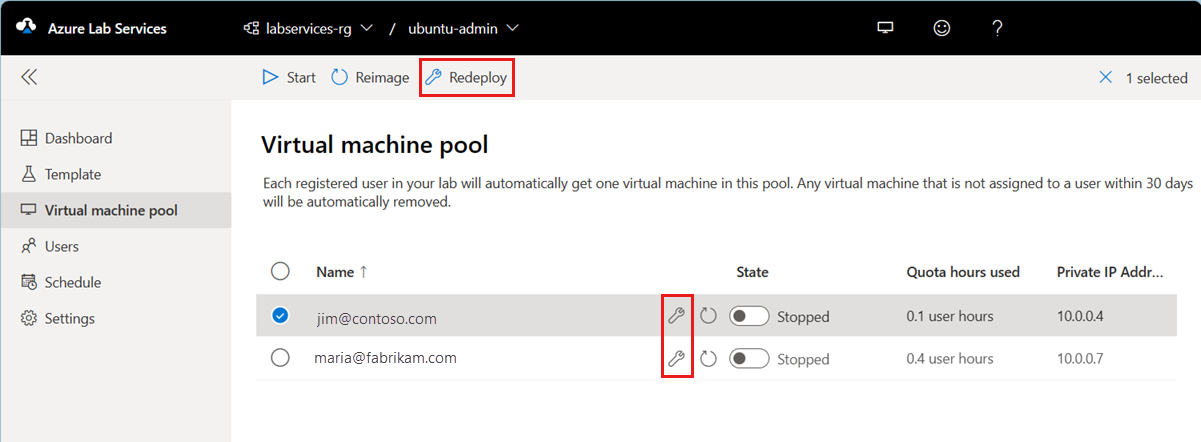
Sanal makineyi yeniden dağıt iletişim kutusunda Yeniden dağıt'ı seçerek yeniden dağıtmayı başlatın.
Ayrıca REST api, PowerShell veya .NET SDK'sını kullanarak laboratuvar VM'sini yeniden dağıtabilirsiniz.
Laboratuvar VM'lerini yeniden oluşturma
Bir laboratuvar VM'sini yeniden görüntüleyebilirsiniz. Azure Lab Services laboratuvar VM'sini kapatır, siler ve özgün laboratuvar şablonundan yeni bir laboratuvar VM'sini yeniden oluşturur. Yeniden oluşturma işlemini tüm VM'nin yenilemesi olarak düşünebilirsiniz.
Size atanmış bir laboratuvar VM'sini yeniden görüntüleyebilirsiniz. Laboratuvar Yardımcısı veya Laboratuvar Katkıda Bulunanı rolünüz varsa, izinlere sahip olduğunuz tüm laboratuvar VM'lerini yeniden görüntüleyebilirsiniz.
Uyarı
Laboratuvar VM'sini yeniden etkinleştirdikten sonra işletim sistemi diskinde kaydettiğiniz tüm veriler (genellikle Windows'da C: sürücüsü) ve geçici disk (genellikle Windows'ta D: sürücüsü) kaybolur. Kullanıcı verilerini laboratuvar VM'sinin dışında nasıl depolayabileceğinizi öğrenin.
Size atanmış bir laboratuvar VM'sini yeniden oluşturmak için:
Sanal makinelerinizi görüntülemek için Azure Lab Services web sitesine gidin.
Belirli bir laboratuvar VM'sinde ...>Yeniden görüntü.
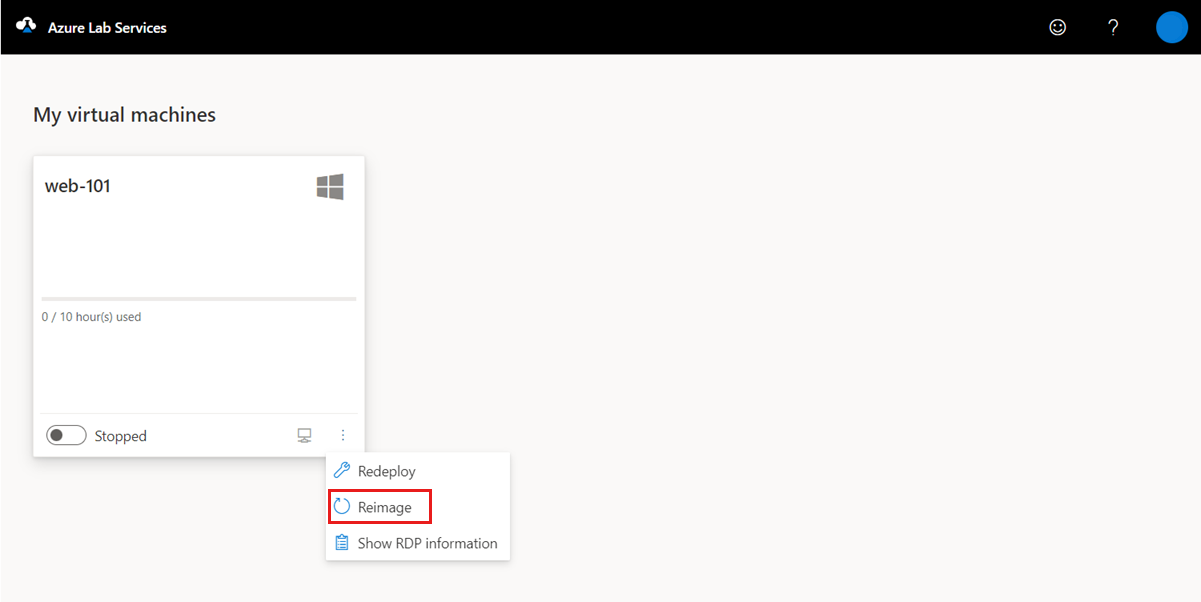
Sanal makineyi yeniden boyutlandır iletişim kutusunda Yeniden boyutlandır'ı seçin.
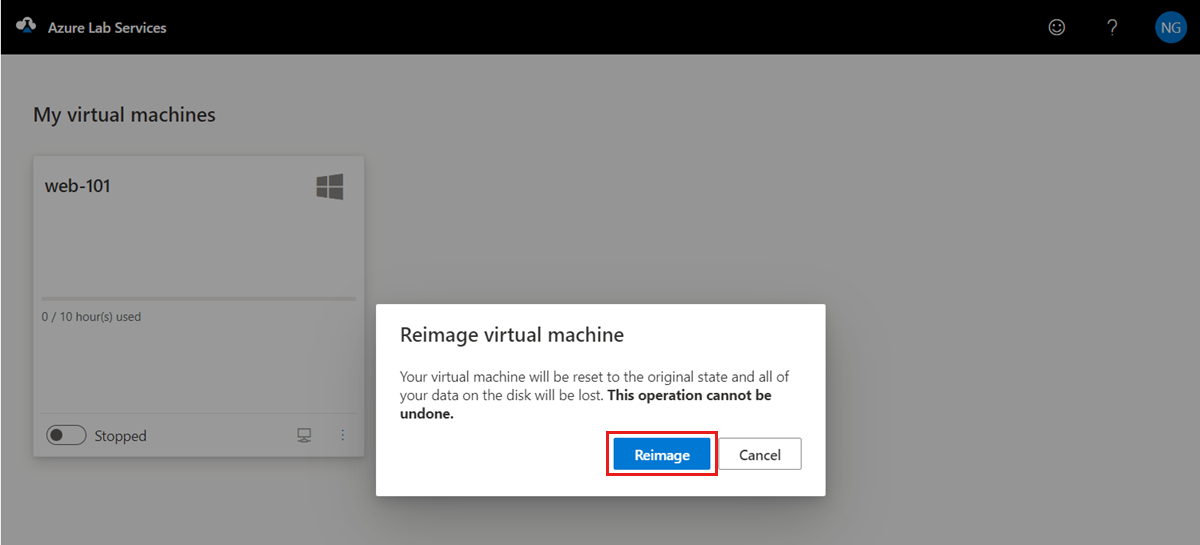
Alternatif olarak, birden çok laboratuvarda izinleriniz varsa bir laboratuvar için birden çok VM'yi yeniden görüntüleyebilirsiniz:
Bir laboratuvar seçin ve ardından Sanal makine havuzu sekmesine gidin.
Listeden bir veya birden çok VM'yi seçin ve ardından araç çubuğunda Yeniden Yönet'i seçin.
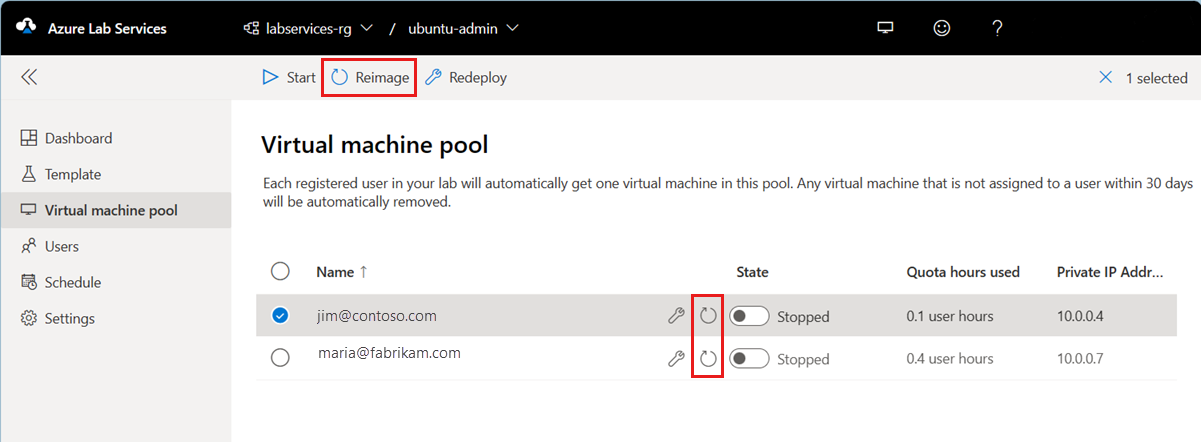
Sanal makineyi yeniden boyutlandır iletişim kutusunda Yeniden boyutlandır'ı seçin.
Ayrıca REST api, PowerShell veya .NET SDK'sını kullanarak laboratuvar VM'sini yeniden görüntüleyebilirsiniz.
Sonraki adımlar
- Laboratuvar VM'lerinde sorun giderme stratejileri hakkında daha fazla bilgi edinin.
- Öğrenci olarak laboratuvarlara erişmeyi öğrenin.
- Öğrenci olarak vm'ye bağlanın.