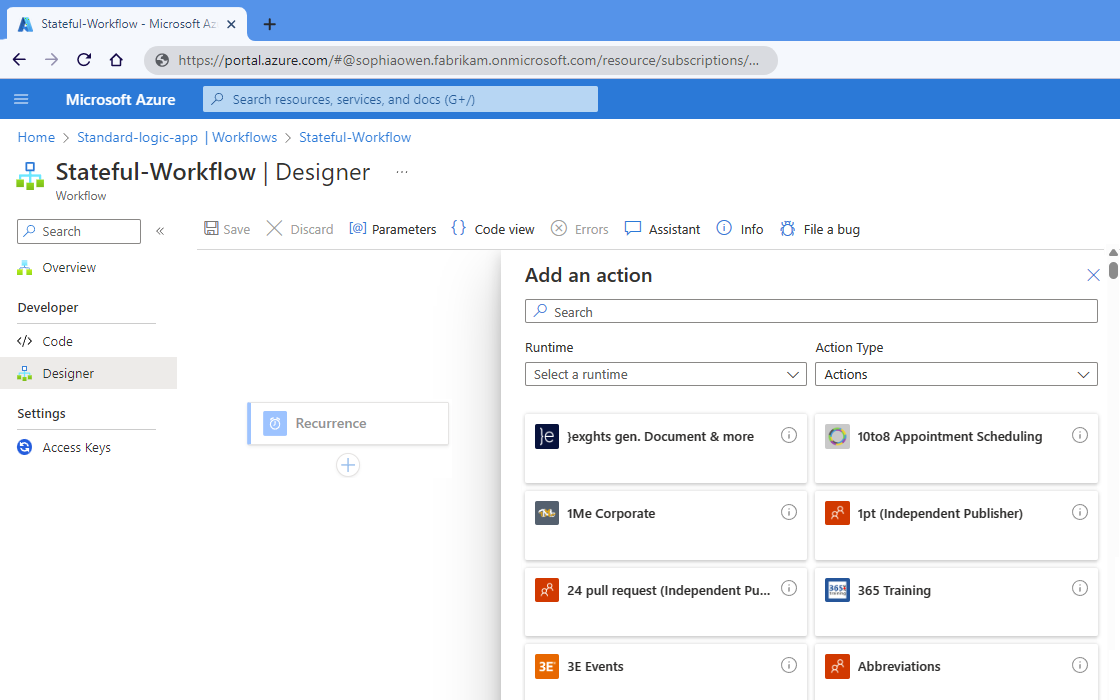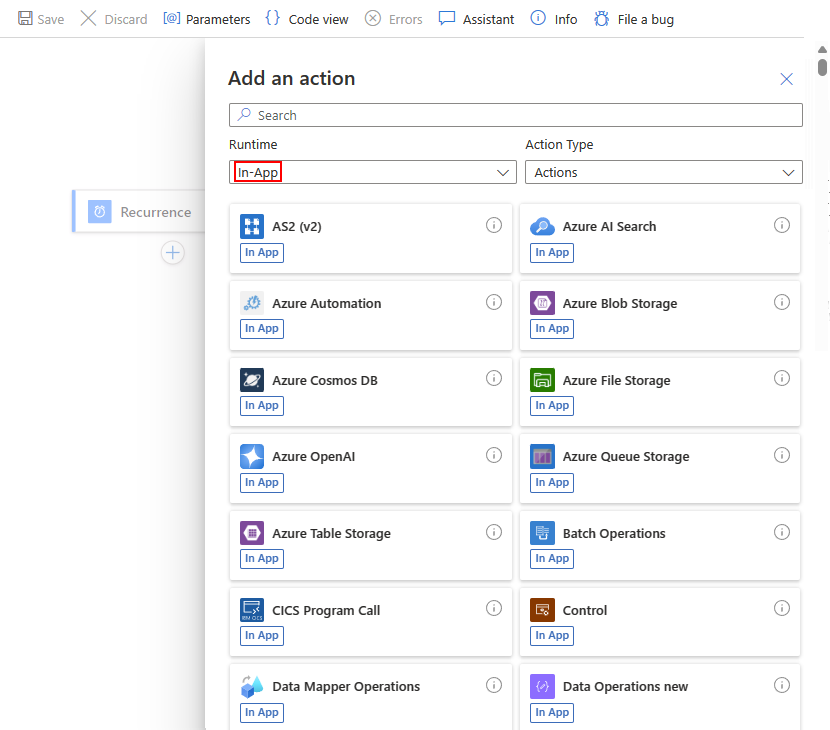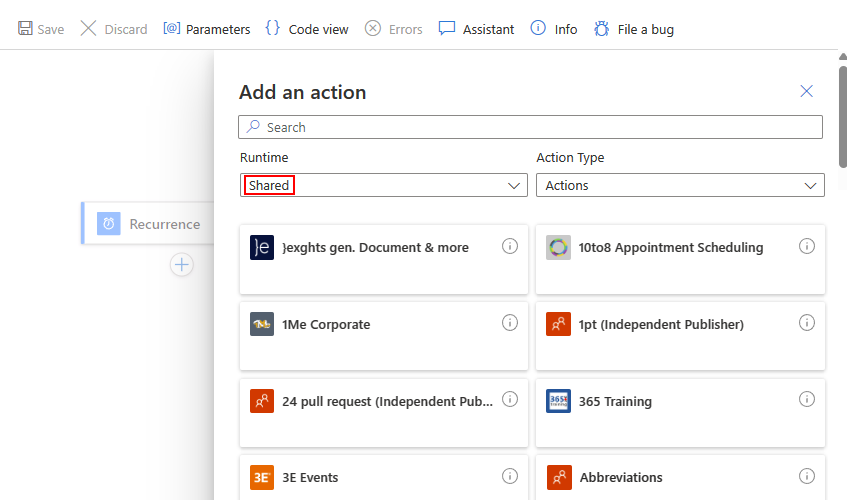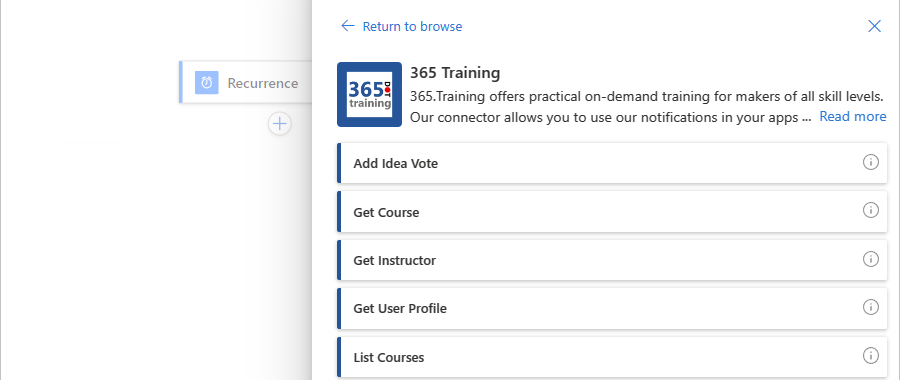Azure Logic Apps'te tetikleyici veya eylemle iş akışı oluşturma
Şunlar için geçerlidir: Azure Logic Apps (Tüketim + Standart)
Bu nasıl yapılır kılavuzunda tetikleyici ekleyerek iş akışınızı başlatma ve ardından eylem ekleyerek iş akışınıza devam etme adımları gösterilmektedir. Tetikleyici her zaman herhangi bir iş akışının ilk adımıdır ve iş akışınızın çalışmaya başlayabilmesi için karşılanması gereken koşulu belirtir. Tetikleyicinin ardından, iş akışınızın istediğiniz görevleri gerçekleştirmesi için bir veya daha fazla sonraki eylem eklemeniz gerekir. Tetikleyici ve eylemler birlikte çalışarak iş akışınızın mantığını ve yapısını tanımlar.
Bu kılavuzda Tüketim ve Standart mantıksal uygulama iş akışları için adımlar gösterilmektedir.
Önkoşullar
Bir Azure hesabı ve aboneliği Azure aboneliğiniz yoksa ücretsiz bir Azure hesabı için kaydolun.
Tetikleyici eklemek için bir mantıksal uygulama kaynağı ve boş bir iş akışıyla başlamanız gerekir.
Eylem eklemek için bir mantıksal uygulama kaynağı ve en az tetikleyicisi olan bir iş akışıyla başlamanız gerekir.
Aşağıdaki adımlarda Azure portalı kullanılır, ancak mantıksal uygulama ve iş akışı oluşturmak için aşağıdaki araçları da kullanabilirsiniz:
Tüketim iş akışları: Visual Studio veya Visual Studio Code
Standart iş akışları: Visual Studio Code
İş akışınızı başlatmak için tetikleyici ekleme
Azure portalında Tüketim mantığı uygulamanızı ve boş iş akışınızı tasarımcıda açın.
Tasarımcıda, henüz seçili değilse Tetikleyici ekle'yi seçin.
Tetikleyici ekle bölmesi açılır ve tetikleyici sağlayan kullanılabilir bağlayıcıları gösterir, örneğin:
Şu seçeneklerden birini belirleyin:
Bağlayıcıları ada göre filtrelemek için, arama kutusuna istediğiniz bağlayıcının veya tetikleyicinin adını girin.
Bağlayıcıları aşağıdaki gruplara göre filtrelemek için Çalışma Zamanı listesinden, istediğiniz tetikleyiciyi içeren gruba göre Uygulama İçi, Paylaşılan veya Özel'i seçin.
Çalışma Zamanı Açıklama Uygulama İçi Azure Logic Apps çalışma zamanında doğrudan ve yerel olarak çalışan tetikleyicilere sahip işlem koleksiyonları. Eski tasarımcıda, bu grup eski Yerleşik grupla aynıdır. Shared Microsoft tarafından yönetilen, barındırılan ve çok kiracılı Azure'da çalışan tetikleyicilere sahip Bağlan. Eski tasarımcıda, bu grup eski Standart ve Kurumsal gruplarını birleştirir. Özel Oluşturduğunuz ve yüklediğiniz tetikleyicileri içeren tüm bağlayıcılar. Aşağıdaki örnek, boş bir iş akışına sahip tüketim mantığı uygulamasının tasarımcısını ve seçili Uygulama İçi çalışma zamanını gösterir. Listede, belirli bir sırada görünen kullanılabilir işlem koleksiyonları gösterilir.
Aşağıdaki örnekte boş bir iş akışına sahip tüketim mantıksal uygulamasının tasarımcısı gösterilir ve Paylaşılan çalışma zamanının seçili olduğu gösterilir. Listede, belirli bir sırada görünen kullanılabilir bağlayıcılar gösterilir.
Arama kutusuna, bulmak istediğiniz bağlayıcının veya tetikleyicinin adını girin.
Sonuçlar listesinden istediğiniz tetikleyiciyi seçin. Bağlayıcıda gösterilmeyen daha fazla tetikleyici varsa Daha fazla göster'i seçin.
Bağlan oluşturma bölmesi görüntülenirse, bağlayıcıya göre farklılık gösteren gerekli bağlantı bilgilerini sağlayın. İşiniz bittiğinde, bağlantıyı tamamlamak için Oturum aç'ı veya Yeni Oluştur'u seçin.
Tetikleyici bilgileri kutusu göründükten sonra, seçtiğiniz tetikleyici için gerekli ayrıntıları sağlayın.
Tamamladığınızda, iş akışınızı kaydedin. Tasarımcı araç çubuğunda Kaydet'i seçin.
Görevi çalıştırmak için eylem ekleme
Azure portalında Tüketim mantığı uygulamanızı ve iş akışınızı tasarımcıda açın.
Tasarımcıda şu seçeneklerden birini belirleyin:
eylemi iş akışındaki son adımın altına eklemek için artı işaretini ()+ ve ardından Eylem ekle'yi seçin.
Eylemi mevcut adımlar arasına eklemek için, bağlantı okunun üzerindeki artı işaretini (+) ve ardından Eylem ekle'yi seçin.
Eylem ekle bölmesi açılır ve eylemler sağlayan kullanılabilir bağlayıcıları gösterir, örneğin:
Şu seçeneklerden birini belirleyin:
Bağlayıcıları ada göre filtrelemek için, arama kutusuna istediğiniz bağlayıcının veya eylemin adını girin.
Bağlayıcıları aşağıdaki gruplara göre filtrelemek için, Çalışma Zamanı listesinden, istediğiniz eylemi içeren gruba göre Uygulama İçi, Paylaşılan veya Özel'i seçin.
Çalışma Zamanı Açıklama Uygulama İçi Azure Logic Apps çalışma zamanında doğrudan ve yerel olarak çalışan eylemlerle işlem koleksiyonları. Eski tasarımcıda, bu grup eski Yerleşik grupla aynıdır. Shared Microsoft tarafından yönetilen, barındırılan ve çok kiracılı Azure'da çalışan eylemlerle Bağlan. Eski tasarımcıda, bu grup eski Standart ve Kurumsal gruplarını birleştirir. Özel Oluşturduğunuz ve yüklediğiniz eylemleri içeren tüm bağlayıcılar. Aşağıdaki örnekte, mevcut tetikleyiciye sahip tüketim mantıksal uygulaması iş akışının tasarımcısı gösterilir ve Uygulama İçi çalışma zamanının seçili olduğu gösterilir. Listede, belirli bir sırada görünen kullanılabilir işlem koleksiyonları gösterilir.
Aşağıdaki örnekte, mevcut tetikleyiciye sahip tüketim mantıksal uygulaması iş akışının tasarımcısı gösterilir ve Paylaşılan çalışma zamanının seçili olduğu gösterilir. Listede, belirli bir sırada görünen kullanılabilir bağlayıcılar gösterilir.
Arama kutusuna, bulmak istediğiniz bağlayıcının veya eylemin adını girin.
Sonuçlar listesinden istediğiniz eylemi seçin. Bağlayıcıda gösterilmeyen daha fazla eylem varsa Daha fazla göster'i seçin.
Bağlan oluşturma bölmesi görüntülenirse, bağlayıcıya göre farklılık gösteren gerekli bağlantı bilgilerini sağlayın. İşiniz bittiğinde, bağlantıyı tamamlamak için Oturum aç'ı veya Yeni Oluştur'u seçin.
Eylem bilgileri kutusu görüntülendikten sonra, seçtiğiniz eylem için gerekli ayrıntıları sağlayın.
Tamamladığınızda, iş akışınızı kaydedin. Tasarımcı araç çubuğunda Kaydet'i seçin.
Tasarımcıda Bağlan orlar, tetikleyiciler ve eylemler
İş akışı tasarımcısında, toplu olarak işlemler olarak adlandırılan yüzlerce tetikleyici ve eylem arasından seçim yapabilirsiniz. Azure Logic Apps bu işlemleri Zamanlama, HTTP ve Veri İşlemleri gibi koleksiyonlarda ya da Azure Service Bus, SQL Server, Azure Blob Depolama ve Office 365 Outlook gibi bağlayıcılar olarak düzenler. Bu koleksiyonlar tetikleyicileri, eylemleri veya her ikisini de içerebilir.
Tetikleyici ekle veya Eylem ekle bölmesinde galeri, kullanılabilir işlem koleksiyonlarını ve bağlayıcıları soldan sağa artan düzende, varsa önce sayısal olarak ve sonra alfabetik olarak listeler. Bir koleksiyon veya bağlayıcı seçtikten sonra tetikleyiciler veya eylemler alfabetik olarak artan sırada görünür.
Uygulama İçi (yerleşik) işlemler
Aşağıdaki örnekte, tetikleyici eklediğinizde Uygulama İçi işlem koleksiyonları ve bağlayıcıları gösterilmektedir:
Bir koleksiyon veya bağlayıcı seçtikten sonra, tek tek tetikleyiciler koleksiyon veya bağlayıcı adına göre gruplandırılır ve artan sırada, varsa önce sayısal olarak ve sonra alfabetik olarak görünür.
Aşağıdaki örnek Zamanlama işlemleri koleksiyonunu seçti ve Yinelenme adlı tetikleyiciyi gösterir:
Aşağıdaki örnekte, eylem eklediğinizde Uygulama İçi koleksiyonlar ve bağlayıcılar gösterilmektedir:
Aşağıdaki örnek Azure Kuyruk Depolama bağlayıcısını seçti ve kullanılabilir eylemleri gösterir:
Paylaşılan (Azure) işlemler
Aşağıdaki örnekte, tetikleyici eklediğinizde Paylaşılan bağlayıcılar galerisi gösterilmektedir:
Bir koleksiyon veya bağlayıcı seçtikten sonra, tek tek tetikleyiciler koleksiyon veya bağlayıcı adına göre gruplandırılır ve artan sırada, varsa önce sayısal olarak ve sonra alfabetik olarak görünür.
Aşağıdaki örnek 365 Eğitim bağlayıcısını seçti ve kullanılabilir tetikleyicileri gösterir:
Aşağıdaki örnek, bir eylem eklediğinizde Paylaşılan bağlayıcılar galerisini gösterir:
Aşağıdaki örnek 365 Eğitim bağlayıcısını seçti ve kullanılabilir eylemleri gösterir:
Daha fazla bilgi için, aşağıdaki belgelere bakın:
- Azure Logic Apps'te yerleşik işlemler ve bağlayıcılar
- Azure Logic Apps'te Microsoft tarafından yönetilen bağlayıcılar
- Azure Logic Apps'te özel bağlayıcılar
- Tüketim iş akışlarındaki işlemler için faturalama ve fiyatlandırma
- Standart iş akışlarındaki işlemler için faturalama ve fiyatlandırma
Sonraki adımlar
Bağlayıcılar, tetikleyiciler ve eylemler hakkında genel bilgiler