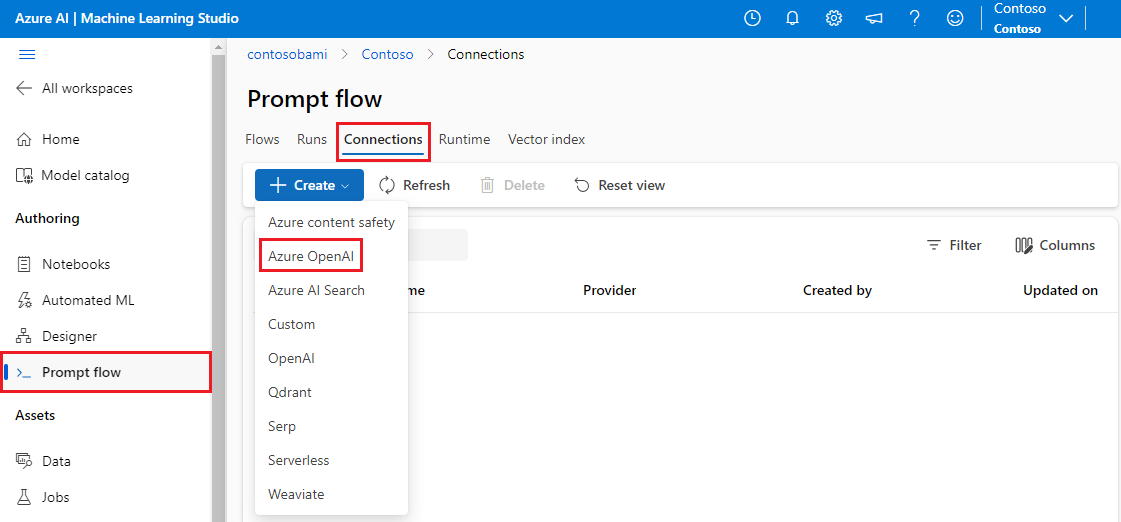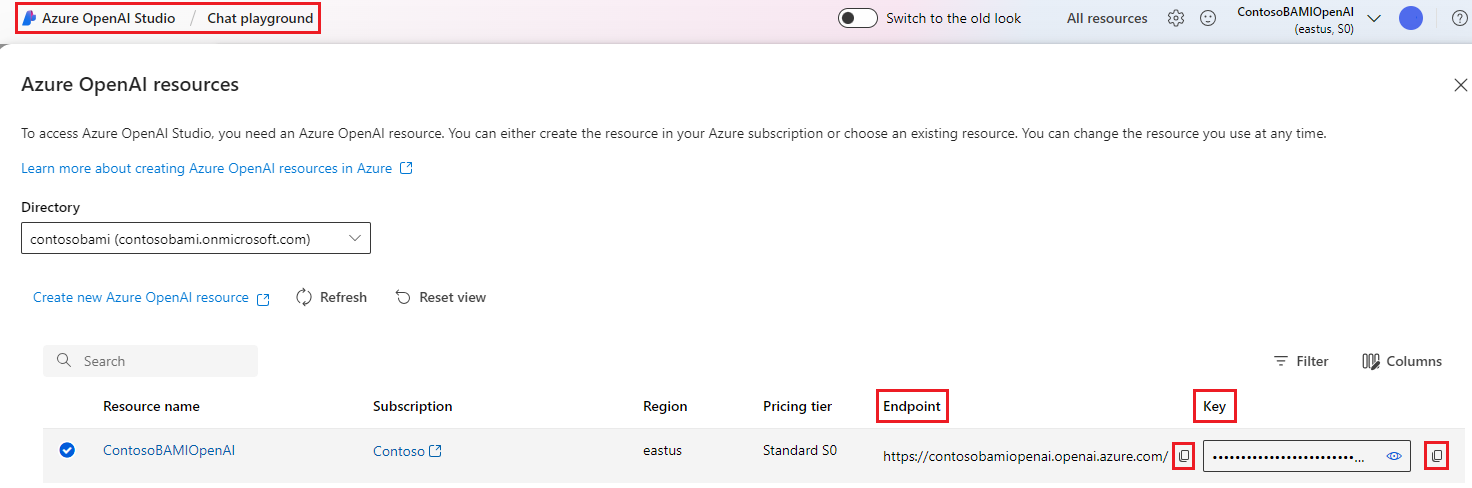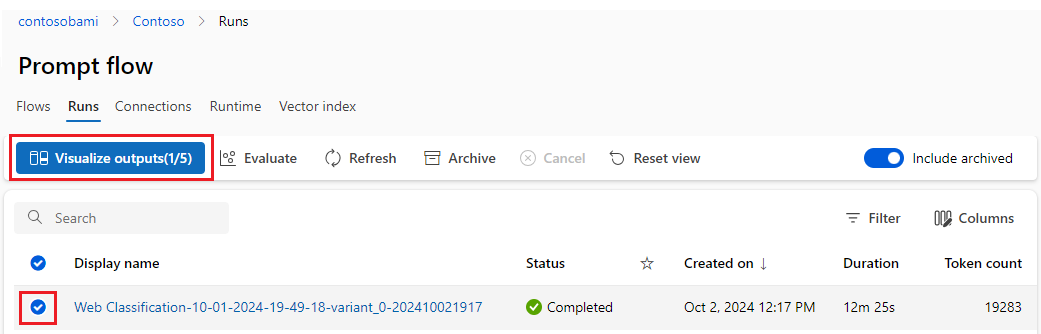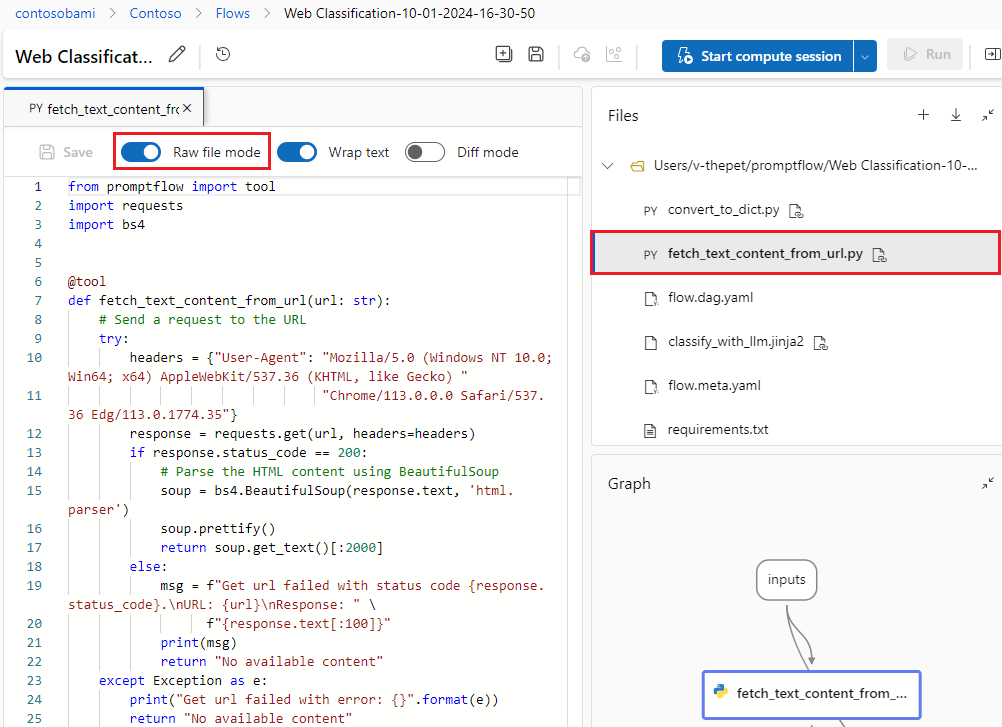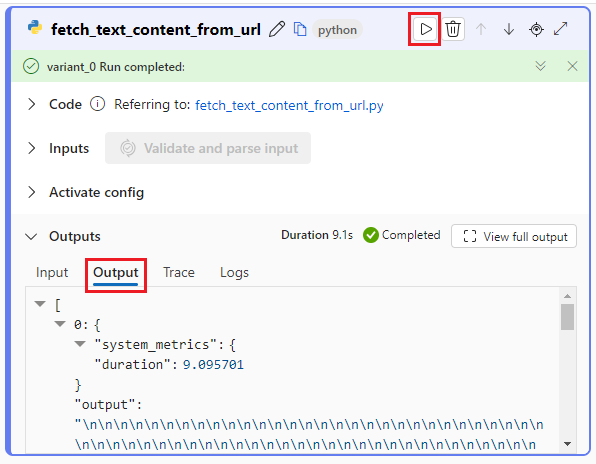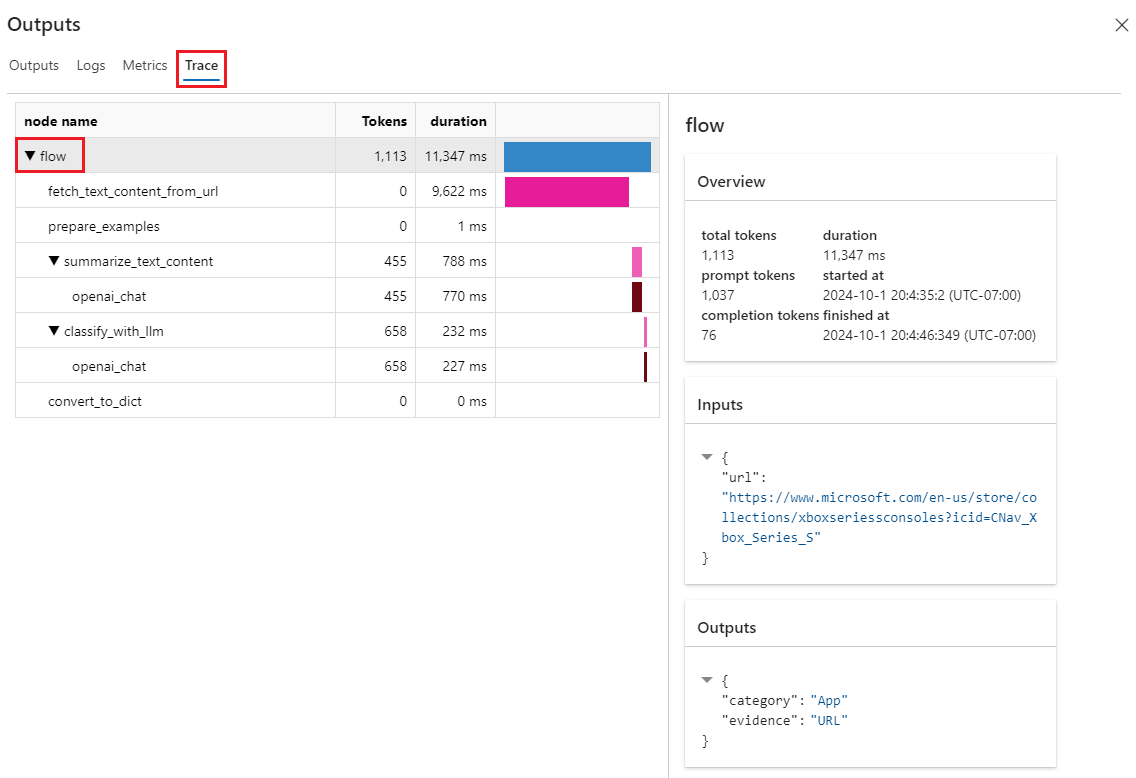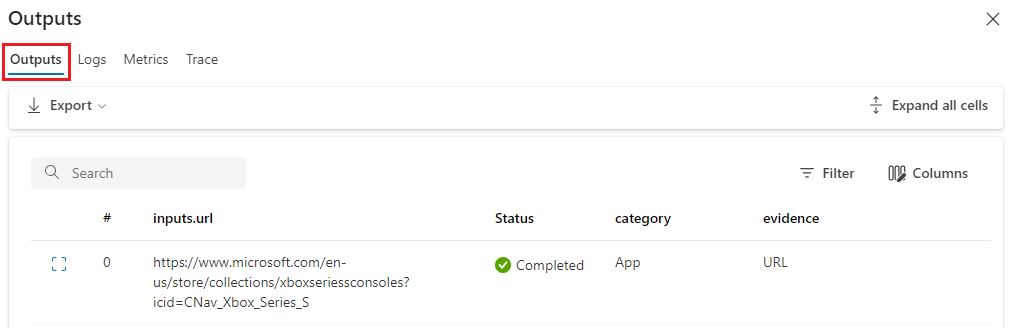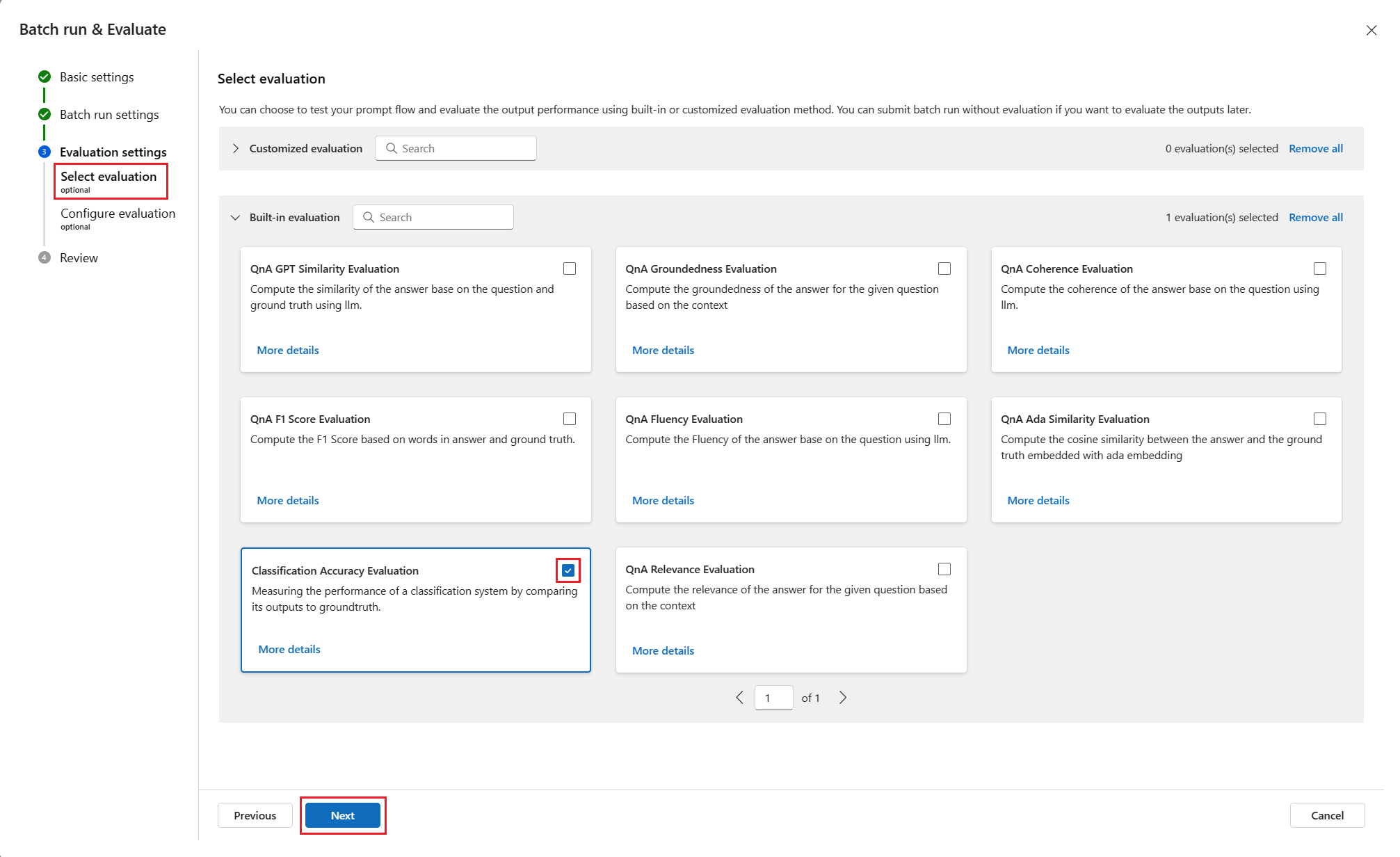İstem akışını kullanmaya başlama
Bu makale, Azure Machine Learning stüdyosu'da istem akışını kullanma ana kullanıcı yolculuğunda size yol gösterir. Azure Machine Learning çalışma alanınızda istem akışını etkinleştirmeyi, ilk istem akışınızı oluşturmayı ve geliştirmeyi, test etmeyi ve değerlendirmeyi, ardından üretime dağıtmayı öğreneceksiniz.
Önkoşullar
Çalışma alanınızdaki varsayılan veri deposunun blob türü olduğundan emin olun.
İstem akışının güvenliğini sanal ağ ile sağlarsanız, daha fazla bilgi edinmek için lütfen istem akışındaki Ağ yalıtımını izleyin.
Bağlantı kur
İlk olarak bağlantıyı ayarlamanız gerekir.
Bağlantı, GIZLI anahtarlar veya LLM (Büyük Dil Modelleri) ve azure content safety gibi diğer dış araçlarla etkileşim için gereken diğer hassas kimlik bilgilerinin güvenli bir şekilde depolanmasına ve yönetilmesine yardımcı olur.
İstem akışı giriş sayfasına gidin, Bağlantılar sekmesini seçin. Bağlantı, çalışma alanının tüm üyelerine paylaşılan bir kaynaktır. Bu nedenle, sağlayıcısı AzureOpenAI olan bir bağlantı görüyorsanız bu adımı atlayabilir ve İşlem oturumını başlat'a gidebilirsiniz.
AzureOpenAI'ye henüz bağlı değilseniz, açılan listeden Oluştur düğmesini ve ardından AzureOpenAI'yi seçin.
Ardından sağ panel görünür. Burada, Kaydet düğmesini seçmeden önce aboneliği ve kaynak adını seçmeniz, bağlantı adını, API anahtarını (kimlik doğrulama türü API anahtarına eşitse), API tabanını, API türünü ve API sürümünü sağlamanız gerekir. İstem akışı, Azure OpenAI kaynağı için kimlik tabanlı kimlik doğrulaması için kimlik doğrulaması türü olarak Microsoft Entra Id'yi de destekler. Azure OpenAI Hizmetini yönetilen kimliklerle yapılandırma hakkında daha fazla bilgi edinin.
API anahtarını, tabanını, türünü ve sürümünü almak için Azure OpenAI portalında sohbet oyun alanı sayfasına gidip Kodu görüntüle düğmesini seçebilirsiniz. Buradan gerekli bilgileri kopyalayıp bağlantı oluşturma paneline yapıştırabilirsiniz.
Gerekli alanları girdikten sonra, bağlantıyı oluşturmak için Kaydet'i seçin.
İstem akışınızı oluşturma ve geliştirme
İlk istem akışınızı oluşturmak için istem akışı giriş sayfasının Akışlar sekmesinde Oluştur'u seçin. Galerideki örnekleri kopyalayarak bir akış oluşturabilirsiniz.
Örnekten kopyalama
Yerleşik örnekler galeride gösterilir.
Bu kılavuzda, ana kullanıcı yolculuğunda size yol göstermek için Web Sınıflandırması örneğini kullanacağız. Örneği önizlemek için Web Sınıflandırması'nda ayrıntıyı görüntüle kutucuğunu seçebilirsiniz. Ardından bir önizleme penceresi açılır. Örneğin senaryonuza benzer olup olmadığını görmek için örnek tanıtımına göz atabilirsiniz. İsterseniz örneği doğrudan kopyalamak için Kopyala'yı seçip akışı kontrol edebilirsiniz. Test edin, değiştirin.
Kopyala'yı seçtikten sonra yeni bir akış oluşturulur ve çalışma alanı dosya paylaşımı depolama alanınızdaki belirli bir klasöre kaydedilir. Klasör adını doğru panelde tercihlerinize göre özelleştirebilirsiniz.
İşlem oturumlarını başlatma
Ardından akış yazma sayfasını girersiniz. Başlamadan önce bir işlem oturumu başlatın.
İşlem oturumu, gerekli tüm bağımlılık paketlerini içeren bir Docker görüntüsü de dahil olmak üzere uygulamanın çalışması için gereken bilgi işlem kaynakları olarak görev yapar. Akış yürütme için olması gereken bir durum.
Akış yazma sayfası
İşlem oturumu başlatılırken akış yazma sayfasına göz atabiliriz.
Yazma sayfasının sol tarafındaki düz görünüm, akışı yazabileceğiniz ana çalışma alanıdır; örneğin yeni bir düğüm ekleyin, istemi düzenleyin, akış giriş verilerini seçin vb.
Sağ üst köşede akışın klasör yapısı gösterilir. Her akışın flow.dag.yaml dosyası, kaynak kod dosyaları ve sistem klasörleri içeren bir klasörü vardır. Test, dağıtım veya işbirliği amacıyla akışı kolayca dışarı veya içeri aktarabilirsiniz.
Düzleştirilmiş görünümde düğümü satır içi düzenlemeye ek olarak, Ham dosya modu geçişini açabilir ve dosya adını seçerek dosyayı açma dosyası sekmesinde düzenleyebilirsiniz.
Sağ alt köşede yalnızca görselleştirme için grafik görünümü yer alır. Yakınlaştırabilir, uzaklaştırabilir, otomatik düzen vb.
Bu kılavuzda, ana kullanıcı yolculuğunda size yol göstermek için Web Sınıflandırması örneğini kullanacağız. Web Sınıflandırması, LLM ile çok sınıflı sınıflandırmayı gösteren bir akıştır. Bir URL verüldüğünde, URL'yi yalnızca birkaç çekim, basit özetleme ve sınıflandırma istemleriyle bir web kategorisine sınıflandırır. Örneğin, ";, buhttps://www.imdb.com/" URL'yi "Film" olarak sınıflandırır.
Grafik görünümünde, örnek akışın nasıl göründüğünü görebilirsiniz. Giriş, sınıflandırmak için bir URL'dir, ardından URL'den metin içeriği getirmek için bir Python betiği kullanır, 100 sözcük içinde metin içeriğini özetlemek için LLM'yi kullanır, ardından URL'ye ve özetlenmiş metin içeriğine göre sınıflandırma yapar, son olarak LLM çıktısını sözlüğe dönüştürmek için Python betiğini kullanır. prepare_examples düğümü, sınıflandırma düğümü istemine birkaç çekim örneği beslemektir.
Akış giriş verileri
Girişler bölümünü açtığınızda, girişler oluşturabilir ve görüntüleyebilirsiniz. Aşağıdaki ekran görüntüsünde gösterildiği gibi Web Sınıflandırması örneği için akış girişi dize türünün URL'sidir.
Giriş şeması (ad: url; tür: dize) ve değer örnekler kopyalanırken zaten ayarlanmıştır. Başka bir değere el ile değiştirebilirsiniz, örneğin "https://www.imdb.com/".
LLM düğümlerini ayarlama
Her LLM düğümü için LLM API anahtarlarınızı ayarlamak için bir bağlantı seçmeniz gerekir.
Bu örnekte, sağladığımız istem örneği sohbet API'sine yönelik olduğundan API türünün sohbet olduğundan emin olun. Sohbet ve tamamlama API'sinin istem biçimi farkını öğrenmek için bkz . Akış geliştirme.
Ardından, seçtiğiniz bağlantı türüne bağlı olarak bir dağıtım veya model seçmeniz gerekir. Azure OpenAI bağlantısını kullanıyorsanız, açılan listeden bir dağıtım seçmeniz gerekir (Dağıtımınız yoksa Kaynak oluşturma ve Azure OpenAI kullanarak model dağıtma adımlarını izleyerek Azure OpenAI portalında bir dağıtım oluşturun). OpenAI bağlantısı kullanıyorsanız bir model seçmeniz gerekir.
Akışta iki LLM düğümü (summarize_text_content ve classify_with_llm) olduğundan her biri için sırasıyla ayarlamanız gerekir.
Tek düğüm çalıştırma
Tek bir düğümü test etmek ve hata ayıklamak için düz görünümde düğümde Çalıştır simgesini seçin. Çalıştırma durumu en üstte gösterilir, çalıştırıldıktan sonra düğüm çıktısı bölümünde çıkışı denetleyin.
fetch_text_content_from_url çalıştırın ve summarize_text_content, akışın web'den içeriği başarıyla getirip getiremediğini denetleyin ve web içeriğini özetleyin.
Tek düğüm durumu grafik görünümünde de gösterilir. Farklı URL'ler için düğüm davranışını test etmek için akış giriş URL'sini de değiştirebilirsiniz.
Akışın tamamını çalıştırma
Akışın tamamını test etmek ve hata ayıklamak için sağ üstteki Çalıştır düğmesini seçin.
Ardından her düğümün çalışma durumunu ve çıkışını de kontrol edebilirsiniz. Düğüm durumları grafik görünümünde de gösterilir. Benzer şekilde, akışın farklı URL'ler için nasıl davrandığını test etmek için akış giriş URL'sini değiştirebilirsiniz.
Akış çıkışını ayarlama ve denetleme
Her düğümdeki çıkışları denetlemek yerine, akış çıktısı ayarlayabilir ve birden çok düğümün çıkışlarını tek bir yerde de kontrol edebilirsiniz. Ayrıca akış çıkışı aşağıdakilere yardımcı olur:
- Tek bir tabloda toplu test sonuçlarını denetleme
- Değerlendirme arabirimi eşlemesini tanımlama
- Dağıtım yanıtı şemasını ayarlama
Örneği kopyaladığınızda, akış çıkışları (kategori ve kanıt) zaten ayarlanır.
Ayrıntılı giriş, çıkış, akış yürütme ve düzenleme bilgilerini görüntülemek için başlıkta İzlemeyi görüntüle düğmesini seçebilirsiniz. Akışın giriş URL'sini bir kategori ve kanıt ile tahmin ettiğini görebilirsiniz.
Listedeki tüm geçmiş testleri denetlemek için Test sonucunu görüntüle'yi seçebilirsiniz.
Test ve değerlendirme
Akış tek bir veri satırıyla başarıyla çalıştırıldıktan sonra büyük veri kümesinde iyi performans gösterip göstermediğini test etmek isteyebilirsiniz. Toplu test çalıştırabilir ve bazı değerlendirme yöntemlerini seçip ölçümleri de kontrol edebilirsiniz.
Verileri hazırlama
Önce test verilerini hazırlamanız gerekir. Şimdilik csv, tsv ve jsonl dosyalarını destekliyoruz.
Web Sınıflandırması için altın veri kümesi olan "data.csv" dosyasını indirmek için GitHub'a gidin.
Değerlendirin
Çalıştır düğmesinin yanındaki Değerlendir düğmesini seçin, ardından sağ panel açılır. Bir toplu iş çalıştırması göndermeniz ve değerlendirme yöntemini (isteğe bağlı) seçmeniz için size yol gösteren bir sihirbazdır.
İndirdiğiniz verileri karşıya yüklemek için bir toplu çalıştırma adı, açıklama ayarlamanız ve ardından Yeni veri ekle'yi seçmeniz gerekir. Verileri karşıya yükledikten sonra veya çalışma alanındaki iş arkadaşlarınız zaten bir veri kümesi oluşturduysa, açılan listeden veri kümesini seçebilir ve ilk beş satırın önizlemesini görüntüleyebilirsiniz. Veri kümesi seçimi açılan listesi, aramayı ve otomatik öneriyi destekler.
Buna ek olarak, giriş eşlemesi akış girişinizi veri kümenizdeki belirli bir veri sütununa eşlemeyi destekler. Bu, sütun adları eşleşmese bile giriş olarak herhangi bir sütunu kullanabileceğiniz anlamına gelir.
Ardından, bir veya birden çok değerlendirme yöntemi seçin. Değerlendirme yöntemleri ayrıca doğruluk, ilgi puanı gibi ölçümleri hesaplamak için Python veya LLM vb. kullanan akışlardır. Yerleşik değerlendirme akışları ve özelleştirilmiş akışlar sayfada listelenir. Web sınıflandırması bir sınıflandırma senaryosu olduğundan değerlendirme için Sınıflandırma Doğruluğu Değerlendirmesi'ni seçmek uygundur.
Ölçümlerin yerleşik değerlendirme yöntemleri için nasıl tanımlandığıyla ilgileniyorsanız Diğer ayrıntılar'ı seçerek değerlendirme akışlarının önizlemesini görebilirsiniz.
Değerlendirme yöntemi olarak Sınıflandırma Doğruluğu Değerlendirmesi'ni seçtikten sonra, giriş akışı ve tahmin ile akış çıkışını eşlemek için arabirim eşlemesi ayarlayabilirsiniz.
Ardından bir toplu iş çalıştırması ve seçilen değerlendirmeyi göndermek için Gözden geçir + gönder'i seçin.
Sonuçları denetleme
Çalıştırmanız başarıyla gönderildiğinde, bu akışın toplu çalıştırma listesine gitmek için Çalıştırma listesini görüntüle'yi seçin.
Toplu çalıştırmanın tamamlanması biraz zaman alabilir. En son durumu yüklemek için sayfayı yenileyebilirsiniz.
Toplu çalıştırma tamamlandıktan sonra çalıştırmayı seçin, ardından toplu çalıştırmanızın sonucunu görüntülemek için çıktıları görselleştirin. Değerlendirme sonuçlarını toplu çalıştırma sonuçları tablosuna eklemek için Çıkışları görüntüle (göz simgesi) öğesini seçin. Toplam belirteç sayısını ve genel doğruluğu görebilirsiniz, ardından tabloda her veri satırının sonuçlarını görürsünüz: giriş, akış çıktısı ve değerlendirme sonuçları (hangi durumlar doğru tahmin edilir ve bunlar tahmin edilir.)
Sütun genişliğini ayarlayabilir, sütunları gizleyebilir/gösterebilir, sütun siparişlerini değiştirebilirsiniz. Daha fazla araştırma için çıkış tablosunu indirmek için Dışarı Aktar'ı da seçebilirsiniz, 2 seçenek sunuyoruz:
- Geçerli sayfayı indir: Geçerli sayfada toplu çalıştırma çıktılarının csv dosyası.
- Tüm verileri indirin: İndirdiğiniz bir Jupyter not defteri dosyasıdır; çıktıları jsonl veya csv biçiminde indirmek için bu dosyayı çalıştırmanız gerekir.
Bildiğiniz gibi, bir sınıflandırma görevini değerlendirebilen tek ölçüm doğruluk değildir; örneğin, değerlendirme için geri çekme özelliğini de kullanabilirsiniz. Bu durumda, "Çıktıları görselleştir" düğmesinin yanındaki Değerlendir'i seçebilir, değerlendirilecek diğer değerlendirme yöntemlerini seçebilirsiniz.
Dağıtım
Akışı derleyip düzgün bir şekilde test ettikten sonra, gerçek zamanlı çıkarım için uç noktayı çağırabilmek için uç nokta olarak dağıtmak isteyebilirsiniz.
Uç noktayı yapılandırma
Toplu çalıştırma bağlantısı'nı seçin, ardından toplu çalıştırma ayrıntı sayfasına yönlendirilirsiniz, Dağıt'ı seçin. Uç noktayı yapılandırmanıza olanak sağlayan bir sihirbaz açılır. Bir uç nokta ve dağıtım adı belirtin, bir sanal makine seçin, bağlantıları ayarlayın, bazı ayarlar yapın (varsayılan ayarları kullanabilirsiniz), gözden geçir ve oluştur'u seçerek dağıtımı başlatın.
Uç noktayı test edin
Bildirimden uç nokta ayrıntı sayfanıza gidebilir veya Studio'nun sol gezintisinde Uç Noktalar'a gidip Gerçek zamanlı uç noktalar sekmesinde uç noktanızı seçebilirsiniz. Uç noktanın dağıtılması birkaç dakika sürer. Uç nokta başarıyla dağıtıldıktan sonra Test sekmesinde test edebilirsiniz.
Test etmek istediğiniz URL'yi giriş kutusuna yerleştirin ve Test'i seçin, ardından sonucun uç noktanız tarafından tahmin edileceğini görürsünüz.
Kaynakları temizleme
Şimdi nasıl yapılır kılavuzlarına devam etmek istiyorsanız ve burada oluşturduğunuz kaynakları kullanmak istiyorsanız Sonraki adımlar'a atlayın.
İşlem örneğini durdurma
Şimdi kullanmayacaksanız işlem örneğini durdurun:
- Stüdyoda, sol gezinti alanında İşlem'i seçin.
- Üst sekmelerde İşlem örnekleri'ni seçin
- Listeden işlem örneğini seçin.
- Üst araç çubuğunda Durdur'u seçin.
Tüm kaynakları silme
Oluşturduğunuz kaynaklardan hiçbirini kullanmayı planlamıyorsanız, ücret ödememek için bunları silin:
- Azure portalının en sol tarafındaki Kaynak gruplarını seçin.
- Listeden, oluşturduğunuz kaynak grubunu seçin.
- Kaynak grubunu sil'i seçin.
Sonraki adımlar
Akış geliştirme, test etme, değerlendirme ve dağıtma ile ilgili bir fikriniz olduğuna göre, bu öğreticilerde süreç hakkında daha fazla bilgi edinin: