Öğretici: Azure Machine Learning stüdyosu kod içermeyen AutoML ile sınıflandırma modeli eğitme
Azure Machine Learning stüdyosu Azure Machine Learning otomatik ML kullanarak kod içermeyen AutoML ile sınıflandırma modelini eğitmeyi öğrenin. Bu sınıflandırma modeli, müşterinin bir finans kurumuna sabit vadeli bir depozitoya abone olup olmadığını tahmin eder.
Otomatik ML ile zaman yoğunluklu görevleri otomatikleştirebilirsiniz. Otomatik makine öğrenmesi, seçtiğiniz başarı ölçümünü temel alan en iyi modeli bulmanıza yardımcı olmak için birçok algoritma ve hiper parametre bileşimini hızla yineler.
Bu öğreticide kod yazmayacaksınız, eğitim gerçekleştirmek için stüdyo arabirimini kullanacaksınız. Aşağıdaki görevleri nasıl yapacağınızı öğreneceksiniz:
- Azure Machine Learning çalışma alanı oluşturun.
- Otomatik makine öğrenmesi denemesi çalıştırma.
- Model ayrıntılarını keşfedin.
- Önerilen modeli dağıtın.
Bu diğer model türleri için otomatik makine öğrenmesini de deneyin:
- Kod içermeyen bir tahmin örneği için bkz . Öğretici: Talep tahmini ve AutoML.
- Nesne algılama modelinin ilk kod örneği için bkz . Öğretici: AutoML ve Python ile nesne algılama modelini eğitme,
Önkoşullar
Azure aboneliği. Azure aboneliğiniz yoksa ücretsiz hesap oluşturun.
bankmarketing_train.csv veri dosyasını indirin. y sütunu, bir müşterinin sabit vadeli bir depozitoya abone olup olmadığını belirtir. Bu, daha sonra bu öğreticideki tahminler için hedef sütun olarak tanımlanır.
Çalışma alanı oluşturma
Azure Machine Learning çalışma alanı, bulutta makine öğrenmesi modellerini denemek, eğitmek ve dağıtmak için kullandığınız temel bir kaynaktır. Azure aboneliğinizi ve kaynak grubunuzu hizmette kolayca kullanılan bir nesneye bağlar.
Bu öğreticide, çalışma alanı oluşturmak ve öğreticiye devam etmek için aşağıdaki adımları tamamlayın.
Azure Machine Learning stüdyosu oturum açma
Çalışma alanı oluştur'u seçin
Yeni çalışma alanınızı yapılandırmak için aşağıdaki bilgileri sağlayın:
| Alan | Açıklama |
|---|---|
| Çalışma alanı adı | Çalışma alanınızı tanımlayan benzersiz bir ad girin. Adların kaynak grubu genelinde benzersiz olması gerekir. Geri çağırması kolay bir ad kullanın ve başkaları tarafından oluşturulan çalışma alanlarından ayırt edin. Çalışma alanı adı büyük/küçük harfe duyarlı değildir. |
| Abonelik | Kullanmak istediğiniz Azure aboneliğini seçin. |
| Kaynak grubu | Aboneliğinizde mevcut kaynak gruplarından birini seçin veya bir ad girerek yeni bir kaynak grubu oluşturun. Kaynak grubu, Bir Azure çözümü için ilgili kaynakları barındırır. Mevcut bir kaynak grubunu kullanmak için katkıda bulunan veya sahip rolüne ihtiyacınız vardır. Erişim hakkında daha fazla bilgi için bkz . Azure Machine Learning çalışma alanına erişimi yönetme. |
| Bölge | Çalışma alanınızı oluşturmak için kullanıcılarınıza en yakın Azure bölgesini ve veri kaynaklarını seçin. |
- Çalışma alanını oluşturmak için Oluştur'u seçin
Azure kaynakları hakkında daha fazla bilgi için, başlamak için ihtiyacınız olan kaynakları oluşturma başlıklı bu makaledeki adımlara bakın.
Azure'da çalışma alanı oluşturmanın diğer yolları için portalda veya Python SDK'sı (v2) ile Azure Machine Learning çalışma alanlarını yönetin.
Otomatik Makine Öğrenmesi işi oluşturma
Aşağıdaki deneme kurulumunu tamamlar ve tüm beceri düzeylerindeki veri bilimi uygulayıcıları için veri bilimi senaryoları gerçekleştirmek için makine öğrenmesi araçlarını içeren birleştirilmiş bir web arabirimi olan Azure Machine Learning stüdyosu https://ml.azure.comaracılığıyla adımları çalıştırırsınız. Stüdyo Internet Explorer tarayıcılarında desteklenmez.
Aboneliğinizi ve oluşturduğunuz çalışma alanını seçin.
Sol bölmede, Yazma bölümünün altında Otomatik ML'yi seçin.
Bu ilk otomatik ML denemeniz olduğundan boş bir liste ve belgelere bağlantılar görürsünüz.

+Yeni otomatik ML işi'ni seçin.
Otomatik olarak eğit'i seçin
İşi yapılandırmayı başlat'ı seçin
Deneme adı bölümünde Yeni oluştur seçeneğini belirleyin ve şu deneme adını girin:
my-1st-automl-experiment
Veri kümesi oluşturma ve veri varlığı olarak yükleme
Denemenizi yapılandırmadan önce veri dosyanızı Azure Machine Learning veri varlığı biçiminde çalışma alanınıza yükleyin. Bu öğreticide veri varlığını AutoML işi için veri kümeniz olarak düşünebilirsiniz. Bunu yaptığınızda, verilerinizin denemeniz için uygun şekilde biçimlendirildiğinden emin olmanıza olanak tanır.
Görev türünüz olarak Sınıflandır'ı seçin.
Oluştur'u seçerek yeni bir veri varlığı oluşturun.
Temel bilgi formunda, veri varlığınıza bir ad verin ve isteğe bağlı bir açıklama sağlayın. Otomatik ML arabirimi şu anda yalnızca TabularDatasets'i desteklediğinden, veri kümesi türünün varsayılan olarak Tablosal olması gerekir.
Sol alttaki İleri'yi seçin
Veri deposu ve dosya seçimi formunda, çalışma alanı oluşturma işleminiz (workspaceblobstore (Azure Blob Depolama) sırasında otomatik olarak ayarlanan varsayılan veri depolarını seçin. Veri dosyanızı çalışma alanınızda kullanılabilir hale getirmek için karşıya yükleyebileceğiniz yer burasıdır.
Karşıya yükle açılan listesinden Dosyaları karşıya yükle'yi seçin.
Yerel bilgisayarınızda bankmarketing_train.csv dosyasını seçin. Bu, önkoşul olarak indirdiğiniz dosyadır.
Çalışma alanı oluşturma sırasında otomatik olarak ayarlanan varsayılan kapsayıcıya yüklemek için sol alttaki İleri'yi seçin.
Karşıya yükleme tamamlandığında, Ayarlar ve önizleme formu dosya türüne göre önceden doldurulur.
Verilerinizin Şema formu aracılığıyla düzgün biçimlendirildiğini doğrulayın. Veriler aşağıdaki gibi doldurulmalıdır. Verilerin doğru olduğunu doğruladıktan sonra İleri'yi seçin.
Alan Açıklama Öğreticinin değeri Dosya biçimi Bir dosyada depolanan verilerin düzenini ve türünü tanımlar. Sınırlandırılmış Sınırlayıcı Düz metin veya diğer veri akışlarında ayrı, bağımsız bölgeler arasındaki sınırı belirtmek için bir veya daha fazla karakter. Comma Kodlama Veri kümenizi okumak için hangi bit-karakter şeması tablosunun kullanılacağını tanımlar. UTF-8 Sütun üst bilgileri Varsa veri kümesinin üst bilgilerinin nasıl ele alınacağını gösterir. Tüm dosyaların üst bilgileri aynı Satırları atla Varsa, veri kümesinde kaç satırın atlanmış olduğunu gösterir. Hiçbiri Şema formu, bu deneme için verilerinizin daha fazla yapılandırılmasını sağlar. Bu örnekte, day_of_week dahil edilmemesi için iki durumlu düğmeyi seçin. İleri'yi seçin.
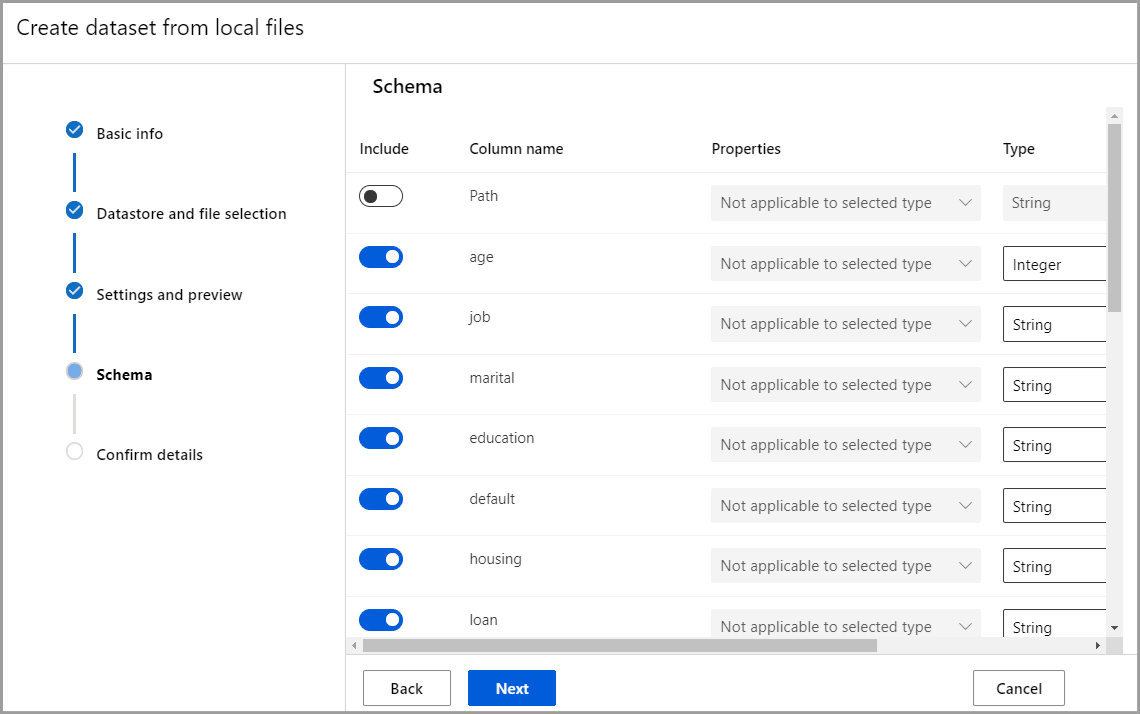
Ayrıntıları onayla formunda, bilgilerin Temel bilgiler, Veri deposu ve dosya seçimi ile Ayarlar ve önizleme formlarında önceden doldurulan bilgilerle eşleşip eşleşmedığını doğrulayın.
Veri kümenizin oluşturulmasını tamamlamak için Oluştur'u seçin.
Listede göründüğünde veri kümenizi seçin.
Veri varlığını seçip day_of_week eklemediğinizden emin olmak için doldurulan önizleme sekmesine bakarak verileri gözden geçirin ve Kapat'ı seçin.
İleri'yi seçin.
İşi yapılandırma
Verilerinizi yükleyip yapılandırdıktan sonra denemenizi ayarlayabilirsiniz. Bu kurulum, işlem ortamınızın boyutunu seçme ve tahmin etmek istediğiniz sütunu belirtme gibi deneme tasarım görevlerini içerir.
İşi Yapılandır formunu aşağıdaki gibi doldurun:
Tahmin etmek istediğiniz hedef sütun olarak y'yi seçin. Bu sütun, müşterinin bir dönem depozitosunun abone olup olmadığını gösterir.
Ek yapılandırma ayarlarını görüntüle'yi seçin ve alanları aşağıdaki gibi doldurun. Bu ayarlar, eğitim işini daha iyi denetlemek için kullanılır. Aksi takdirde, varsayılanlar deneme seçimine ve verilere göre uygulanır.
Ek yapılandırmalar Açıklama Öğreticinin değeri Birincil ölçüm Makine öğrenmesi algoritmasının ölçüleceği değerlendirme ölçümü. AUC_weighted En iyi modeli açıklama Otomatik ML tarafından oluşturulan en iyi modelde açıklanabilirliği otomatik olarak gösterir. Etkinleştir Engellenen algoritmalar Eğitim işinden dışlamak istediğiniz algoritmalar Hiçbiri Ek sınıflandırma ayarları Bu ayarlar modelinizin doğruluğunu geliştirmeye yardımcı olur Pozitif sınıf etiketi: Yok Çıkış ölçütü Bir ölçüt karşılanırsa, eğitim işi durdurulur. Eğitim işi süresi (saat): 1
Ölçüm puanı eşiği: YokEşzamanlılık Yineleme başına yürütülen en fazla paralel yineleme sayısı En fazla eşzamanlı yineleme: 5 Kaydet'i seçin.
[İsteğe bağlı] Doğrulama ve test formunda,
- Doğrulama türünüz olarak k katlanmış çapraz doğrulamayı seçin.
- Çapraz doğrulama sayısı olarak 2'yi seçin.
İleri'yi seçin
İşlem türünüz olarak işlem kümesi'ne tıklayın.
İşlem hedefi, eğitim betiğinizi çalıştırmak veya hizmet dağıtımınızı barındırmak için kullanılan yerel veya bulut tabanlı bir kaynak ortamıdır. Bu deneme için bulut tabanlı sunucusuz işlem (önizleme) deneyebilir veya kendi bulut tabanlı işleminizi oluşturabilirsiniz.
- Sunucusuz işlem kullanmak için önizleme özelliğini etkinleştirin, Sunucusuz'a tıklayın ve bu adımın geri kalanını atlayın.
Kendi işlem hedefinizi oluşturmak için işlem hedefinizi yapılandırmak için +Yeni'yi seçin.
İşleminizi ayarlamak için Sanal makine seçin formunu doldurun.
Alan Açıklama Öğreticinin değeri Konum Makineyi çalıştırmak istediğiniz bölge Batı ABD 2 Sanal makine katmanı Denemenizin hangi önceliğe sahip olması gerektiğini seçin Ayrılmış Sanal makine türü İşleminiz için sanal makine türünü seçin. CPU (Merkezi İşlem Birimi) Sanal makine boyutu İşleminizin sanal makine boyutunu seçin. Verilerinize ve deneme türünüz temelinde önerilen boyutların listesi sağlanır. Standard_DS12_V2 Ayarları yapılandır formunu doldurmak için İleri'yi seçin.
Alan Açıklama Öğreticinin değeri İşlem adı İşlem bağlamınızı tanımlayan benzersiz bir ad. automl-compute Min / Max düğümleri Verilerin profilini belirlemek için 1 veya daha fazla düğüm belirtmeniz gerekir. En küçük düğümler: 1
En fazla düğüm sayısı: 6Ölçeği azaltmadan önce boşta kalan saniyeler Küme otomatik olarak en düşük düğüm sayısına ölçeklendirilmeden önce boşta kalma süresi. 120 (varsayılan) Gelişmiş ayarlar Denemeniz için bir sanal ağı yapılandırma ve yetkilendirme ayarları. Hiçbiri İşlem hedefinizi oluşturmak için Oluştur'u seçin.
Bu işlemin tamamlanması birkaç dakika sürer.
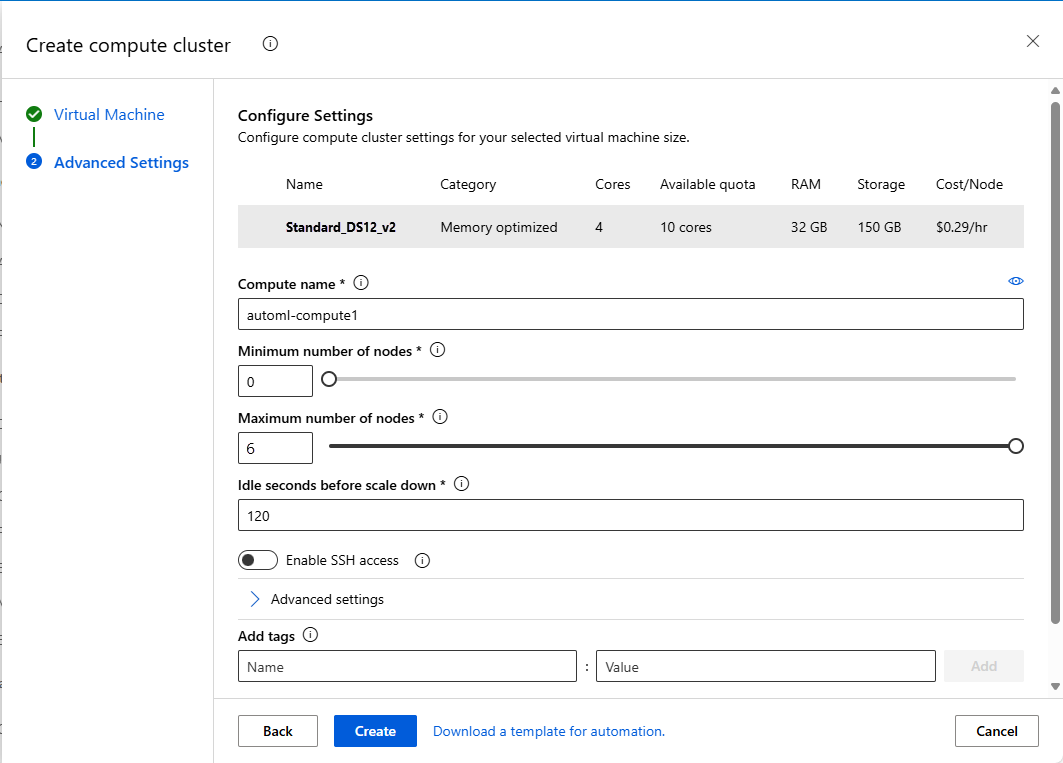
Oluşturma işleminden sonra açılan listeden yeni işlem hedefinizi seçin.
- Sunucusuz işlem kullanmak için önizleme özelliğini etkinleştirin, Sunucusuz'a tıklayın ve bu adımın geri kalanını atlayın.
İleri'yi seçin.
Denemeyi çalıştırmak için Eğitim işini gönder'i seçin. Deneme hazırlığı başlarken İş durumu en üstte olacak şekilde İşe genel bakış ekranı açılır. Deneme ilerledikçe bu durum güncelleştirilir. Denemenizin durumu hakkında sizi bilgilendirmek için stüdyonun sağ üst köşesinde bildirimler de görüntülenir.
Önemli
Deneme çalıştırmasının hazırlanması 10-15 dakika sürer.
Çalıştırıldıktan sonra, her yineleme için 2-3 dakika daha fazla sürer.
Üretimde muhtemelen biraz uzaklaşırsınız. Ancak bu öğretici için, diğerleri çalışmaya devam ederken modeller sekmesinde test edilen algoritmaları incelemeye başlamanızı öneririz.
Modelleri keşfetme
Algoritmaların (modellerin) test edilmiş olduğunu görmek için Modeller sekmesine gidin. Varsayılan olarak, modeller tamamlandıklarında ölçüm puanına göre sıralanır. Bu öğreticide, seçilen AUC_weighted ölçümüne göre en yüksek puanı alan model listenin en üstünde yer alır.
Tüm deneme modellerinin tamamlanmasını beklerken tamamlanan modelin algoritma adını seçerek performans ayrıntılarını inceleyin.
Aşağıda, seçilen modelin özelliklerini, ölçümlerini ve performans grafiklerini görüntülemek için Ayrıntılar ve Ölçümler sekmelerinde gezinilir.
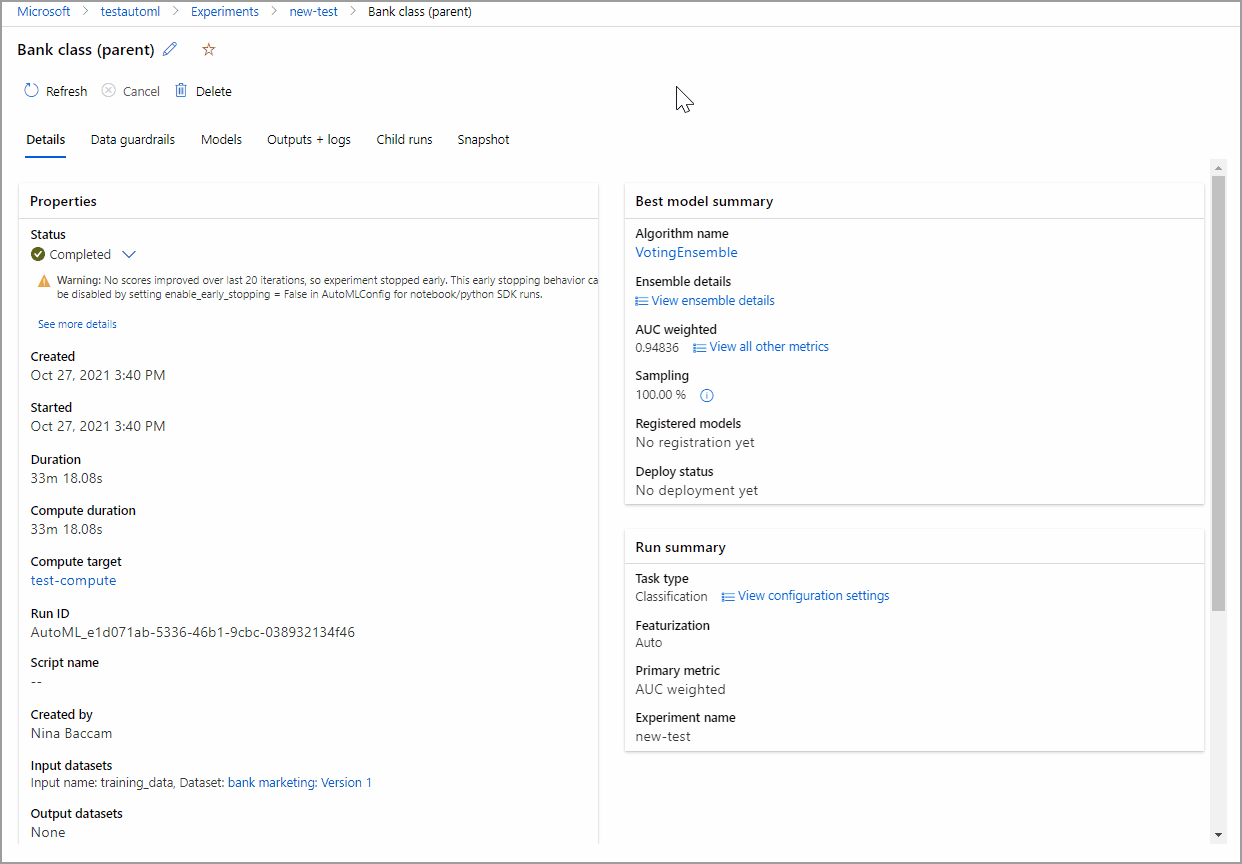
Model açıklamaları
Modellerin tamamlanmasını beklerken, model açıklamalarına da göz atabilir ve belirli bir modelin tahminlerini hangi veri özelliklerinin (ham veya mühendislik) etkilediğini görebilirsiniz.
Bu model açıklamaları isteğe bağlı olarak oluşturulabilir ve Açıklamalar (önizleme) sekmesinin parçası olan model açıklamaları panosunda özetlenir.
Model açıklamaları oluşturmak için
Modeller ekranına dönmek için üst kısımdaki İş 1'i seçin.
Modeller sekmesini seçin.
Bu öğretici için ilk MaxAbsScaler, LightGBM modelini seçin.
Üst kısımdaki Modeli açıkla düğmesini seçin. Sağ tarafta Modeli açıkla bölmesi görüntülenir.
Daha önce oluşturduğunuz automl-compute öğesini seçin. Bu işlem kümesi, model açıklamalarını oluşturmak için bir alt iş başlatır.
En alttaki Oluştur'u seçin. Ekranınızın üst kısmında yeşil bir başarı iletisi görüntülenir.
Not
Açıklanabilirlik işinin tamamlanması yaklaşık 2-5 dakika sürer.
Açıklamalar (önizleme) düğmesini seçin. Bu sekme, açıklanabilirlik çalıştırması tamamlandıktan sonra doldurulur.
Sol taraftaki bölmeyi genişletin ve Özellikler'in altında ham yazan satırı seçin.
Sağ taraftaki Toplama özelliği önem derecesi sekmesini seçin. Bu grafik, seçilen modelin tahminlerini etkileyen veri özelliklerini gösterir.
Bu örnekte, sürenin bu modelin tahminleri üzerinde en fazla etkiye sahip olduğu görülmektedir.
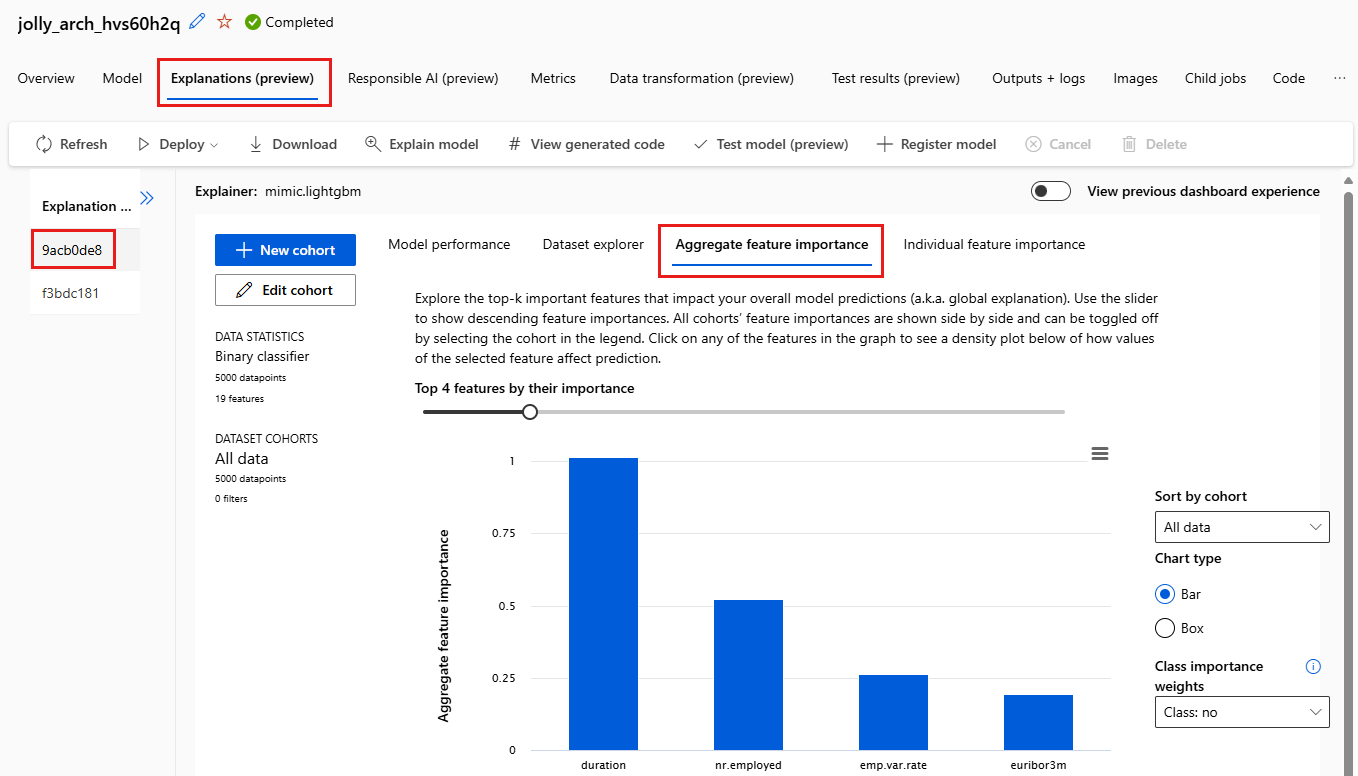
En iyi modeli dağıtma
Otomatik makine öğrenmesi arabirimi, en iyi modeli birkaç adımda web hizmeti olarak dağıtmanıza olanak tanır. Dağıtım, modelin tümleştirilmesidir, böylece yeni veriler hakkında tahminde bulunabilir ve olası fırsat alanlarını belirleyebilir.
Bu deneme için bir web hizmetine dağıtım, finansal kurumun artık olası sabit dönemli depozito müşterilerini tanımlamak için yinelemeli ve ölçeklenebilir bir web çözümüne sahip olduğu anlamına gelir.
Deneme çalıştırmanızın tamam olup olmadığını denetleyin. Bunu yapmak için ekranınızın üst kısmındaki İş 1'i seçerek üst iş sayfasına geri dönün. Ekranın sol üst kısmında Tamamlandı durumu gösterilir.
Deneme çalıştırması tamamlandıktan sonra Ayrıntılar sayfası En iyi model özeti bölümüyle doldurulur. Bu deneme bağlamında VotingEnsemble, AUC_weighted ölçümüne göre en iyi model olarak kabul edilir.
Bu modeli dağıtıyoruz ancak dağıtımın tamamlanması yaklaşık 20 dakika sürer. Dağıtım işlemi modeli kaydetme, kaynak oluşturma ve bunları web hizmeti için yapılandırma gibi çeşitli adımları içerir.
Modele özgü sayfayı açmak için VotingEnsemble öğesini seçin.
Sol üst kısımdaki Dağıt menüsünü ve ardından Web hizmetine dağıt'ı seçin.
Model dağıtma bölmesini aşağıdaki gibi doldurun:
Alan Değer Dağıtım adı my-automl-deploy Dağıtım açıklaması İlk otomatik makine öğrenmesi denemesi dağıtımım İşlem türü Azure Container Instance (ACI) seçeneğini belirleyin Kimlik doğrulamayı etkinleştir Devre Dışı. Özel dağıtımları kullanma Devre Dışı. Varsayılan sürücü dosyasının (puanlama betiği) ve ortam dosyasının otomatik olarak oluşturulmasını sağlar. Bu örnekte, Gelişmiş menüsünde sağlanan varsayılan değerleri kullanırız.
Dağıt'ı seçin.
İş ekranının üst kısmında yeşil bir başarı iletisi görüntülenir ve Model özeti bölmesinde Durumu dağıt altında bir durum iletisi görüntülenir. Dağıtım durumunu denetlemek için Düzenli aralıklarla yenile'yi seçin.
Artık tahminler oluşturmak için operasyonel bir web hizmetiniz var.
Kaynakları temizleme
Dağıtım dosyaları veri ve deneme dosyalarından daha büyük olduğundan depolama maliyeti daha yüksektir. Hesabınıza maliyetleri en aza indirmek için veya çalışma alanınızı korumak ve dosyaları denemek istiyorsanız yalnızca dağıtım dosyalarını silin. Aksi takdirde, dosyalardan herhangi birini kullanmayı planlamıyorsanız kaynak grubunun tamamını silin.
Dağıtım örneğini silme
Diğer öğreticiler ve keşifler için kaynak grubunu ve çalışma alanını korumak istiyorsanız azure machine learning'den https://ml.azure.com/yalnızca dağıtım örneğini silin.
Azure Machine Learning'e gidin. Çalışma alanınıza gidin ve sol taraftaki Varlıklar bölmesinin altında Uç Noktalar'ı seçin.
Silmek istediğiniz dağıtımı seçin ve Sil'i seçin.
Devam Et'i seçin.
Kaynak grubunu silme
Önemli
Oluşturduğunuz kaynaklar, diğer Azure Machine Learning öğreticileri ve nasıl yapılır makaleleri için önkoşul olarak kullanılabilir.
Oluşturduğunuz kaynaklardan hiçbirini kullanmayı planlamıyorsanız, ücret ödememek için bunları silin:
Azure portalının en sol tarafındaki Kaynak gruplarını seçin.
Listeden, oluşturduğunuz kaynak grubunu seçin.
Kaynak grubunu sil'i seçin.
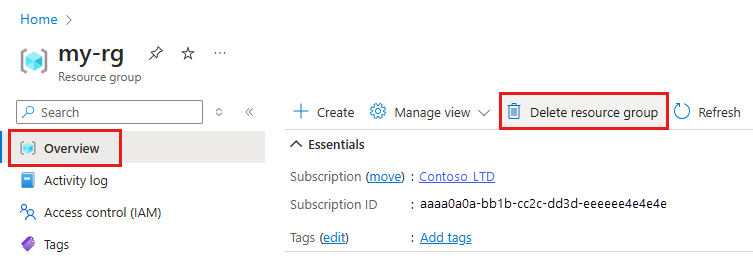
Kaynak grubu adını girin. Ardından Sil'i seçin.
Sonraki adımlar
Bu otomatik makine öğrenmesi öğreticisinde, sınıflandırma modeli oluşturmak ve dağıtmak için Azure Machine Learning'in otomatik ML arabirimini kullandınız. Daha fazla bilgi ve sonraki adımlar için şu makalelere bakın:
- Otomatik makine öğrenmesi hakkında daha fazla bilgi edinin.
- Sınıflandırma ölçümleri ve grafikleri hakkında daha fazla bilgi için Otomatik makine öğrenmesi sonuçlarını anlama makalesine bakın.
- NLP için AutoML'yi ayarlama hakkında daha fazla bilgi edinin.
Not
Bu Banka Pazarlama veri kümesi Creative Commons (CCO: Public Domain) Lisansı altında kullanıma sunulmuştur. Veritabanının tek tek içeriğindeki tüm haklar, Veritabanı İçeriği Lisansı kapsamında lisanslandırılır ve Kaggle'da kullanılabilir. Bu veri kümesi ilk olarak UCI Machine Learning Veritabanı'nın içinde kullanılabilirdi.
[Moro ve diğerleri, 2014] S. Moro, P. Cortez ve P. Rita. Banka Telemarketing'in Başarısını Tahmin Etmek için Veri Odaklı Bir Yaklaşım. Karar Destek Sistemleri, Elsevier, 62:22-31, Haziran 2014.