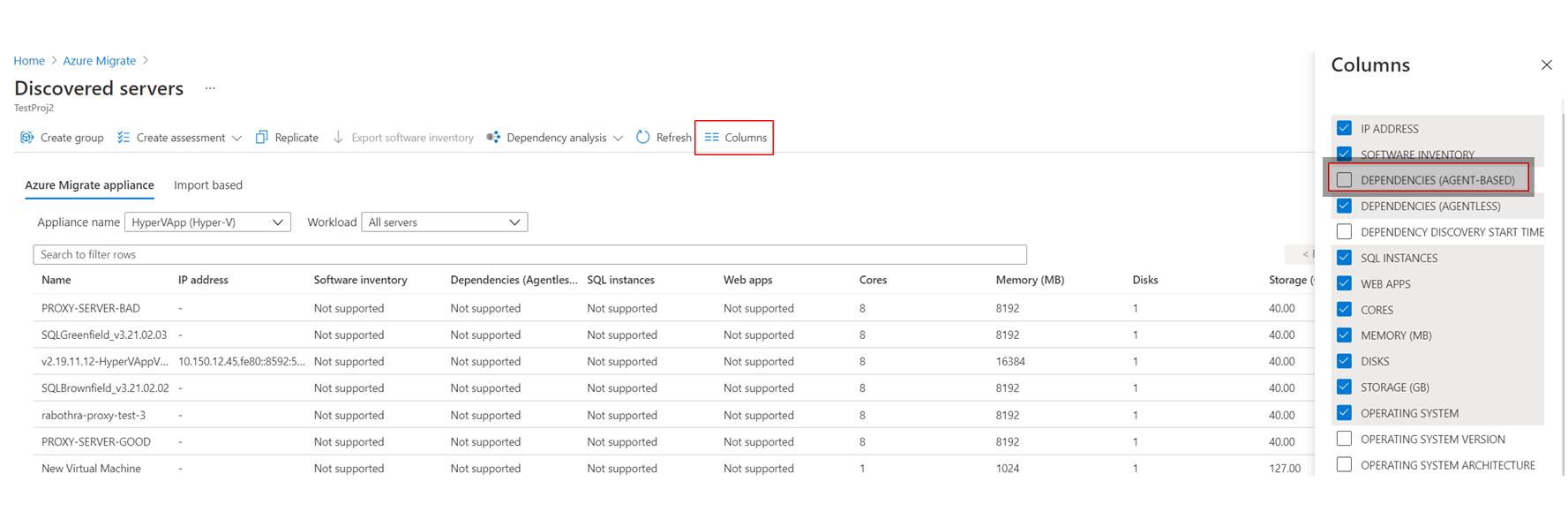Bağımlılık görselleştirmeyi ayarlama
Bu makalede Azure Geçişi: Bulma ve değerlendirme'de aracı tabanlı bağımlılık analizinin nasıl ayarlanacağı açıklanmaktadır. Bağımlılık analizi , değerlendirmek ve Azure'a geçirmek istediğiniz sunucular arasındaki bağımlılıkları tanımlamanıza ve anlamanıza yardımcı olur.
Başlamadan önce
- Aracı tabanlı bağımlılık analizi için destek ve dağıtım gereksinimlerini gözden geçirin:
- Şunu yaptığınızdan emin olun:
- Azure Geçişi projesine sahip olun. Bunu yapmazsanız, şimdi bir tane oluşturun .
- Azure Geçişi: Bulma ve değerlendirme aracını projeye ekleyip eklemediğinize bakın.
- Şirket içi sunucuları bulmak için bir Azure Geçişi aleti ayarlayın. Alet şirket içi sunucuları bulur ve Azure Geçişi: Bulma ve değerlendirme'ye meta veri ve performans verileri gönderir. Bir aleti şu şekilde ayarlayın:
- Bağımlılık görselleştirmesini kullanmak için Log Analytics çalışma alanını bir Azure Geçişi projesiyle ilişkilendirirsiniz:
- Çalışma alanını yalnızca Azure Geçişi aletini ayarladıktan ve Azure Geçişi projesindeki sunucuları keşfettikten sonra ekleyebilirsiniz.
- Abonelikte Azure Geçişi projesini içeren bir çalışma alanınız olduğundan emin olun.
- Çalışma alanının Doğu ABD, Güneydoğu Asya veya Batı Avrupa bölgelerinde bulunması gerekir. Diğer bölgelerdeki çalışma alanları bir projeyle ilişkilendirilemiyor.
- Çalışma alanı, Hizmet Eşlemesi'nin desteklendiği bir bölgede olmalıdır. Herhangi bir bölgedeki Azure VM'lerini izleyebilirsiniz. VM'lerin kendileri Log Analytics çalışma alanı tarafından desteklenen bölgelerle sınırlı değildir.
- Bir sunucu için bağımlılık görselleştirmesini ilk kez ayarladığınızda çalışma alanını eklersiniz. Azure Geçişi projesi eklendikten sonra çalışma alanı değiştirilemez.
- Log Analytics'te, Azure Geçişi ile ilişkili çalışma alanı Geçiş Projesi anahtarı ve proje adıyla etiketlenmiş olur.
Çalışma alanını ilişkilendirme
Değerlendirme için sunucular keşfettikten sonra Sunucular, veritabanları ve web uygulamaları>Azure Geçişi: Bulma ve değerlendirme bölümünde Genel Bakış'ı seçin.
Azure Geçişi: Bulma ve değerlendirme bölümünde Temel Parçalar'a tıklayın.
OMS Çalışma Alanı'nda Yapılandırma gerekiyor'a tıklayın.

OMS çalışma alanını yapılandır bölümünde yeni bir çalışma alanı oluşturmak mı yoksa var olan bir çalışma alanını kullanmak mı istediğinizi belirtin.
- Proje aboneliğindeki tüm çalışma alanlarından mevcut bir çalışma alanını seçebilirsiniz.
- Çalışma alanını ilişkilendirmek için Okuyucu erişimine sahip olmanız gerekir.
Yeni bir çalışma alanı oluşturursanız, bunun için bir konum seçin.
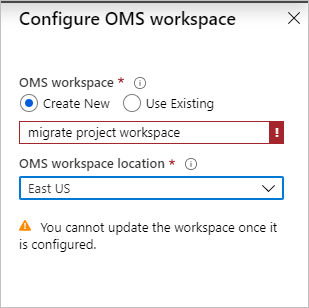
Sanal makine aracılarını indirip yükleme
Analiz etmek istediğiniz her sunucuya aracıları yükleyin.
Not
System Center Operations Manager 2012 R2 veya üzeri tarafından izlenen sunucular için MMA aracısını yüklemeniz gerekmez. Hizmet Eşlemesi Operations Manager ile tümleşir. Tümleştirme yönergelerini izleyin .
Azure Geçişi: Bulma ve değerlendirme bölümünde Bulunan sunucular'a tıklayın.
Bulunan sunucular sayfasında sütunu görmek için Sütunlar'a tıklayarak Bağımlılıklar 'ı (Aracı tabanlı) seçin.
Bağımlılık görselleştirmesi ile çözümlemek istediğiniz her sunucu için Bağımlılıklar sütununda Aracı yüklemesi gerekiyor'a tıklayın.
Bağımlılıklar sayfasında, Windows veya Linux için MMA ve Bağımlılık aracısını indirin.
MMA aracısını yapılandır'ın altında çalışma alanı kimliğini ve anahtarını kopyalayın. MMA aracısını yüklerken bunlara ihtiyacınız vardır.
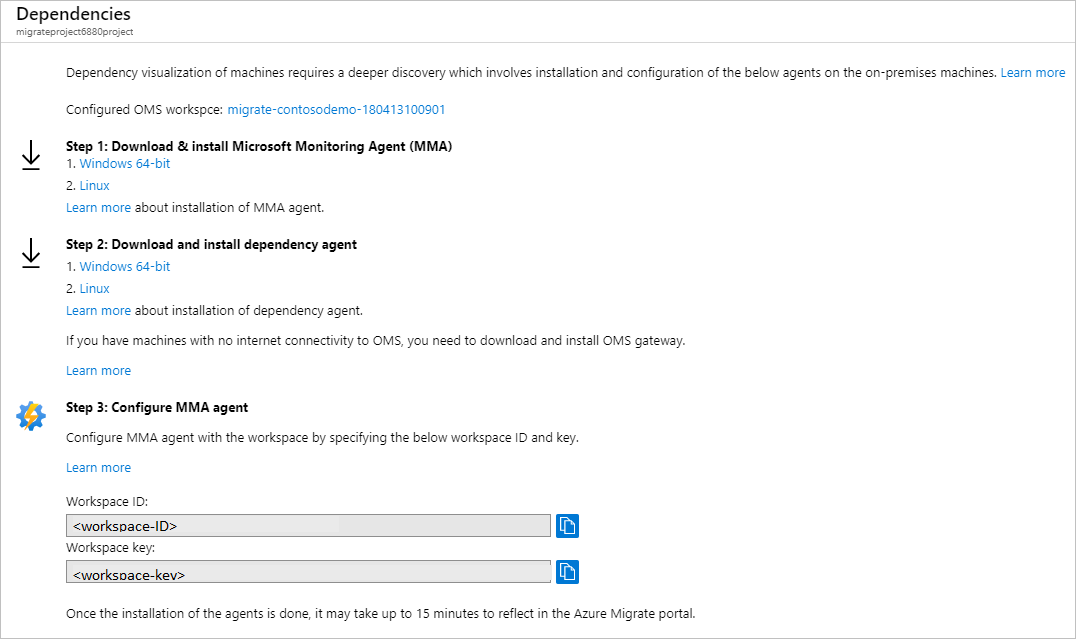
MMA’yı yükleme
MMA'yi analiz etmek istediğiniz her Windows veya Linux sunucusuna yükleyin.
Windows sunucusuna MMA yükleme
Aracıyı bir Windows sunucusuna yüklemek için:
- İndirilen aracıya çift tıklayın.
- Hoş Geldiniz sayfasında, İleri'yi tıklatın. Lisans Koşulları sayfasında Lisansı kabul ediyorum’a tıklayın.
- Hedef Klasör'de, varsayılan yükleme klasörünü İleri'de >tutun veya değiştirin.
- Aracı Kurulum Seçenekleri'nde Azure Log Analytics>İleri'yi seçin.
- Yeni bir Log Analytics çalışma alanı eklemek için Ekle'ye tıklayın. Portaldan kopyaladığınız çalışma alanı kimliğini ve anahtarını yapıştırın. İleri'ye tıklayın.
Aracıyı komut satırından veya Configuration Manager veya Intigua gibi otomatik bir yöntem kullanarak yükleyebilirsiniz.
- MMA aracısını yüklemek için bu yöntemleri kullanma hakkında daha fazla bilgi edinin.
- MMA aracısı bu betik kullanılarak da yüklenebilir.
- MMA tarafından desteklenen Windows işletim sistemleri hakkında daha fazla bilgi edinin.
Linux sunucusuna MMA yükleme
MMA'yi bir Linux sunucusuna yüklemek için:
scp/sftp kullanarak uygun paketi (x86 veya x64) Linux bilgisayarınıza aktarın.
--install bağımsız değişkenini kullanarak paketi yükleyin.
sudo sh ./omsagent-<version>.universal.x64.sh --install -w <workspace id> -s <workspace key>
MMA tarafından desteklenen Linux işletim sistemleri listesi hakkında daha fazla bilgi edinin.
Bağımlılık aracısını yükleme
Bağımlılık aracısını bir Windows sunucusuna yüklemek için kurulum dosyasına çift tıklayın ve sihirbazı izleyin.
Bağımlılık aracısını bir Linux sunucusuna yüklemek için aşağıdaki komutu kullanarak kök olarak yükleyin:
sh InstallDependencyAgent-Linux64.bin
- Bağımlılık aracısını yüklemek için betikleri nasıl kullanabileceğiniz hakkında daha fazla bilgi edinin.
- Bağımlılık aracısı tarafından desteklenen işletim sistemleri hakkında daha fazla bilgi edinin.
Bağımlılık görselleştirmesi kullanarak grup oluşturma
Şimdi değerlendirme için bir grup oluşturun.
Not
Bağımlılıkları görselleştirmek istediğiniz gruplar 10'dan fazla sunucu içermemelidir. 10'dan fazla sunucunuz varsa bunları daha küçük gruplara bölün.
Azure Geçişi: Bulma ve değerlendirme bölümünde Bulunan sunucular'a tıklayın.
Bağımlılıklar sütununda, gözden geçirmek istediğiniz her sunucu için bağımlılıkları görüntüle'ye tıklayın.
Bağımlılık haritasında aşağıdakileri görebilirsiniz:
- Sunucudan gelen (istemciler) ve giden (sunucular) TCP bağlantıları.
- Bağımlılık aracılarının yüklü olmadığı bağımlı sunucular bağlantı noktası numaralarına göre gruplandırılır.
- Bağımlılık aracılarının yüklü olduğu bağımlı sunucular ayrı kutular olarak gösterilir.
- Sunucunun içinde çalışan işlemler. İşlemleri görüntülemek için her sunucu kutusunu genişletin.
- Sunucu özellikleri (FQDN, işletim sistemi, MAC adresi dahil). Ayrıntıları görüntülemek için her sunucu kutusuna tıklayın.
Zaman aralığı etiketindeki zaman süresine tıklayarak farklı zaman süreleri için bağımlılıklara bakabilirsiniz.
- Varsayılan olarak aralık bir saattir.
- Zaman aralığını değiştirebilir veya başlangıç ve bitiş tarihlerini ve süreyi belirtebilirsiniz.
- Zaman aralığı bir saate kadar olabilir. Daha uzun bir aralığa ihtiyacınız varsa, bağımlı verileri daha uzun süre sorgulamak için Azure İzleyici'yi kullanın.
Birlikte gruplandırmak istediğiniz bağımlı sunucuları belirledikten sonra, haritada birden çok sunucu seçmek için Ctrl+Tıklama tuşlarını kullanın ve Makineleri gruplandır'a tıklayın.
Bir grup adı belirtin.
Bağımlı sunucuların Azure Geçişi tarafından bulunduğunu doğrulayın.
- Bağımlı bir sunucu Azure Geçişi: Bulma ve değerlendirme tarafından bulunamazsa, bunu gruba ekleyemezsiniz.
- Sunucu eklemek için bulma işlemini yeniden çalıştırın ve sunucunun bulunduğunu doğrulayın.
Bu grup için bir değerlendirme oluşturmak istiyorsanız, grup için yeni bir değerlendirme oluşturmak üzere onay kutusunu seçin.
Grubu kaydetmek için Tamam'a tıklayın.
Grubu oluşturduktan sonra, gruptaki tüm sunuculara aracı yüklemenizi ve ardından tüm grup için bağımlılıkları görselleştirmenizi öneririz.
Azure İzleyici'de bağımlılık verilerini sorgulama
Hizmet Eşlemesi tarafından yakalanan bağımlılık verilerini Azure Geçişi projesiyle ilişkili Log Analytics çalışma alanında sorgulayabilirsiniz. Log Analytics, Azure İzleyici günlük sorgularını yazmak ve çalıştırmak için kullanılır.
- Log Analytics'te Hizmet Eşlemesi verilerini aramayı öğrenin.
- Log Analytics'te günlük sorguları yazmaya genel bir bakış edinin.
Bağımlılık verileri için aşağıdaki gibi bir sorgu çalıştırın:
- Aracıları yükledikten sonra portala gidin ve Genel Bakış'a tıklayın.
- Azure Geçişi: Bulma ve değerlendirme bölümünde Genel Bakış'a tıklayın. Temel Parçalar'ı genişletmek için aşağı oka tıklayın.
- OMS Çalışma Alanı'nda çalışma alanı adına tıklayın.
- Log Analytics çalışma alanı Genel sayfasında >Günlükler'e tıklayın.
- Sorgunuzu yazın ve Çalıştır'a tıklayın.
Örnek sorgular
Bağımlılık verilerini ayıklamak için kullanabileceğiniz birkaç örnek sorgu aşağıda verilmiştır.
- Tercih ettiğiniz veri noktalarını ayıklamak için sorguları değiştirebilirsiniz.
- Bağımlılık veri kayıtlarının tam listesini gözden geçirin .
- Ek örnek sorguları gözden geçirin .
Örnek: Gelen bağlantıları gözden geçirme
Bir sunucu kümesi için gelen bağlantıları gözden geçirin.
- Bağlantı ölçümleri (VMConnection) için tablodaki kayıtlar tek tek fiziksel ağ bağlantılarını temsil etmemektedir.
- Birden çok fiziksel ağ bağlantısı mantıksal bir bağlantıda gruplandırılır.
- Fiziksel ağ bağlantısı verilerinin VMConnection'da nasıl toplanmış olduğu hakkında daha fazla bilgi edinin.
// the servers of interest
let ips=materialize(ServiceMapComputer_CL
| summarize ips=makeset(todynamic(Ipv4Addresses_s)) by MonitoredMachine=ResourceName_s
| mvexpand ips to typeof(string));
let StartDateTime = datetime(2019-03-25T00:00:00Z);
let EndDateTime = datetime(2019-03-30T01:00:00Z);
VMConnection
| where Direction == 'inbound'
| where TimeGenerated > StartDateTime and TimeGenerated < EndDateTime
| join kind=inner (ips) on $left.DestinationIp == $right.ips
| summarize sum(LinksEstablished) by Computer, Direction, SourceIp, DestinationIp, DestinationPort
Örnek: Gönderilen ve alınan verileri özetleme
Bu örnek, bir sunucu kümesi arasındaki gelen bağlantılarda gönderilen ve alınan verilerin hacmini özetler.
// the servers of interest
let ips=materialize(ServiceMapComputer_CL
| summarize ips=makeset(todynamic(Ipv4Addresses_s)) by MonitoredMachine=ResourceName_s
| mvexpand ips to typeof(string));
let StartDateTime = datetime(2019-03-25T00:00:00Z);
let EndDateTime = datetime(2019-03-30T01:00:00Z);
VMConnection
| where Direction == 'inbound'
| where TimeGenerated > StartDateTime and TimeGenerated < EndDateTime
| join kind=inner (ips) on $left.DestinationIp == $right.ips
| summarize sum(BytesSent), sum(BytesReceived) by Computer, Direction, SourceIp, DestinationIp, DestinationPort
Sonraki adımlar
Bir grup için değerlendirme oluşturun.