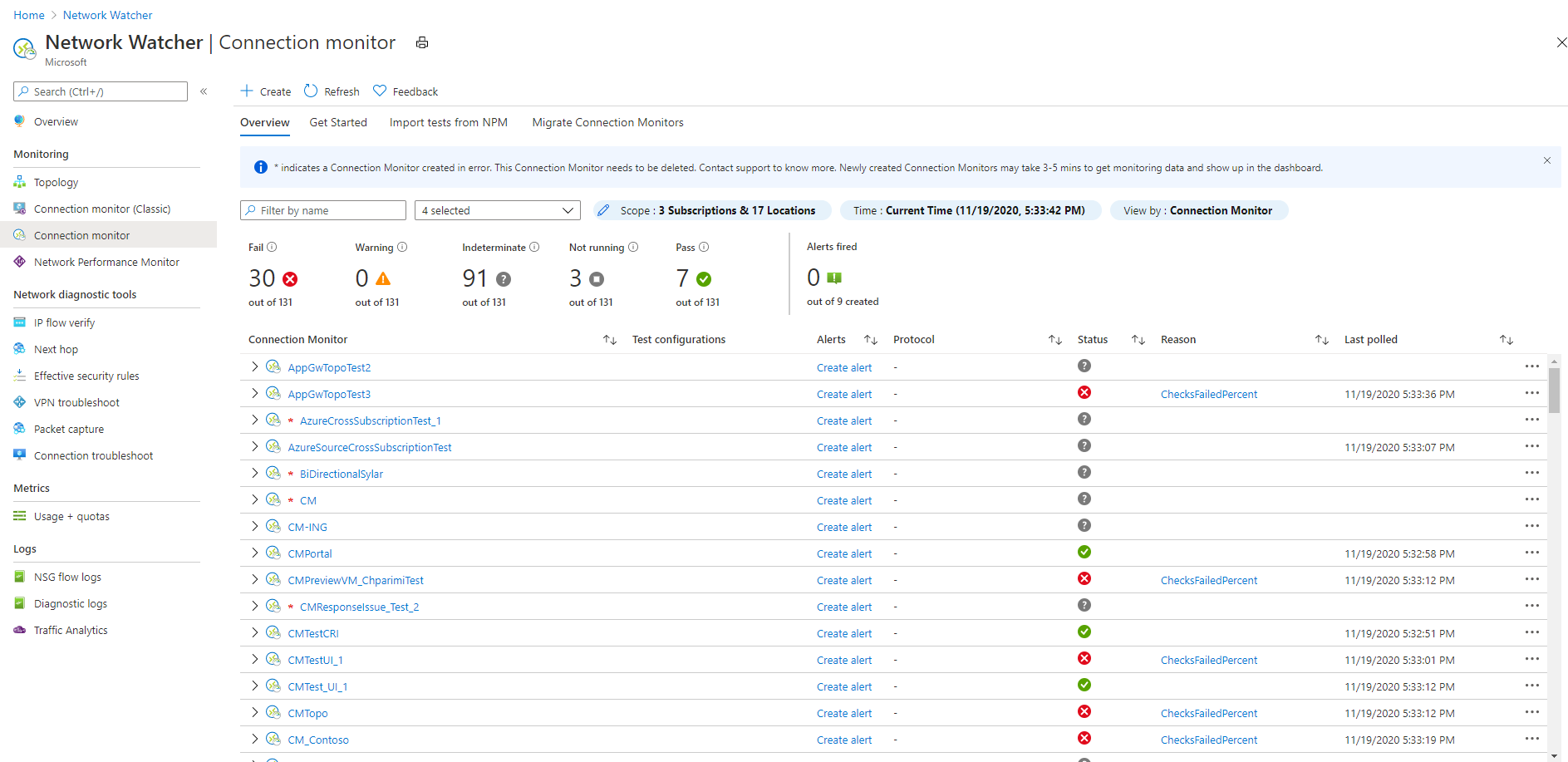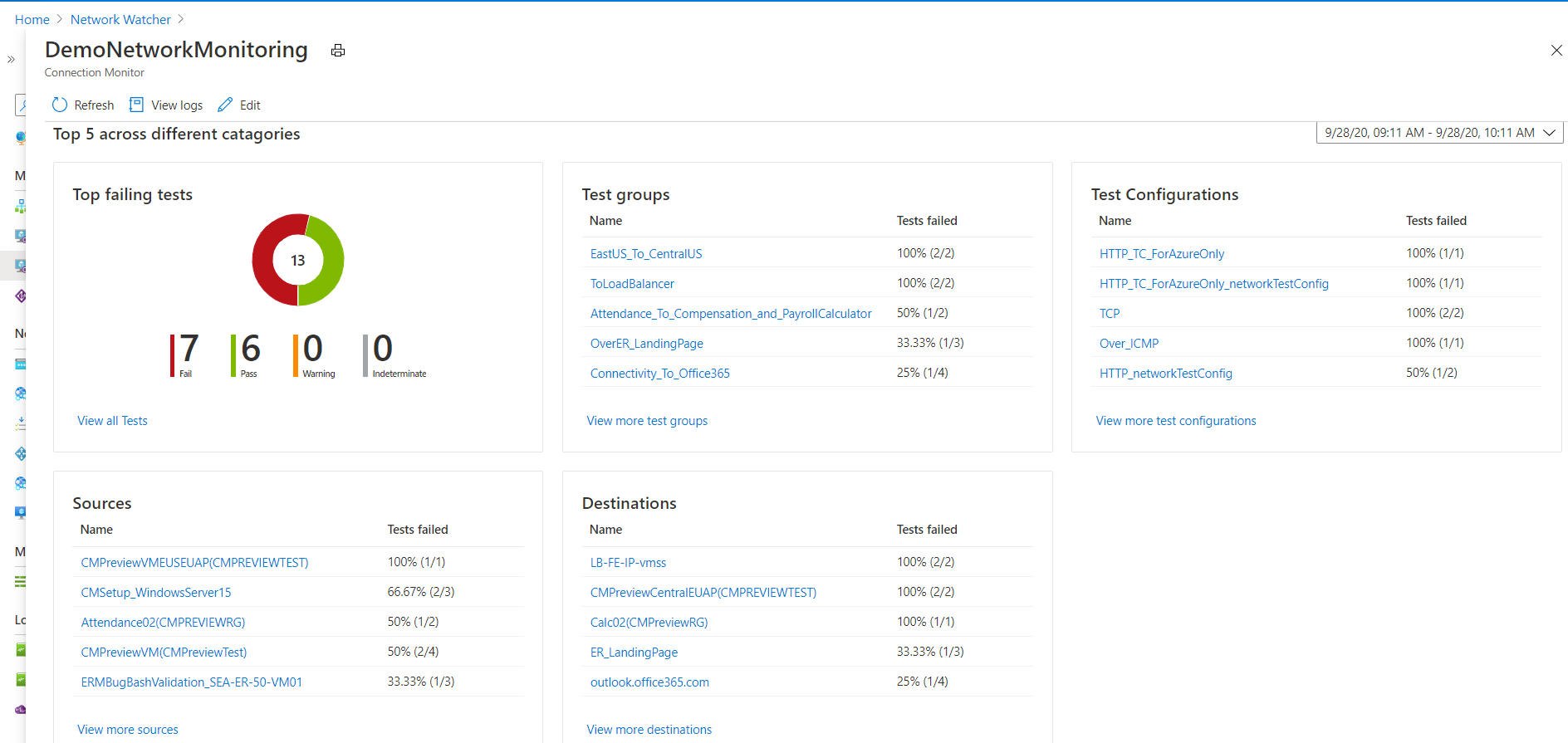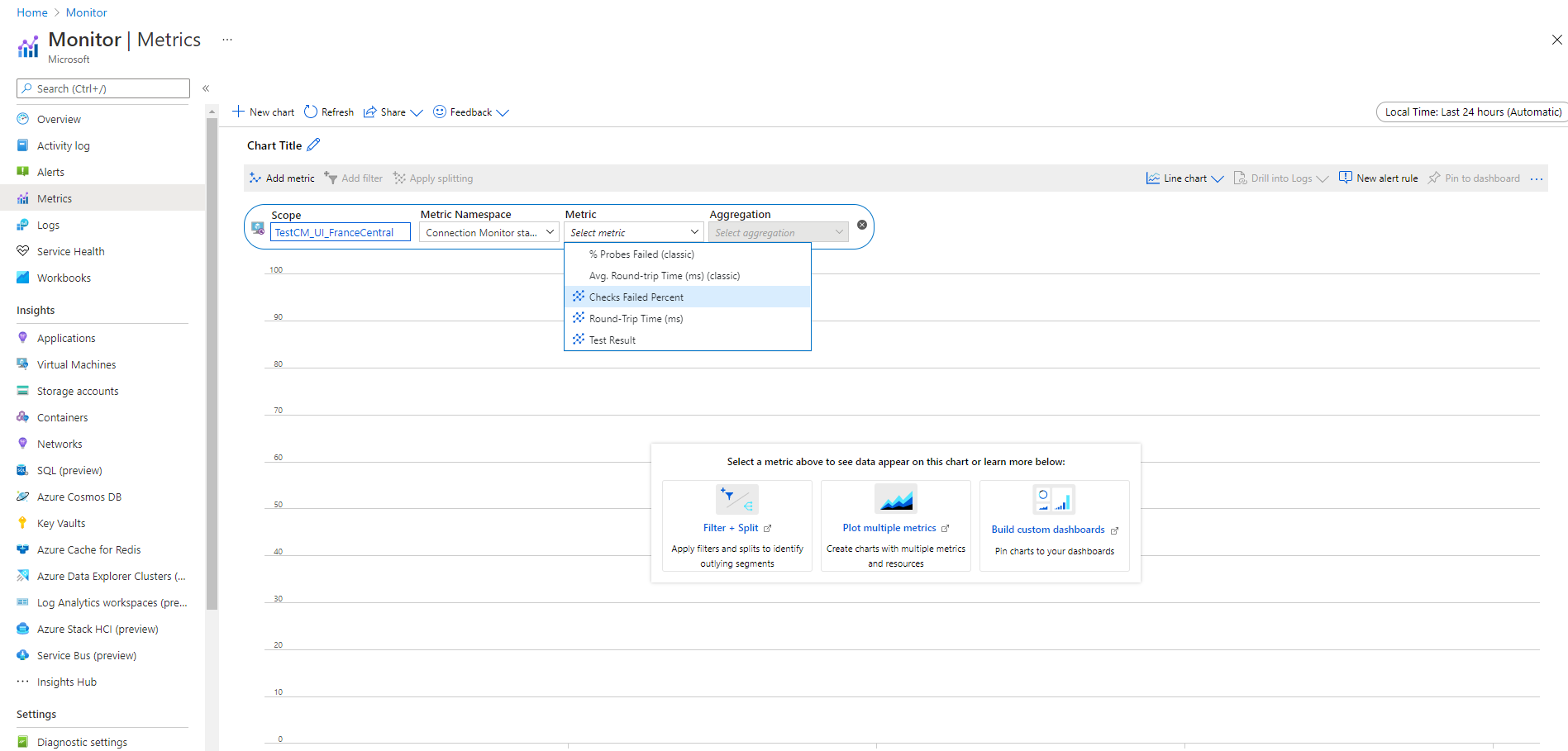Bağlantı izleyiciye genel bakış
Önemli
Bağlantı izleyicisi (klasik) kullanım dışıdır ve artık kullanılamaz. Daha fazla bilgi için bkz . Bağlantı izleyicilerinizi bağlantı izleyicisinden (klasik) yeni bağlantı izleyicisine geçirmek için bağlantı izleyicisinden (klasik) geçirme.
Bağlantı izleyicisi, Ağ İzleyicisi birleştirilmiş, uçtan uca bağlantı izleme sağlar. Bağlantı izleyicisi özelliği karma ve Azure bulut dağıtımlarını destekler. Ağ İzleyicisi, Azure dağıtımlarınız için bağlantıyla ilgili ölçümleri izlemek, tanılamak ve görüntülemek için araçlar sağlar.
Bağlantı izleyicisi için bazı kullanım örnekleri şunlardır:
- Ön uç web sunucusu sanal makineniz (VM) veya sanal makine ölçek kümeniz, çok katmanlı bir uygulamadaki veritabanı sunucusu VM'siyle iletişim kurar. İki VM/veya ölçek kümesi arasındaki ağ bağlantısını denetlemek istiyorsunuz.
- Örneğin Doğu ABD bölgesinde VM'lerin/ölçek kümelerinin Orta ABD bölgesindeki VM'lere/ölçek kümelerine ping göndermesini ve bölgeler arası ağ gecikme sürelerini karşılaştırmasını istiyorsunuz.
- Biri Seattle, Washington, diğeri de Ashburn, Virginia'da olmak üzere birden çok şirket içi ofis siteniz vardır. Office siteleriniz Microsoft 365 URL'lerine bağlanır. Microsoft 365 URL'leri kullanıcılarınız için Seattle ile Ashburn arasındaki gecikme sürelerini karşılaştırmak istiyorsunuz.
- Karma uygulamanızın bir Azure depolama hesabı uç noktasına bağlanması gerekiyor. Şirket içi siteniz ve Azure uygulamanız aynı uç noktaya bağlanır. Şirket içi sitenin gecikme sürelerini Azure uygulamasının gecikme süreleriyle karşılaştırmak istiyorsunuz.
- Şirket içi kurulumlarınızla bulut uygulamanızı barındıran Azure VM'leri/sanal makine ölçek kümeleri arasındaki bağlantıyı denetlemek istiyorsunuz.
- Azure Sanal Makine Ölçek Kümesi'nin tek veya birden çok örneğinden Azure veya Azure dışı çok katmanlı uygulamanıza bağlantıyı denetlemek istiyorsunuz.
Bağlantı izleyicisinin bazı avantajları şunlardır:
- Azure ve hibrit izleme gereksinimleri için birleşik, sezgisel deneyim
- Bölgeler arası, çalışma alanları arası bağlantı izleme
- Daha yüksek yoklama frekansları ve ağ performansına daha iyi görünürlük
- Karma dağıtımlarınız için daha hızlı uyarı
- HTTP, İletim Denetimi Protokolü (TCP) ve İnternet Denetim İletisi Protokolü'ne (ICMP) dayalı bağlantı denetimleri desteği
- Hem Azure hem de Azure dışı test kurulumları için ölçümler ve Log Analytics desteği
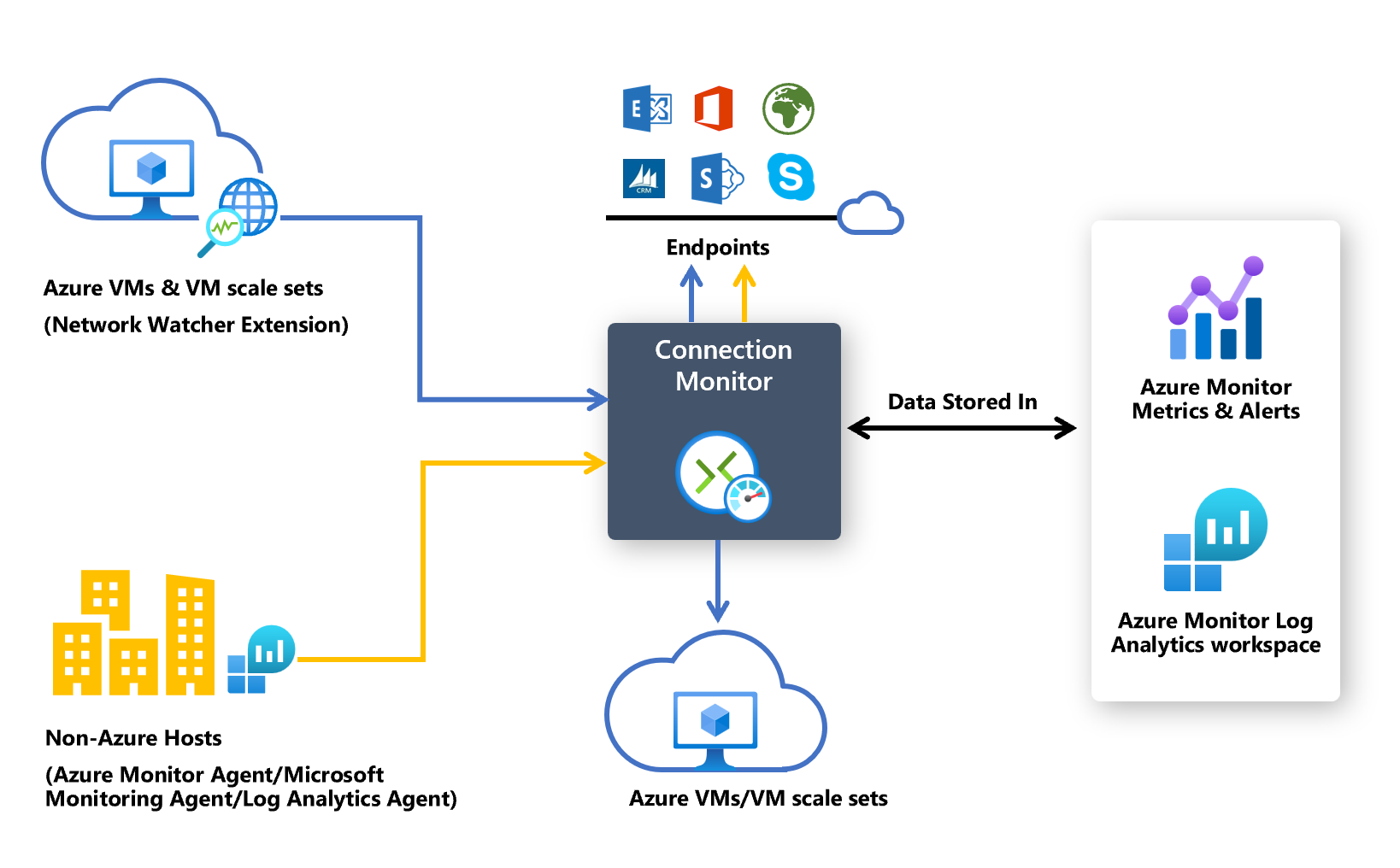
İzleme için Bağlantı izleyicisini kullanmaya başlamak için şu adımları izleyin:
- İzleme aracılarını yükleyin.
- Aboneliğinizde Ağ İzleyicisi etkinleştirin.
- Bir bağlantı izleyicisi oluşturun.
- İzleme verilerini analiz edin ve uyarılar ayarlayın.
- Ağınızdaki sorunları tanılayın.
Aşağıdaki bölümlerde bu adımlar için ayrıntılar sağlanır.
İzleme aracılarını yükleme
Bağlantı izleyicisi, bağlantı denetimlerini çalıştırmak için basit yürütülebilir dosyalara dayanır. Hem Azure ortamlarından hem de şirket içi ortamlardan bağlantı denetimlerini destekler. Kullandığınız yürütülebilir dosya, VM'nizin Azure'da mı yoksa şirket içinde mi barındırılıp barındırılmadığına bağlıdır.
Not
Azure portalını kullanarak bağlantı izleyicisi oluşturduğunuzda Azure ve Azure dışı uç noktalar için izleme uzantıları otomatik olarak etkinleştirilir.
Azure sanal makineleri ve sanal makine ölçek kümeleri için aracılar
Bağlantı izleyicisinin Azure VM'lerinizi veya sanal makine ölçek kümelerinizi izleme kaynakları olarak tanımasını sağlamak için Ağ İzleyicisi Aracısı sanal makine uzantısını yükleyin. Bu uzantı, Ağ İzleyicisi uzantısı olarak da bilinir. Azure sanal makineleri ve ölçek kümeleri, uzantının uçtan uca izlemeyi ve diğer gelişmiş işlevleri tetiklemesini gerektirir.
Sanal makine veya ölçek kümesi oluşturduğunuzda Ağ İzleyicisi uzantısını yükleyebilirsiniz. Ayrıca Linux ve Windows için Ağ İzleyicisi uzantısını ayrı olarak yükleyebilir, yapılandırabilir ve sorunlarını giderebilirsiniz.
Ağ güvenlik grubu (NSG) veya güvenlik duvarı kuralları, kaynak ve hedef arasındaki iletişimi engelleyebilir. Bağlantı izleyicisi bu sorunu algılar ve topolojide bir tanılama iletisi olarak gösterir. Bağlantı izlemeyi etkinleştirmek için NSG ve güvenlik duvarı kurallarının, kaynak ve hedef arasında TCP veya ICMP üzerinden paketlere izin verin.
Ağ İzleyicisi uzantısını etkinleştirmek için yükleme işleminden kaçmak isterseniz, Bağlantı izleyicisi oluşturmaya devam edebilir ve Azure VM'lerinizde ve ölçek kümelerinde Ağ İzleyicisi uzantıların otomatik olarak etkinleştirilmesine izin vekleyebilirsiniz.
Not
Sanal makine ölçek kümelerinde Otomatik Uzantı Yükseltme etkin değilse, yeni bir sürüm yayınlandığında Ağ İzleyicisi uzantısını el ile yükseltmeniz gerekir.
Bağlantı izleyicisi artık izleme uzantılarının birleşik otomatik olarak etkinleştirilmesini desteklediğinden, kullanıcı el ile yükseltme ile sanal makine ölçek kümeleri için Bağlantı izleyicisi oluşturulurken Ağ İzleyicisi uzantısının otomatik olarak etkinleştirilmesiyle sanal makine ölçek kümesinin otomatik olarak yükseltilmesine onay verebilir.
Şirket içi makineler için aracılar
Bağlantı izleyicisinin şirket içi makinelerinizi izleme kaynağı olarak tanımasını sağlamak için log analytics aracısını makinelere yükleyin. Ardından Ağ Performans İzleyicisi çözümünü etkinleştirin. Bu aracılar Log Analytics çalışma alanlarına bağlı olduğundan, aracıların izlemeye başlayabilmesi için önce çalışma alanı kimliğini ve birincil anahtarı ayarlamanız gerekir.
Windows makineleri için Log Analytics aracısını yüklemek için bkz . Windows'a Log Analytics aracısını yükleme.
Yol güvenlik duvarları veya ağ sanal gereçleri (NVA' lar) içeriyorsa hedefe ulaşılabilir olduğundan emin olun.
Bağlantı noktasını açmak için:
Windows makineleri için, Yönetici ayrıcalıklarına sahip bir PowerShell penceresinde parametre olmadan EnableRules.ps1 PowerShell betiğini çalıştırın.
Linux makineleri için PortNumber değerini el ile değiştirin. Yapmak için:
- /var/opt/microsoft/omsagent/npm_state adresine gidin.
- npmdregistry dosyasını açın.
- PortNumber değerini değiştirin:
“PortNumber:<port of your choice>”.
Not
Kullandığınız bağlantı noktası numaraları, çalışma alanında kullanılan tüm aracılarda aynı olmalıdır.
Betik, çözümün gerektirdiği kayıt defteri anahtarlarını oluşturur. Ayrıca aracıların birbirleriyle TCP bağlantıları oluşturmasına izin vermek için Windows Güvenlik Duvarı kuralları oluşturur. Betik tarafından oluşturulan kayıt defteri anahtarları, hata ayıklama günlüklerinin ve günlükler dosyasının yolunun günlüğe kaydedilip kaydedilmeyeceğini belirtir. Betik, iletişim için kullanılan aracı TCP bağlantı noktasını da tanımlar. Bu anahtarların değerleri betik tarafından otomatik olarak ayarlanır. Bu anahtarları el ile değiştirmeyin. Varsayılan olarak, açılan bağlantı noktası 8084'dür. Betik için portNumber parametresini sağlayarak özel bir bağlantı noktası kullanabilirsiniz. Betiğin çalıştırıldığı tüm bilgisayarlarda aynı bağlantı noktasını kullanın.
Daha fazla bilgi için Log Analytics aracısı genel bakışının "Ağ gereksinimleri" bölümüne bakın.
Betik yalnızca Windows Güvenlik Duvarı'nı yerel olarak yapılandırıyor. Ağ güvenlik duvarınız varsa Ağ Performans İzleyicisi tarafından kullanılan TCP bağlantı noktasını hedefleyen trafiğe izin verdiğinden emin olun.
Log Analytics Windows aracısı, birden çok çalışma alanına ve System Center Operations Manager yönetim grubuna veri göndermek için çok girişli olabilir. Linux aracısı, çalışma alanı veya yönetim grubu olmak üzere yalnızca tek bir hedefe veri gönderebilir.
Şirket içi makineler için Ağ Performans İzleyicisi çözümünü etkinleştirme
Şirket içi makineler için Ağ Performans İzleyicisi çözümünü etkinleştirmek için şu adımları izleyin:
Azure portalda Ağ İzleyicisi'ne gidin.
İzleme'nin altında Bağlantı İzleyicisi'ı seçin.
+ Azure Dışını Etkinleştir'i seçin.
Azure Dışındakileri Etkinleştir bölümünde, çözümü etkinleştirmek istediğiniz abonelik ile çalışma alanını ve ardından Oluştur'u seçin.
Çözümü etkinleştirdikten sonra çalışma alanının görüntülenmesi birkaç dakika sürer.
Günlük Analizi aracılarından farklı olarak Ağ Performans İzleyicisi çözümü yalnızca tek bir Günlük Analizi çalışma alanına veri gönderecek şekilde yapılandırılabilir.
Ağ İzleyicisi uzantısını etkinleştirmek için yükleme işleminden kaçmak isterseniz, Bağlantı izleyicisi oluşturmaya devam edebilir ve şirket içi makinelerinizde izleme çözümünün otomatik olarak etkinleştirilmesine izin vekleyebilirsiniz.
Aboneliğinizde Ağ İzleyicisi etkinleştirme
Sanal ağa sahip tüm abonelikler Ağ İzleyicisi ile etkinleştirilir. Aboneliğinizde bir sanal ağ oluşturduğunuzda, Ağ İzleyicisi sanal ağın bölgesinde ve aboneliğinde otomatik olarak etkinleştirilir. Bu otomatik etkinleştirme, kaynaklarınızı etkilemez veya ücret ödemez. aboneliğinizde Ağ İzleyicisi açıkça devre dışı bırakılmadığından emin olun.
bölgenizde Ağ İzleyicisi kullanılabilir olduğundan emin olun. Daha fazla bilgi için bkz. Ağ İzleyicisi etkinleştirme.
Bağlantı izleyicisi oluşturma
Bağlantı izleyicisi, iletişimi düzenli aralıklarla izler. Ulaşılabilirlik ve gecikme süresindeki değişiklikler hakkında sizi bilgilendirmektedir. Kaynak aracılar ve hedef uç noktalar arasındaki geçerli ve geçmiş ağ topolojisini de de de kontrol edebilirsiniz.
Kaynaklar Azure VM'leri/ ölçek kümeleri veya yüklü izleme aracısı olan şirket içi makineler olabilir. Hedef uç noktalar Microsoft 365 URL'leri, Dynamics 365 URL'leri, özel URL'ler, Azure VM kaynak kimlikleri, IPv4, IPv6, FQDN veya herhangi bir etki alanı adı olabilir.
Erişim Bağlantısı izleyicisi
Azure portalda Ağ İzleyicisi'ne gidin.
Sol bölmedeki İzleme'nin altında Bağlantı izleyicisi'ni seçin.
Bağlantı izleyicisinde oluşturulan tüm bağlantı izleyicileri görüntülenir. Bağlantı izleyicisinin klasik deneyiminde oluşturulan bağlantı izleyicilerini görüntülemek için Bağlantı izleyicisi sekmesini seçin.
Bağlantı izleyicisi oluşturma
Bağlantı izleyicisinde oluşturduğunuz bağlantı izleyicilerinde hem şirket içi makineleri hem de Azure VM'lerini/ölçek kümelerini kaynak olarak ekleyebilirsiniz. Bu bağlantı izleyicileri uç noktalara bağlantıyı da izleyebilir. Uç noktalar Azure'da veya başka bir URL veya IP adresinde olabilir.
Bağlantı izleyicisi aşağıdaki varlıkları içerir:
- Bağlantı izleyicisi kaynağı: Bölgeye özgü bir Azure kaynağı. Aşağıdaki varlıkların tümü bir bağlantı izleyici kaynağının özellikleridir.
- Uç nokta: Bağlantı denetimlerine katılan bir kaynak veya hedef. Uç noktalara örnek olarak Azure VM'leri/ölçek kümeleri, şirket içi aracılar, URL'ler ve IP adresleri verilebilir.
- Test yapılandırması: Test için protokole özgü yapılandırma. Seçtiğiniz protokole bağlı olarak bağlantı noktasını, eşikleri, test sıklığını ve diğer özellikleri tanımlayabilirsiniz.
- Test grubu: Kaynak uç noktaları, hedef uç noktaları ve test yapılandırmalarını içeren grup. Bağlantı izleyicisi birden fazla test grubu içerebilir.
- Test: Kaynak uç nokta, hedef uç nokta ve test yapılandırması birleşimi. Test, izleme verilerinin kullanılabilir olduğu en ayrıntılı düzeydir. İzleme verileri başarısız olan denetimlerin yüzdesini ve gidiş dönüş süresini (RTT) içerir.
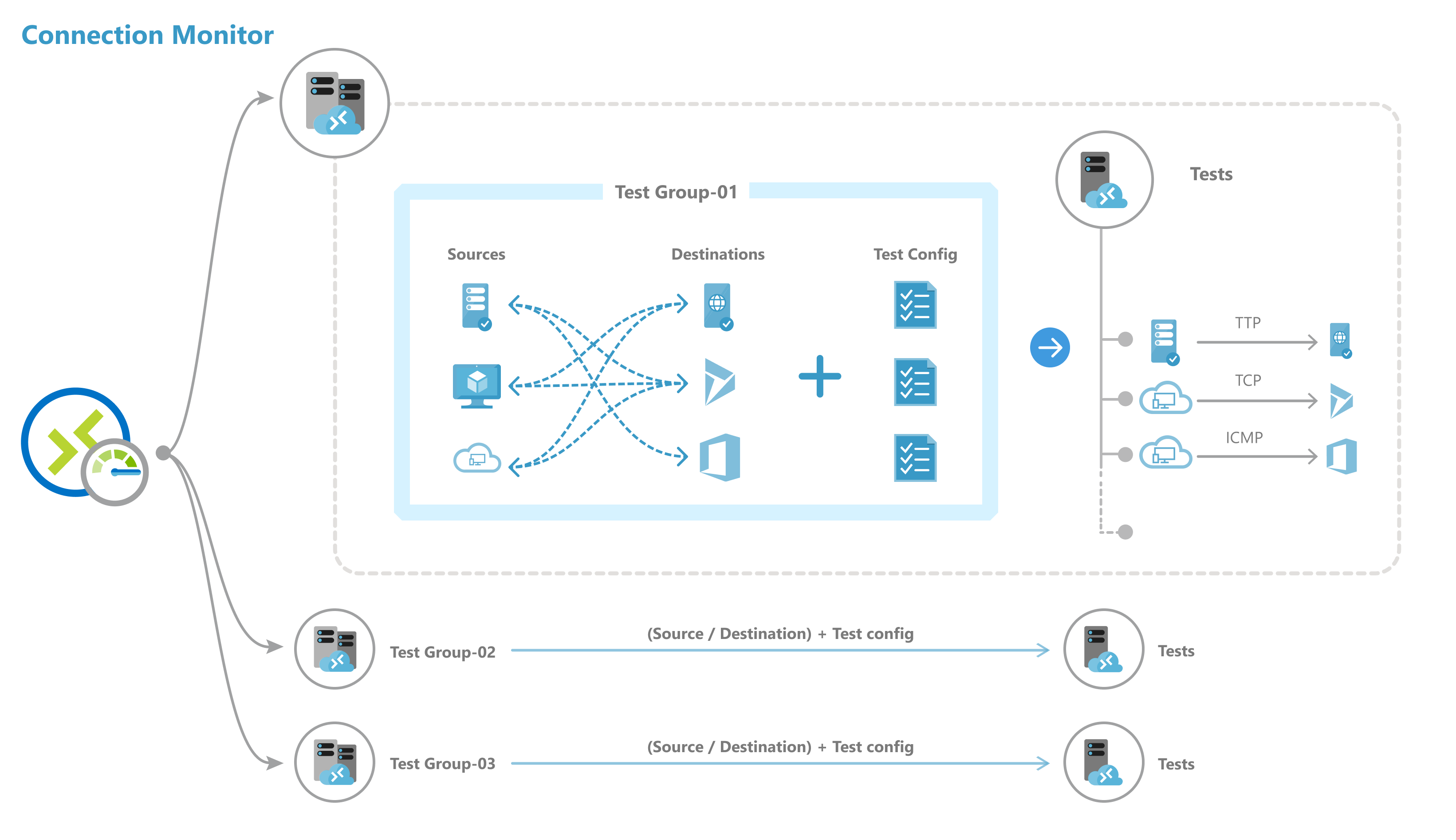
Azure portalını, ARMClient'ı veya Azure PowerShell'i kullanarak bir bağlantı izleyicisi oluşturabilirsiniz.
Bir test grubuna eklediğiniz tüm kaynaklar, hedefler ve test yapılandırmaları tek tek testlere ayrılır. Kaynakların ve hedeflerin nasıl düzenlendiğine bir örnek aşağıda verilmiştir:
- Test grubu: TG1
- Kaynaklar: 3 (A, B, C)
- Hedefler: 2 (D, E)
- Test yapılandırmaları: 2 (Yapılandırma 1, Yapılandırma 2)
- Oluşturulan toplam test sayısı: 12
| Test numarası | Kaynak | Hedef | Test yapılandırması |
|---|---|---|---|
| 1 | A | D | Yapılandırma 1 |
| 2 | A | D | Yapılandırma 2 |
| 3 | A | E | Yapılandırma 1 |
| 4 | A | E | Yapılandırma 2 |
| 5 | B | D | Yapılandırma 1 |
| 6 | B | D | Yapılandırma 2 |
| 7 | K | E | Yapılandırma 1 |
| 8 | K | E | Yapılandırma 2 |
| 9 | C | D | Yapılandırma 1 |
| 10 | C | D | Yapılandırma 2 |
| 11 | C | E | Yapılandırma 1 |
| 12 | C | E | Yapılandırma 2 |
Ölçek sınırları
Bağlantı izleyicileri aşağıdaki ölçek sınırlarına sahiptir:
- Bölge başına abonelik başına en fazla bağlantı izleyici sayısı: 100
- Bağlantı izleyicisi başına en fazla test grubu sayısı: 20
- Bağlantı izleyicisi başına en fazla kaynak ve hedef sayısı: 100
- Bağlantı izleyicisi başına en fazla test yapılandırması: 20
Azure ve Azure Dışı Kaynaklar için izleme kapsamı:
Bağlantı izleyicisi bileşik kaynakları izlemek için beş farklı kapsam düzeyi (sanal ağlar, alt ağlar ve ölçek kümeleri) sağlar. Kapsam düzeyi, bu kaynakları kaynak veya hedef olarak izlemeye dahil edilen bileşik kaynağın örneklerinin yüzdesi olarak tanımlanır. Kullanıcılar, belirli bir kaynağı uç nokta olarak izlemeye dahil edilecek örneklerin yaklaşık %'sini tanımlamak için Düşük, Ortalamanın Altında, Ortalamanın Altında, Ortalamanın Üzerinde ve Tam'dan bir kapsam düzeyini el ile seçebilir.
İzleme verilerini analiz etme ve uyarıları ayarlama
Bir bağlantı izleyicisi oluşturduktan sonra, kaynaklar test yapılandırmanıza göre hedeflere bağlantıyı denetler.
Bağlantı izleyicisi uç noktaları izlerken uç noktaların durumunu 24 saatte bir yeniden değerlendirir. Bu nedenle, bir VM'nin serbest bırakılması veya 24 saatlik bir döngü sırasında kapatılması durumunda Bağlantı izleyicisi, VM'nin durumunu yeniden değerlendirmeden ve VM durumunu serbest bırakıldı olarak raporlamadan önce ağ yolunda 24 saatlik döngünün sonuna kadar veri olmaması nedeniyle belirsiz bir durum bildirir.
Not
Sanal Makine Ölçek Kümesinin izlenmesi durumunda, izleme için seçilen belirli bir ölçek kümesinin örnekleri (kullanıcı tarafından veya seçilen kapsam düzeyinin bir parçası olarak varsayılan olarak alınır) serbest bırakılarak 24 saatlik döngünün ortasında ölçeklendirilebilir. Bu belirli bir zaman diliminde Bağlantı izleyicisi bu eylemi tanıyamayacak ve bu nedenle verilerin olmaması nedeniyle belirsiz bir durum bildirecektir. Kullanıcıların, 24 saatlik bir döngüde serbest bırakılmış veya ölçeği azaltılmış sanal makine ölçek kümeleri örneklerinin bulunamaması riskini en aza indirmek ve bağlantı izleyicisinin belirsiz durumuna yol açmak için izleme için belirli ölçek kümelerinin örneklerini seçmek yerine kapsam düzeyleri içinde sanal makine ölçek kümesi örneklerinin rastgele seçilmesine izin vermeleri tavsiye edilir.
Testte denetimler
Test yapılandırmasında seçtiğiniz protokole bağlı olarak, Bağlantı izleyicisi kaynak-hedef çifti için bir dizi denetim çalıştırır. Denetimler, seçtiğiniz test sıklığına göre çalışır.
HTTP kullanıyorsanız, hizmet geçerli bir yanıt kodu döndüren HTTP yanıtlarının sayısını hesaplar. PowerShell ve Azure CLI kullanarak geçerli yanıt kodları ayarlayabilirsiniz. Sonuç, başarısız denetimlerin yüzdesini belirler. RTT'yi hesaplamak için hizmet, HTTP çağrısı ile yanıt arasındaki süreyi ölçer.
TCP veya ICMP kullanıyorsanız hizmet, başarısız denetimlerin yüzdesini belirlemek için paket kaybı yüzdesini hesaplar. RTT'yi hesaplamak için hizmet, gönderilen paketlerin onayını (ACK) almak için geçen süreyi ölçer. Ağ testleriniz için izleme yönlendirme verilerini etkinleştirdiyseniz, şirket içi ağınız için atlama atlama kaybını ve gecikme süresini görüntüleyebilirsiniz.
Testin durumları
Denetimlerin döndüreceği verilere bağlı olarak testler aşağıdaki durumlara sahip olabilir:
- Geçiş: Başarısız denetimlerin ve RTT'nin yüzdesi için gerçek değerler belirtilen eşiklerin içindedir.
- Başarısız: Başarısız denetimlerin yüzdesi için gerçek değerler veya RTT belirtilen eşikleri aştı. Eşik belirtilmezse, başarısız denetimlerin yüzdesi 100 olduğunda test Başarısız durumuna ulaşır.
- Uyarı:
- Bir eşik belirtilirse ve Bağlantı izleyicisi eşiğin yüzde 80'inden fazla bir denetim başarısız yüzdesini gözlemlerse, test Uyarı olarak işaretlenir.
- Belirtilen eşiklerin olmaması halinde Bağlantı izleyicisi otomatik olarak bir eşik atar. Bu eşik aşıldığında test durumu Uyarı olarak değişir. TCP veya ICMP testlerinde gidiş dönüş süresi için eşik 750 milisaniyedir (ms). Başarısız denetim yüzdesi için eşik yüzde 10'dur.
- Belirsiz: Log Analytics çalışma alanında veri yok. Ölçümleri denetleyin.
- Çalışmıyor: Test grubunu devre dışı bırakarak devre dışı bırakıldı.
Veri toplama, analiz ve uyarılar
Bağlantı izleyicisinin topladığı veriler Log Analytics çalışma alanında depolanır. Bağlantı izleyicisini oluştururken bu çalışma alanını ayarlarsınız.
İzleme verileri Azure İzleyici Ölçümleri'nde de kullanılabilir. İzleme verilerinizi istediğiniz kadar tutmak için Log Analytics'i kullanabilirsiniz. Azure İzleyici, ölçümleri varsayılan olarak yalnızca 30 gün boyunca depolar.
Veriler üzerinde ölçüm tabanlı uyarılar ayarlayabilirsiniz.
Panoları izleme
İzleme panolarında, abonelikleriniz, bölgeleriniz, zaman damgalarınız, kaynaklarınız ve hedef türleriniz için erişebileceğiniz bağlantı izleyicilerinin listesini görüntüleyebilirsiniz.
Ağ İzleyicisi'dan Bağlantı izleyicisi'ne gittiğiniz zaman verileri şu şekilde görüntüleyebilirsiniz:
- Bağlantı izleyicisi: Abonelikleriniz, bölgeleriniz, zaman damgalarınız, kaynaklarınız ve hedef türleriniz için oluşturulan tüm bağlantı izleyicilerinin listesi. Bu görünüm varsayılandır.
- Test grupları: Abonelikleriniz, bölgeleriniz, zaman damgalarınız, kaynaklarınız ve hedef türleriniz için oluşturulan tüm test gruplarının listesi. Bu test grupları bağlantı izleyicilerine göre filtrelenmez.
- Test: Abonelikleriniz, bölgeleriniz, zaman damgalarınız, kaynaklarınız ve hedef türleriniz için çalıştırılan tüm testlerin listesi. Bu testler bağlantı izleyicilerine veya test gruplarına göre filtrelenmez.
Aşağıdaki görüntüde, üç veri görünümü 1. okla gösterilir.
Panoda, test gruplarını görüntülemek için her bağlantı izleyicisini genişletebilirsiniz. Ardından, içinde çalışan testleri görüntülemek için her test grubunu genişletebilirsiniz.
Listeyi şu temellere göre filtreleyebilirsiniz:
Üst düzey filtreler: Listede metne, varlık türüne (Bağlantı izleyicisi, test grubu veya test) zaman damgasına ve kapsama göre arama yapın. Kapsam abonelikleri, bölgeleri, kaynakları ve hedef türlerini içerir. Aşağıdaki görüntüde 1. kutuya bakın.
Durum tabanlı filtreler: Bağlantı izleyicisinin, test grubunun veya testin durumuna göre filtreleyin. Aşağıdaki görüntüdeki 2. kutuya bakın.
Uyarı tabanlı filtre: Bağlantı izleyici kaynağında tetiklenen uyarılara göre filtreleyin. Aşağıdaki görüntüdeki 3. kutuya bakın.
Örneğin, kaynak IP'nin 10.192.64.56 olduğu Bağlantı izleyicisindeki tüm testleri görüntülemek için şu adımları izleyin:
- Görünümü Test olarak değiştirin.
- Arama kutusuna 10.192.64.56 girin.
- Kapsam'ın altındaki en üst düzey filtrede Kaynaklar'ı seçin.
Kaynak IP'nin 10.192.64.56 olduğu Bağlantı izleyicisinde yalnızca başarısız testleri göstermek için şu adımları izleyin:
- Görünümü Test olarak değiştirin.
- Durum tabanlı filtre için Başarısız'ı seçin.
- Arama kutusuna 10.192.64.56 girin.
- Kapsam'ın altındaki en üst düzey filtrede Kaynaklar'ı seçin.
Bağlantı izleyicisinde yalnızca hedefin outlook.office365.com başarısız testleri göstermek için şu adımları izleyin:
- Görünümü Test olarak değiştirin.
- Durum tabanlı filtre için Başarısız'ı seçin.
- Arama kutusuna office.live.com girin.
- Kapsam'ın altındaki en üst düzey filtrede Hedefler'i seçin.
Bağlantı izleyicisinin veya test grubunun veya testin başarısız olmasının nedenini öğrenmek için Neden sütununu seçin. Bu, hangi eşiğin (denetim başarısız yüzdesi veya RTT) ihlal edildiğine ilişkin bilgiler verir ve ilgili tanılama iletilerini görüntüler.
RTT eğilimlerini ve bağlantı izleyicisi için başarısız denetimlerin yüzdesini görüntülemek için aşağıdakileri yapın:
Araştırmak istediğiniz bağlantı izleyicisini seçin.
Bölmede aşağıdaki bölümler görüntülenir:
- Temel Bilgiler: Seçili bağlantı izleyicisinin kaynağa özgü özellikleri.
- Özet:
- RTT için toplanan eğilim çizgileri ve bağlantı izleyicisindeki tüm testler için başarısız denetimlerin yüzdesi. Ayrıntıları görüntülemek için belirli bir zaman ayarlayabilirsiniz.
- RTT'ye veya başarısız denetimlerin yüzdesine göre test grupları, kaynaklar ve hedefler arasında ilk beş.
- Sekmeler: Test Grupları, Kaynaklar, Hedefler ve Test Yapılandırmaları. Bağlantı izleyicisindeki test gruplarını, kaynakları veya hedefleri listeler. Testlerin başarısız olup olmadığını denetleyin, RTT'yi toplama ve başarısız olan yüzde değerlerini denetleyin. Verileri görüntülemek için zamanda geri de gidebilirsiniz.
- Sorunlar: Bağlantı izleyicisindeki her test için atlama düzeyi sorunları.
Bu bölmede şunları yapabilirsiniz:
Bağlantı izleyicisindeki tüm testleri görüntülemek için Tüm testleri görüntüle'yi seçin.
Her birine özgü ayrıntıları görüntülemek için Tüm test gruplarını görüntüle, Test yapılandırmalarını görüntüle, Kaynakları görüntüle ve Hedefleri görüntüle'yi seçin.
Varlıktaki tüm testleri görüntülemek için bir test grubu, test yapılandırması, kaynak veya hedef seçin.
RTT eğilimlerini ve test grubu için başarısız denetimlerin yüzdesini görüntülemek için araştırmak istediğiniz test grubunu seçin.
Bağlantı izleyicisinde yaptığınız gibi bunları görüntüleyebilir ve bunlar arasında gezinebilirsiniz: temel bilgiler, özet, test grupları için tablo, kaynaklar, hedefler ve test yapılandırmaları.
RTT eğilimlerini ve test için başarısız denetimlerin yüzdesini görüntülemek için şu adımları izleyin:
Araştırmak istediğiniz testi seçin. Başarısız denetim yüzdesi ve gidiş dönüş süresi için ağ topolojisini ve uçtan uca eğilim grafiklerini görüntüleyebilirsiniz.
Tanımlanan sorunları görüntülemek için topolojide yoldaki herhangi bir atlama seçin. Atlamalar Azure kaynaklarıdır.
Not
Bu işlevsellik şu anda şirket içi ağlarda kullanılamaz.
Log Analytics'te günlük sorguları
İzleme verilerinizin özel görünümlerini oluşturmak için Log Analytics'i kullanın. Görüntülenen tüm veriler Log Analytics'ten alınıyor. Depodaki verileri etkileşimli olarak analiz edebilirsiniz. Aracı Durumu'ndan veya Log Analytics'i temel alan diğer çözümlerden gelen verileri ilişkilendirin. Verileri Excel veya Power BI'a aktarın veya paylaşılabilir bir bağlantı oluşturun.
Bağlantı izleyicisinde ağ topolojisi
Genellikle aracı tarafından gerçekleştirilen bir traceroute komutunun sonucunu kullanarak Bağlantı izleyici topolojisi oluşturursunuz. traceroute komutu temelde kaynaktan hedefe tüm atlamaları alır.
Ancak, kaynağın veya hedefin Azure sınırları içinde yer aldığı durumlarda, iki ayrı işlemin sonuçlarını birleştirerek topolojiyi oluşturursunuz. İlk işlem traceroute komutunun sonucudur. İkinci işlem, Azure sınırları içindeki (müşteri) ağ yapılandırmasını temel alan bir mantıksal yol tanımlayan iç komutun sonucudur. Bu iç komut Ağ İzleyicisi sonraki atlama tanılama aracına benzer.
İkinci işlem mantıksal olduğundan ve ilk işlem genellikle Azure sınırları içindeki atlamaları tanımlamadığından, birleştirilmiş sonuçtaki birkaç atlama (çoğunlukla Azure sınırları içindekiler) gecikme süresi değerlerini görüntülemez.
Azure İzleyicisi'nde ölçümler
Bağlantı izleyicisi deneyiminden önce oluşturulan bağlantı izleyicilerinde dört ölçümün tümü kullanılabilir: % Probes Failed, AverageRoundtripMs, ChecksFailedPercent ve RoundTripTimeMs.
Bağlantı izleyicisi deneyiminde oluşturulan bağlantı izleyicilerinde veriler yalnızca ChecksFailedPercent, RoundTripTimeMs ve Test Sonucu ölçümleri için kullanılabilir.
Ölçümler izleme sıklığına göre oluşturulur ve belirli bir zamanda bağlantı izleyicisinin yönlerini açıklar. Bağlantı izleyicisi ölçümlerinin SourceName, DestinationName, TestConfiguration ve TestGroup gibi birden çok boyutu da vardır. Belirli verileri görselleştirmek ve uyarıları tanımlarken hedeflemek için bu boyutları kullanabilirsiniz.
Azure ölçümleri şu anda en az 1 dakikalık ayrıntı düzeyine izin verir. Sıklık 1 dakikadan kısaysa, toplanan sonuçlar görüntülenir.
Ölçümleri kullandığınızda kaynak türünü Microsoft.Network/networkWatchers/connectionMonitors olarak ayarlayın.
| Metric | Görünen ad | Unit | Toplama türü | Açıklama | Boyutlar |
|---|---|---|---|---|---|
| ChecksFailedPercent | Başarısız Denetim Yüzdesi | Yüzde | Ortalama | Test için başarısız denetimlerin yüzdesi. | ConnectionMonitorResourceId SourceAddress SourceName SourceResourceId SourceType Protokol DestinationAddress DestinationName DestinationResourceId DestinationType DestinationPort TestGroupName TestConfigurationName Bölge SourceIP DestinationIP SourceSubnet DestinationSubnet |
| RoundTripTimeMs | Gidiş dönüş süresi (ms) | Milisaniye | Ortalama | Kaynak ve hedef arasında gönderilen denetimler için RTT. Bu değerin ortalaması alınmıyor. | ConnectionMonitorResourceId SourceAddress SourceName SourceResourceId SourceType Protokol DestinationAddress DestinationName DestinationResourceId DestinationType DestinationPort TestGroupName TestConfigurationName Bölge SourceIP DestinationIP SourceSubnet DestinationSubnet |
| TestResult | Test Sonucu | Sayı | Ortalama | Bağlantı izleyicisi test sonuçları. Sonuç değerlerinin yorumlanması: 0- Belirsiz 1- Geçiş 2- Uyarı 3- Başarısız |
SourceAddress SourceName SourceResourceId SourceType Protokol DestinationAddress DestinationName DestinationResourceId DestinationType DestinationPort TestGroupName TestConfigurationName SourceIP DestinationIP SourceSubnet DestinationSubnet |
Bağlantı izleyicisi için ölçüm tabanlı uyarılar
Aşağıdaki yöntemleri kullanarak bağlantı izleyicilerinde ölçüm uyarıları oluşturabilirsiniz:
Bağlantı izleyicisinden, Azure portalını kullanarak bağlantı izleyicileri oluşturulurken ölçüm uyarıları oluşturun.
Bağlantı izleyicisinden panodaki Uyarıları Yapılandır'ı kullanarak ölçüm uyarıları oluşturun.
Azure İzleyici'den şu adımları izleyerek ölçüm uyarıları oluşturun:
- Bağlantı izleyicisinde oluşturduğunuz bağlantı izleyici kaynağını seçin.
- Metrik'in bağlantı izleyicisi için sinyal türü olarak seçildiğinden emin olun.
- Koşul Ekle'de, Sinyal Adı için ChecksFailedPercent veya RoundTripTimeMs'i seçin.
- Sinyal Türü için Ölçümler’i seçin. Örneğin, ChecksFailedPercent'ı seçin.
- Ölçümün tüm boyutları listelenir. Boyut adını ve boyut değerini seçin. Örneğin, Kaynak Adresi'ni seçin ve bağlantı izleyicinizdeki herhangi bir kaynağın IP adresini girin.
- Uyarı Mantığı'na aşağıdaki değerleri girin:
- Koşul Türü: Statik.
- Koşul ve Eşik.
- Toplama Ayrıntı Düzeyi ve Değerlendirme Sıklığı: Bağlantı izleyicisi verileri dakikada bir güncelleştirir.
- Eylemler'de eylem grubunuzu seçin.
- Uyarı ayrıntılarını sağlayın.
- Uyarı kuralını oluşturun.
Ağınızdaki sorunları tanılama
Bağlantı izleyicisi, bağlantı izleyicinizdeki ve ağınızdaki sorunları tanılamanıza yardımcı olur. Karma ağınızdaki sorunlar, daha önce yüklediğiniz Log Analytics aracıları tarafından algılanır. Azure'daki sorunlar Ağ İzleyicisi uzantısı tarafından algılandı.
Azure ağındaki sorunları ağ topolojisinde görüntüleyebilirsiniz.
Kaynakları şirket içi VM'ler olan ağlar için aşağıdaki sorunlar algılanabilir:
- İstek zaman aşımına uğradı.
- Uç nokta DNS tarafından çözümlenmiyor – geçici veya kalıcı. URL geçersiz.
- Konak bulunamadı.
- Kaynak hedefe bağlanamıyor. Hedefe ICMP üzerinden ulaşılamıyor.
- Sertifikayla ilgili sorunlar:
- Aracının kimliğini doğrulamak için gereken istemci sertifikası.
- Sertifika iptal listesine erişilemiyor.
- Uç noktanın ana bilgisayar adı sertifikanın konu veya konu alternatif adıyla eşleşmiyor.
- Kaynağın Yerel Bilgisayar Güvenilen Sertifika Yetkilileri deposunda kök sertifika eksik.
- SSL sertifikasının süresi doldu, geçersiz, iptal edilmiş veya uyumsuz.
Kaynakları Azure VM'leri olan ağlar için aşağıdaki sorunlar algılanabilir:
Aracı sorunları:
- Aracı durdu.
- DNS çözümlemesi başarısız oldu.
- Hedef bağlantı noktasında dinleyen uygulama veya dinleyici yok.
- Yuva açılamıyor.
VM durumu sorunları:
- Başlatılıyor
- Durduruluyor
- Durduruldu
- Serbest bırakılıyor
- Serbest bırakıldı
- Yeniden başlatılıyor
- Ayrılmadı
ARP tablo girdisi eksik.
Yerel güvenlik duvarı sorunları veya NSG kuralları nedeniyle trafik engellendi.
Sanal ağ geçidi sorunları:
- Eksik yollar.
- İki ağ geçidi arasındaki tünelin bağlantısı kesildi veya eksik.
- İkinci ağ geçidi tünel tarafından bulunamadı.
- Eşleme bilgisi bulunamadı.
Not
İki bağlı ağ geçidi varsa ve bunlardan biri kaynak uç noktayla aynı bölgede değilse, Bağlantı izleyicisi bunu topoloji görünümü için 'yol öğrenilmemiş' olarak tanımlar. Bağlantı etkilenmez. Bu bilinen bir sorundur ve bu sorunu düzeltme aşamasındayız.
- Microsoft Edge'de yol eksikti.
- Sistem yolları veya kullanıcı tanımlı yol (UDR) nedeniyle trafik durduruldu.
- Ağ geçidi bağlantısında Sınır Ağ Geçidi Protokolü (BGP) etkinleştirilmedi.
- Dinamik IP adresi (DIP) yoklaması yük dengeleyicide çalışmıyor.
Azure bağlantı izleme destek türlerini karşılaştırma
Testleri Ağ Performans İzleyicisi ve Bağlantı izleyicisinden (Klasik) en son Bağlantı izleyicisine tek bir tıklamayla ve sıfır kapalı kalma süresiyle geçirebilirsiniz.
Geçiş aşağıdaki sonuçların üretilmesine yardımcı olur:
Aracılar ve güvenlik duvarı ayarları olduğu gibi çalışır. Değişiklik gerekmez.
Mevcut bağlantı izleyicileri Bağlantı izleyicisi > Test Grubu > Test biçimine eşlenir. Düzenle'yi seçerek en son Bağlantı izleyicisinin özelliklerini görüntüleyebilir ve değiştirebilir, Bağlantı izleyicisinde değişiklik yapmak için bir şablon indirebilir ve Azure Resource Manager aracılığıyla gönderebilirsiniz.
Ağ İzleyicisi uzantısına sahip Azure sanal makineleri hem çalışma alanına hem de ölçümlere veri gönderir. Bağlantı izleyicisi, verileri eski ölçümler (ProbesFailedPercent ve AverageRoundtripMs) yerine yeni ölçümler (ChecksFailedPercent ve RoundTripTimeMs) aracılığıyla kullanılabilir hale getirir. Eski ölçümler, ProbesFailedPercent > ChecksFailedPercent ve AverageRoundtripMs RoundTripTimeMs olarak yeni ölçümlere > geçirilir.
Veri izleme:
- Uyarılar: Yeni ölçümlere otomatik olarak geçirildi.
- Panolar ve tümleştirmeler: Ölçüm kümesinin el ile düzenlenmesini gerektirir.
Ağ Performans İzleyicisi ve Bağlantı izleyicisinden (Klasik) Bağlantı izleyicisine geçiş yapmak için birkaç neden vardır. Aşağıdaki tabloda, en son Bağlantı izleyicisinin Ağ Performans İzleyicisi ve Bağlantı izleyicisine (Klasik) karşı nasıl performans gösterdiğini gösteren birkaç kullanım örneği listelenmiştir.
| Özellik | Ağ Performansı İzleyicisi | Bağlantı izleyicisi (Klasik) | Bağlantı izleyicisi |
|---|---|---|---|
| Azure ve hibrit izleme için birleşik deneyim | Yok | Kullanılamaz | Uygun |
| Abonelikler arası, bölgeler arası ve çalışma alanları arası izleme | Abonelikler arası ve bölgeler arası izlemeye izin verir, ancak çalışma alanları arası izlemeye izin vermez. | Kullanılamaz | Abonelikler arası ve çalışma alanları arası izlemeye olanak tanır; çalışma alanları arası bölgesel bir sınıra sahiptir. |
| Merkezi çalışma alanı desteği | Yok | Kullanılamaz | Uygun |
| Birden çok kaynak birden çok hedefe ping yapabilir | Performans izleme, birden çok kaynağın birden çok hedefe ping göndermesine olanak tanır. Hizmet bağlantısı izleme, birden çok kaynağın tek bir hizmete veya URL'ye ping göndermesine olanak tanır. ExpressRoute, birden çok kaynağın birden çok hedefe ping göndermesine izin verir. | Kullanılamaz | Uygun |
| Şirket içi, İnternet atlamaları ve Azure arasında birleşik topoloji | Yok | Kullanılamaz | Uygun |
| HTTP durum kodu denetimleri | Yok | Kullanılamaz | Uygun |
| Bağlantı tanılaması | Kullanılamaz | Uygun | Kullanılabilir |
| Bileşik kaynaklar - Sanal ağlar, alt ağlar ve şirket içi özel ağlar | Performans izleme alt ağları, şirket içi ağları ve mantıksal ağ gruplarını destekler. Hizmet bağlantısı izleme ve ExpressRoute yalnızca şirket içi ve çalışma alanları arası izlemeyi destekler. | Kullanılamaz | Uygun |
| Bağlantı ölçümleri ve boyut ölçümleri | Kullanılamaz | Kayıp, gecikme süresi ve RTT. | Kullanılabilir |
| Otomasyon – PowerShell, Azure CLI, Terraform | Kullanılamaz | Uygun | Kullanılabilir |
| Linux desteği | Performans izleme, Linux'i destekler. Hizmet Bağlantı İzleyicisi ve ExpressRoute, Linux'u desteklemez. | Kullanılabilir | Kullanılabilir |
| Genel, kamu, Mooncake ve havayla kaplı bulut desteği | Kullanılabilir | Kullanılabilir | Kullanılabilir |
İlgili içerik
- Bağlantı izleyicisi oluşturmayı öğrenmek için bkz . Azure portalını kullanarak iki sanal makine arasındaki ağ iletişimini izleme.
- En sık sorulan soruların yanıtlarını bulmak için bkz . Bağlantı izleyicisi SSS.
- Bağlantı izleyicisine geçiş yapmayı öğrenmek için bkz. Bağlantı izleyicisinden (Klasik) geçiş ve testlerinizi Ağ Performans İzleyicisi geçirme.
- Bağlantı izleyicisi şema alanları hakkında bilgi edinmek için bkz . Bağlantı izleyici şeması.