SAP NetWeaver için Azure Sanal Makineler dağıtımı
Azure Sanal Makineler, işlem ve depolama kaynaklarına ihtiyaç duyan, en kısa sürede ve uzun tedarik döngüleri olmayan kuruluşlar için çözümdür. Sap NetWeaver tabanlı uygulamalar gibi klasik uygulamaları Azure'da dağıtmak için Azure Sanal Makineler kullanabilirsiniz. Ek şirket içi kaynaklar olmadan uygulamanın güvenilirliğini ve kullanılabilirliğini genişletin. Azure Sanal Makineler, şirket içi bağlantıyı desteklediği için Azure Sanal Makineler kuruluşunuzun şirket içi etki alanları, özel bulutları ve SAP sistem ortamıyla tümleştirebilirsiniz.
Bu makalede, alternatif dağıtım seçenekleri ve sorun giderme dahil olmak üzere Azure'daki sanal makinelere (VM) SAP uygulamaları dağıtma adımlarını ele alacağız. Bu makale, SAP NetWeaver için Azure Sanal Makineler planlama ve uygulama bilgilerine dayalıdır. Ayrıca SAP yazılımını yüklemek ve dağıtmak için birincil kaynaklar olan SAP yükleme belgelerini ve SAP Notlarını da tamamlar.
Önkoşullar
SAP yazılım dağıtımı için bir Azure sanal makinesi ayarlamak için birden çok adım ve kaynak gerekir. Başlamadan önce Azure'daki sanal makinelere SAP yazılımı yükleme önkoşullarını karşıladığınızdan emin olun.
Yerel bilgisayar
Windows veya Linux VM'lerini yönetmek için bir PowerShell betiği ve Azure portalı kullanabilirsiniz. Her iki araç için de Windows 7 veya sonraki bir Windows sürümünü çalıştıran yerel bir bilgisayara ihtiyacınız vardır. Yalnızca Linux VM'lerini yönetmek istiyorsanız ve bu görev için bir Linux bilgisayarı kullanmak istiyorsanız, Azure CLI'yı kullanabilirsiniz.
İnternet bağlantısı
SAP yazılım dağıtımı için gereken araçları ve betikleri indirmek ve çalıştırmak için İnternet'e bağlı olmanız gerekir. SAP için Azure Uzantısı'nı çalıştıran Azure VM'nin İnternet'e de erişimi olmalıdır. Azure VM bir Azure sanal ağının veya şirket içi etki alanının parçasıysa, ara sunucuyu yapılandırma bölümünde açıklandığı gibi ilgili ara sunucu ayarlarının ayarlandığından emin olun.
Microsoft Azure aboneliği
Etkin bir Azure hesabına ihtiyacınız vardır.
Topoloji ve ağ
Azure'da SAP dağıtımının topolojisini ve mimarisini tanımlamanız gerekir:
- Kullanılacak Azure depolama hesapları
- SAP sistemini dağıtmak istediğiniz sanal ağ
- SAP sistemini dağıtmak istediğiniz kaynak grubu
- SAP sistemini dağıtmak istediğiniz Azure bölgesi
- SAP yapılandırması (iki katmanlı veya üç katmanlı)
- VM boyutları ve VM'lere bağlanacak ek veri disklerinin sayısı
- SAP Düzeltme ve Taşıma Sistemi (CTS) yapılandırması
SAP yazılım dağıtım işlemine başlamadan önce Azure depolama hesapları (gerekirse) veya Azure sanal ağları oluşturun ve yapılandırın. Bu kaynakları oluşturma ve yapılandırma hakkında bilgi için bkz. SAP NetWeaver için Azure Sanal Makineler planlama ve uygulama.
SAP boyutlandırma
SAP boyutlandırması için aşağıdaki bilgileri bilin:
- Sap Quick Sizer aracını ve SAP Uygulama Performansı Standart (SAPS) numarasını kullanarak yansıtılan SAP iş yükü
- SAP sisteminin gerekli CPU kaynağı ve bellek tüketimi
- Saniye başına gerekli giriş/çıkış (G/Ç) işlemleri
- Azure'da VM'ler arasında nihai iletişimin gerekli ağ bant genişliği
- Şirket içi varlıklar ile Azure tarafından dağıtılan SAP sistemi arasında gerekli ağ bant genişliği
Kaynak grupları
Azure Resource Manager'da kaynak gruplarını kullanarak Azure aboneliğinizdeki tüm uygulama kaynaklarını yönetebilirsiniz. Daha fazla bilgi için bkz. Azure Resource Manager’a genel bakış.
Kaynaklar
SAP kaynakları
SAP yazılım dağıtımınızı ayarlarken aşağıdaki SAP kaynaklarına ihtiyacınız vardır:
SAP Not 1928533, şunlara sahiptir:
- SAP yazılımının dağıtımı için desteklenen Azure VM boyutlarının listesi
- Azure VM boyutları için önemli kapasite bilgileri
- Desteklenen SAP yazılımı, işletim sistemi (OS) ve veritabanı birleşimleri
- Microsoft Azure'da Windows ve Linux için gerekli SAP çekirdek sürümü
SAP Not 2015553 , Azure'da SAP tarafından desteklenen SAP yazılım dağıtımları için önkoşulları listeler.
SAP Not 2178632 , Azure'da SAP için bildirilen tüm izleme ölçümleri hakkında ayrıntılı bilgiler içerir.
SAP Not 1409604 , Azure'da Windows için gerekli SAP Konak Aracısı sürümüne sahiptir.
SAP Not 2191498 , Azure'da Linux için gerekli SAP Konak Aracısı sürümüne sahiptir.
SAP Not 2243692 , Azure'da Linux üzerinde SAP lisanslama hakkında bilgi içerir.
SAP Not 1984787 SUSE Linux Enterprise Server 12 hakkında genel bilgiler içerir.
SAP Note 2002167 , Red Hat Enterprise Linux 7.x hakkında genel bilgilere sahiptir.
SAP Not 2069760 Oracle Linux 7.x hakkında genel bilgiler içerir.
SAP Not 1999351 , SAP için Azure Uzantısı için ek sorun giderme bilgileri içerir.
SAP Not 1597355 Linux için değiştirme alanı hakkında genel bilgiler içerir.
Azure SCN sayfasındaki SAP'de haberler ve yararlı kaynaklardan oluşan bir koleksiyon bulunur.
SAP Community WIKI'de Linux için tüm gerekli SAP Notları bulunur.
Azure PowerShell'in parçası olan SAP'ye özgü PowerShell cmdlet'leri.
Azure CLI'nın parçası olan SAP'ye özgü Azure CLI komutları.
Windows kaynakları
Bu Microsoft makalelerinde Azure'daki SAP dağıtımları ele alınıyor:
- SAP NetWeaver için Azure Sanal Makineler planlama ve uygulama
- SAP NetWeaver için Azure Sanal Makineler dağıtımı (bu makale)
- SAP NetWeaver için Azure Sanal Makineler DBMS dağıtımı
Azure VM'lerinde SAP yazılımı için dağıtım senaryoları
Azure'da VM'leri ve ilişkili diskleri dağıtmak için birden çok seçeneğiniz vardır. VM'lerinizi seçtiğiniz dağıtım türüne göre dağıtıma hazırlamak için farklı adımlar atabileceğinizden, dağıtım seçenekleri arasındaki farkları anlamak önemlidir.
Senaryo 1: SAP için Azure Market vm dağıtma
VM'nizi dağıtmak için Microsoft veya Azure Market üçüncü taraf tarafından sağlanan bir görüntüyü kullanabilirsiniz. Market, Windows Server ve farklı Linux dağıtımlarının bazı standart işletim sistemi görüntülerini sunar. Veritabanı yönetim sistemi (DBMS) SKU'larını içeren bir görüntü de dağıtabilirsiniz; örneğin, Microsoft SQL Server. DBMS SKU'larıyla görüntü kullanma hakkında daha fazla bilgi için bkz. SAP NetWeaver için Azure Sanal Makineler DBMS dağıtımı.
Aşağıdaki akış çizelgesinde, Azure Market bir VM'yi dağıtmak için SAP'ye özgü adımlar dizisi gösterilmektedir:

Azure portalını kullanarak sanal makine oluşturma
Azure Market görüntüsüyle yeni bir sanal makine oluşturmanın en kolay yolu Azure portalını kullanmaktır.
- Azure portalında Kaynak oluştur'a gidin. İsterseniz Azure portalı menüsünde + Yeni'yi de seçebilirsiniz.
- İşlem'i ve ardından dağıtmak istediğiniz işletim sistemi türünü seçin. Örneğin, Windows Server 2012 R2 veya üzeri, SUSE Linux Enterprise Server 12 veya üzeri, Red Hat Enterprise Linux 7.x veya üzeri (RHEL 7.2) veya Oracle Linux 7.2 veya üzeri. Varsayılan liste görünümü desteklenen tüm işletim sistemlerini göstermez. Tam liste için Tümünü gör'e tıklayın. SAP yazılım dağıtımı için desteklenen işletim sistemleri hakkında daha fazla bilgi için bkz. SAP Not 1928533.
- Sonraki sayfada hüküm ve koşulları gözden geçirin.
- Dağıtım modeli seçin kutusunda Resource Manager'ı seçin.
- Oluştur'u belirleyin.
Sihirbaz, ağ arabirimleri ve depolama hesapları gibi tüm gerekli kaynaklara ek olarak sanal makineyi oluşturmak için gerekli parametreleri ayarlama konusunda size yol gösterir. Bu parametrelerden bazıları şunlardır:
Temel Bilgiler:
- Ad: Kaynağın adı (sanal makine adı).
- VM disk türü: İşletim sistemi diskinin disk türünü seçin. Veri diskleriniz için Premium Depolama kullanmak istiyorsanız işletim sistemi diski için de Premium Depolama kullanmanızı öneririz.
- Kullanıcı adı ve parola veya SSH ortak anahtarı: Sağlama sırasında oluşturulan kullanıcının kullanıcı adını ve parolasını girin. Linux sanal makinesi için, makinede oturum açmak için kullandığınız genel Secure Shell (SSH) anahtarını girebilirsiniz.
- Abonelik: Yeni sanal makineyi sağlamak için kullanmak istediğiniz aboneliği seçin.
- Kaynak grubu: VM için kaynak grubunun adı. Yeni bir kaynak grubunun adını veya zaten var olan bir kaynak grubunun adını girebilirsiniz.
- Konum: Yeni sanal makinenin dağıtılacağı yer. Sanal makineyi şirket içi ağınıza bağlamak istiyorsanız, Azure'ı şirket içi ağınıza bağlayan sanal ağın konumunu seçtiğinizden emin olun. Daha fazla bilgi için bkz . Microsoft Azure ağı.
Boyut:
Desteklenen VM türlerinin listesi için bkz. SAP Not 1928533. Azure Premium Depolama kullanmak istiyorsanız doğru VM türünü seçtiğinizden emin olun. Tüm VM türleri Premium Depolama desteklemez. Daha fazla bilgi için bkz . SAP iş yükleri için Azure depolama.
Ayarlar:
- Depolama
- Disk Türü: İşletim sistemi diskinin disk türünü seçin. Veri diskleriniz için Premium Depolama kullanmak istiyorsanız işletim sistemi diski için de Premium Depolama kullanmanızı öneririz.
- Yönetilen diskleri kullan: Yönetilen Diskler kullanmak istiyorsanız Evet'i seçin. Yönetilen Diskler hakkında daha fazla bilgi için planlama kılavuzundaki bölüm Yönetilen Diskler bakın.
- Depolama hesabı: Mevcut bir depolama hesabını seçin veya yeni bir hesap oluşturun. Sap uygulamalarını çalıştırmak için tüm depolama türleri çalışmaz. Depolama türleri hakkında daha fazla bilgi için bkz . RDBMS Dağıtımları için vm'nin depolama yapısı.
- Ağ
- Sanal ağ ve Alt Ağ: Sanal makineyi intranetinizle tümleştirmek için şirket içi ağınıza bağlı sanal ağı seçin.
- Genel IP adresi: Kullanmak istediğiniz genel IP adresini seçin veya yeni bir genel IP adresi oluşturmak için parametreler girin. Sanal makinenize İnternet üzerinden erişmek için genel IP adresi kullanabilirsiniz. Sanal makinenize erişimin güvenliğini sağlamaya yardımcı olmak için bir ağ güvenlik grubu da oluşturduğunuzdan emin olun.
- Ağ güvenlik grubu: Daha fazla bilgi için bkz . Ağ güvenlik gruplarıyla ağ trafiği akışını denetleme.
- Uzantılar: Sanal makine uzantılarını dağıtıma ekleyerek yükleyebilirsiniz. Bu adımda uzantı eklemeniz gerekmez. SAP desteği için gereken uzantılar daha sonra yüklenir. Bu kılavuzda SAP için Azure Uzantısını yapılandırma bölümüne bakın.
- Yüksek Kullanılabilirlik: Sanal makine ölçek kümesi, kullanılabilirlik alanı veya kullanılabilirlik kümesi dağıtım seçeneğini belirleyin. Dağıtım seçenekleri için uygun seçenekler, azure bölgesinde tercih ettiğiniz sistem yapılandırmasına, birden çok bölgeye yayılmış, tek bir bölgede yer alan veya bölgeleri olmayan bir bölgede çalışan sistem yapılandırmasına bağlıdır.
- İzleme
- Önyükleme tanılaması: Önyükleme tanılaması için Devre dışı bırak'ı seçebilirsiniz.
- Konuk işletim sistemi tanılamaları: Tanılamayı izlemek için Devre dışı bırak'ı seçebilirsiniz.
- Depolama
Özet:
Seçimlerinizi gözden geçirin ve tamam'ı seçin.
Sanal makineniz seçtiğiniz kaynak grubunda dağıtılır.
Şablon kullanarak sanal makine oluşturma
Azure-quickstart-templates GitHub deposunda yayımlanan SAP şablonlarından birini kullanarak sanal makine oluşturabilirsiniz. Ayrıca Azure portalını, PowerShell'i veya Azure CLI'yı kullanarak el ile bir sanal makine oluşturabilirsiniz.
İki katmanlı yapılandırma (yalnızca bir sanal makine) şablonu (sap-2-tier-marketplace-image)
Yalnızca bir sanal makine kullanarak iki katmanlı bir sistem oluşturmak için bu şablonu kullanın.
-
Yalnızca bir sanal makine ve Yönetilen Diskler kullanarak iki katmanlı bir sistem oluşturmak için bu şablonu kullanın.
Üç katmanlı yapılandırma (birden çok sanal makine) şablonu (sap-3-tier-marketplace-image)
Birden çok sanal makine kullanarak üç katmanlı bir sistem oluşturmak için bu şablonu kullanın.
-
Birden çok sanal makine ve Yönetilen Diskler kullanarak üç katmanlı bir sistem oluşturmak için bu şablonu kullanın.
Azure portalında şablon için aşağıdaki parametreleri girin:
Temel Bilgiler:
- Abonelik: Şablonu dağıtmak için kullanılacak abonelik.
- Kaynak grubu: Şablonu dağıtmak için kullanılacak kaynak grubu. Yeni bir kaynak grubu oluşturabilir veya abonelikte var olan bir kaynak grubunu seçebilirsiniz.
- Konum: Şablonun dağıtılacağı yer. Mevcut bir kaynak grubunu seçtiyseniz, bu kaynak grubunun konumu kullanılır.
Ayarlar:
SAP Sistem Kimliği: SAP Sistem Kimliği (SID).
İşletim sistemi türü: Dağıtmak istediğiniz işletim sistemi; örneğin, Windows Server 2012 R2, SUSE Linux Enterprise Server 12 (SLES 12), Red Hat Enterprise Linux 7.2 (RHEL 7.2) veya Oracle Linux 7.2.
Liste görünümünde desteklenen tüm işletim sistemleri gösterilmez. SAP yazılım dağıtımı için desteklenen işletim sistemleri hakkında daha fazla bilgi için bkz. SAP Not 1928533.
SAP sistem boyutu: SAP sisteminin boyutu.
Yeni sistemin sağladığı SAPS sayısı. Sistemin kaç SAPS gerektirdiğinden emin değilseniz SAP Teknoloji İş Ortağınıza veya Sistem Tümleştiricinize sorun.
Sistem kullanılabilirliği (yalnızca üç katmanlı şablon): Sistem kullanılabilirliği.
Yüksek kullanılabilirlik yüklemesi için uygun bir yapılandırma için HA'yi seçin. ABAP SAP Central Services (ASCS) için iki veritabanı sunucusu ve iki sunucu oluşturulur.
Depolama türü (yalnızca iki katmanlı şablon): Kullanılacak depolama türü.
Daha büyük sistemler için Azure Premium Depolama kullanmanızı kesinlikle öneririz. Depolama türleri hakkında daha fazla bilgi için şu kaynaklara bakın:
Yönetici kullanıcı adı ve Yönetici parolası: Kullanıcı adı ve parola. Sanal makinede oturum açmak için yeni bir kullanıcı oluşturulur.
Yeni veya mevcut alt ağ: Yeni bir sanal ağ ve alt ağ oluşturulup oluşturulmadığını veya mevcut bir alt ağın kullanılıp kullanılmayacağını belirler. Şirket içi ağınıza bağlı bir sanal ağınız zaten varsa Var'ı seçin.
Alt ağ kimliği: VM'yi, vm'nin atanması gereken bir alt ağın tanımlandığı mevcut bir sanal ağa dağıtmak istiyorsanız, ilgili alt ağın kimliğini adlandırın. Kimlik genellikle şu şekilde görünür: /subscriptions/<subscription id>/resourceGroups/<resource group name>/providers/Microsoft.Network/virtualNetworks/<virtual network name>/subnets/<subnet name>
Hüküm ve koşullar:
Yasal koşulları gözden geçirin ve kabul edin.Satın al'ı seçin.
Azure VM Aracısı, Azure Market bir görüntü kullandığınızda varsayılan olarak dağıtılır.
Ara sunucu ayarlarını yapılandırma
Şirket içi ağınızın nasıl yapılandırıldığına bağlı olarak, vm'nizde ara sunucuyu ayarlamanız gerekebilir. VM'niz VPN veya ExpressRoute aracılığıyla şirket içi ağınıza bağlıysa, VM İnternet'e erişemeyebilir ve Azure için SAP uzantısı aracılığıyla gerekli VM uzantılarını indiremeyebilir veya SAP Konak aracısı için Azure altyapı bilgilerini toplayamaz. Daha fazla bilgi için bkz . Ara sunucuyu yapılandırma.
Etki alanına katılma (yalnızca Windows)
Azure dağıtımınız azure siteden siteye VPN bağlantısı veya ExpressRoute aracılığıyla bir şirket içi Active Directory veya DNS örneğine bağlıysa (buna Azure'da şirket içi Sanal Makineler SAP NetWeaver için şirket içi planlama ve uygulama denir), VM'nin şirket içi etki alanına katılması beklenir. Bu görevle ilgili dikkat edilmesi gerekenler hakkında daha fazla bilgi için bkz . Vm'yi şirket içi etki alanına ekleme (yalnızca Windows).
VM Uzantısını Yapılandırma
SAP'nin ortamınızı desteklediğinden emin olmak için SAP için Azure Uzantısı'nı SAP için Azure Uzantısı'nı yapılandırma bölümünde açıklandığı gibi ayarlayın.
Dağıtım sonrası adımları
VM'yi oluşturduktan ve VM dağıtıldıktan sonra gerekli yazılım bileşenlerini VM'ye yüklemeniz gerekir. Bu vm dağıtımı türündeki dağıtım/yazılım yükleme dizisi nedeniyle, yüklenecek yazılımın Azure'da, başka bir VM'de veya eklenebilecek bir disk olarak zaten kullanılabilir olması gerekir. Veya şirket içi varlıklara (yükleme paylaşımları) bağlantının verildiği bir şirket içi senaryo kullanmayı göz önünde bulundurun.
VM'nizi Azure'da dağıttığınızda, SAP yazılımını şirket içi ortamda olduğu gibi VM'nize yüklemek için de aynı yönergeleri ve araçları izleyin. Sap yazılımını bir Azure VM'ye yüklemek için hem SAP hem de Microsoft, SAP yükleme medyasını Azure VHD'lerine veya Yönetilen Diskler karşıya yükleyip depolamanızı ya da tüm gerekli SAP yükleme medyasına sahip bir dosya sunucusu olarak çalışan bir Azure VM oluşturmanızı önerir.
Senaryo 2: SAP için özel görüntü ile VM dağıtma
İşletim sisteminin veya DBMS'nin farklı sürümleri farklı düzeltme eki gereksinimlerine sahip olduğundan, Azure Market bulduğunuz görüntüler gereksinimlerinizi karşılamayabilir. Bunun yerine, daha sonra yeniden dağıtabileceğiniz kendi işletim sistemi/DBMS VM görüntünüzü kullanarak bir VM oluşturmak isteyebilirsiniz. Linux için özel görüntü oluşturmak için Windows için bir görüntü oluşturmaktan farklı adımlar kullanırsınız.
Windows
Birden çok sanal makine dağıtmak için kullanabileceğiniz bir Windows görüntüsü hazırlamak için, Windows ayarlarının (Windows SID ve konak adı gibi) şirket içi VM'de soyutlanması veya genelleştirilmesi gerekir. Bunu yapmak için sysprep kullanabilirsiniz.
Linux
Birden çok sanal makine dağıtmak için kullanabileceğiniz bir Linux görüntüsü hazırlamak için bazı Linux ayarlarının şirket içi VM'de soyutlanması veya genelleştirilmesi gerekir. Bunu yapmak için kullanabilirsiniz
waagent -deprovision. Daha fazla bilgi için bkz . Azure'da çalışan bir Linux sanal makinesini yakalama ve Azure Linux aracısı kullanıcı kılavuzu.
Özel görüntü hazırlayıp oluşturabilir ve ardından birden çok yeni VM oluşturmak için kullanabilirsiniz. Bu, SAP NetWeaver için Azure Sanal Makineler planlama ve uygulama bölümünde açıklanmıştır. Veritabanı içeriğinizi, SAP Yazılım Sağlama Yöneticisi'ni kullanarak yeni bir SAP sistemi yükleyerek (sanal makineye bağlı bir diskten veritabanı yedeğini geri yükler) veya DBMS'niz destekliyorsa azure depolama alanından bir veritabanı yedeklemesini doğrudan geri yükleyerek ayarlayın. Daha fazla bilgi için bkz. SAP NetWeaver için Azure Sanal Makineler DBMS dağıtımı. Şirket içi VM'nize zaten bir SAP sistemi yüklediyseniz (özellikle iki katmanlı sistemler için), SAP Yazılım Sağlama Yöneticisi tarafından desteklenen Sistem Yeniden Adlandırma yordamını (SAP Not 1619720) kullanarak Azure VM dağıtımından sonra SAP sistem ayarlarını uyarlayabilirsiniz. Aksi takdirde, Azure VM'yi dağıttığınızda SAP yazılımını yükleyebilirsiniz.
Aşağıdaki akış çizelgesinde, özel görüntüden VM dağıtmaya yönelik SAP'ye özgü adımlar dizisi gösterilmektedir:

Azure portalını kullanarak sanal makine oluşturma
Yönetilen Disk görüntüsünden yeni bir sanal makine oluşturmanın en kolay yolu Azure portalını kullanmaktır. Disk Görüntüsünü Yönet oluşturma hakkında daha fazla bilgi için Bkz . Azure'da genelleştirilmiş bir VM'nin yönetilen görüntüsünü yakalama
- Azure portalında Görüntüler'e gidin. İsterseniz Azure portalı menüsünde Resimler'i de seçebilirsiniz.
- Dağıtmak istediğiniz Yönetilen Disk görüntüsünü seçin ve VM Oluştur'a tıklayın
Sihirbaz, ağ arabirimleri ve depolama hesapları gibi tüm gerekli kaynaklara ek olarak sanal makineyi oluşturmak için gerekli parametreleri ayarlama konusunda size yol gösterir. Bu parametrelerden bazıları şunlardır:
Temel Bilgiler:
- Ad: Kaynağın adı (sanal makine adı).
- VM disk türü: İşletim sistemi diskinin disk türünü seçin. Veri diskleriniz için Premium Depolama kullanmak istiyorsanız işletim sistemi diski için de Premium Depolama kullanmanızı öneririz.
- Kullanıcı adı ve parola veya SSH ortak anahtarı: Sağlama sırasında oluşturulan kullanıcının kullanıcı adını ve parolasını girin. Linux sanal makinesi için, makinede oturum açmak için kullandığınız genel Secure Shell (SSH) anahtarını girebilirsiniz.
- Abonelik: Yeni sanal makineyi sağlamak için kullanmak istediğiniz aboneliği seçin.
- Kaynak grubu: VM için kaynak grubunun adı. Yeni bir kaynak grubunun adını veya zaten var olan bir kaynak grubunun adını girebilirsiniz.
- Konum: Yeni sanal makinenin dağıtılacağı yer. Sanal makineyi şirket içi ağınıza bağlamak istiyorsanız, Azure'ı şirket içi ağınıza bağlayan sanal ağın konumunu seçtiğinizden emin olun. Daha fazla bilgi için bkz. Azure'da Microsoft Azure ağı Sanal Makineler SAP NetWeaver için planlama ve uygulama.
Boyut:
Desteklenen VM türlerinin listesi için bkz. SAP Not 1928533. Azure Premium Depolama kullanmak istiyorsanız doğru VM türünü seçtiğinizden emin olun. Tüm VM türleri Premium Depolama desteklemez. Daha fazla bilgi için bkz . SAP iş yükleri için Azure depolama.
Ayarlar:
- Depolama
- Disk Türü: İşletim sistemi diskinin disk türünü seçin. Veri diskleriniz için Premium Depolama kullanmak istiyorsanız işletim sistemi diski için de Premium Depolama kullanmanızı öneririz.
- Yönetilen diskleri kullan: Yönetilen Diskler kullanmak istiyorsanız Evet'i seçin. Yönetilen Diskler hakkında daha fazla bilgi için planlama kılavuzundaki bölüm Yönetilen Diskler bakın.
- Ağ
- Sanal ağ ve Alt Ağ: Sanal makineyi intranetinizle tümleştirmek için şirket içi ağınıza bağlı sanal ağı seçin.
- Genel IP adresi: Kullanmak istediğiniz genel IP adresini seçin veya yeni bir genel IP adresi oluşturmak için parametreler girin. Sanal makinenize İnternet üzerinden erişmek için genel IP adresi kullanabilirsiniz. Sanal makinenize erişimin güvenliğini sağlamaya yardımcı olmak için bir ağ güvenlik grubu da oluşturduğunuzdan emin olun.
- Ağ güvenlik grubu: Daha fazla bilgi için bkz . Ağ güvenlik gruplarıyla ağ trafiği akışını denetleme.
- Uzantılar: Sanal makine uzantılarını dağıtıma ekleyerek yükleyebilirsiniz. Bu adımda uzantı eklemeniz gerekmez. SAP desteği için gereken uzantılar daha sonra yüklenir. Bu kılavuzda SAP için Azure Uzantısını yapılandırma bölümüne bakın.
- Yüksek Kullanılabilirlik: Sanal makine ölçek kümesi, kullanılabilirlik alanı veya kullanılabilirlik kümesi dağıtım seçeneğini belirleyin. Dağıtım seçenekleri için uygun seçenekler, azure bölgesinde tercih ettiğiniz sistem yapılandırmasına, birden çok bölgeye yayılmış, tek bir bölgede yer alan veya bölgeleri olmayan bir bölgede çalışan sistem yapılandırmasına bağlıdır.
- İzleme
- Önyükleme tanılaması: Önyükleme tanılaması için Devre dışı bırak'ı seçebilirsiniz.
- Konuk işletim sistemi tanılamaları: Tanılamayı izlemek için Devre dışı bırak'ı seçebilirsiniz.
- Depolama
Özet:
Seçimlerinizi gözden geçirin ve tamam'ı seçin.
Sanal makineniz seçtiğiniz kaynak grubunda dağıtılır.
Şablon kullanarak sanal makine oluşturma
Azure portalından özel bir işletim sistemi görüntüsü kullanarak dağıtım oluşturmak için aşağıdaki SAP şablonlarından birini kullanın. Bu şablonlar azure-quickstart-templates GitHub deposunda yayımlanır. PowerShell'i kullanarak el ile sanal makine de oluşturabilirsiniz.
İki katmanlı yapılandırma (yalnızca bir sanal makine) şablonu (sap-2-tier-user-image)
Yalnızca bir sanal makine kullanarak iki katmanlı bir sistem oluşturmak için bu şablonu kullanın.
-
Yalnızca bir sanal makine ve Yönetilen Disk görüntüsü kullanarak iki katmanlı bir sistem oluşturmak için bu şablonu kullanın.
Üç katmanlı yapılandırma (birden çok sanal makine) şablonu (sap-3-tier-user-image)
Birden çok sanal makine veya kendi işletim sistemi görüntünüzü kullanarak üç katmanlı bir sistem oluşturmak için bu şablonu kullanın.
-
Birden çok sanal makine veya kendi işletim sistemi görüntünüzü ve Yönetilen Disk görüntüsünü kullanarak üç katmanlı bir sistem oluşturmak için bu şablonu kullanın.
Azure portalında şablon için aşağıdaki parametreleri girin:
Temel Bilgiler:
- Abonelik: Şablonu dağıtmak için kullanılacak abonelik.
- Kaynak grubu: Şablonu dağıtmak için kullanılacak kaynak grubu. Yeni bir kaynak grubu oluşturabilir veya abonelikte var olan bir kaynak grubunu seçebilirsiniz.
- Konum: Şablonun dağıtılacağı yer. Mevcut bir kaynak grubunu seçtiyseniz, bu kaynak grubunun konumu kullanılır.
Ayarlar:
SAP Sistem Kimliği: SAP Sistem Kimliği.
İşletim sistemi türü: Dağıtmak istediğiniz işletim sistemi türü (Windows veya Linux).
SAP sistem boyutu: SAP sisteminin boyutu.
Yeni sistemin sağladığı SAPS sayısı. Sistemin kaç SAPS gerektirdiğinden emin değilseniz SAP Teknoloji İş Ortağınıza veya Sistem Tümleştiricinize sorun.
Sistem kullanılabilirliği (yalnızca üç katmanlı şablon): Sistem kullanılabilirliği.
Yüksek kullanılabilirlik yüklemesi için uygun bir yapılandırma için HA'yi seçin. ASCS için iki veritabanı sunucusu ve iki sunucu oluşturulur.
Depolama türü (yalnızca iki katmanlı şablon): Kullanılacak depolama türü.
Daha büyük sistemler için Azure Premium Depolama kullanmanızı kesinlikle öneririz. Depolama türleri hakkında daha fazla bilgi için aşağıdaki kaynaklara bakın:
Kullanıcı görüntüsü VHD URI'si (yalnızca yönetilmeyen disk görüntüsü şablonu): Özel işletim sistemi görüntüsü VHD'sinin URI'sini (örneğin, https://< accountname.blob.core.windows.net/vhds/userimage.vhd>).
Kullanıcı görüntüsü depolama hesabı (yalnızca yönetilmeyen disk görüntüsü şablonu): Özel işletim sistemi görüntüsünün depolandığı depolama hesabının adı( örneğin, <https://< accountname.blob.core.windows.net/vhds/userimage.vhd hesap adı>>).
userImageId (yalnızca yönetilen disk görüntüsü şablonu): Kullanmak istediğiniz Yönetilen Disk görüntüsünün kimliği
Yönetici kullanıcı adı ve Yönetici parolası: Kullanıcı adı ve parola.
Sanal makinede oturum açmak için yeni bir kullanıcı oluşturulur.
Yeni veya mevcut alt ağ: Yeni bir sanal ağ ve alt ağ oluşturulup oluşturulmadığını veya mevcut bir alt ağın kullanılıp kullanılmayacağını belirler. Şirket içi ağınıza bağlı bir sanal ağınız zaten varsa Var'ı seçin.
Alt ağ kimliği: VM'yi, vm'nin atanması gereken bir alt ağın tanımlandığı mevcut bir sanal ağa dağıtmak istiyorsanız, ilgili alt ağın kimliğini adlandırın. Kimlik genellikle şu şekilde görünür: /subscriptions/<subscription id>/resourceGroups/<resource group name>/providers/Microsoft.Network/virtualNetworks/<virtual network name>/subnets/<subnet name>
Hüküm ve koşullar:
Yasal koşulları gözden geçirin ve kabul edin.Satın al'ı seçin.
VM Aracısı'nı yükleme (yalnızca Linux)
Önceki bölümde açıklanan şablonları kullanmak için Linux Aracısı kullanıcı görüntüsünde zaten yüklü olmalıdır, aksi takdirde dağıtım başarısız olur. Azure VM Aracısı'nı indirme, yükleme ve etkinleştirme başlığında açıklandığı gibi kullanıcı görüntüsüne VM Aracısı'nı indirip yükleyin. Şablonları kullanmıyorsanız VM Aracısı'nı daha sonra da yükleyebilirsiniz.
Etki alanına katılma (yalnızca Windows)
Azure dağıtımınız bir şirket içi Active Directory veya DNS örneğine Azure siteden siteye VPN bağlantısı veya Azure ExpressRoute (SAP NetWeaver için azure Sanal Makineler şirket içi planlama ve uygulama olarak adlandırılır) üzerinden bağlıysa, VM'nin şirket içi etki alanına katılması beklenir. Bu adımla ilgili dikkat edilmesi gerekenler hakkında daha fazla bilgi için bkz . Vm'yi şirket içi etki alanına ekleme (yalnızca Windows).
Ara sunucu ayarlarını yapılandırma
Şirket içi ağınızın nasıl yapılandırıldığına bağlı olarak, vm'nizde ara sunucuyu ayarlamanız gerekebilir. VM'niz VPN veya ExpressRoute aracılığıyla şirket içi ağınıza bağlıysa, VM İnternet'e erişemeyebilir ve azure için SAP uzantısı aracılığıyla gerekli VM uzantılarını indiremeyebilir veya SAP Konak aracısı için Azure altyapı bilgilerini toplayamaz. Bkz . Ara sunucuyu yapılandırma.
SAP için Azure VM Uzantısını Yapılandırma
SAP'nin ortamınızı desteklediğinden emin olmak için SAP için Azure Uzantısı'nı SAP için Azure Uzantısı'nı yapılandırma bölümünde açıklandığı gibi ayarlayın.
Senaryo 3: SAP ile genelleştirilmemiş bir Azure VHD kullanarak şirket içi VM'yi taşıma
Bu senaryoda, belirli bir SAP sistemini şirket içi ortamdan Azure'a taşımayı planlıyorsunuz. Bunu yapmak için işletim sistemi, SAP ikili dosyaları ve sonunda DBMS ikili dosyalarının yanı sıra DBMS'nin verileri ve günlük dosyalarına sahip VHD'leri Azure'a yükleyebilirsiniz. Senaryo 2: SAP için özel görüntüyle vm dağıtma bölümünde açıklanan senaryodan farklı olarak, bu durumda şirket içi ortamda yapılandırıldıkları için konak adı, SAP SID ve SAP kullanıcı hesaplarını Azure VM'de tutarsınız. İşletim sistemini genelleştirmeniz gerekmez. Bu senaryo en sık SAP ortamının bir bölümünün şirket içinde, bir bölümünün de Azure'da çalıştığı şirket içi senaryolar için geçerlidir.
Bu senaryoda, VM Aracısı dağıtım sırasında otomatik olarak yüklenmez . SAP NetWeaver'ı Azure'da çalıştırmak için VM Aracısı ve SAP için Azure Uzantısı gerektiğinden, sanal makineyi oluşturduktan sonra her iki bileşeni de el ile indirmeniz, yüklemeniz ve etkinleştirmeniz gerekir.
Azure VM Aracısı hakkında daha fazla bilgi için aşağıdaki kaynaklara bakın.
Windows
Azure Sanal Makine Aracısına genel bakış
Linux
Aşağıdaki akış çizelgesinde, genelleştirilmemiş bir Azure VHD kullanarak şirket içi VM'yi taşıma adımlarının sırası gösterilmektedir:

Disk Azure'da zaten karşıya yüklenmiş ve tanımlanmışsa (bkz. SAP NetWeaver için Azure Sanal Makineler planlama ve uygulama), sonraki birkaç bölümde açıklanan görevleri gerçekleştirin.
Sanal makine oluşturun
Azure portalı aracılığıyla özel bir işletim sistemi diski kullanarak dağıtım oluşturmak için azure-quickstart-templates GitHub deposunda yayımlanan SAP şablonunu kullanın. PowerShell'i kullanarak el ile sanal makine de oluşturabilirsiniz.
İki katmanlı yapılandırma (yalnızca bir sanal makine) şablonu (sap-2-tier-user-disk)
Yalnızca bir sanal makine kullanarak iki katmanlı bir sistem oluşturmak için bu şablonu kullanın.
-
Yalnızca bir sanal makine ve Yönetilen Disk kullanarak iki katmanlı bir sistem oluşturmak için bu şablonu kullanın.
Azure portalında şablon için aşağıdaki parametreleri girin:
Temel Bilgiler:
- Abonelik: Şablonu dağıtmak için kullanılacak abonelik.
- Kaynak grubu: Şablonu dağıtmak için kullanılacak kaynak grubu. Yeni bir kaynak grubu oluşturabilir veya abonelikte var olan bir kaynak grubunu seçebilirsiniz.
- Konum: Şablonun dağıtılacağı yer. Mevcut bir kaynak grubunu seçtiyseniz, bu kaynak grubunun konumu kullanılır.
Ayarlar:
SAP Sistem Kimliği: SAP Sistem Kimliği.
İşletim sistemi türü: Dağıtmak istediğiniz işletim sistemi türü (Windows veya Linux).
SAP sistem boyutu: SAP sisteminin boyutu.
Yeni sistemin sağladığı SAPS sayısı. Sistemin kaç SAPS gerektirdiğinden emin değilseniz SAP Teknoloji İş Ortağınıza veya Sistem Tümleştiricinize sorun.
Depolama türü (yalnızca iki katmanlı şablon): Kullanılacak depolama türü.
Daha büyük sistemler için Azure Premium Depolama kullanmanızı kesinlikle öneririz. Depolama türleri hakkında daha fazla bilgi için aşağıdaki kaynaklara bakın:
İşletim sistemi diski VHD URI'si (yalnızca yönetilmeyen disk şablonu): Özel işletim sistemi diskinin URI'sini (örneğin, https://< accountname.blob.core.windows.net/vhds/osdisk.vhd>).
İşletim sistemi diski Yönetilen Disk Kimliği (yalnızca yönetilen disk şablonu): Yönetilen Disk işletim sistemi diskinin kimliği, /subscriptions/aaaa0a0a-bb1b-cc2c-dd3d-eeeeee4e4e4e4e4e/resourceGroups/group/providers/Microsoft.Compute/disks/WIN
Yeni veya mevcut alt ağ: Yeni bir sanal ağ ve alt ağ oluşturulup oluşturulmadığını veya mevcut bir alt ağın kullanılıp kullanılmayacağını belirler. Şirket içi ağınıza bağlı bir sanal ağınız zaten varsa Var'ı seçin.
Alt ağ kimliği: VM'yi, vm'nin atanması gereken bir alt ağın tanımlandığı mevcut bir sanal ağa dağıtmak istiyorsanız, ilgili alt ağın kimliğini adlandırın. Kimlik genellikle şu şekilde görünür: /subscriptions/<subscription id>/resourceGroups/<resource group name>/providers/Microsoft.Network/virtualNetworks/<virtual network name>/subnets/<subnet name>
Hüküm ve koşullar:
Yasal koşulları gözden geçirin ve kabul edin.Satın al'ı seçin.
VM Aracısı'nı yükleme
Önceki bölümde açıklanan şablonları kullanmak için VM Aracısı işletim sistemi diskine yüklenmelidir, aksi takdirde dağıtım başarısız olur. Azure VM Aracısı'nı indirme, yükleme ve etkinleştirme bölümünde açıklandığı gibi VM'ye VM Aracısı'nı indirip yükleyin.
Önceki bölümde açıklanan şablonları kullanmıyorsanız, daha sonra VM Aracısı'nı da yükleyebilirsiniz.
Etki alanına katılma (yalnızca Windows)
Azure dağıtımınız azure siteden siteye VPN bağlantısı veya ExpressRoute aracılığıyla bir şirket içi Active Directory veya DNS örneğine bağlıysa (buna Azure'da şirket içi Sanal Makineler SAP NetWeaver için şirket içi planlama ve uygulama denir), VM'nin şirket içi etki alanına katılması beklenir. Bu görevle ilgili dikkat edilmesi gerekenler hakkında daha fazla bilgi için bkz . Vm'yi şirket içi etki alanına ekleme (yalnızca Windows).
Ara sunucu ayarlarını yapılandırma
Şirket içi ağınızın nasıl yapılandırıldığına bağlı olarak, vm'nizde ara sunucuyu ayarlamanız gerekebilir. VM'niz VPN veya ExpressRoute aracılığıyla şirket içi ağınıza bağlıysa, VM İnternet'e erişemeyebilir ve azure için SAP uzantısı aracılığıyla gerekli VM uzantılarını indiremeyebilir veya SAP Konak aracısı için Azure altyapı bilgilerini toplayamaz. Bkz . Ara sunucuyu yapılandırma.
SAP için Azure VM Uzantısını Yapılandırma
SAP'nin ortamınızı desteklediğinden emin olmak için SAP için Azure Uzantısı'nı SAP için Azure Uzantısı'nı yapılandırma bölümünde açıklandığı gibi ayarlayın.
SAP yazılım dağıtımı için ayrıntılı görevler
Bu bölümde, yapılandırma ve dağıtım sürecinde belirli görevleri gerçekleştirmeye yönelik ayrıntılı adımlar bulunur.
Vm'yi şirket içi etki alanına ekleme (yalnızca Windows)
SAP VM'lerini Azure'da şirket içi Active Directory ve DNS'nin genişletildiği bir şirket içi senaryoda dağıtırsanız, VM'lerin şirket içi etki alanına katılması beklenir. Bir VM'yi şirket içi etki alanına katmak için atacağınız ayrıntılı adımlar ve şirket içi etki alanının üyesi olması için gereken ek yazılımlar müşteriye göre değişir. Genellikle, bir VM'yi şirket içi etki alanına katmak için kötü amaçlı yazılımdan koruma yazılımı ve yedekleme veya izleme yazılımı gibi ek yazılımlar yüklemeniz gerekir.
Bu senaryoda, bir VM ortamınızdaki bir etki alanına katıldığında İnternet proxy ayarları zorlanırsa Konuk VM'deki Windows Yerel Sistem Hesabı'nın (S-1-5-18) aynı ara sunucu ayarlarına sahip olduğundan da emin olmanız gerekir. En kolay seçenek, etki alanındaki sistemler için geçerli olan bir etki alanı Grup İlkesi kullanarak ara sunucuyu zorlamaktır.
Azure VM Aracısı'nı indirme, yükleme ve etkinleştirme
Genelleştirilmemiş bir işletim sistemi görüntüsünden dağıtılan sanal makineler için (örneğin, Windows Sistem Hazırlığı'ndan veya sysprep aracından kaynakılmayan bir görüntü) Azure VM Aracısı'nı el ile indirmeniz, yüklemeniz ve etkinleştirmeniz gerekir.
Azure Market bir VM dağıtırsanız bu adım gerekli değildir. Azure Market görüntüleri zaten Azure VM Aracısı'na sahiptir.
Windows
- Azure VM Aracısı'nı indirin:
- Azure VM Aracısı yükleyici paketini indirin.
- VM Aracısı MSI paketini kişisel bir bilgisayarda veya sunucuda yerel olarak depolayın.
- Azure VM Aracısı'nı yükleyin:
- Uzak Masaüstü Protokolü 'nü (RDP) kullanarak dağıtılan Azure VM'ye bağlanın.
- VM'de bir Windows Gezgini penceresi açın ve VM Aracısı'nın MSI dosyası için hedef dizini seçin.
- Azure VM Aracısı Yükleyicisi MSI dosyasını yerel bilgisayarınızdan/sunucunuzdan VM'de VM Aracısı'nın hedef dizinine sürükleyin.
- VM'de MSI dosyasına çift tıklayın.
- Şirket içi etki alanlarına katılmış VM'ler için, ara sunucuyu yapılandırma bölümünde açıklandığı gibi, nihai İnternet proxy ayarlarının VM'deki Windows Yerel Sistem hesabı (S-1-5-18) için de geçerli olduğundan emin olun. VM Aracısı bu bağlamda çalışır ve Azure'a bağlanabilmesi gerekir.
Azure VM Aracısı'nı güncelleştirmek için kullanıcı etkileşimi gerekmez. VM Aracısı otomatik olarak güncelleştirilir ve VM'nin yeniden başlatılmasını gerektirmez.
Linux
Linux için VM Aracısı'nı yüklemek için aşağıdaki komutları kullanın:
SUSE Linux Enterprise Server (SLES)
sudo zypper install WALinuxAgentRed Hat Enterprise Linux (RHEL) veya Oracle Linux
sudo yum install WALinuxAgent
Aracı zaten yüklüyse, Azure Linux Aracısı'nı güncelleştirmek için Vm'de Azure Linux Aracısı'nı GitHub'dan en son sürüme güncelleştirme bölümünde açıklanan adımları uygulayın.
Ara sunucuyu yapılandırma
Windows'da ara sunucuyu yapılandırmak için uyguladığınız adımlar, Linux'ta ara sunucuyu yapılandırma yönteminizden farklıdır.
Windows
Yerel Sistem hesabının İnternet'e erişebilmesi için ara sunucu ayarlarının doğru ayarlanması gerekir. Ara sunucu ayarlarınız Grup İlkesi tarafından ayarlanmamışsa, Yerel Sistem hesabının ayarlarını yapılandırabilirsiniz.
- Başlangıç'a gidin, gpedit.msc yazın ve enter tuşuna basın.
- Bilgisayar Yapılandırması>Yönetim Şablonları>Windows Bileşenleri>Internet Explorer'ı seçin. Makine başına ara sunucu ayarlarını yap ayarının (kullanıcı başına değil) devre dışı bırakıldığından veya yapılandırılmadığından emin olun.
- Denetim Masası'da Ağ ve Paylaşım Merkezi>İnternet Seçenekleri'ne gidin.
- Bağlantılar sekmesinde LAN ayarları düğmesini seçin.
- Ayarları otomatik olarak algıla onay kutusunu temizleyin.
- LAN'ınız için ara sunucu kullan onay kutusunu seçin ve ara sunucu adresini ve bağlantı noktasını girin.
- Gelişmiş düğmesini seçin.
- Özel Durumlar kutusuna 168.63.129.16 IP adresini girin. Tamam'ı seçin.
Linux
\etc\waagent.conf konumunda bulunan Microsoft Azure Konuk Aracısı'nın yapılandırma dosyasında doğru ara sunucuyu yapılandırın.
Aşağıdaki parametreleri ayarlayın:
HTTP proxy konağı. Örneğin, proxy.corp.local olarak ayarlayın.
HttpProxy.Host=<proxy host>HTTP proxy bağlantı noktası. Örneğin, 80 olarak ayarlayın.
HttpProxy.Port=<port of the proxy host>Aracıyı yeniden başlatın.
sudo service waagent restart
Azure depolarını kullanmak istiyorsanız, bu depolara giden trafiğin şirket içi intranetiniz üzerinden gitmediğinden emin olun. Zorlamalı tüneli etkinleştirmek için kullanıcı tanımlı yollar oluşturduysanız, trafiği siteden siteye VPN bağlantınız üzerinden değil doğrudan İnternet'e yönlendiren bir yol eklediğinizden emin olun.
SAP için VM Uzantısı'nın da İnternet'e erişebilmesi gerekir. SAP için yeni VM Uzantısı'nı yüklediğinizden emin olun ve ara sunucuyu yapılandırmak için SAP için VM Uzantısı yükleme kılavuzunda SAP çözümleri için Azure VM uzantısını Azure CLI ile yapılandırma makalesindeki adımları izleyin.
SLES
\etc\regionserverclnt.cfg içinde listelenen IP adresleri için de yollar eklemeniz gerekir. Aşağıdaki şekilde bir örnek gösterilmektedir:
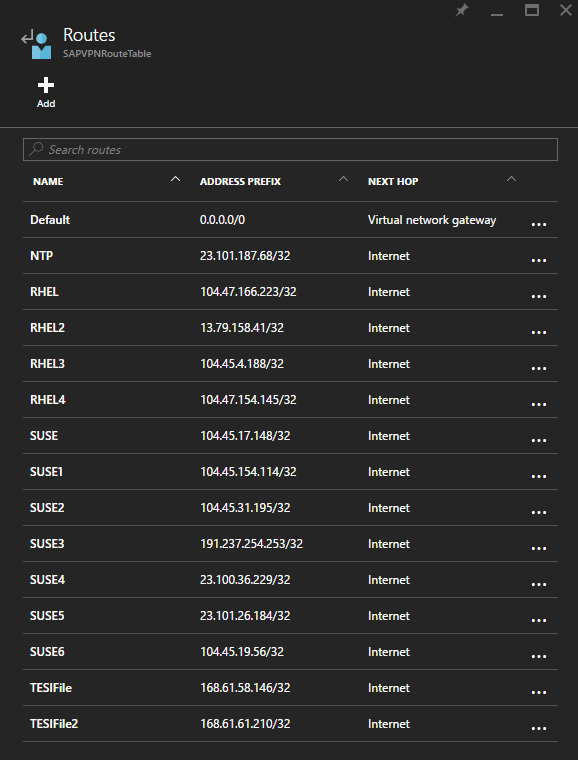
RHEL
\etc\yum.repos.d\rhui-load-balancers içinde listelenen konakların IP adresleri için de yollar eklemeniz gerekir. Bir örnek için, yukarıdaki şekilde bakın.
Oracle Linux
Azure'da Oracle Linux için depo yoktur. Oracle Linux için kendi depolarınızı yapılandırmanız veya genel depoları kullanmanız gerekir.
Kullanıcı tanımlı yollar hakkında daha fazla bilgi için bkz . Kullanıcı tanımlı yollar ve IP iletme.
SAP için Azure Uzantısı
Not
Genel Destek Bildirimi:
SAP için Azure Uzantısı desteği SAP destek kanalları aracılığıyla sağlanır. SAP için Azure Uzantısı ile ilgili yardıma ihtiyacınız varsa lütfen SAP Desteği ile bir destek olayı açın.
VM'yi Azure'da SAP için VM'lerin dağıtım senaryolarında açıklandığı gibi hazırladığınızda, Azure VM Aracısı sanal makineye yüklenir. Sonraki adım, genel Azure veri merkezlerindeki Azure Uzantı Deposunda bulunan SAP için Azure Uzantısı'nı dağıtmaktır. Daha fazla bilgi için bkz . SAP için Azure Uzantısını Yapılandırma.
Sonraki adımlar
SAP yerinde yükseltmesi için RHEL hakkında bilgi edinin