Visual Studio kullanarak Service Fabric uygulama yükseltme öğreticisi
Azure Service Fabric, yalnızca değiştirilen hizmetlerin yükseltildiğinden ve yükseltme işlemi boyunca uygulama durumunun izlendiğinden emin olarak bulut uygulamalarını yükseltme sürecini basitleştirir. Ayrıca sorunlarla karşılaşıldığında uygulamayı otomatik olarak önceki sürüme geri alır. Service Fabric uygulama yükseltmeleri Sıfır Kapalı Kalma Süresidir, çünkü uygulama kapalı kalma süresi olmadan yükseltilebilir. Bu öğreticide Visual Studio'dan sıralı yükseltmenin nasıl tamamlayacağı açıklanır.
1. Adım: Visual Objects örneğini oluşturma ve yayımlama
İlk olarak, GitHub'dan Visual Objects uygulamasını indirin. Ardından, visualobjects uygulama projesine sağ tıklayıp Service Fabric menü öğesinde Yayımla komutunu seçerek uygulamayı derleyin ve yayımlayın.
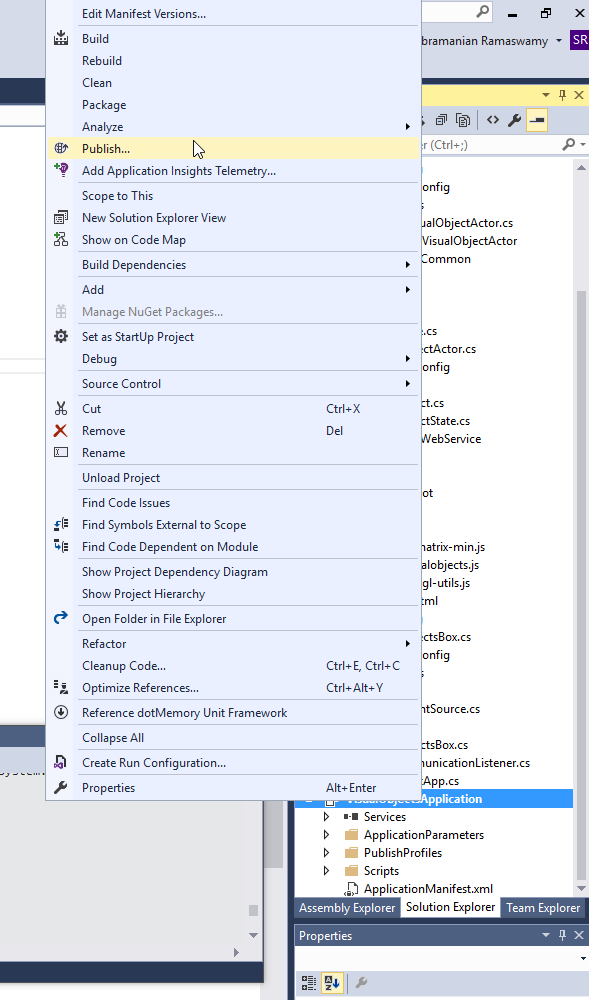
Yayımla'yı seçtiğinizde bir açılır pencere açılır ve Hedef profili PublishProfiles\Local.xml olarak ayarlayabilirsiniz. Yayımla'ya tıklamadan önce pencere aşağıdaki gibi görünmelidir.
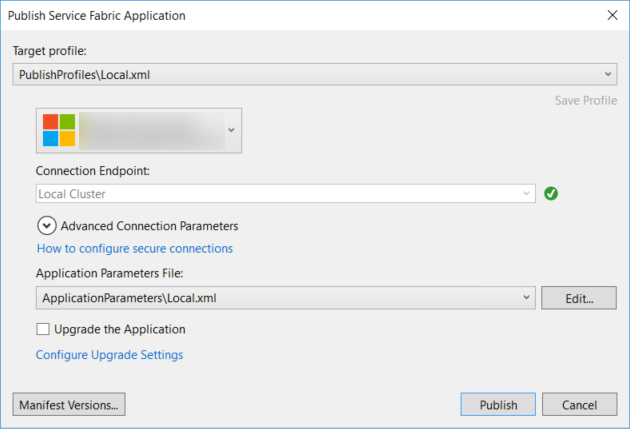
Artık iletişim kutusunda Yayımla'ya tıklayabilirsiniz. Kümeyi ve uygulamayı görüntülemek için Service Fabric Explorer'ı kullanabilirsiniz. Visual Objects uygulaması, tarayıcınızın adres çubuğuna yazarak http://localhost:8081/visualobjects/ gidebileceğiniz bir web hizmetine sahiptir. Ekranda hareket eden 10 kayan görsel nesne görmeniz gerekir.
NOT: Profile (Azure Service Fabric) dağıtıyorsanız Cloud.xml , uygulamanın http://{ServiceFabricName}.{ konumunda kullanılabilir olması gerekir. Bölge}.cloudapp.azure.com:8081/visualobjects/. Load Balancer'da yapılandırdığınızdan 8081/TCP emin olun (Load Balancer'ı Service Fabric örneğiyle aynı kaynak grubunda bulun).
2. Adım: Görsel Nesneler örneğini güncelleştirme
1. adımda dağıtılan sürümde görsel nesnelerin döndürülmediğini fark edebilirsiniz. Şimdi bu uygulamayı görsel nesnelerin de döndürdüğü bir uygulamaya yükseltelim.
VisualObjects çözümünde VisualObjects.ActorService projesini seçin ve VisualObjectActor.cs dosyasını açın. Bu dosyanın içinde yöntemine MoveObjectgidin, açıklama satırı oluşturun visualObject.Move(false)ve açıklamasını visualObject.Move(true)kaldırın. Bu kod değişikliği, hizmet yükseltildikten sonra nesneleri döndürür. Artık değiştirilen projeleri oluşturan çözümü derleyebilirsiniz (yeniden derlemez). Tümünü yeniden derle'yi seçerseniz, tüm projelerin sürümlerini güncelleştirmeniz gerekir.
Ayrıca uygulamamızı da sürüme eklememiz gerekiyor. VisualObjects projesine sağ tıkladıktan sonra sürüm değişikliklerini yapmak için, Visual Studio Bildirim Sürümlerini Düzenle seçeneğini kullanabilirsiniz. Bu seçeneğin seçilmesi, sürüm sürümleri için iletişim kutusunu aşağıdaki gibi açar:

Değiştirilen projelerin ve kod paketlerinin sürümlerini, uygulamayla birlikte sürüm 2.0.0'a güncelleştirin. Değişiklikler yapıldıktan sonra bildirim aşağıdaki gibi görünmelidir (kalın bölümler değişiklikleri gösterir):
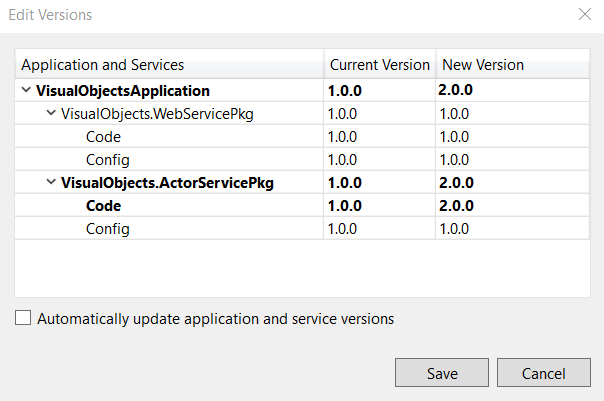
Visual Studio araçları, Uygulama ve hizmet sürümlerini otomatik olarak güncelleştir'i seçtikten sonra otomatik sürüm toplamaları yapabilir. SemVer kullanıyorsanız, bu seçenek belirlenirse kod ve/veya yapılandırma paketi sürümünü tek başına güncelleştirmeniz gerekir.
Değişiklikleri kaydedin ve şimdi Uygulamayı Yükselt kutusunu işaretleyin.
3. Adım: Uygulamanızı yükseltme
Uygulanabilecek çeşitli yükseltme parametreleri, zaman aşımları ve sistem durumu ölçütlerini iyi anlamak için uygulama yükseltme parametrelerini ve yükseltme işlemini öğrenin. Bu izlenecek yol için hizmet durumu değerlendirme ölçütü varsayılan (izlenmeyen mod) olarak ayarlanır. Yükseltme Ayarlarını Yapılandır'ı seçip parametreleri istediğiniz gibi değiştirerek bu ayarları yapılandırabilirsiniz.
Şimdi Yayımla'yı seçerek uygulama yükseltmesini başlatmaya hazırız. Bu seçenek uygulamanızı nesnelerin döndürüldüğünde 2.0.0 sürümüne yükselter. Service Fabric bir kerede bir güncelleştirme etki alanını yükseltir (bazı nesneler önce güncelleştirilir, ardından diğerleri) ve yükseltme sırasında hizmete erişilebilir durumda kalır. Hizmete erişim, istemciniz (tarayıcı) üzerinden denetlenebilir.
Artık uygulama yükseltmesi devam ederken, uygulamaların altındaki Devam Eden Yükseltmeler sekmesini kullanarak Service Fabric Explorer ile izleyebilirsiniz.
Birkaç dakika içinde tüm güncelleştirme etki alanlarının yükseltilmesi (tamamlanması) ve Visual Studio çıkış penceresinin de yükseltmenin tamamlandığını belirtmesi gerekir. Ve tarayıcı pencerenizdeki tüm görsel nesnelerin artık döndüğünü fark etmelisiniz!
Sürümleri değiştirmeyi ve bir alıştırma olarak sürüm 2.0.0'dan sürüm 3.0.0'a, hatta sürüm 2.0.0'dan sürüm 1.0.0'a geçmeyi deneyebilirsiniz. Zaman aşımları ve sistem durumu ilkeleriyle oynayarak bunları tanıyın. Yerel kümenin aksine bir Azure kümesine dağıtım yaparken kullanılan parametrelerin farklı olması gerekebilir. Zaman aşımlarını muhafazakar olarak ayarlamanızı öneririz.
Sonraki adımlar
PowerShell kullanarak uygulamanızı yükseltme, PowerShell kullanarak uygulama yükseltme işleminde size yol gösterir.
Yükseltme parametrelerini kullanarak uygulamanızın nasıl yükseltilir kontrol edin.
Veri serileştirmeyi kullanmayı öğrenerek uygulama yükseltmelerinizi uyumlu hale getirin.
Gelişmiş konulara bakarak uygulamanızı yükseltirken gelişmiş işlevleri kullanmayı öğrenin.
Uygulama yükseltmelerinde sık karşılaşılan sorunları gidermek için Uygulama yükseltme sorunlarını giderme makalesindeki adımlara bakın.