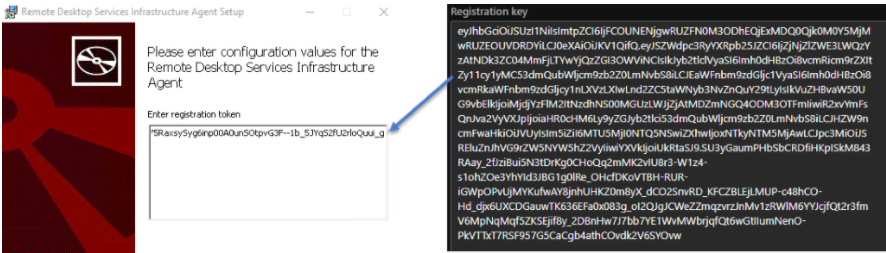Konak havuzuna oturum konakları ekleme
Önemli
Şu anda aşağıdaki özellikler önizleme aşamasındadır:
Azure Kamu ve 21Vianet (Çin'de Azure) tarafından sağlanan Azure için Azure Stack HCI üzerinde Azure Sanal Masaüstü.
Azure Genişletilmiş Bölgeleri üzerinde Azure Sanal Masaüstü.
Oturum ana bilgisayar yapılandırmasını kullanarak oturum konaklarını yönetme. Bu sınırlı önizleme olduğu gibi, tüm hatalarla ve kullanılabilir olarak sağlanır ve hizmet düzeyi sözleşmelerinin (SLA' lar) veya Microsoft'un Azure hizmetleri için genel kullanılabilirlik kapsamında sağladığı sınırlı garantilerin dışında tutulur.
Beta, önizleme aşamasında olan veya henüz genel kullanıma sunulmamış Azure özellikleri için geçerli olan yasal koşullar için bkz . Microsoft Azure Önizlemeleri için Ek Kullanım Koşulları.
Konak havuzu, çalışma alanı ve uygulama grubu oluşturduktan sonra, kullanıcılarınızın bağlanabilmesi için konak havuzuna oturum konakları eklemeniz gerekir. Ayrıca ek kapasite için daha fazla oturum ana bilgisayar eklemeniz gerekebilir.
Bir konak havuzuna oturum konakları eklediğinizde, kullandığınız yöntem konak havuzunuzun yönetim yaklaşımına bağlıdır:
Oturum ana bilgisayar yapılandırması (önizleme) kullanan bir konak havuzu için, eklemek istediğiniz oturum konaklarının sayısını belirtmek için Azure portalını kullanırsınız, ardından Azure Sanal Masaüstü bunları oturum ana bilgisayarı yapılandırmasına göre otomatik olarak oluşturur.
Standart yönetimi kullanan bir konak havuzu için, oturum konakları olarak kullanmak üzere yeni sanal makineler (VM) oluşturabilir ve Azure portalında Azure Sanal Masaüstü hizmetini kullanarak bunları yerel olarak bir konak havuzuna ekleyebilirsiniz. Alternatif olarak, otomatik işlem hattı, Azure CLI veya Azure PowerShell gibi Azure Sanal Masaüstü hizmetinin dışında VM'ler oluşturabilir ve bunları ayrı olarak bir konak havuzuna oturum konakları olarak ekleyebilirsiniz.
Azure Stack HCI için, azure portalındaki Azure Sanal Masaüstü hizmetini kullanarak oturum konakları olarak kullanmak üzere yeni VM'ler oluşturabilir ve bunları yerel olarak bir konak havuzuna ekleyebilirsiniz. Vm'leri Azure Sanal Masaüstü hizmetinin dışında oluşturmak istiyorsanız, Azure Stack HCI'de Azure Arc sanal makineleri oluşturma sayfasındaki adımları izleyin ve ardından VM'leri oturum konakları olarak bir konak havuzuna ayrı olarak ekleyin.
İpucu
İlgili belgeleri görmek için bu makalenin üst kısmındaki bir düğmeyi seçerek standart yönetim kullanan konak havuzları veya oturum ana bilgisayar yapılandırmasını kullanan konak havuzları arasında seçim yapın.
Bu makalede, Azure portalını kullanarak bir konak havuzuna oturum konaklarının nasıl ekleneceği gösterilmektedir. Azure PowerShell, oturum konak yapılandırmasına sahip bir konak havuzuna oturum konakları eklemek için kullanılamaz.
Bu makalede Azure portalını, Azure CLI'yi veya Azure PowerShell'i kullanarak kayıt anahtarı oluşturma adımları gösterilmektedir. Ayrıca Azure Sanal Masaüstü hizmetini kullanarak bir konak havuzuna oturum konakları eklemeyi veya bunları ayrı olarak konak havuzuna eklemeyi de gösterir.
Önkoşullar
Desteklenen işletim sistemleri, sanal ağlar ve kimlik sağlayıcıları gibi gerekenler hakkında genel bir fikir edinmek için Azure Sanal Masaüstü önkoşullarını gözden geçirin. Ek olarak:
- Oturum konağı yapılandırmasına sahip mevcut bir konak havuzuna ihtiyacınız vardır.
- Standart yönetime sahip mevcut bir konak havuzuna ihtiyacınız vardır. Her konak havuzu yalnızca Azure'da veya Azure Stack HCI'de oturum konakları içermelidir. Azure'daki ve Azure Stack HCI'deki oturum konaklarını aynı konak havuzunda karıştıramazsınız.
- Konak havuzunda oturum konaklarınız varsa, kullandığınız sanal makine boyutunu, görüntüyü ve ad ön ekini not edin. Bir konak havuzundaki tüm oturum konakları, aynı kimlik sağlayıcısı da dahil olmak üzere aynı yapılandırmaya sahip olmalıdır. Örneğin, bir konak havuzunda Microsoft Entra Id'ye katılmış bazı oturum konakları ve Active Directory etki alanına katılmış bazı oturum konakları olmamalıdır.
Kullandığınız Azure hesabının aşağıdaki yerleşik rol tabanlı erişim denetimi (RBAC) rollerine veya kaynak grubunda en düşük eşdeğere sahip olması gerekir:
Eylem RBAC rolü Azure portalını kullanarak oturum konakları oluşturma ve ekleme Masaüstü Sanallaştırma Konak Havuzu Katkıda Bulunanı
Sanal Makine Katılımcısı
Kullandığınız Azure hesabının aşağıdaki yerleşik rol tabanlı erişim denetimi (RBAC) rollerine veya kaynak grubunda en düşük eşdeğere sahip olması gerekir:
Eylem RBAC rolü veya rolleri Konak havuzu için kayıt anahtarı oluşturma Masaüstü Sanallaştırma Konak Havuzu Katkıda Bulunanı Azure portalını (Azure ve Azure Genişletilmiş Bölgeleri) kullanarak oturum konakları oluşturma ve ekleme Masaüstü Sanallaştırma Konak Havuzu Katkıda Bulunanı
Sanal Makine KatılımcısıAzure portalını (Azure Stack HCI) kullanarak oturum konakları oluşturma ve ekleme Masaüstü Sanallaştırma Konak Havuzu Katkıda Bulunanı
Azure Stack HCI VM Katkıda BulunanıAzure portalını kullanarak oturum konakları oluştururken ve eklerken Windows Uzaktan Yönetimi'ni (WinRM) devre dışı bırakmayın. PowerShell DSC bunu gerektirir.
Azure Stack HCI'de oturum konakları eklemek için şunları da yapmanız gerekir:
Azure'a kayıtlı bir Azure Stack HCI kümesi. Azure Stack HCI kümelerinizin en az 23H2 sürümünü çalıştırması gerekir. Daha fazla bilgi için bkz . Azure Stack HCI, sürüm 23H2 dağıtımı hakkında. Azure Arc VM yönetimi otomatik olarak yüklenir.
Şirket içi ağınızdan Azure'a kararlı bir bağlantı.
Kümede en az bir Windows işletim sistemi görüntüsü kullanılabilir. Daha fazla bilgi için bkz. Azure Market görüntüleri kullanarak VM görüntüleri oluşturma, Azure Depolama hesabındaki görüntüleri kullanma ve yerel paylaşımdaki görüntüleri kullanma.
Azure Sanal Masaüstü hizmetinin dışında oluşturulan Azure Stack HCI VM'lerindeki Azure Connected Machine aracısı, örneğin otomatik işlem hattı ile. Sanal makineler aracıyı kullanarak Azure Sanal Masaüstü için gerekli bir uç nokta olan Azure Örnek Meta Veri Hizmeti ile iletişim kurar.
Azure Stack HCI kümenizde oluşturduğunuz mantıksal ağ. DHCP mantıksal ağları veya otomatik IP ayırmalı statik mantıksal ağlar desteklenir. Daha fazla bilgi için bkz . Azure Stack HCI için mantıksal ağlar oluşturma.
Oturum konaklarını Azure Genişletilmiş Bölgeleri'ne dağıtmak için şunları da yapmanız gerekir:
Azure aboneliğiniz ilgili Azure Genişletilmiş Bölgesi'ne kaydedildi. Daha fazla bilgi için bkz . Azure Genişletilmiş Bölgesine erişim isteme.
Oturum konaklarını dağıttığınız sanal ağda mevcut bir Azure yük dengeleyici .
Azure CLI veya Azure PowerShell'i yerel olarak kullanmak istiyorsanız masaüstü sanallaştırma Azure CLI uzantısının veya Az.DesktopVirtualization Azure PowerShell modülünün yüklü olduğundan emin olmak için bkz. Azure Sanal Masaüstü ile Azure CLI ve Azure PowerShell kullanma. Alternatif olarak Azure Cloud Shell'i de kullanabilirsiniz.
Önemli
Microsoft Entra'ya katılmış oturum konakları oluşturmak istiyorsanız, bunu yalnızca Azure portalı veya ARM şablonu Azure Sanal Masaüstü hizmetiyle birlikte kullanılırken otomatik olarak eklenen ve yapılandırılan VM uzantısını kullanarak AADLoginForWindows destekleriz.
Kayıt anahtarı oluşturma
Bir konak havuzuna oturum konakları eklediğinizde, önce bu konak havuzu için bir kayıt anahtarı oluşturmanız gerekir. Kayıt anahtarı, oturum konaklarına konak havuzuna katılma yetkisi sağlar. Yalnızca belirttiğiniz süre için geçerlidir.
Kayıt anahtarı oluşturmak için senaryonuza uygun sekmeyi seçin ve adımları izleyin.
Azure portalını kullanarak kayıt anahtarı oluşturma burada açıklanır:
Azure Portal’ında oturum açın.
Arama çubuğuna Azure Sanal Masaüstü yazın ve eşleşen hizmet girişini seçin.
Konak havuzları'nı seçin ve ardından kayıt anahtarı oluşturmak istediğiniz konak havuzunun adını seçin.
Konak havuzuna genel bakış bölümünde Kayıt anahtarı'nı seçin.
Yeni anahtar oluştur'a tıklayın, bir son kullanma tarihi ve saati girin ve ardından Tamam'ı seçin. Kayıt anahtarı oluşturulur.
Yeni oluşturulan kayıt anahtarını içeren bir metin dosyasını indirmek için İndir'i seçin veya daha sonra kullanmak üzere kayıt anahtarını panonuza kopyalayın. Kayıt anahtarını daha sonra konak havuzuna genel bakışa dönerek de alabilirsiniz.
Oturum konakları ekleme
Eklemek istediğiniz oturum konaklarının sayısını belirtmek için Azure portalını kullanabilirsiniz, ardından Azure Sanal Masaüstü bunları oturum konağı yapılandırmasına göre otomatik olarak oluşturur. Oturum konak yapılandırmasına sahip bir konak havuzuna oturum konakları eklemek için PowerShell'i kullanamazsınız.
Oturum konaklarını şu şekilde ekleyebilirsiniz:
Azure Portal’ında oturum açın.
Arama çubuğuna Azure Sanal Masaüstü yazın ve eşleşen hizmet girişini seçin.
Konak havuzları'nı ve ardından oturum konaklarını eklemek istediğiniz konak havuzunun adını seçin.
Konak havuzuna genel bakış bölümünde Oturum konakları'nı ve ardından + Ekle'yi seçin.
Eklenecek oturum konaklarının sayısı için, oluşturmak istediğiniz oturum konaklarının sayısını girin. Kullanılan oturum konağı yapılandırmasını gözden geçirmek istiyorsanız bkz . Oturum ana bilgisayar yapılandırmasını görüntüleme. Oturum ana bilgisayar yapılandırmasını düzenlemek için bkz . Güncelleştirme zamanlama ve oturum ana bilgisayar yapılandırmasını düzenleme.
Ekle'yi seçin. Girdiğiniz oturum konaklarının sayısı oluşturulur ve konak havuzuna eklenir.
Azure Sanal Masaüstü hizmetiyle oturum konakları oluşturma ve kaydetme
Azure portalını veya Azure Resource Manager şablonunu (ARM şablonu) kullanarak oturum konakları oluşturabilir ve bunları Azure Sanal Masaüstü hizmetiyle tek bir uçtan uca işlemde konak havuzuna kaydedebilirsiniz. Bu GitHub deposunda bazı örnek ARM şablonları bulabilirsiniz.
Önemli
Azure Sanal Masaüstü dışında otomatik işlem hattı gibi alternatif bir yöntem kullanarak sanal makineler oluşturmak istiyorsanız, bunları bir konak havuzuna oturum konakları olarak ayrı olarak kaydetmeniz gerekir. Oturum konaklarını konak havuzuna kaydetme bölümüne atlayın.
Azure portalında Azure Sanal Masaüstü hizmetini kullanarak oturum konakları oluşturma ve bunları bir konak havuzuna kaydetme burada açıklanır. Önce bir kayıt anahtarı oluşturduğunuzdan emin olun.
Azure Portal’ında oturum açın.
Arama çubuğuna Azure Sanal Masaüstü yazın ve eşleşen hizmet girişini seçin.
Konak havuzları'nı seçin ve ardından oturum konaklarını eklemek istediğiniz konak havuzunun adını seçin.
Konak havuzuna genel bakış bölümünde Oturum konakları'nı ve ardından + Ekle'yi seçin.
Mevcut konak havuzunu kullandığınızdan Temel Bilgiler sekmesi kullanılamıyor. İleri: Sanal Makineler'ı seçin.
Sanal makineler sekmesinde, Azure'da veya Azure Stack HCI'de oturum konakları oluşturmak isteyip istemediğinize bağlı olarak aşağıdaki bölümlerden birini genişletin ve bilgileri tamamlayın. Oturum konağı sanal makinelerini boyutlandırma yönergeleri için bkz . Oturum ana bilgisayarı sanal makine boyutlandırma yönergeleri.
Azure'da oturum konakları eklemek için bu bölümü genişletin.
Parametre Değer/Açıklama Kaynak grubu Bu değer varsayılan olarak konak havuzunuzla aynı kaynak grubunu kullanır, ancak açılan listeden farklı bir kaynak grubu seçebilirsiniz. Ad ön eki Oturum konaklarınız için hp01-sh gibi bir ad ön eki girin.
Her oturum konağı bir kısa çizginin son ekine ve ardından sonuna hp01-sh-0 gibi bir sıralı sayı eklenir.
Bu ad ön eki en fazla 11 karakter olabilir ve işletim sistemindeki bilgisayar adında kullanılır. Birleştirilen ön ek ve sonek en fazla 15 karakter olabilir. Oturum ana bilgisayar adları benzersiz olmalıdır.Sanal makine konumu Oturum konaklarınızı dağıtmak istediğiniz Azure bölgesini seçin. Sanal ağınızı içeren bölgeyle aynı bölge olmalıdır. Kullanılabilirlik seçenekleri Kullanılabilirlik alanları, kullanılabilirlik kümesi veya Altyapı yedekliliği gerekmez arasından seçim yapın. Kullanılabilirlik alanlarını veya kullanılabilirlik kümesini seçerseniz, görüntülenen ek parametreleri tamamlayın. Güvenlik türü Standart, Güvenilen başlatma sanal makineleri veya Gizli sanal makineler arasından seçim yapın.
- Güvenilen başlatma sanal makineleri'ni seçerseniz, güvenli önyükleme ve vTPM seçenekleri otomatik olarak seçilir.
- Gizli sanal makineler'i seçerseniz güvenli önyükleme, vTPM ve bütünlük izleme seçenekleri otomatik olarak seçilir. Gizli vm kullanırken vTPM'nin devre dışı bırakılamaz.Görsel Listeden kullanmak istediğiniz işletim sistemi görüntüsünü seçin veya daha fazlasını görmek için Tüm resimleri göster'i seçin. Tam liste, oluşturduğunuz ve Azure İşlem Galerisi paylaşılan görüntüsü veya yönetilen görüntü olarak depoladığınız tüm görüntüleri içerir. Sanal makine boyutu Bir boyut seçin. Farklı bir boyut kullanmak istiyorsanız Boyutu değiştir'i seçin ve ardından listeden öğesini seçin. Kış uykusuna yatmak Hazırda bekletmeyi etkinleştirmek için kutuyu seçin. Hazırda bekletme yalnızca kişisel konak havuzları için kullanılabilir. Daha fazla bilgi için bkz . Sanal makinelerde hazırda bekleme. Microsoft Teams medya iyileştirmelerini kullanıyorsanız WebRTC yeniden yönlendirici hizmetini 1.45.2310.13001 olarak güncelleştirmeniz gerekir.
FSLogix ve uygulama ekleme şu anda hazırda beklemeyi desteklemiyor. Kişisel konak havuzlarınız için FSLogix veya uygulama ekleme kullanıyorsanız hazırda beklemeyi etkinleştirmeyin.VM sayısı Dağıtmak istediğiniz sanal makine sayısını girin. İsterseniz (abonelik kotanıza bağlı olarak) bu noktada en fazla 400 oturum ana bilgisayar dağıtabilir veya daha sonra daha fazlasını ekleyebilirsiniz.
Daha fazla bilgi için bkz. Azure Sanal Masaüstü hizmet sınırları ve Sanal Makineler sınırları.İşletim sistemi disk türü Oturum konaklarınız için kullanılacak disk türünü seçin. Üretim iş yükleri için yalnızca Premium SSD kullanmanızı öneririz. İşletim sistemi disk boyutu İşletim sistemi diski için bir boyut seçin.
Hazırda beklemeyi etkinleştirirseniz işletim sistemi diskinin işletim sistemine ve diğer uygulamalara ek olarak belleğin içeriğini depolayabilecek kadar büyük olduğundan emin olun.Gizli bilgi işlem şifrelemesi Gizli bir VM kullanıyorsanız işletim sistemi disk şifrelemesini etkinleştirmek için Gizli işlem şifrelemesi onay kutusunu seçmeniz gerekir.
Bu onay kutusu yalnızca güvenlik türünüz olarak Gizli sanal makineler'i seçtiyseniz görünür.Önyükleme Tanılaması Önyükleme tanılamasını etkinleştirmek isteyip istemediğinizi seçin. Ağ ve güvenlik Sanal ağ Sanal ağınızı seçin. Alt ağ seçme seçeneği görüntülenir. Alt ağ Sanal ağınızdan bir alt ağ seçin. Ağ güvenlik grubu Ağ güvenlik grubu (NSG) kullanmak isteyip istemediğinizi seçin.
- Hiçbiri yeni bir NSG oluşturmaz.
- Basic , VM ağ bağdaştırıcısı için yeni bir NSG oluşturur.
- Gelişmiş , mevcut bir NSG'yi seçmenizi sağlar.
Burada NSG oluşturmamanızı, bunun yerine alt ağda bir NSG oluşturmanızı öneririz.Genel gelen bağlantı noktaları Listeden izin vermek için bir bağlantı noktası seçebilirsiniz. Azure Sanal Masaüstü genel gelen bağlantı noktaları gerektirmez, bu nedenle Hayır'ı seçmenizi öneririz. Katılmak için etki alanı Hangi dizine katılmak istediğinizi seçin Microsoft Entra Id veya Active Directory'den seçin ve seçilen seçenek için ilgili parametreleri tamamlayın.
Oturum konaklarını Microsoft Entra ID'ye ekleme hakkında daha fazla bilgi edinmek için bkz . Microsoft Entra'ya katılmış oturum konakları.Sanal Makine Yöneticisi hesabı Kullanıcı adı Yeni oturum konakları için yerel yönetici hesabı olarak kullanılacak bir ad girin. Parola Yerel yönetici hesabı için bir parola girin. Parolayı onaylayın Parolayı yeniden girin. Özel yapılandırma Özel yapılandırma betiği URL'si Dağıtım sırasında bir PowerShell betiği çalıştırmak istiyorsanız URL'yi buraya girebilirsiniz. Azure Stack HCI'ye oturum konakları eklemek için bu bölümü genişletin.
Parametre Değer/Açıklama Kaynak grubu Bu değer, temel bilgiler sekmesinde konak havuzunuzu içermesini seçtiğiniz kaynak grubuna varsayılan olarak eklenir , ancak alternatif bir seçenek belirleyebilirsiniz. Ad ön eki Oturum konaklarınız için hp01-sh gibi bir ad ön eki girin.
Her oturum konağı bir kısa çizginin son ekine ve ardından sonuna hp01-sh-0 gibi bir sıralı sayı eklenir.
Bu ad ön eki en fazla 11 karakter olabilir ve işletim sistemindeki bilgisayar adında kullanılır. Birleştirilen ön ek ve sonek en fazla 15 karakter olabilir. Oturum ana bilgisayar adları benzersiz olmalıdır.Sanal makine türü Azure Stack HCI sanal makinesi'ne tıklayın. Özel konum Açılan listede oturum konaklarınızı dağıtmak istediğiniz Azure Stack HCI kümesini seçin. Görüntüler Listeden kullanmak istediğiniz işletim sistemi görüntüsünü seçin veya seçtiğiniz kümede bulunan görüntüleri yönetmek için VM görüntülerini yönet'i seçin. VM sayısı Dağıtmak istediğiniz sanal makine sayısını girin. Daha sonra daha fazla ekleyebilirsiniz. Sanal işlemci sayısı Her oturum konağına atamak istediğiniz sanal işlemci sayısını girin. Bu değer, kümedeki kullanılabilir kaynaklara göre doğrulanmaz. Bellek türü Sabit bellek ayırma için Statik'i veya dinamik bellek ayırma için Dinamik'i seçin. Bellek (GB) Her oturum konağına atamak istediğiniz bellek miktarı için gigabayt cinsinden bir sayı girin. Bu değer, kümedeki kullanılabilir kaynaklara göre doğrulanmaz. Ağ ve güvenlik Ağ açılan menüsü Her oturumu bağlamak için mevcut bir ağı seçin. Katılmak için etki alanı Hangi dizine katılmak istediğinizi seçin Kullanılabilir tek seçenek Active Directory'dir . AD etki alanına katılma UPN Oturum konaklarını etki alanınıza ekleme izni olan bir Active Directory kullanıcısının kullanıcı asıl adını (UPN) girin. Parola Active Directory kullanıcısının parolasını girin. Etki alanı veya birim belirtme Oturum konaklarını belirli bir etki alanına eklemek veya belirli bir kuruluş birimine (OU) yer almak istiyorsanız Evet'i seçin. Hayır'ı seçerseniz, etki alanı olarak UPN'nin son eki kullanılır. Sanal Makine Yöneticisi hesabı Kullanıcı adı Yeni oturum konakları için yerel yönetici hesabı olarak kullanılacak bir ad girin. Parola Yerel yönetici hesabı için bir parola girin. Parolayı onaylayın Parolayı yeniden girin. Azure Genişletilmiş Bölgeleri'ne oturum konakları eklemek için bu bölümü genişletin.
Parametre Değer/Açıklama Kaynak grubu Bu değer, temel bilgiler sekmesinde konak havuzunuzu içermesini seçtiğiniz kaynak grubuna varsayılan olarak eklenir , ancak alternatif bir seçenek belirleyebilirsiniz. Ad ön eki Oturum konaklarınız için hp01-sh gibi bir ad ön eki girin.
Her oturum konağı bir kısa çizginin son ekine ve ardından sonuna hp01-sh-0 gibi bir sıralı sayı eklenir.
Bu ad ön eki en fazla 11 karakter olabilir ve işletim sistemindeki bilgisayar adında kullanılır. Birleştirilen ön ek ve sonek en fazla 15 karakter olabilir. Oturum ana bilgisayar adları benzersiz olmalıdır.Sanal makine türü Azure sanal makinesi'ne tıklayın. Sanal makine konumu Oturum konaklarınızı dağıtmak istediğiniz Azure bölgesini seçin. Sanal ağınızı içeren bölgeyle aynı bölge olmalıdır. Ardından Azure Genişletilmiş Bölgesine Dağıt'ı seçin. Azure Genişletilmiş Bölgeleri Azure Genişletilmiş Bölgesi Los Angeles'ı seçin. Oturum ana bilgisayarlarını mevcut bir yük dengeleme çözümünün arkasına yerleştirelim mi? Kutuyu seçin. Bu eylem, yük dengeleyici ve arka uç havuzu seçme seçeneklerini gösterir. Yük dengeleyici seçme Oturum konaklarını dağıttığınız sanal ağda mevcut bir yük dengeleyiciyi seçin. Arka uç havuzu seçme Oturum konaklarını yerleştirmek istediğiniz yük dengeleyicide bir arka uç havuzu seçin. Kullanılabilirlik seçenekleri Kullanılabilirlik alanları, kullanılabilirlik kümesi veya Altyapı bağımlılığı gerekmez arasından seçim yapın. Kullanılabilirlik alanlarını veya kullanılabilirlik kümesini seçerseniz, görüntülenen ek parametreleri tamamlayın. Güvenlik türü Standart, Güvenilen başlatma sanal makineleri veya Gizli sanal makineler arasından seçim yapın.
- Güvenilen başlatma sanal makineleri'ni seçerseniz, güvenli önyükleme ve vTPM seçenekleri otomatik olarak seçilir.
- Gizli sanal makineler'i seçerseniz güvenli önyükleme, vTPM ve bütünlük izleme seçenekleri otomatik olarak seçilir. Gizli vm kullanırken vTPM'nin devre dışı bırakılamaz.Bu sekmeyi tamamladıktan sonra İleri: Etiketler'i seçin.
Etiketler sekmesinde, isteğe bağlı olarak ihtiyacınız olan ad/değer çiftlerini girebilir ve ardından İleri: Gözden Geçir + oluştur'u seçebilirsiniz.
Gözden Geçir ve oluştur sekmesinde doğrulamanın geçtiğinden emin olun ve dağıtım sırasında kullanılacak bilgileri gözden geçirin. Doğrulama geçmezse hata iletisini gözden geçirin ve her sekmeye ne girdiğinizi denetleyin.
Oluştur'u belirleyin. Dağıtımınız tamamlandıktan sonra oturum konakları konak havuzunda görünmelidir.
Önemli
Azure Sanal Masaüstü hizmetini kullanarak oturum konakları ekledikten sonra, yapmanız gerekebilecek bazı ek yapılandırmalar için Dağıtım sonrası görevler bölümüne atlayın.
Oturum konaklarını konak havuzuna kaydetme
Sanal makineleri Azure Sanal Masaüstü dışında otomatik işlem hattı gibi alternatif bir yöntem kullanarak oluşturduysanız, bunları bir konak havuzuna oturum konakları olarak ayrı olarak kaydetmeniz gerekir.
Oturum konaklarını bir konak havuzuna kaydetmek için, her sanal makineye Azure Sanal Masaüstü Aracısı ve Azure Sanal Masaüstü Aracısı Önyükleme Yükleyicisi'ni yüklemeniz ve oluşturduğunuz kayıt anahtarını kullanmanız gerekir. Aracı yükleyicilerinin grafik kullanıcı arabirimini (GUI) kullanarak veya bir komut satırından kullanarak msiexec oturum konaklarını bir konak havuzuna kaydedebilirsiniz.
Bitirdikten sonra, dört uygulama yüklü uygulamalar olarak listelenir:
- Uzak Masaüstü Aracısı Önyükleme Yükleyicisi
- Uzak Masaüstü Hizmetleri Altyapı Aracısı
- Uzak Masaüstü Hizmetleri Altyapısı Geneva Aracısı
- Uzak Masaüstü Hizmetleri SxS Ağ Yığını
Senaryonuz için ilgili sekmeyi seçin ve adımları izleyin.
Oturum konakları olarak kullanmak istediğiniz sanal makinelerin Microsoft Entra Id veya bir Active Directory etki alanına (Active Directory Etki Alanı Services veya Microsoft Entra Domain Services) katıldığından emin olun.
Sanal makineleriniz bir Windows Server işletim sistemi çalıştırıyorsa, Uzak Masaüstü Oturumu Ana Bilgisayarı rolünü yüklemeniz ve ardından sanal makineyi yeniden başlatmanız gerekir. Daha fazla bilgi için bkz . Rol ve Özellik Ekleme Sihirbazı'nı kullanarak rolleri, rol hizmetlerini ve özellikleri yükleme.
Sanal makinenizde yönetici olarak oturum açın.
Aşağıdaki bağlantıları kullanarak Aracı ve Aracı Önyükleme Yükleyicisi yükleme dosyalarını indirin. Engellerini kaldırmanız gerekiyorsa, her dosyaya sağ tıklayın, Özellikler'i seçin, Engellemeyi Kaldır'ı seçin ve son olarak Tamam'ı seçin.
İpucu
Azure Sanal Masaüstü Aracısı indirme bağlantısı, doğrulama dışı ortamlardaki en son üretim sürümüne yöneliktir. Bu indirme bağlantısı, otomatik üretim dağıtımı tamamlandıktan sonra güncelleştirilir, bu nedenle üretim sürümünün yayımlanması ile indirme bağlantısının güncelleştirilmesi arasında bir gecikme görebilirsiniz. Azure Sanal Masaüstü Aracısını yükledikten sonra otomatik olarak güncelleştirilir. Aracının yeni sürümlerinin dağıtımı hakkında daha fazla bilgi için bkz . Azure Sanal Masaüstü Aracısı'ndaki yenilikler.
Microsoft.RDInfra.RDAgent.Installer-x64-<version>.msiUzak Masaüstü Hizmetleri Altyapı Aracısı'nı yüklemek için dosyasını çalıştırın.İstenen işlemleri gerçekleştirin. Yükleyici sizden kayıt belirtecini isteyip istemediğinizi sorduğunda, bunu tek bir satırda görünen metin kutusuna yapıştırın. İleri'yi seçin ve yüklemeyi tamamlayın.
Microsoft.RDInfra.RDAgentBootLoader.Installer-x64-<version>.msiKalan bileşenleri yüklemek için dosyasını çalıştırın.İstemleri izleyin ve yüklemeyi tamamlayın.
Kısa bir süre sonra sanal makineler konak havuzunda oturum konakları olarak listelenir. Oturum konaklarının durumu başlangıçta Kullanılamıyor olarak görünebilir. Daha yeni bir aracı sürümü varsa, otomatik olarak yükseltilir.
Oturum konaklarının durumu Kullanılabilir olduğunda sanal makineleri yeniden başlatın.
Dağıtım sonrası görevler
Konak havuzunuza oturum konakları ekledikten sonra, aşağıdaki bölümlerde açıklandığı gibi bazı ek yapılandırmalar yapmanız gerekebilir.
Lisanslama
Oturum konaklarınızın lisanslarının doğru uygulandığından emin olmak için aşağıdaki görevleri gerçekleştirmeniz gerekir:
Azure Sanal Masaüstü iş yüklerini çalıştırmak için doğru lisanslara sahipseniz, Azure Sanal Masaüstü kapsamında oturum konaklarınıza bir Windows veya Windows Server lisansı uygulayabilir ve bunları ayrı bir lisans ödemeden çalıştırabilirsiniz. Azure Sanal Masaüstü hizmetini kullanarak oturum konakları oluşturduğunuzda bu lisans otomatik olarak uygulanır, ancak Azure Sanal Masaüstü dışında oturum konakları oluşturursanız lisansı ayrı olarak uygulamanız gerekebilir. Daha fazla bilgi için bkz . Konak sanal makinelerine windows lisansı uygulama.
Oturum konaklarınız bir Windows Server işletim sistemi çalıştırıyorsa, rds lisans sunucusundan bir Uzak Masaüstü Hizmetleri (RDS) istemci erişim lisansı (CAL) da vermeniz gerekir. Daha fazla bilgi için bkz . RDS dağıtımınızı istemci erişim lisanslarıyla lisansla.
Azure Stack HCI'de oturum konakları için, sanal makineleri Azure Sanal Masaüstü ile kullanmadan önce lisanslamanız ve etkinleştirmeniz gerekir. Windows 10 Enterprise çoklu oturum, Windows 11 Enterprise çoklu oturum ve Windows Server 2022 Datacenter: Azure Edition kullanan VM'leri etkinleştirmek için VM'ler için Azure doğrulamasını kullanın. Diğer tüm işletim sistemi görüntüleri (Windows 10 Enterprise, Windows 11 Enterprise ve Diğer Windows Server sürümleri gibi) için mevcut etkinleştirme yöntemlerini kullanmaya devam etmelisiniz. Daha fazla bilgi için bkz . Azure Stack HCI'de Windows Server VM'lerini etkinleştirme.
Microsoft Entra'ya katılmış oturum konakları
Azure'da Microsoft Entra ID'ye katılmış oturum konakları için çoklu oturum açma veya önceki kimlik doğrulama protokollerini etkinleştirmeniz, kullanıcılara bir RBAC rolü atamanız ve kullanıcıların VM'lerde oturum açabilmesi için çok faktörlü kimlik doğrulama ilkelerinizi gözden geçirmeniz gerekir. Daha fazla bilgi için bkz . Microsoft Entra'ya katılmış oturum konakları.
İlgili içerik
Mevcut konak havuzunuzu genişlettiklerine göre, bir kullanıcı oturumunun parçası olarak konakları test etmek için bir Azure Sanal Masaüstü istemcisinde oturum açabilirsiniz. Aşağıdaki istemcilerden herhangi birini kullanarak bir oturuma bağlanabilirsiniz: