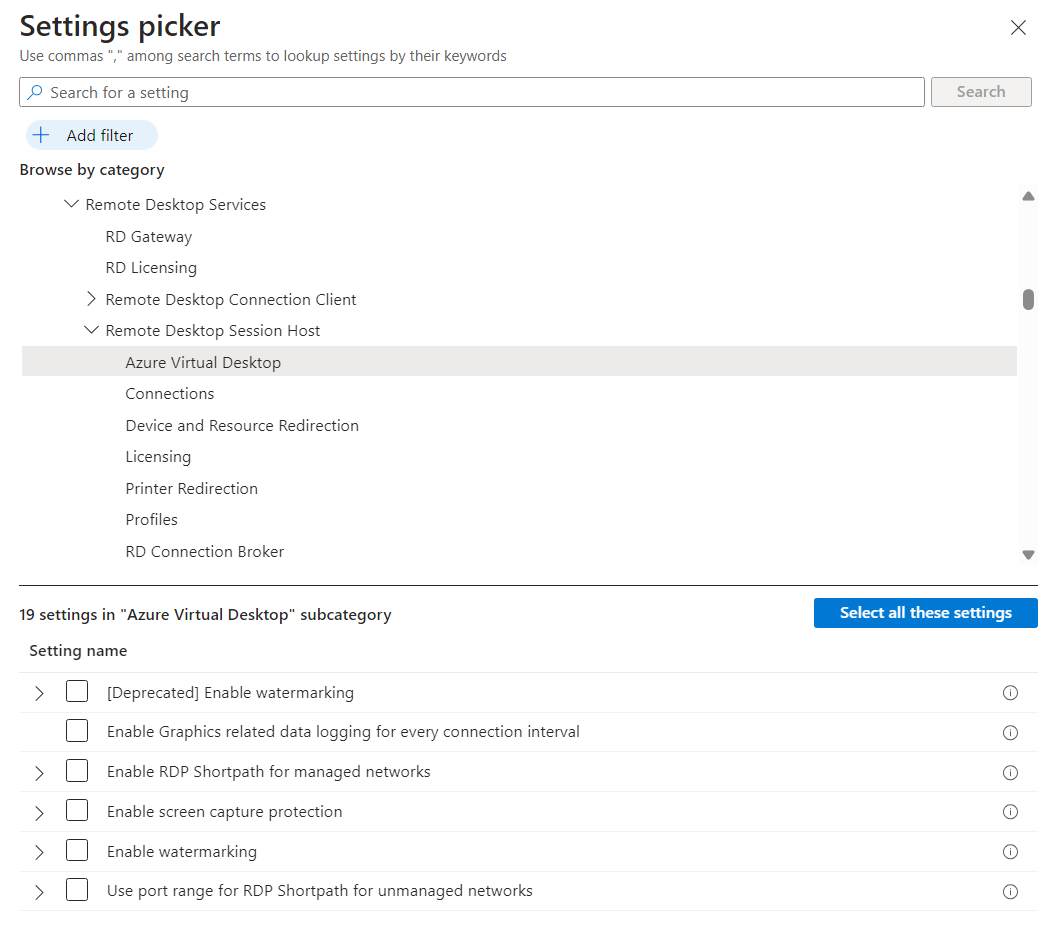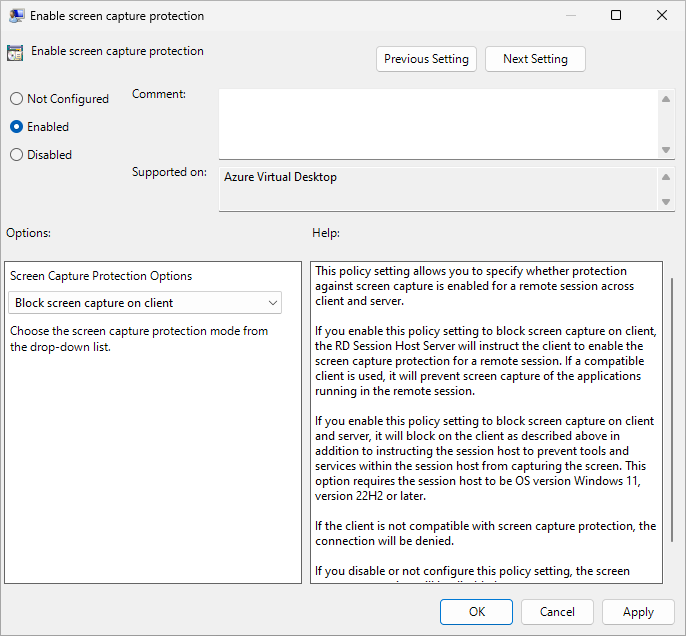Azure Sanal Masaüstü'nde ekran yakalama korumasını etkinleştirme
Ekran yakalama koruması, filigranlamanın yanı sıra belirli bir işletim sistemi (OS) özelliği kümesi ve Uygulama Programlama Arabirimleri (API' ler) aracılığıyla hassas bilgilerin istemci uç noktalarına yakalanmasını önlemeye yardımcı olur. Ekran yakalama korumasını etkinleştirdiğinizde, ekran görüntülerinde ve ekran paylaşımında uzak içerik otomatik olarak engellenir. Oturum konaklarınızda Microsoft Intune'u veya Grup İlkesi'ni kullanarak ekran yakalama korumasını yapılandırabilirsiniz.
Kullandığınız Windows sürümüne bağlı olarak ekran yakalama koruması için desteklenen iki senaryo vardır:
İstemcide ekran yakalamayı engelle: Oturum konağı, desteklenen bir Uzak Masaüstü istemcisine uzak oturum için ekran yakalama korumasını etkinleştirme talimatını gönderir. Bu seçenek, uzak oturumda çalışan uygulamaların istemcisinden ekran yakalamayı engeller.
İstemcide ve sunucuda ekran yakalamayı engelle: Oturum konağı, desteklenen bir Uzak Masaüstü istemcisine uzak oturum için ekran yakalama korumasını etkinleştirmesi talimatını gönderir. Bu seçenek, uzak oturumda çalışan uygulamaların istemcisinden ekran yakalamayı engeller, ancak oturum konağı içindeki araçların ve hizmetlerin de ekranı yakalamasını engeller.
Ekran yakalama koruması etkinleştirildiğinde, kullanıcılar Microsoft Teams gibi yerel işbirliği yazılımlarını kullanarak Uzak Masaüstü pencerelerini paylaşamaz. Teams ile, ne yerel Teams uygulaması ne de medya iyileştirmesi ile Teams'i kullanmak korumalı içeriği paylaştırabilir.
İpucu
Hassas bilgilerinizin güvenliğini artırmak için pano, sürücü ve yazıcı yeniden yönlendirmesini de devre dışı bırakmanız gerekir. Yeniden yönlendirmeyi devre dışı bırakmak, kullanıcıların uzak oturumdan içerik kopyalamasını önlemeye yardımcı olur. Desteklenen yeniden yönlendirme değerleri hakkında bilgi edinmek için bkz . Cihaz yeniden yönlendirme.
Fiziksel kameralı bir ekranın fotoğrafını çekmek gibi diğer ekran yakalama yöntemlerini caydırmak için, yöneticilerin oturumu izlemek için QR kodu kullanabilecekleri filigran oluşturmayı etkinleştirebilirsiniz.
Önkoşullar
Ekran yakalama korumasını kullanmak için oturum konaklarınızın aşağıdaki Windows sürümlerinden birini çalıştırıyor olması gerekir:
- İstemcide blok ekranı yakalama, desteklenen bir Windows 10 veya Windows 11 sürümüyle kullanılabilir.
- windows 11, sürüm 22H2'den başlayarak istemci ve sunucuda blok ekranı yakalama özelliği kullanılabilir.
Kullanıcıların ekran yakalama korumasını kullanmak için Windows Uygulaması veya Uzak Masaüstü uygulaması ile Azure Sanal Masaüstü'ne bağlanması gerekir. Aşağıdaki tabloda desteklenen senaryolar gösterilmektedir. Kullanıcı farklı bir uygulama veya sürümle bağlanmaya çalışırsa, bağlantı reddedilir ve koduyla
0x1151bir hata iletisi gösterir.Uygulama Sürüm Masaüstü oturumu RemoteApp oturumu Windows'da Windows Uygulaması Tümü Yes Evet. İstemci cihaz işletim sistemi Windows 11, sürüm 22H2 veya üzeri olmalıdır. Windows'da Uzak Masaüstü istemcisi 1.2.1672 veya üzeri Yes Evet. İstemci cihaz işletim sistemi Windows 11, sürüm 22H2 veya üzeri olmalıdır. Azure Sanal Masaüstü Mağazası uygulaması Tümü Yes Evet. İstemci cihaz işletim sistemi Windows 11, sürüm 22H2 veya üzeri olmalıdır. macOS üzerinde Windows Uygulaması Tümü Yes Yes macOS'ta Uzak Masaüstü istemcisi 10.7.0 veya üzeri Yes Yes Microsoft Intune'u yapılandırmak için şunları yapmanız gerekir:
İlke ve Profil yöneticisi yerleşik RBAC rolüne atanan Microsoft Entra Id hesabı.
Yapılandırmak istediğiniz cihazları içeren bir grup.
Grup İlkesi'ni yapılandırmak için şunları yapmanız gerekir:
Domain Admins güvenlik grubunun üyesi olan bir etki alanı hesabı.
Yapılandırmak istediğiniz cihazları içeren bir güvenlik grubu veya kuruluş birimi (OU).
Ekran yakalama korumasını etkinleştirme
Ekran yakalama koruması oturum konaklarında yapılandırılır ve istemci tarafından zorlanır. Senaryonuz için ilgili sekmeyi seçin.
Microsoft Intune kullanarak ekran yakalama korumasını yapılandırmak için:
Microsoft Intune yönetim merkezinde oturum açın.
Ayarlar kataloğu profil türüyle Windows 10 ve üzeri cihazlar için bir yapılandırma profili oluşturun veya düzenleyin.
Ayarlar seçicide Yönetim şablonları>Windows Bileşenleri>Uzak Masaüstü Hizmetleri>Uzak Masaüstü Oturumu Ana Bilgisayarı>Azure Sanal Masaüstü'ne gidin.
Ekran yakalama korumasını etkinleştir kutusunu işaretleyin ve ardından ayarlar seçiciyi kapatın.
Yönetim şablonları kategorisini genişletin, ardından Ekran yakalama korumasını etkinleştir anahtarını Etkin olarak değiştirin.
Ekran Yakalama Koruma Seçenekleri (Cihaz) anahtarını, İstemcide ekran yakalamayı engelle için kapalı olarak veya gereksinimlerinize göre istemci ve sunucuda Ekran yakalamayı engelle seçeneğini açık konuma getirin, ardından Tamam'ı seçin.
İleri'yi seçin.
İsteğe bağlı: Kapsam etiketleri sekmesinde, profili filtrelemek için bir kapsam etiketi seçin. Kapsam etiketleri hakkında daha fazla bilgi için bkz . Dağıtılmış BT için rol tabanlı erişim denetimi (RBAC) ve kapsam etiketlerini kullanma.
Atamalar sekmesinde, yapılandırmak istediğiniz uzak oturumu sağlayan bilgisayarları içeren grubu seçin ve ardından İleri'yi seçin.
Gözden geçir ve oluştur sekmesinde ayarları gözden geçirin ve oluştur'u seçin.
İlke uzak oturum sağlayan bilgisayarlara uygulandıktan sonra, ayarların etkili olması için bunları yeniden başlatın.
Ekran yakalama korumasını doğrulama
Ekran yakalama korumasının çalıştığını doğrulamak için:
Desteklenen bir istemciyle uzak oturuma bağlanın.
Teams aramasında veya toplantısında ekran görüntüsü alın veya ekranınızı paylaşın. İçerik engellenmelidir veya gizlenmelidir. Değişikliğin geçerli olması için mevcut oturumların oturumu kapatıp yeniden açması gerekir.
İlgili içerik
Yöneticilerin oturumu izlemek için QR kodu kullanabildiği filigran oluşturmayı etkinleştirin.
Güvenlik en iyi yöntemleri bölümünde Azure Sanal Masaüstü dağıtımınızın güvenliğini sağlama hakkında bilgi edinin.