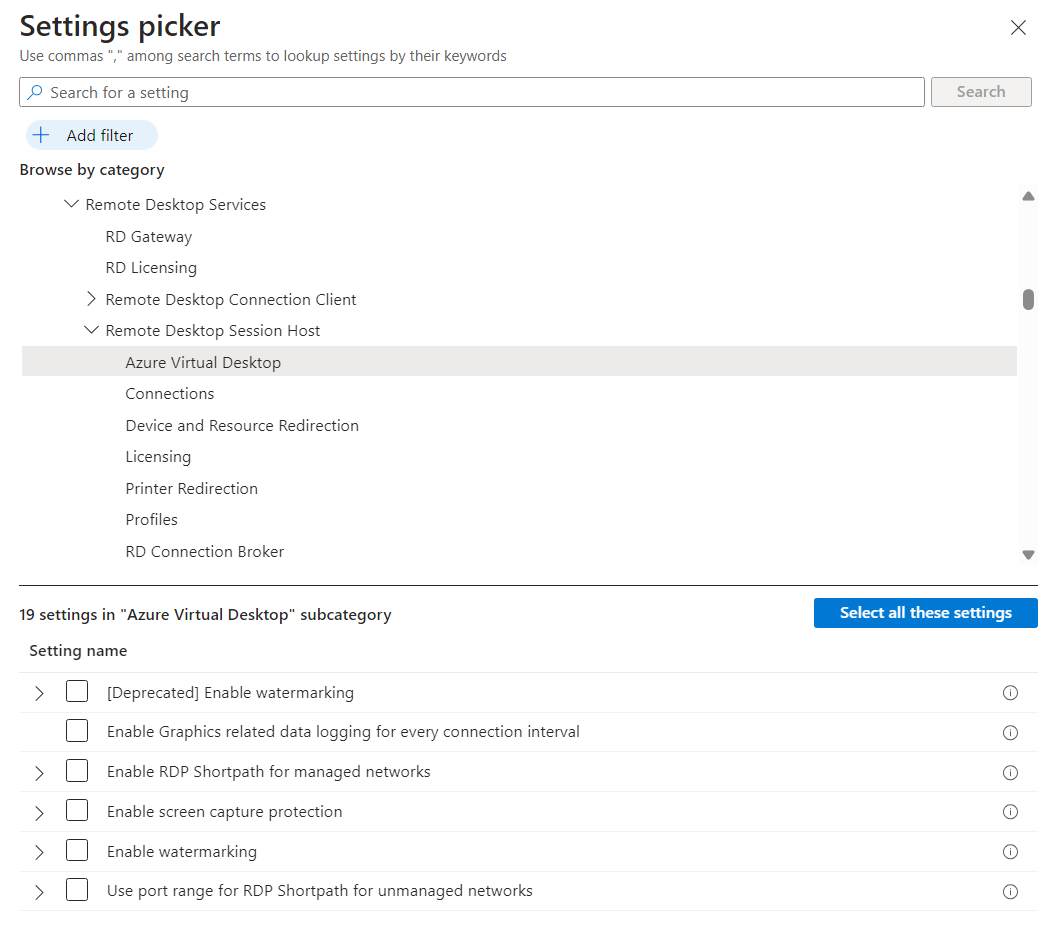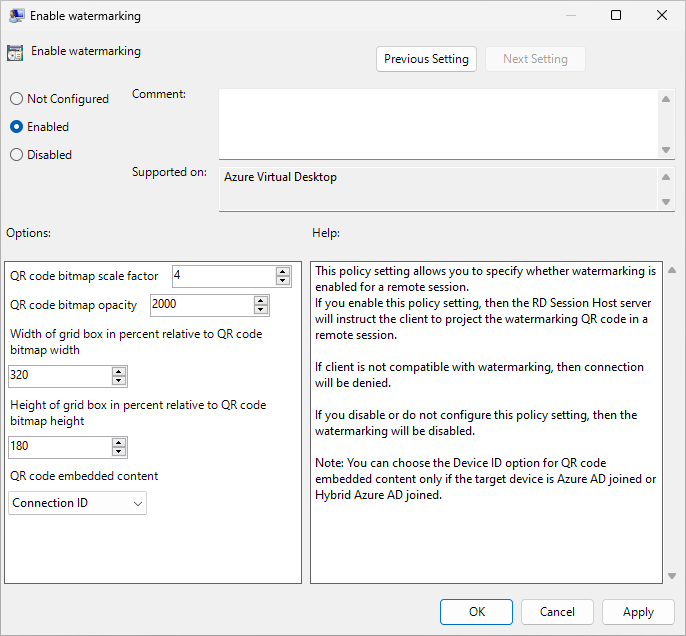Azure Sanal Masaüstü'nde filigran oluşturma
Filigran, ekran yakalama korumasının yanı sıra hassas bilgilerin istemci uç noktalarına yakalanmasını önlemeye yardımcı olur. Filigranı etkinleştirdiğinizde, QR kodu filigranları uzak masaüstlerinin bir parçası olarak görünür. QR kodu, yöneticilerin oturumu izlemek için kullanabileceği uzak oturumun Bağlantı Kimliğini veya Cihaz Kimliğini içerir. Filigran, Microsoft Intune veya Grup İlkesi kullanılarak oturum konaklarında yapılandırılır ve Windows Uygulaması veya Uzak Masaüstü istemcisi tarafından zorunlu tutulur.
Filigran etkinleştirildiğinde nasıl göründüğünü gösteren ekran görüntüsü aşağıdadır:
Önemli
Bir oturum ana bilgisayarında filigran etkinleştirildikten sonra, yalnızca filigran oluşturmayı destekleyen istemciler bu oturum konağına bağlanabilir. Desteklenmeyen bir istemciden bağlanmaya çalışırsanız, bağlantı başarısız olur ve belirli olmayan bir hata iletisi alırsınız.
Filigran yalnızca uzak masaüstlerine yöneliktir. RemoteApp ile filigran uygulanmaz ve bağlantıya izin verilir.
Uzak Masaüstü Bağlantısı uygulamasını ()
mstsc.exekullanarak bir oturum konağına doğrudan (Azure Sanal Masaüstü üzerinden değil) bağlanırsanız, filigran uygulanmaz ve bağlantıya izin verilir.
Önkoşullar
Filigranı kullanabilmeniz için önce aşağıdakilere ihtiyacınız vardır:
Oturum konakları olan mevcut bir konak havuzu.
Konak havuzundaki Masaüstü Sanallaştırma Konak Havuzu Katkıda Bulunanı yerleşik rol tabanlı erişim denetimi (RBAC) rollerine en az olarak atanmış bir Microsoft Entra Id hesabı.
Filigran oluşturmayı destekleyen bir istemci. Aşağıdaki istemciler filigranı destekler:
Uzak Masaüstü istemcisi:
- Windows 10 ve sonraki sürümlerde Windows Masaüstü, sürüm 1.2.3317 veya üzeri.
- Web tarayıcısı.
- macOS, sürüm 10.9.5 veya üzeri.
- iOS/iPadOS, sürüm 10.5.4 veya üzeri.
Windows Uygulaması:
- Windows
- Mac OS
- iOS ve iPadOS
- Web tarayıcısı
Ortamınız için yapılandırılan Azure Sanal Masaüstü İçgörüleri .
Oturum konaklarınızı Microsoft Intune ile yönetiyorsanız şunları yapmanız gerekir:
İlke ve Profil yöneticisi yerleşik RBAC rolüne atanan Microsoft Entra Id hesabı.
Yapılandırmak istediğiniz cihazları içeren bir grup.
Oturum konaklarınızı bir Active Directory etki alanında Grup İlkesi ile yönetiyorsanız şunları yapmanız gerekir:
Domain Admins güvenlik grubunun üyesi olan bir etki alanı hesabı.
Yapılandırmak istediğiniz oturum konaklarını içeren bir güvenlik grubu veya kuruluş birimi (OU).
Filigranı etkinleştirme
Senaryonuz için ilgili sekmeyi seçin.
Microsoft Intune kullanarak filigran oluşturmayı etkinleştirmek için:
Microsoft Intune yönetim merkezinde oturum açın.
Ayarlar kataloğu profil türüyle Windows 10 ve üzeri cihazlar için bir yapılandırma profili oluşturun veya düzenleyin.
Ayarlar seçicide Yönetim şablonları>Windows Bileşenleri>Uzak Masaüstü Hizmetleri>Uzak Masaüstü Oturumu Ana Bilgisayarı>Azure Sanal Masaüstü'ne gidin.
Filigranı etkinleştir kutusunu işaretleyin ve ardından ayarlar seçiciyi kapatın.
Önemli
Bu ayar QR kodu eklenmiş içeriği belirtme seçeneğini içermediğinden [Kullanım dışı] Filigranı etkinleştir'i seçmeyin.
Yönetim şablonları kategorisini genişletin, ardından Filigran oluşturmayı etkinleştir anahtarını Etkin olarak değiştirin.
Aşağıdaki seçeneklerden birini yapılandırabilirsiniz:
Seçenek Değerler Açıklama QR kodu bit eşlem ölçek faktörü 1 - 10
(varsayılan = 4)Her QR kodu noktasının piksel cinsinden boyutu. Bu değer, QR kodunda nokta başına kare sayısını belirler. QR kodu bit eşlem opaklığı 100 - 9999 (varsayılan = 2000) Filigranın ne kadar saydam olduğu, burada 100 tam saydamdır. QR kodu bit eşlem genişliğiyle ilgili yüzde cinsinden kılavuz kutusunun genişliği 100 - 1000
(varsayılan = 320)QR kodları arasındaki mesafeyi yüzde cinsinden belirler. Yükseklik ile birleştirildiğinde, 100 değeri QR kodlarının yan yana görünmesini ve tüm ekranı doldurmasını sağlar. QR kodu bit eşlem genişliğiyle ilgili yüzde cinsinden kılavuz kutusunun yüksekliği 100 - 1000
(varsayılan = 180)QR kodları arasındaki mesafeyi yüzde cinsinden belirler. Genişlikle birleştirildiğinde 100 değeri QR kodlarının yan yana görünmesini ve ekranın tamamını doldurmasını sağlar. QR kodu eklenmiş içerik Bağlantı Kimliği (varsayılan)
Cihaz KimliğiQR kodunda Bağlantı Kimliğinin mi yoksa Cihaz Kimliğinin mi kullanılacağını belirtin. Yalnızca kişisel bir konak havuzunda bulunan ve Microsoft Entra Kimliği'ne veya Microsoft Entra karmasına katılmış oturum konaklarına sahip Cihaz Kimliği'ni seçin. İpucu
Uzak oturumun okunabilirliği ile QR kodunu tarayabilme arasındaki dengeyi bulmak için farklı opaklık değerlerini denemenizi ancak diğer parametreler için varsayılan değerleri korumanızı öneririz.
İleri'yi seçin.
İsteğe bağlı: Kapsam etiketleri sekmesinde, profili filtrelemek için bir kapsam etiketi seçin. Kapsam etiketleri hakkında daha fazla bilgi için bkz . Dağıtılmış BT için rol tabanlı erişim denetimi (RBAC) ve kapsam etiketlerini kullanma.
Atamalar sekmesinde, yapılandırmak istediğiniz uzak oturumu sağlayan bilgisayarları içeren grubu seçin ve ardından İleri'yi seçin.
Gözden geçir ve oluştur sekmesinde ayarları gözden geçirin ve oluştur'u seçin.
Ayarların etkili olması için oturum konaklarınızı Intune ile eşitleyin.
Oturum bilgilerini bulma
Filigranı etkinleştirdikten sonra, Azure Sanal Masaüstü İçgörüleri'ni kullanarak veya Azure İzleyici Log Analytics'i sorgulayarak QR kodundan oturum bilgilerini bulabilirsiniz.
Azure Sanal Masaüstü İçgörüleri
Azure Sanal Masaüstü İçgörüleri'ni kullanarak QR kodundan oturum bilgilerini bulmak için:
Bir web tarayıcısı açın ve Azure Sanal Masaüstü İçgörüleri'ne gidin https://aka.ms/avdi . İstendiğinde Azure kimlik bilgilerinizi kullanarak oturum açın.
İlgili aboneliği, kaynak grubunu, konak havuzunu ve zaman aralığını ve ardından Bağlantı Tanılama sekmesini seçin.
Bağlantı oluşturma işleminin başarı oranı (%bağlantı yüzdesi) bölümünde, İlk deneme, Bağlantı Kimliği, Kullanıcı ve Denemeler'i gösteren tüm bağlantıların listesi yer alır. Bu listedeki QR kodundan bağlantı kimliğini arayabilir veya Excel'e aktarabilirsiniz.
Azure İzleyici Log Analytics
Azure İzleyici Log Analytics'i sorgulayarak QR kodundan oturum bilgilerini bulmak için:
Azure Portal’ında oturum açın.
Arama çubuğuna Log Analytics çalışma alanları yazın ve eşleşen hizmet girişini seçin.
Azure Sanal Masaüstü ortamınıza bağlı Log Analytics çalışma alanını açmak için seçin.
Genel bölümünde Günlükler’i seçin.
Yeni bir sorgu başlatın, ardından aşağıdaki sorguyu çalıştırarak
<connection ID>belirli bir bağlantı kimliğine (Log Analytics'te CorrelationId olarak gösterilir) ilişkin oturum bilgilerini alın ve değerini QR kodundaki tam veya kısmi değerle değiştirin:WVDConnections | where CorrelationId contains "<connection ID>"
İlgili içerik
- Azure Sanal Masaüstü'nde ekran yakalama korumasını etkinleştirin.