Windows sanal makinelerini hazırda bekletme
Şunlar için geçerlidir: ✔️ Windows VM'leri
Hazırda bekletme, kullanılmayan VM'leri duraklatmanıza ve işlem maliyetlerinden tasarruf etmenizi sağlar. Bu, şunlar gibi senaryolar için etkili bir maliyet yönetimi özelliğidir:
- Sanal masaüstleri, geliştirme/test sunucuları ve VM'lerin 7/24 çalıştırılması gerekmeyen diğer senaryolar.
- Yoğun bellek kullanan uygulamalardan dolayı uzun önyükleme sürelerine sahip sistemler. Bu uygulamalar VM'lerde başlatılabilir ve hazırda bekletilebilir. Bu "önceden uyarılan" VM'ler gerektiğinde, uygulamalar istenen durumda çalışır durumdayken hızlı bir şekilde başlatılabilir.
Hazırda bekletme nasıl çalışır?
Hazırda beklemenin nasıl çalıştığını öğrenmek için hazırda beklemeye genel bakış'a göz atın.
Desteklenen yapılandırmalar
Hazırda bekletme desteği belirli VM boyutları ve işletim sistemi sürümleriyle sınırlıdır. Hazırda beklemeyi kullanmadan önce desteklenen bir yapılandırmaya sahip olduğunuzdan emin olun.
Hazırda bekletme uyumlu VM boyutlarının listesi için hazırda beklemeye genel bakış bölümünde desteklenen VM boyutları bölümüne bakın.
Desteklenen Windows sürümleri
Aşağıdaki Windows işletim sistemleri hazırda beklemeyi destekler:
- Windows Server 2022
- Windows Server 2019
- Windows 11 Pro
- Windows 11 Enterprise
- Windows 11 Enterprise çoklu oturum
- Windows 10 Pro
- Windows 10 Enterprise
- Windows 10 Enterprise çoklu oturum
Önkoşullar ve yapılandırma sınırlamaları
- Windows sayfa dosyası geçici diskte olamaz.
- Sanallaştırma tabanlı güvenlik (VBS) gerektiren Device Guard ve Credential Guard gibi uygulamalar, VM'de Güvenilen Başlatma'yı ve konuk işletim sisteminde İç İçe Sanallaştırma'yı etkinleştirdiğinizde hazırda bekleme ile çalışır.
Genel sınırlamalar için Azure özellik sınırlamaları tarafından desteklenen VM boyutları ve özellik önkoşulları hazırda beklemeye genel bakış bölümündeki "Desteklenen yapılandırmalar" bölümüne göz atın.
Hazırda bekleme etkin bir Windows VM oluşturma
Bir VM'yi hazırda bekletmek için önce vm'de özelliği etkinleştirmeniz gerekir.
VM oluşturma sırasında hazırda beklemeyi etkinleştirmek için Azure portalı, CLI, PowerShell, ARM şablonları ve API'yi kullanabilirsiniz.
Azure portalında hazırda bekletmeyi etkinleştirmek için VM oluşturma sırasında 'Hazırda beklemeyi etkinleştir' kutusunu işaretleyin.
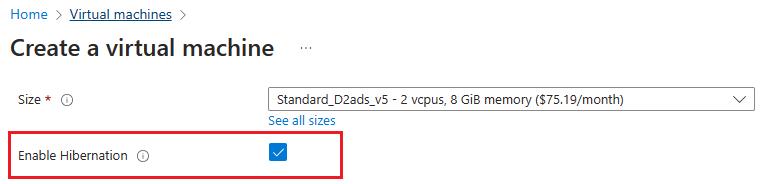
Hazırda bekletme etkin bir VM oluşturduktan sonra, konuk işletim sistemini vm'nizi başarıyla hazırda bekletecek şekilde yapılandırmanız gerekir.
Mevcut bir Windows VM'sinde hazırda beklemeyi etkinleştirme
Mevcut bir VM'de hazırda beklemeyi etkinleştirmek için Azure CLI, PowerShell veya REST API kullanabilirsiniz. Devam etmeden önce konuk işletim sistemi sürümünün Azure'da hazırda beklemeyi desteklediğinden emin olun. Daha fazla bilgi için bkz . Desteklenen işletim sistemi sürümleri.
Not
Sayfa dosyasının üzerinde bulunduğundan C: driveemin olun. Devam etmeden önce gerekirse sayfa dosyasını öğesine C: drive taşıyın.
Azure CLI kullanarak mevcut bir VM'de hazırda beklemeyi etkinleştirmek için öncelikle az vm deallocate ile vm'nizi serbest bırakma. VM serbest bırakıldıktan sonra işletim sistemi diskini ve VM'yi güncelleştirin.
İşletim sistemi diskini supportsHibernation olarak ayarlı olarak
truegüncelleştirin. supportsHibernation zaten olaraktrueayarlandıysa, bu adımı atlayabilir ve sonraki adıma geçebilirsiniz.az disk update --resource-group myResourceGroup \ --name MyOSDisk \ --set supportsHibernation=trueHazırda beklemeyi etkinleştirmek için VM'yi güncelleştirin.
az vm update --resource-group myResourceGroup \ --name myVM \ --enable-hibernation trueVM'yi başlatın ve konuk işletim sisteminde hazırda bekletmeyi yapılandırmaya devam edin.
az vm start --resource-group myResourceGroup \ --name myVM \
Konuk işletim sisteminde hazırda bekletmeyi yapılandırma
Bir Windows VM oluştururken hazırda beklemeyi etkinleştirmek otomatik olarak 'Microsoft.CPlat.Core.WindowsHibernateExtension' VM uzantısını yükler. Bu uzantı, hazırda bekleme için konuk işletim sistemini yapılandırıyor. Bu uzantı Azure platformu tarafından yönetildiğinden bu uzantının el ile yüklenmesi veya güncelleştirilmesi gerekmez.
Not
Hazırda bekletme etkinleştirilmiş bir VM oluşturduğunuzda, Azure sayfa dosyasını otomatik olarak konumuna C: driveyerleştirir. Mevcut bir VM'de hazırda beklemeyi etkinleştiriyorsanız veya özelleştirilmiş bir görüntü kullanıyorsanız, sayfa dosyasının üzerinde C: drivebulunduğundan emin olmak için ek adımları izlemeniz gerekir.
Not
WindowsHibernateExtension'ın kullanılması, Azure VM Aracısı'nın VM'ye yüklenmesini gerektirir. Azure VM Aracısı'nı geri çevirmeyi seçerseniz, konuk içinde powercfg /h /type full komutunu çalıştırarak işletim sistemini hazırda bekletme için yapılandırabilirsiniz. Ardından powercfg /a komutunu kullanarak konuk içinde hazırda bekletmenin etkinleştirilip etkinleştirilmediğini doğrulayabilirsiniz.
VM'yi hazırda bekletme
Hazırda bekletme etkinleştirilmiş bir VM oluşturulduğunda ve konuk işletim sistemi hazırda bekleme için yapılandırıldıktan sonra, Azure portalı, Azure CLI, PowerShell veya REST API aracılığıyla VM'yi hazırda bekletebilirsiniz.
Azure portalında bir VM'yi hazırda bekletmek için VM'ye Genel Bakış sayfasında 'Hazırda Beklet' düğmesine tıklayın.
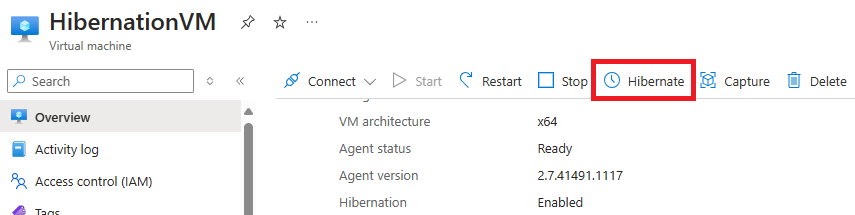
Hazırda bekletilen VM'nin durumunu görüntüleme
Portalda bir VM'nin durumunu görüntülemek için genel bakış sayfasındaki 'Durum'a bakın. "Hazırda Bekletildi (serbest bırakıldı)" olarak bildirilmelidir
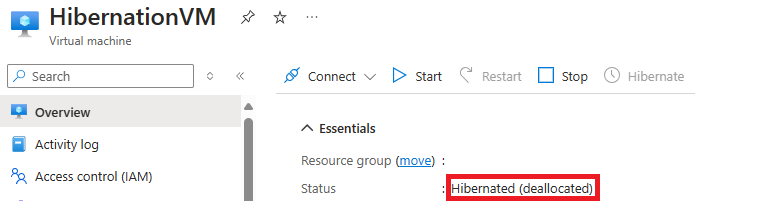
Hazırda bekletilen VM'leri başlatma
Hazırda bekletilen VM'leri tıpkı durdurulmuş vm'leri nasıl başlatacağınız gibi başlatabilirsiniz. Bu işlem Azure portalı, Azure CLI, PowerShell veya REST API aracılığıyla yapılabilir.
Azure portalını kullanarak hazırda bekletme vm'sini başlatmak için VM'ye Genel Bakış sayfasında 'Başlat' düğmesine tıklayın.
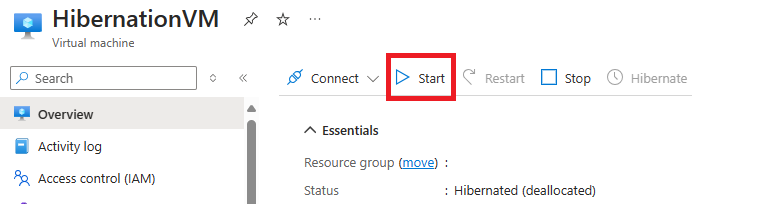
Hazırda bekletme özellikli VM'leri Azure İşlem Galerisi'nden dağıtma
İşlem Galerisi görüntülerinden oluşturulan VM'ler hazırda bekleme için de etkinleştirilebilir. Galeri görüntünüzle ilişkilendirilmiş işletim sistemi sürümünün Azure'da hazırda beklemeyi desteklediğinden emin olun. Desteklenen işletim sistemi sürümlerinin listesine bakın.
Galeri görüntüleri kullanılarak hazırda bekletme özelliğinin etkinleştirildiği VM'ler oluşturmak için önce hazırda bekletme özelliğinin etkinleştirildiği yeni bir görüntü tanımı oluşturmanız gerekir. Galeri Görüntüsü tanımında bu özellik özelliği etkinleştirildikten sonra, bir görüntü sürümü oluşturabilir ve hazırda bekletme özellikli VM'ler oluşturmak için bu görüntü sürümünü kullanabilirsiniz.
Not
Özelleştirilmiş Windows görüntüleri için, Azure'ın konuk işletim sisteminizi hazırda bekletme için başarıyla yapılandırması için sayfa dosyası konumu C: sürücüsü olarak ayarlanmalıdır. Mevcut bir VM'den Görüntü sürümü oluşturuyorsanız, önce sayfa dosyasını işletim sistemi diskine taşımanız ve ardından Görüntü sürümünün kaynağı olarak VM'yi kullanmanız gerekir.
Hazırda bekleme özelliğinin etkinleştirildiği bir görüntü tanımı oluşturmak için 'Hazırda beklemeyi etkinleştir' onay işaretini seçin.
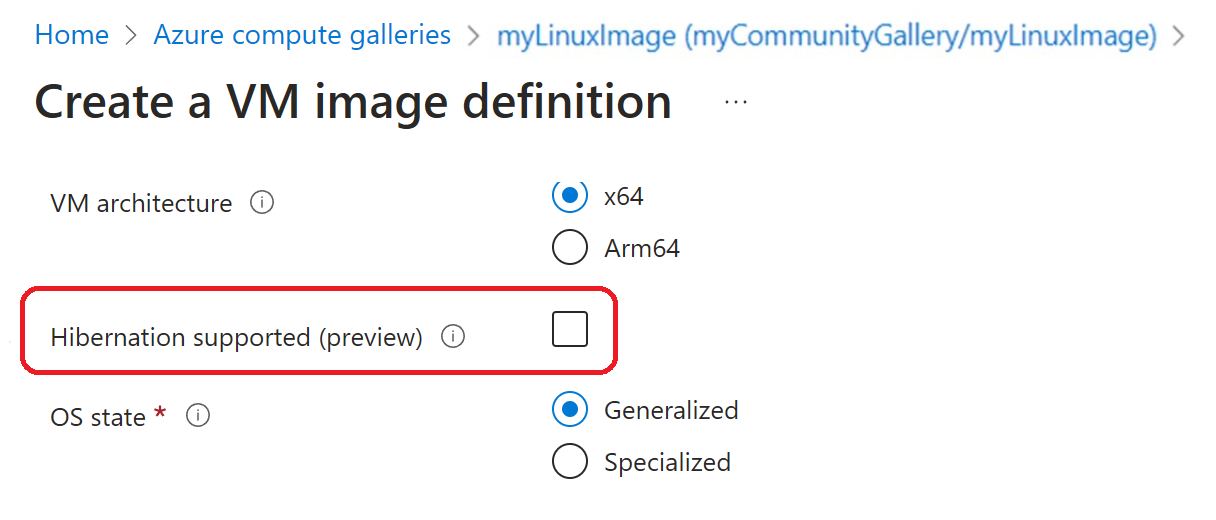
İşletim sistemi diskinden hazırda bekleme özellikli VM'leri dağıtma
İşletim sistemi disklerinden oluşturulan VM'ler hazırda bekletme için de etkinleştirilebilir. İşletim sistemi diskinizle ilişkili işletim sistemi sürümünün Azure'da hazırda beklemeyi desteklediğinden emin olun. Desteklenen işletim sistemi sürümlerinin listesine bakın.
İşletim sistemi diskleri kullanılarak hazırda bekletme özelliğinin etkinleştirildiği VM'ler oluşturmak için, işletim sistemi diskinde hazırda bekleme özelliğinin etkinleştirildiğinden emin olun. İşletim sistemi disklerinde bu özelliği etkinleştirmek için API örneğine bakın. İşletim sistemi diskinde hazırda bekletme özelliği etkinleştirildikten sonra, bu işletim sistemi diskini kullanarak hazırda bekletme özellikli VM'ler oluşturabilirsiniz.
PATCH https://management.azure.com/subscriptions/{subscription-id}/resourceGroups/myResourceGroup/providers/Microsoft.Compute/disks/myDisk?api-version=2021-12-01
{
"properties": {
"supportsHibernation": true
}
}
Sorun giderme
Daha fazla bilgi için Hazırda Bekletme sorun giderme kılavuzuna ve Windows VM hazırda bekletme sorun giderme kılavuzuna bakın.
SSS
Daha fazla bilgi için Hazırda Bekletme SSS'lerine bakın.