Visual Studio'da C++ kodlama tercihlerinizi ayarlama
Visual Studio'yu kişiselleştirerek C++ kodlama deneyiminizi daha kullanışlı, üretken ve keyifli hale getirebilirsiniz. Şunları yapabilirsiniz:
- Menüleri ve araç çubuklarını özelleştirin.
- Pencere düzenini düzenleyin.
- Renk temaları ayarlayın.
- Çeşitli ClangFormat stilleri dahil olmak üzere C++ biçimlendirme kurallarını belirtin.
- Özel klavye kısayolları oluşturun.
Tercihlerinizi birden çok makine arasında eşitleyebilir, birden çok tercih kümesi oluşturup depolayabilir ve bunları ekip arkadaşlarınızla paylaşabilirsiniz. Visual Studio Market'ten uzantıları yükleyerek davranışı özelleştirmek için daha fazla seçenek sağlayabilirsiniz. Daha fazla bilgi için bkz . Visual Studio IDE'yi kişiselleştirme.
Pencere düzenini düzenle
Visual Studio penceresinde, alan ana menüye, araç çubuğuna, kod düzenleyicisine (veya belge penceresine) ve araç pencerelerine (Çözüm Gezgini ve Hata Listesi gibi) bölünür. Bazı pencereler aynı konumda birbiriyle çakışıyor. Örneğin, Çözüm Gezgini, Sınıf Görünümü, Kaynak Görünümü ve Kaynak Denetim Gezgini'nin tümü aynı varsayılan konumu paylaşır. Çerçevenin altındaki sekmeleri seçerek bunlar arasında geçiş yapabilirsiniz. Bu pencerelerden iki veya daha fazlasının aynı anda görünür olmasını sağlamak için, bunlardan birini başlık çubuğunun yanından yeni bir konuma sürükleyin. Visual Studio ana pencere kenarlıklarından birine sabitleyebilir veya kaydırabilirsiniz.
Aşağıdaki ekran görüntüsünde, varsayılan konumundan kod düzenleyicisinin sol tarafındaki yeni, yerleşik bir konuma sürüklenen Takım Gezgini penceresi gösterilmektedir. Mavi gölgeli alan, fare düğmesi serbest bırakıldığında pencerenin nereye yerleştirileceğini gösterir.
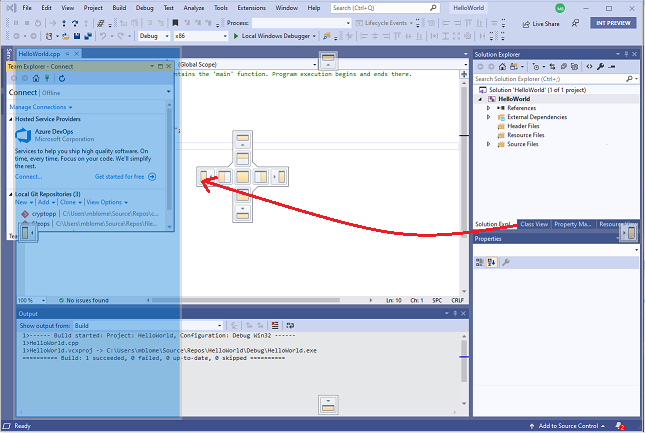
Belge penceresinde, her açık dosya sekmeli bir çerçevede yer alır. Araç pencereleri gibi bu sekmeleri kaydırabilir veya kilitleyebilirsiniz. Daha fazla bilgi için bkz . Visual Studio'da pencere düzenlerini özelleştirme.
Tüm araç pencerelerini gizlemek ve Kod Düzenleyicisi penceresini en üst düzeye çıkarmak için Alt + Shift + Enter tuşlarına basarak tam ekran moduna geçin.
C++ kodlama stillerini ve biçimlendirmeyi ayarlama
Girintileme ve ayraç konumları gibi birçok tek tek kod biçimlendirme seçeneği belirtebilirsiniz. Bunu yapmak için, Araçlar>Seçenekler>Metin Düzenleyicisi>C/C++>Biçimlendirme'ye gidin (veya Ctrl + Q yazın ve "Biçimlendirme" araması yapın). Alternatif olarak, ClangFormat stillerinden birini (veya kendi özel ClangFormat stilinizi) belirtebilirsiniz.
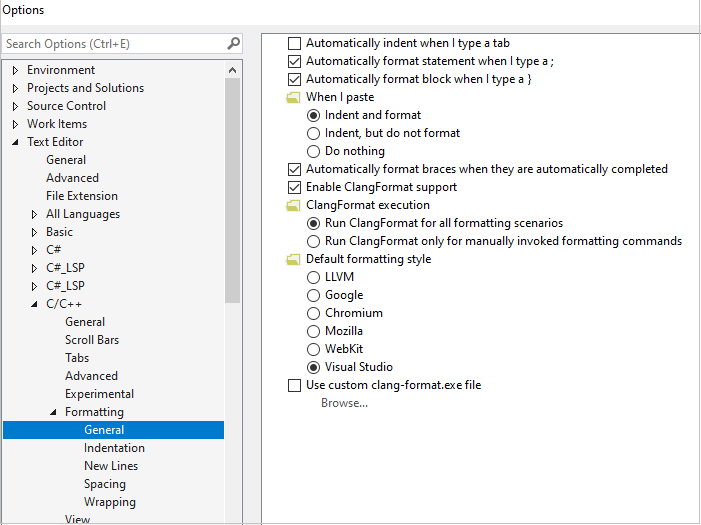
Tüm biçimlendirme seçenekleri hakkında daha fazla bilgi için bkz . Seçenekler, Metin Düzenleyicisi, C/C++, Biçimlendirme.
Renk temasını ayarlama
Açık veya koyu arka plan ayarlamak için Ctrl + Q yazın ve "Renk Teması" araması yapın. Araçlar Seçenekler>Ortamı'na gidip Renk Teması'nı> seçerek de bunları bulabilirsiniz.
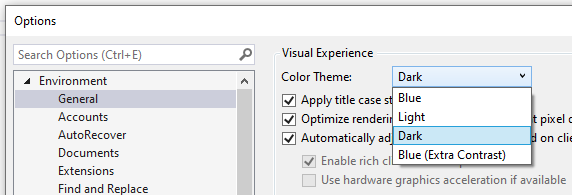
Örneğin, koyu tema şu şekildedir:
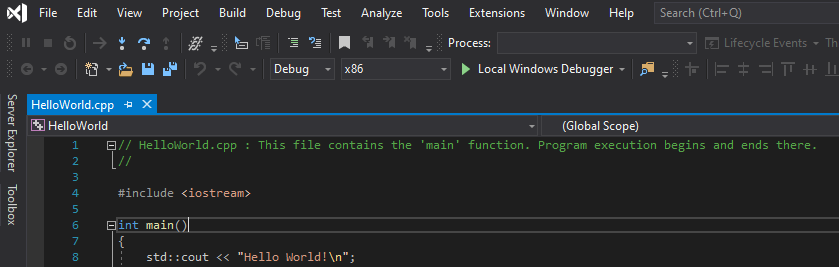
Kod renklendirmeyi özelleştirme
Visual Studio 2019'da önceden tanımlanmış üç renk düzeni arasından seçim yapabilirsiniz. Bunlar, kod öğelerinin düzenleyicide nasıl renklendirileceğini belirtir. Tema seçmek için Araçlar>Seçenekler>Metin Düzenleyicisi>C/C++>Görünüm'e gidin ve Renk Düzeni'ni seçin:
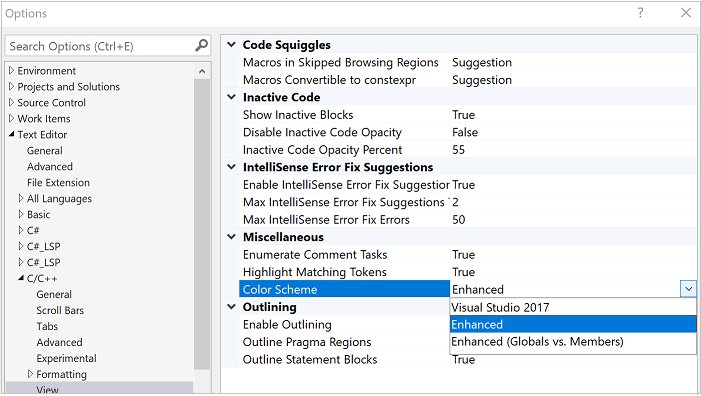
Visual Studio 2017 adlı renk düzeninde kod öğelerinin çoğu siyahtır. Gelişmiş renk düzeninde işlevler, yerel değişkenler, makrolar ve diğer öğeler renklendirilir. Gelişmiş (Geneller ve Üyeler) düzeninde, genel işlevler ve değişkenler sınıf üyeleriyle karşıt olacak şekilde renklendirilir. Varsayılan mod Gelişmiş'tir ve şöyle görünür:
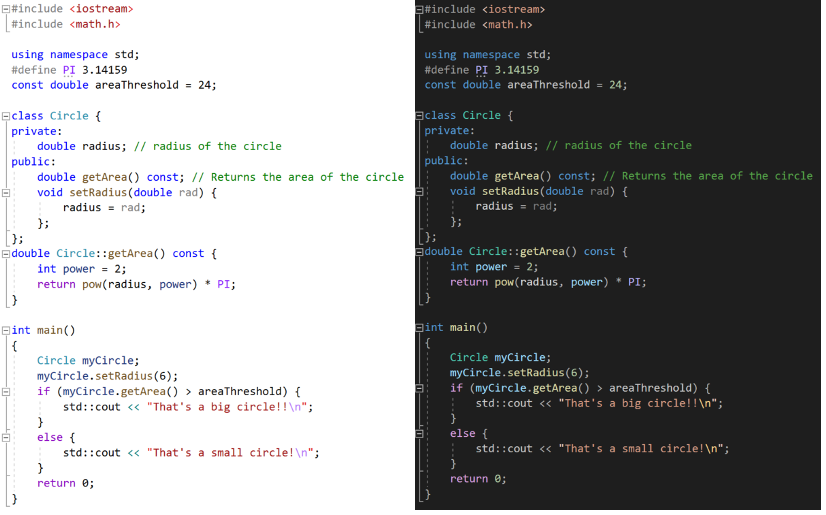
Hangi temanın veya renk düzeninin etkin olduğuna bakılmaksızın, tek tek kod öğeleri için yazı tipini ve renkleri özelleştirebilirsiniz. Bunu yapmak için Araçlar>Seçenekler>Ortam>Yazı Tipleri ve Renkler'e gidin (veya Ctrl + Q yazıp "Yazı Tipleri" için arama yapın). C++ seçeneklerini görene kadar görüntü öğeleri listesini aşağı kaydırın.
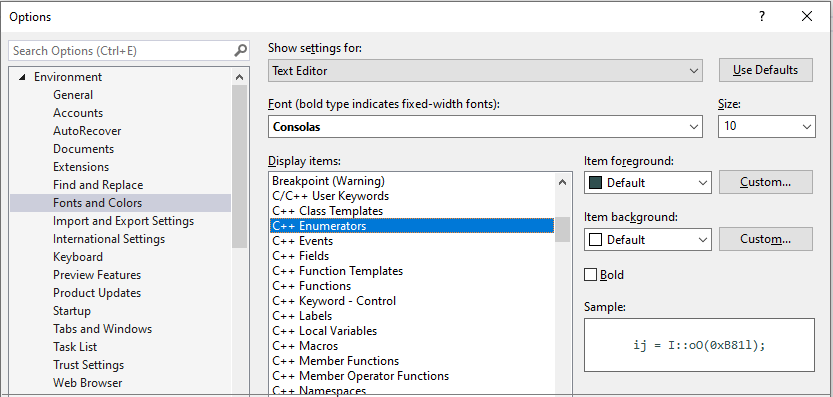
Burada ayarladığınız renkler, renk düzenleri için tanımlanan değerleri geçersiz kılar. Renk düzeni için varsayılan renklere geri dönmek istiyorsanız, bir rengi Varsayılan olarak ayarlayın.
Araç çubuklarını özelleştirme
Araç çubukları, menüleri veya klavye kısayollarını kullanmak yerine tek tıklamayla komut vermek için kullanışlı bir yol sağlar. Visual Studio standart bir araç çubuğu kümesi içerir. Standart C++ geliştirmesi için en kullanışlı araç çubukları büyük olasılıkla Standart, Metin Düzenleyicisi, Derleme, Hata Ayıklama, Kaynak Denetimi ve Dosyaları Karşılaştır'dır. Windows geliştirme için İletişim Kutusu Düzenleyicisi ve Görüntü Düzenleyicisi, iletişim kutularını düzenlemek ve simgeleri düzenlemek için kullanışlıdır.
Hangi komutu temsil ettiği görmek için araç çubuğundaki simgelerin üzerine gelin:
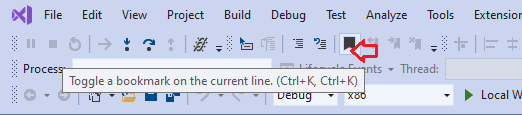
Aşağı oku seçerek komut ekleyebilir veya kaldırabilir ya da özel bir araç çubuğu oluşturabilirsiniz. Araç çubuğunu yeni bir konuma taşımak için, soldaki noktalı çubuğun yanında sürükleyin.
 .
.
Daha fazla bilgi için bkz . Nasıl yapılır: Visual Studio'da menüleri ve araç çubuklarını özelleştirme.
Satır numaralarını gösterme veya gizleme
Satır numaralarının düzenleyici pencerelerinin solunda gösterilip gösterilmeyeceğini belirtebilirsiniz. Seçenekler'de, C/C++ altında Genel'i seçin. Ayarlar bölümünde, tercihinize bağlı olarak Satır numaraları'nı seçin veya temizleyin.
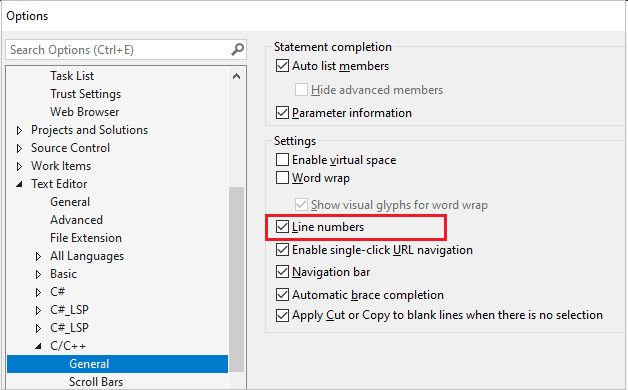
Klavye kısayolları oluşturma
Visual Studio'daki komutların çoğunda klavye kısayolları, Ctrl, Alt ve Shift tuşlarıyla tuş bileşimleri bulunur. Bu klavye kısayollarını değiştirebilir veya Visual Studio'da kendi klavye kısayollarınızı oluşturabilirsiniz. Araçlar>Seçenekler>Ortam>Klavyesi'ne gidin (veya Ctrl + Q yazın ve "kısayollar" için arama yapın). Daha fazla bilgi için bkz . Visual Studio'da klavye kısayollarını tanımlama ve özelleştirme.