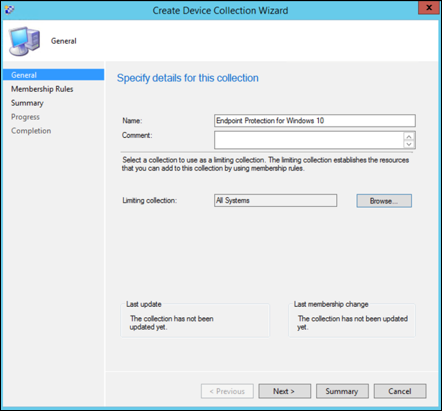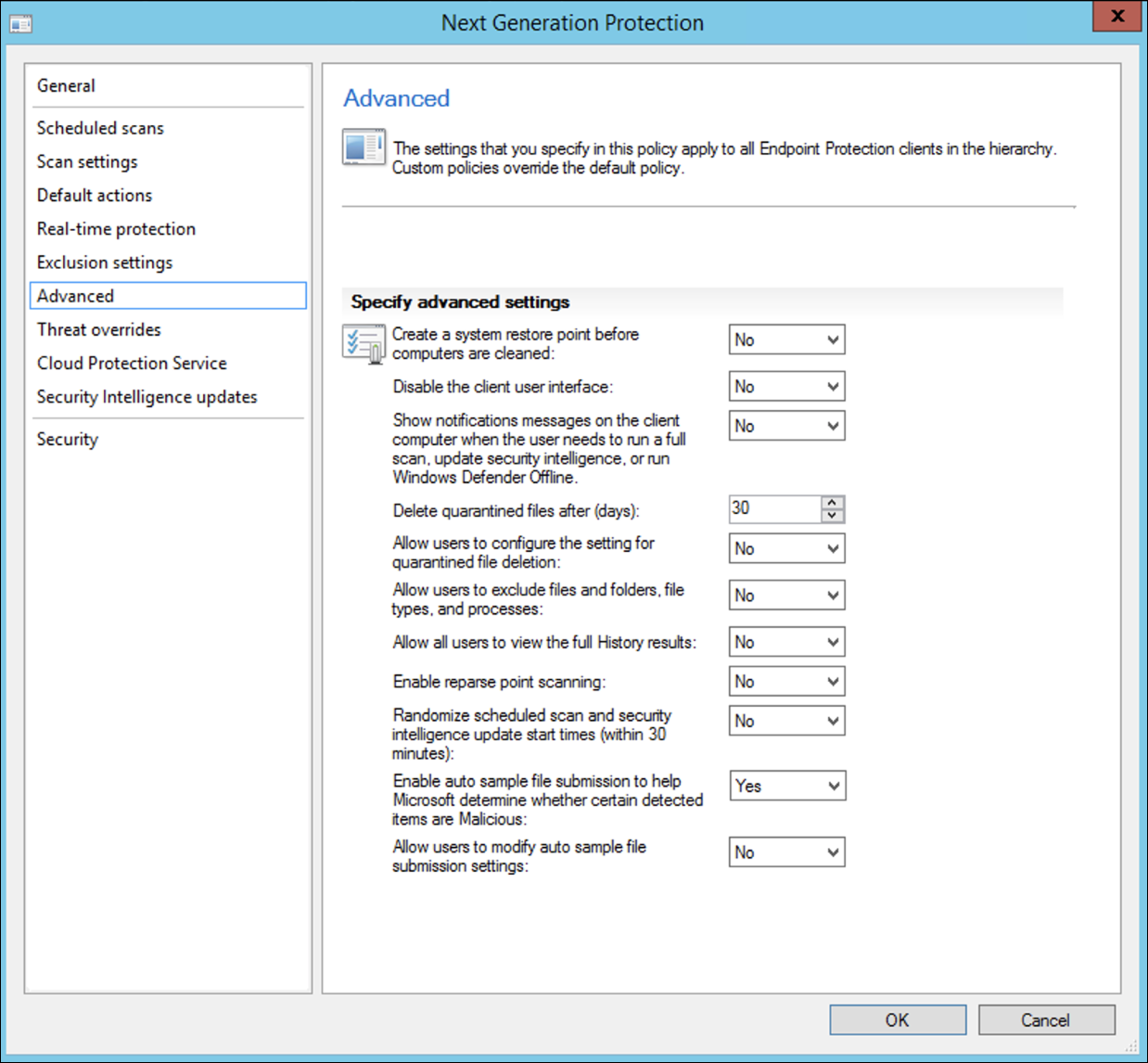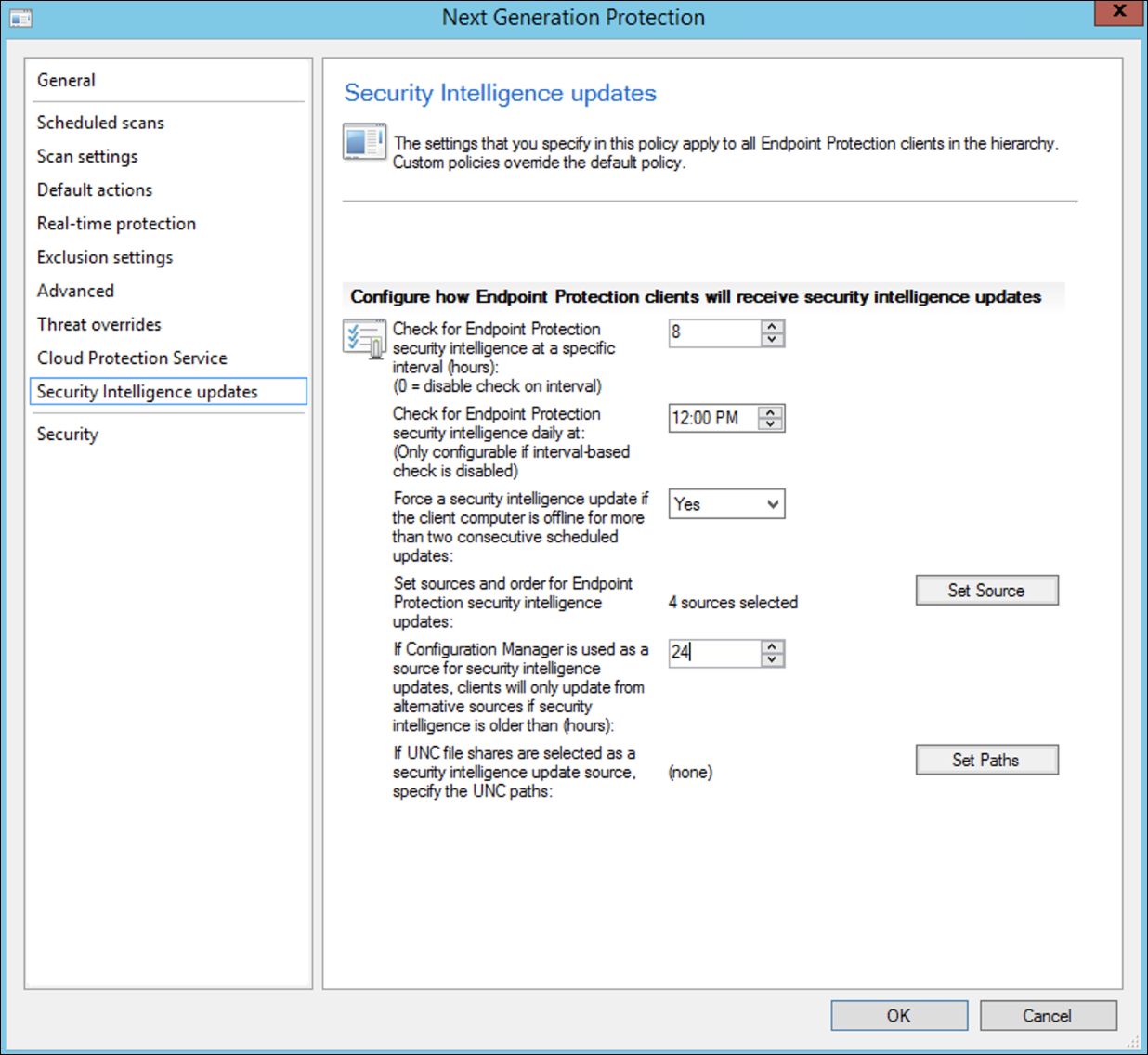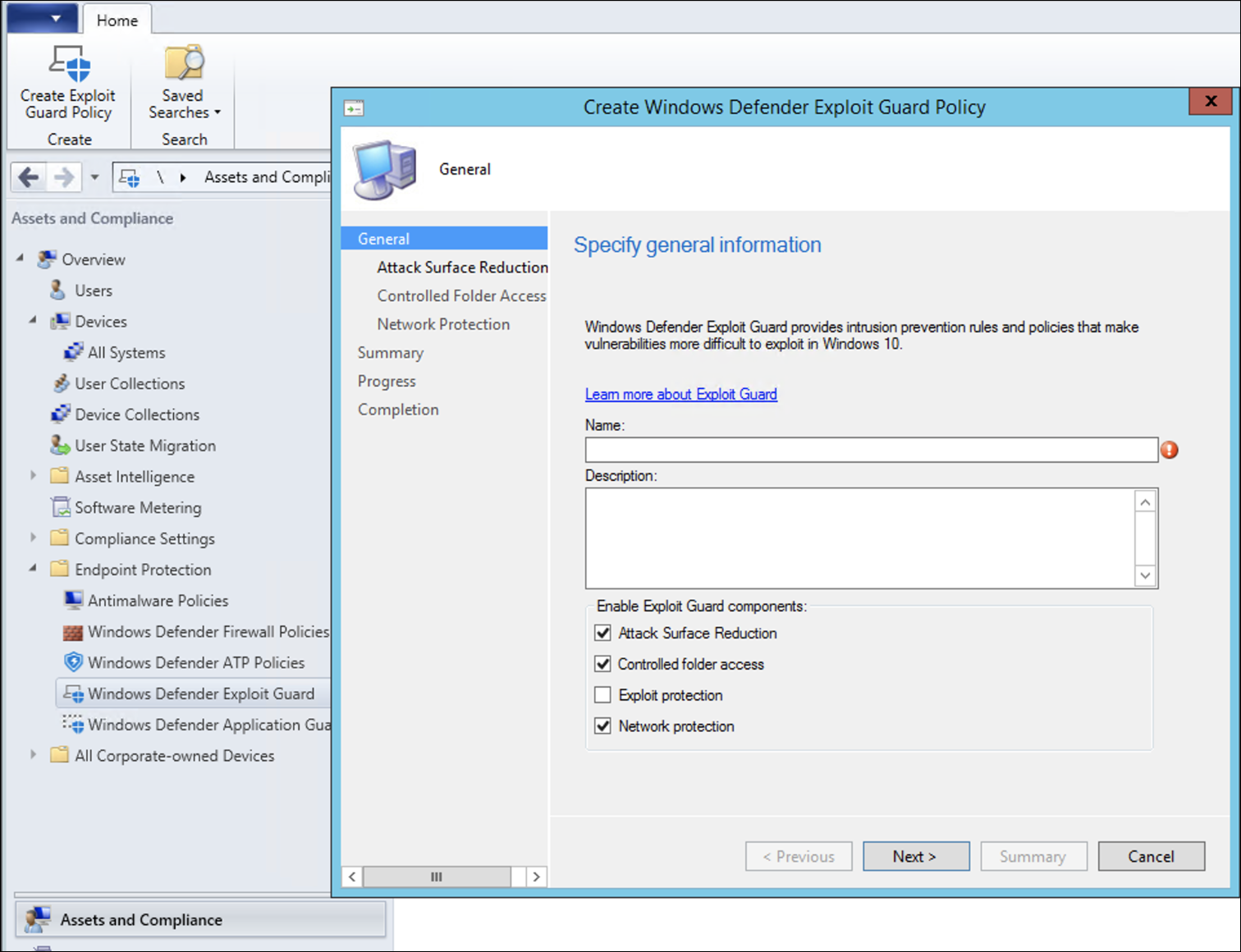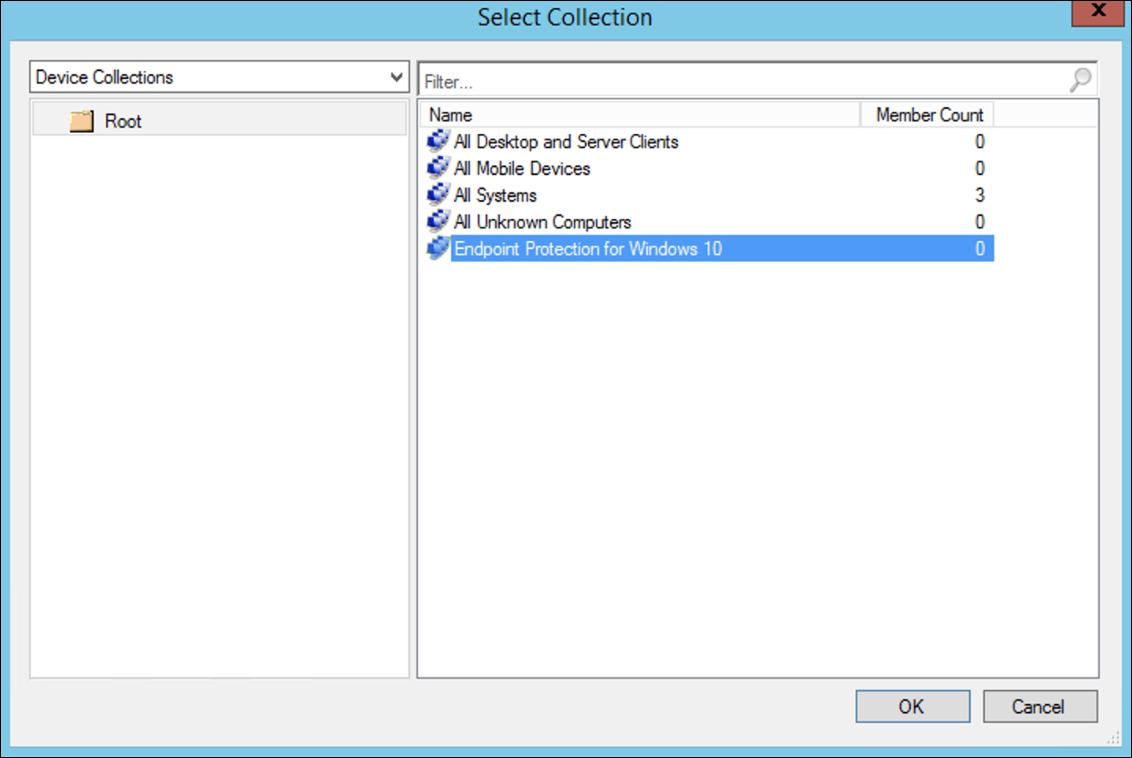Microsoft Configuration Manager kullanarak ekleme
Şunlar için geçerlidir:
- Uç Nokta için Microsoft Defender Planı 1
- Uç Nokta için Microsoft Defender Planı 2
- Microsoft Defender XDR
Uç Nokta için Microsoft Defender'ı deneyimlemek ister misiniz? Ücretsiz deneme için kaydolun.
Bu makale örnek bir ekleme yöntemi olarak görev yapar.
Planlama makalesinde, cihazları hizmete eklemek için çeşitli yöntemler sağlanmıştır. Bu makale ortak yönetim mimarisini kapsar.
Uç Nokta için Defender çeşitli uç noktaların ve araçların eklenmesine destek olsa da, bu makale bunları kapsamaz. Desteklenen diğer dağıtım araçlarını ve yöntemlerini kullanarak genel ekleme hakkında bilgi için bkz. Eklemeye genel bakış.
Bu makale kullanıcılara şu konuda yol gösterir:
- 1. Adım: Windows cihazlarını hizmete ekleme
- 2. Adım: Uç Nokta için Defender özelliklerini yapılandırma
Bu ekleme kılavuzu, Microsoft Configuration Manager'ı kullanırken uygulamanız gereken aşağıdaki temel adımlarda size yol göstermelidir:
- Microsoft Configuration Manager'da koleksiyon oluşturma
- Microsoft Configuration Manager kullanarak Uç Nokta için Microsoft Defender özelliklerini yapılandırma
Not
Bu örnek dağıtımda yalnızca Windows cihazları ele alınmıştır.
1. Adım: Microsoft Configuration Manager kullanarak Windows cihazlarını ekleme
Koleksiyon oluşturma
Windows cihazlarını Microsoft Configuration Manager ile eklemek için dağıtım mevcut bir koleksiyonu hedefleyebilir veya test için yeni bir koleksiyon oluşturulabilir.
Grup ilkesi veya el ile yöntemi gibi araçları kullanarak ekleme işlemi sisteme herhangi bir aracı yüklemez.
Microsoft Configuration Manager'da, konsolda ekleme işlemi konsolundaki uyumluluk ayarlarının bir parçası olarak yapılandırılır.
Bu gerekli yapılandırmayı alan tüm sistem, Configuration Manager istemcisi bu ilkeyi yönetim noktasından almaya devam ettikçe bu yapılandırmayı korur.
Microsoft Configuration Manager kullanarak uç noktaları eklemek için aşağıdaki adımları izleyin.
Microsoft Configuration Manager konsolunda Varlıklar ve Uyumluluğa > Genel Bakış > Cihaz Koleksiyonları'na gidin.
Cihaz Koleksiyonu'nu sağ seçin ve Cihaz Koleksiyonu Oluştur'u seçin.
Bir Ad ve Sınırlama Koleksiyonu sağlayın ve ardından İleri'yi seçin.
Kural Ekle'yi ve ardından Sorgu Kuralı'nı seçin.
Doğrudan Üyelik Sihirbazı'ndaİleri'yi ve ardından Sorgu Deyimini Düzenle'yi seçin.
Ölçütler'i ve ardından yıldız simgesini seçin.
Ölçüt türünü basit bir değer olarak tutun; İşletim Sistemi - derleme numarası, işleç olarak 14393 değerinden büyük veya buna eşit vetamam'ı seçin.
İleri ve Kapat'ı seçin.
İleri'yi seçin.
Bu görevi tamamladıktan sonra, artık ortamdaki tüm Windows uç noktalarını içeren bir cihaz koleksiyonunuz olur.
2. Adım: Uç Nokta için Microsoft Defender özelliklerini yapılandırma
Bu bölüm, Windows cihazlarında Microsoft Configuration Manager kullanarak aşağıdaki özellikleri yapılandırma konusunda size yol gösterir:
Uç nokta algılama ve yanıt
Windows 10 ve Windows 11
Microsoft Defender portalından, System Center Configuration Manager'da ilkeyi oluşturmak ve bu ilkeyi Windows 10 ve Windows 11 cihazlarına dağıtmak için kullanılabilecek ilkeyi indirmek .onboarding mümkündür.
Microsoft Defender portalındanAyarlar'ı ve ardından Ekleme'yi seçin.
Dağıtım yöntemi'nin altında Microsoft Configuration Manager'ın desteklenen sürümünü seçin.
Paketi indir'i seçin.
Paketi erişilebilir bir konuma kaydedin.
Microsoft Configuration Manager'da şu sayfaya gidin: Varlıklar ve Uyumluluğa > Genel Bakış > Endpoint Protection > Microsoft Defender ATP İlkeleri.
Microsoft Defender ATP İlkeleri'ne sağ tıklayın ve Microsoft Defender ATP İlkesi Oluştur'u seçin.
Adı ve açıklamayı girin, Ekleme'nin seçili olduğunu doğrulayın ve ardından İleri'yi seçin.
Gözat'ı seçin.
Yukarıdaki 4. adımda indirilen dosyanın konumuna gidin.
İleri'yi seçin.
Aracıyı uygun örneklerle yapılandırın (Hiçbiri veya Tümü dosya türleri).
Uygun telemetriyi (Normal veya Hızlandırılmış) ve ardından İleri'yi seçin.
Yapılandırmayı doğrulayın ve İleri'yi seçin.
Sihirbaz tamamlandığında Kapat'ı seçin.
Microsoft Configuration Manager konsolunda, oluşturduğunuz Uç Nokta için Defender ilkesine sağ tıklayın ve Dağıt'ı seçin.
Sağ panelde, daha önce oluşturulan koleksiyonu seçin ve Tamam'ı seçin.
Windows İstemcisi'nin önceki sürümleri (Windows 7 ve Windows 8.1)
Önceki Windows sürümlerinin eklenmesi için gerekli olan Uç Nokta için Defender Çalışma Alanı Kimliği ve Çalışma Alanı Anahtarı'nı belirlemek için aşağıdaki adımları izleyin.
Microsoft Defender portalındanAyarlar>Uç Noktaları>Ekleme'yi seçin (Cihaz Yönetimi'nin altında).
İşletim sistemi bölümünde Windows 7 SP1 ve 8.1'i seçin.
Çalışma Alanı Kimliği ve Çalışma Alanı Anahtarı'nı kopyalayıp kaydedin. Bunlar sürecin ilerleyen bölümlerinde kullanılacaktır.
Microsoft Monitoring Agent'ı (MMA) yükleyin.
MMA şu anda (Ocak 2019 itibariyle) aşağıdaki Windows İşletim Sistemlerinde desteklenmektedir:
- Sunucu SKU'ları: Windows Server 2008 SP1 veya Daha Yeni
- İstemci SKU'ları: Windows 7 SP1 ve üzeri
MMA aracısının Windows cihazlarına yüklenmesi gerekir. Aracıyı yüklemek için bazı sistemlerin MMA ile veri toplamak için Müşteri deneyimi ve tanılama telemetrisi için Güncelleştirme'yi indirmesi gerekir. Bu sistem sürümleri şunları içerir ancak bunlarla sınırlı olmayabilir:
- Windows 8.1
- Windows 7
- Windows Server 2016
- Windows Server 2012 R2
- Windows Server 2008 R2
Özellikle, Windows 7 SP1 için aşağıdaki düzeltme eklerinin yüklenmesi gerekir:
- yükleme KB4074598
- .NET Framework 4.5 (veya üzeri) veyaKB3154518 yükleyin. Her ikisini de aynı sisteme yüklemeyin.
İnternet'e bağlanmak için ara sunucu kullanıyorsanız Ara sunucu ayarlarını yapılandırma bölümüne bakın.
Tamamlandıktan sonra, bir saat içinde portalda eklenen uç noktaları görmeniz gerekir.
Yeni nesil koruma
Microsoft Defender Virüsten Koruma, masaüstü bilgisayarlar, taşınabilir bilgisayarlar ve sunucular için yeni nesil koruma sağlayan yerleşik bir kötü amaçlı yazılımdan koruma çözümüdür.
Microsoft Configuration Manager konsolunda Varlıklar ve Uyumluluğa > Genel Bakış > Endpoint Protection > Kötü Amaçlı Yazılımdan Koruma İlkeleri'ne gidin ve Kötü Amaçlı Yazılımdan Koruma İlkesi Oluştur'u seçin.
Zamanlanmış taramalar, Tarama ayarları, Varsayılan eylemler, Gerçek zamanlı koruma, Dışlama ayarları, Gelişmiş, Tehdit geçersiz kılmaları, Bulut Koruma Hizmeti ve Güvenlik bilgileri güncelleştirmeleri'ni seçin ve Tamam'ı seçin.
Bazı sektörlerde veya bazı belirli kurumsal müşterilerin Virüsten Koruma'nın nasıl yapılandırıldığı konusunda belirli gereksinimleri olabilir.
Hızlı tarama ile tam tarama ve özel tarama karşılaştırması
Daha fazla bilgi için bkz. Windows Güvenliği yapılandırma çerçevesi.
Yeni oluşturulan kötü amaçlı yazılımdan koruma ilkesine sağ tıklayın ve Dağıt'ı seçin.
Yeni kötü amaçlı yazılımdan koruma ilkesini Windows koleksiyonunuzla hedefleyin ve Tamam'ı seçin.
Bu görevi tamamladıktan sonra Microsoft Defender Virüsten Koruma'yı başarıyla yapılandırmış oldunuz.
Saldırı yüzeyini azaltma
Uç Nokta için Defender'ın saldırı yüzeyi azaltma sütunu Exploit Guard altında kullanılabilen özellik kümesini içerir. Saldırı yüzeyi azaltma kuralları, Denetimli Klasör Erişimi, Ağ Koruması ve Exploit Protection.
Tüm bu özellikler bir test modu ve bir blok modu sağlar. Test modunda son kullanıcı etkisi yoktur. Tek yaptığı, diğer telemetri verilerini toplamak ve Microsoft Defender portalında kullanılabilir hale getirmektir. Dağıtımın amacı, güvenlik denetimlerini adım adım blok moduna taşımaktır.
Test modunda saldırı yüzeyi azaltma kurallarını ayarlamak için:
Microsoft Configuration Manager konsolunda Varlıklar ve Uyumluluğa > Genel Bakış > Endpoint Protection > Windows Defender Exploit Guard'a gidin ve Exploit Guard İlkesi Oluştur'u seçin.
Saldırı Yüzeyi Azaltma'ya tıklayın.
Kuralları Denetim olarak ayarlayın ve İleri'yi seçin.
İleri'yi seçerek yeni Exploit Guard ilkesini onaylayın.
İlke oluşturulduktan sonra Kapat'ı seçin.
Yeni oluşturulan ilkeye sağ tıklayın ve Dağıt'ı seçin.
İlkeyi yeni oluşturulan Windows koleksiyonuna hedefleyin ve Tamam'ı seçin.
Bu görevi tamamladıktan sonra artık test modunda saldırı yüzeyi azaltma kurallarını başarıyla yapılandırmış oldunuz.
Saldırı yüzeyi azaltma kurallarının uç noktalara doğru uygulanıp uygulanmadığını doğrulamaya yönelik daha fazla adım aşağıdadır. (Bu işlem birkaç dakika sürebilir)
Web tarayıcısından Microsoft Defender XDR'ye gidin.
Sol taraftaki menüden Yapılandırma yönetimi'ne tıklayın.
Saldırı yüzeyi yönetimi panelinde Saldırı yüzeyi yönetimine git'i seçin.
Saldırı yüzeyi azaltma kuralları raporlarında Yapılandırma sekmesini seçin. Her cihazda saldırı yüzeyi azaltma kuralları yapılandırmasına genel bakış ve saldırı yüzeyi azaltma kuralları durumunu gösterir.
Saldırı yüzeyi azaltma kurallarının yapılandırma ayrıntılarını gösteren her cihazı seçin.
Daha fazla ayrıntı için bkz . Saldırı yüzeyi azaltma kuralı dağıtım ve algılamalarını iyileştirme .
Test modunda Ağ Koruması kurallarını ayarlama
Microsoft Configuration Manager konsolunda Varlıklar ve Uyumluluğa > Genel Bakış > Endpoint Protection > Windows Defender Exploit Guard'a gidin ve Exploit Guard İlkesi Oluştur'u seçin.
Ağ koruması'ı seçin.
Ayarı Denetim olarak ayarlayın ve İleri'yi seçin.
İleri'yi seçerek yeni Exploit Guard İlkesi'ni onaylayın.
İlke oluşturulduktan sonra Kapat'ı seçin.
Yeni oluşturulan ilkeye sağ tıklayın ve Dağıt'ı seçin.
İlkeyi yeni oluşturulan Windows koleksiyonuna seçin ve Tamam'ı seçin.
Bu görevi tamamladıktan sonra ağ korumasını test modunda başarıyla yapılandırmış oldunuz.
Denetimli Klasör Erişimi kurallarını test modunda ayarlamak için
Microsoft Configuration Manager konsolunda Varlıklar ve Uyumluluğa>Genel Bakış>Endpoint Protection>Windows Defender Exploit Guard'a gidin ve Exploit Guard İlkesi Oluştur'u seçin.
Denetimli klasör erişimi'ni seçin.
Yapılandırmayı Denetim olarak ayarlayın ve İleri'yi seçin.
İleri'yi seçerek yeni Exploit Guard İlkesi'ni onaylayın.
İlke oluşturulduktan sonra Kapat'ı seçin.
Yeni oluşturulan ilkeye sağ tıklayın ve Dağıt'ı seçin.
İlkeyi yeni oluşturulan Windows koleksiyonuna hedefleyin ve Tamam'ı seçin.
Denetimli klasör erişimini test modunda başarıyla yapılandırmış oldunuz.
İlgili makale
İpucu
Daha fazla bilgi edinmek mi istiyorsunuz? Teknoloji Topluluğumuzdaki Microsoft Güvenlik topluluğuyla etkileşime geçin: Uç Nokta için Microsoft Defender Teknoloji Topluluğu.