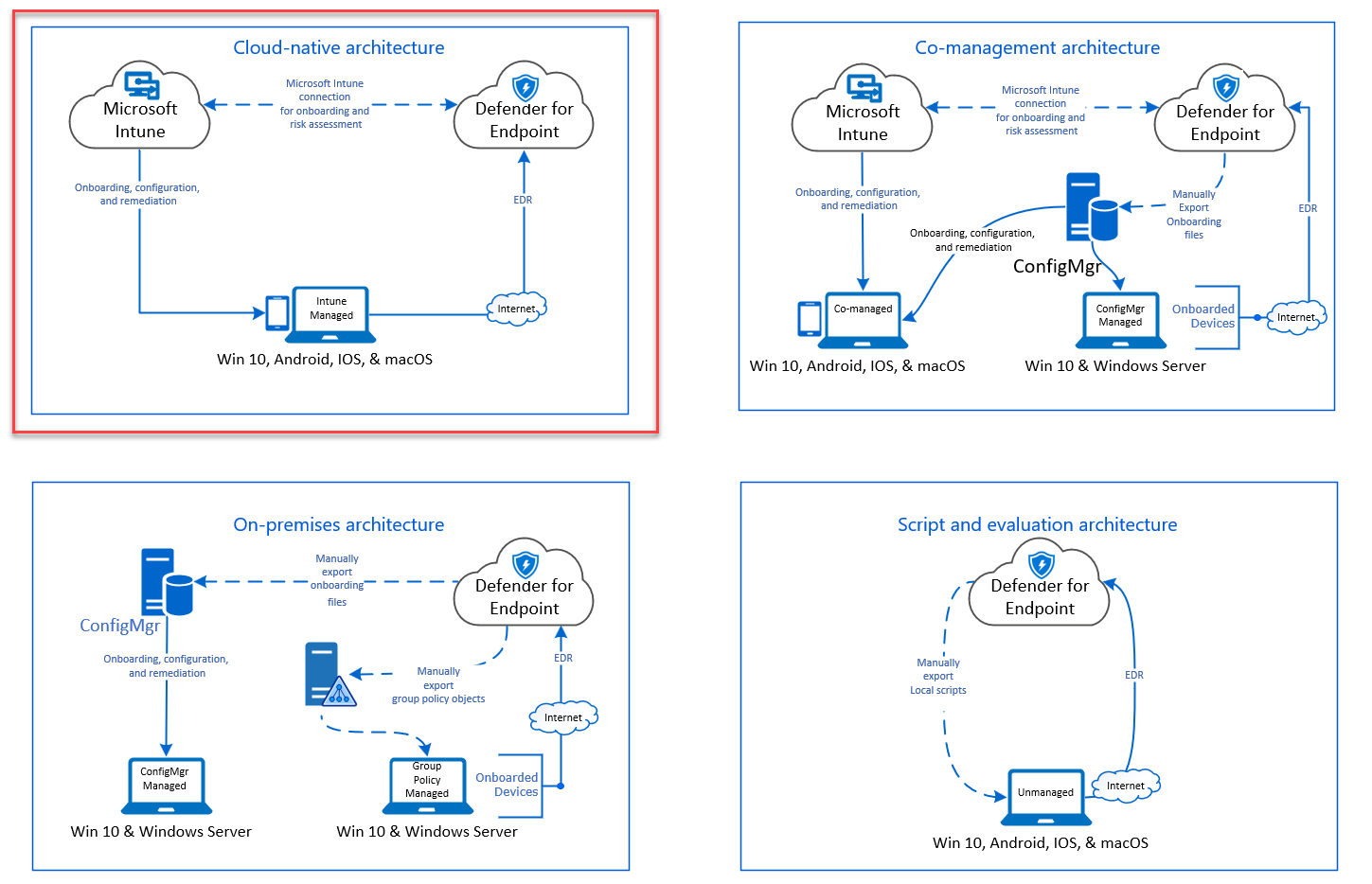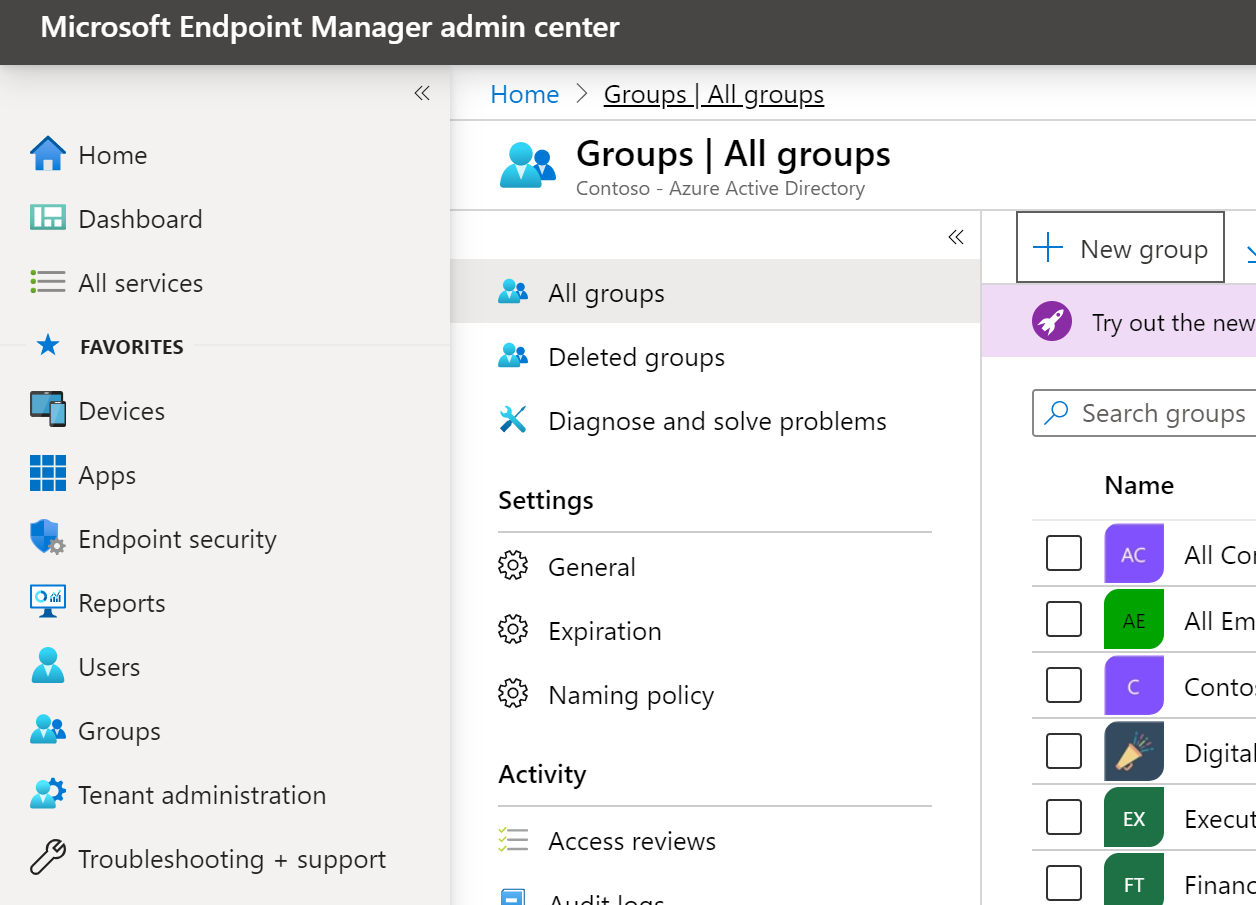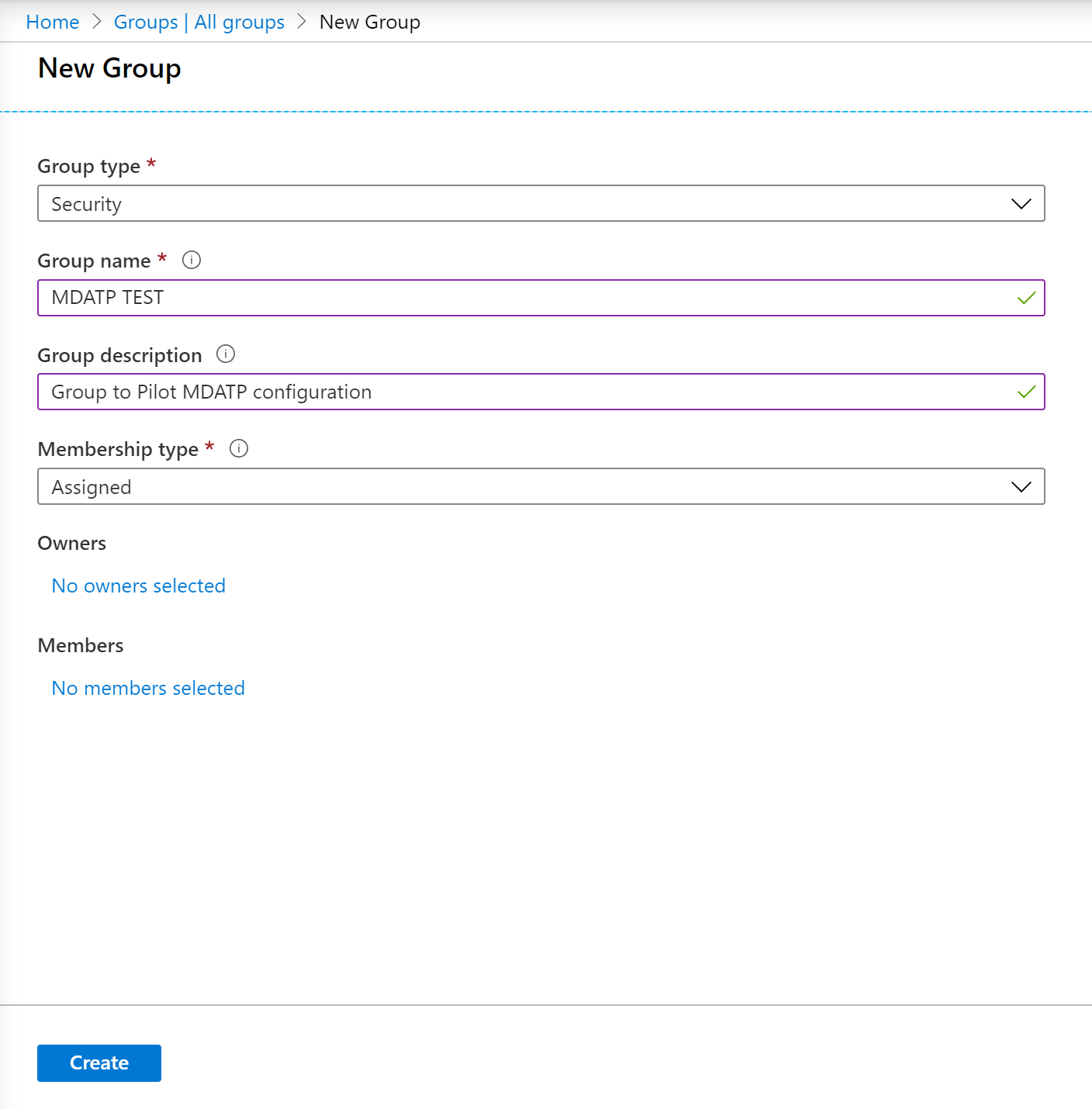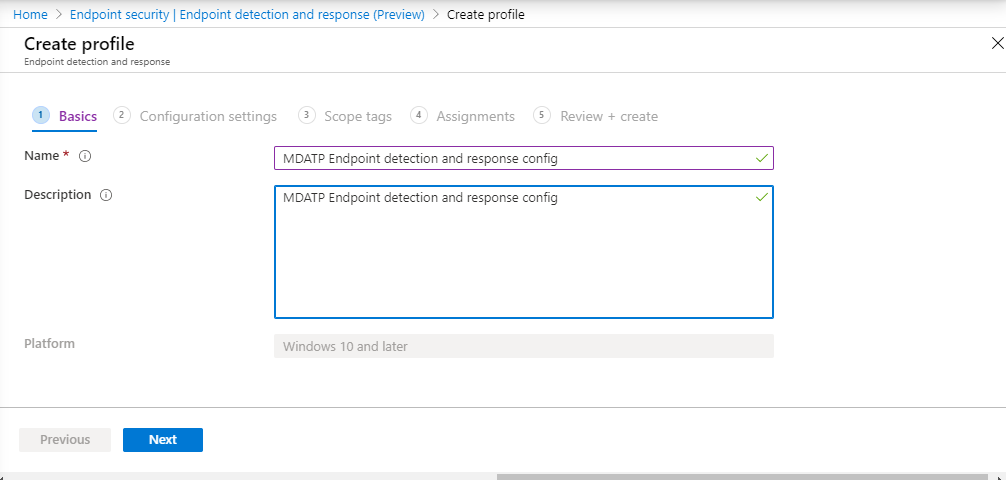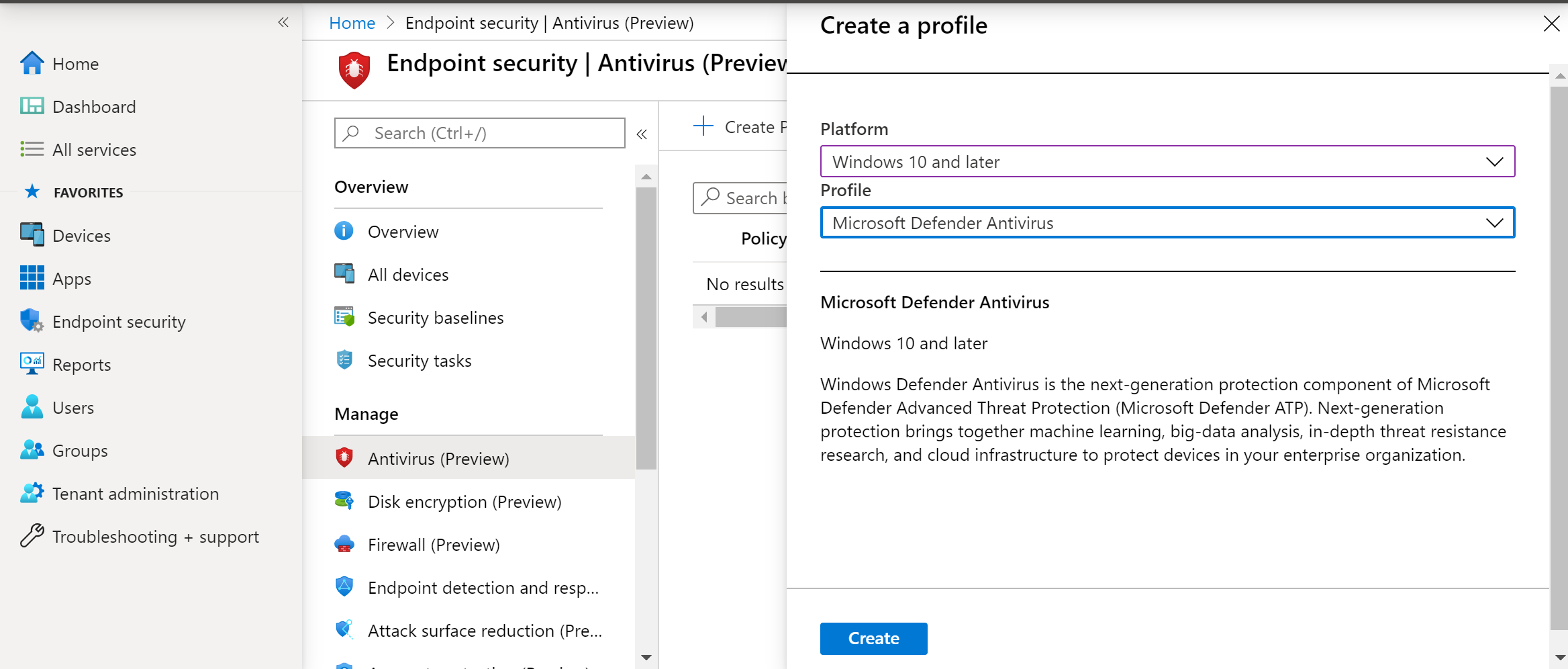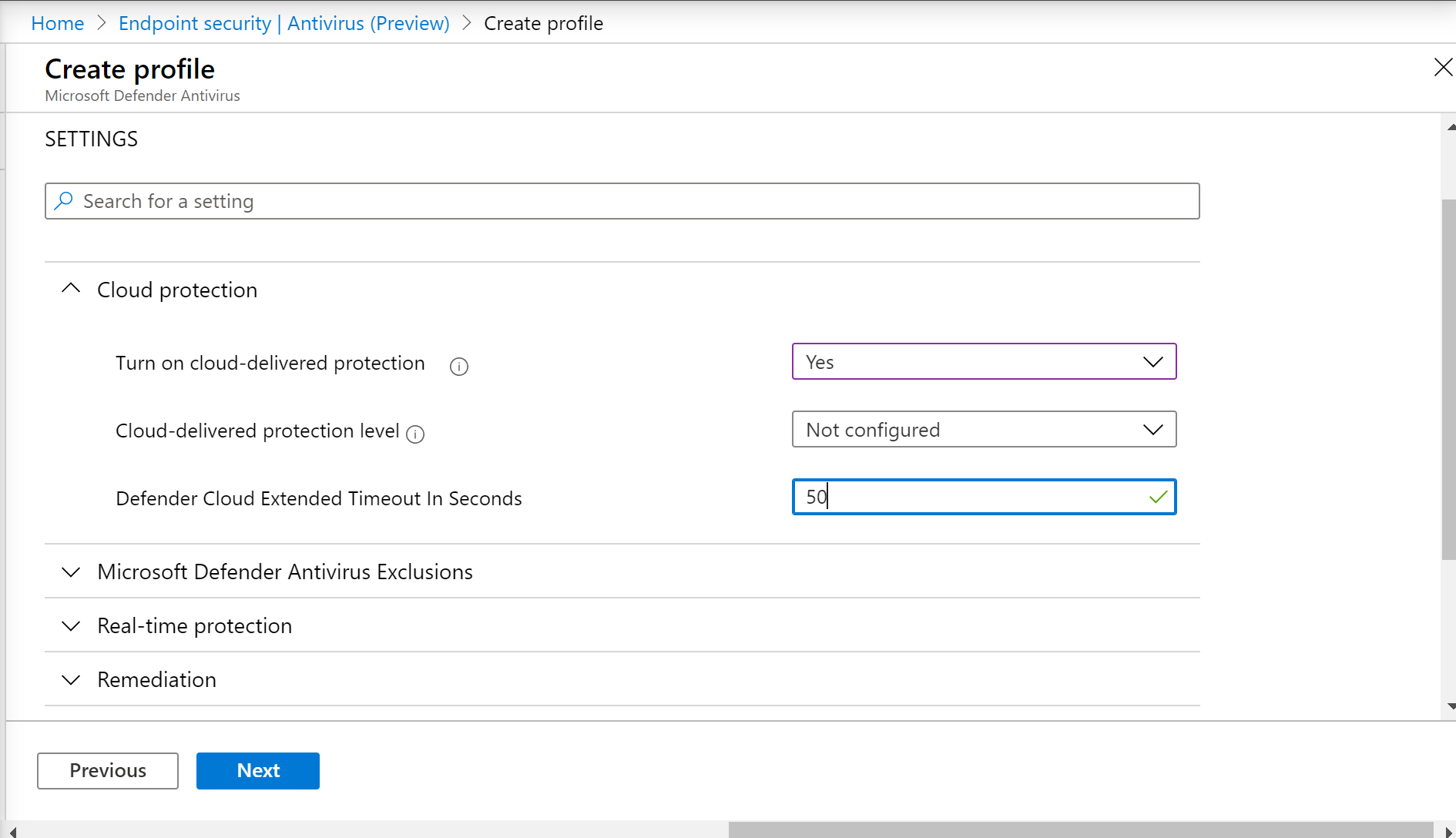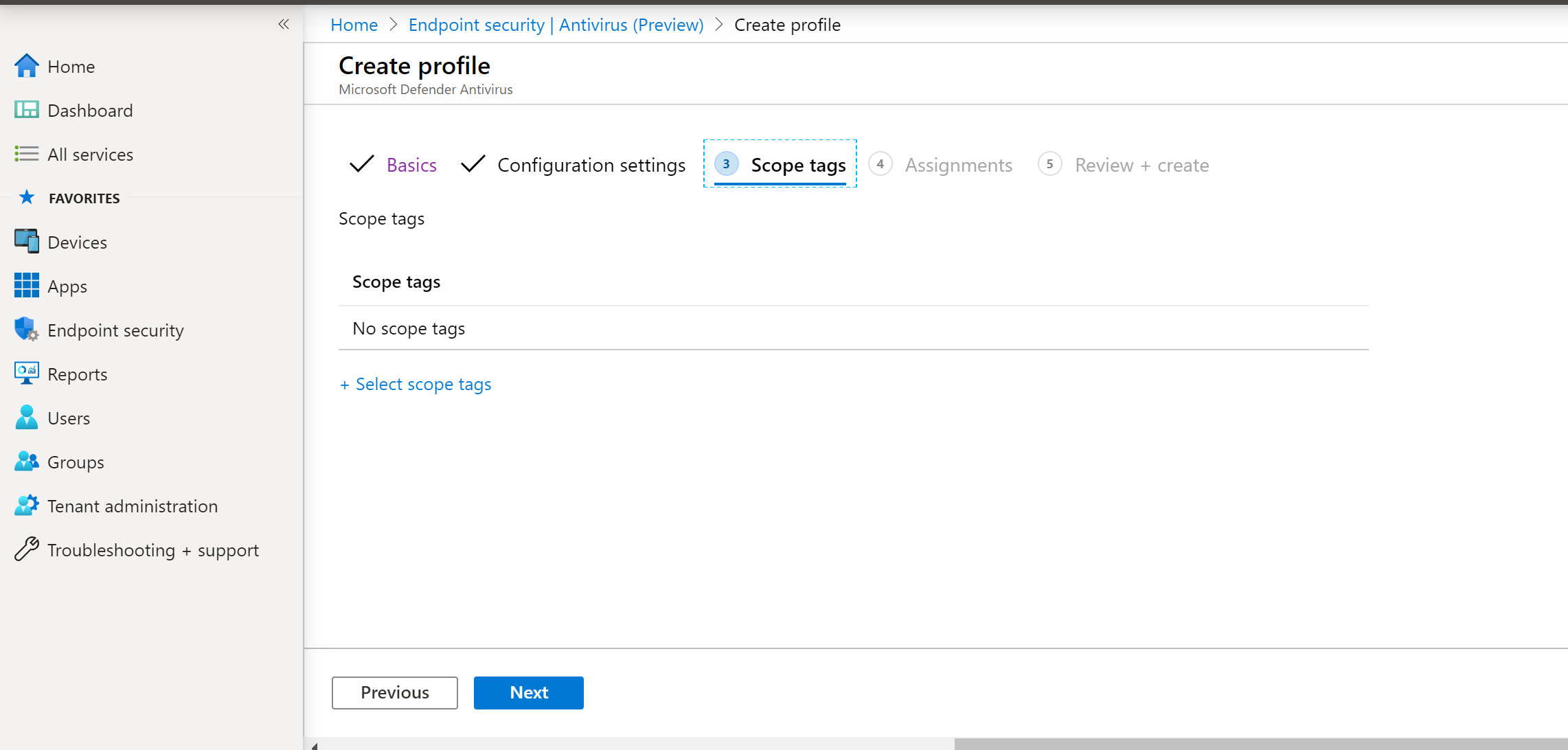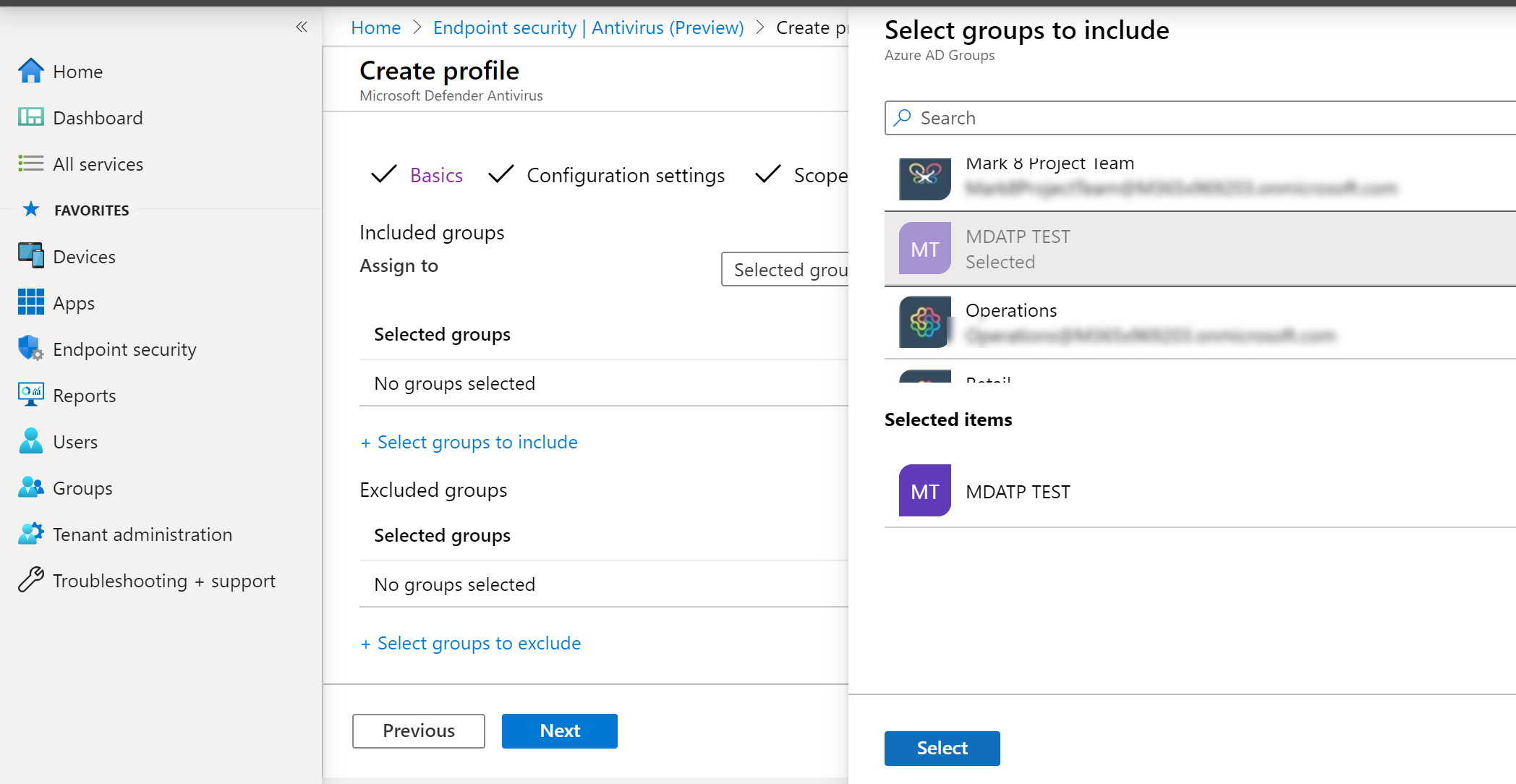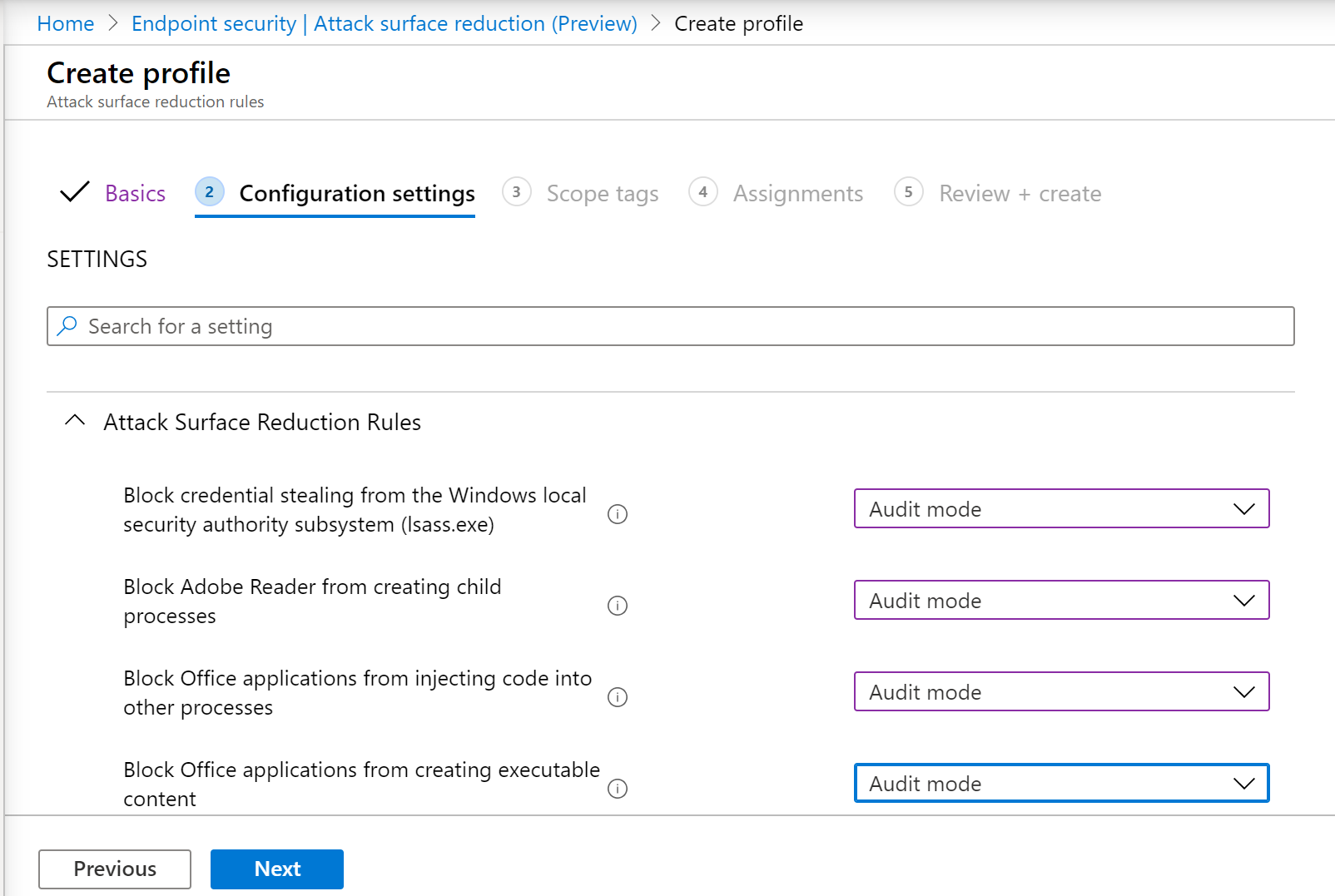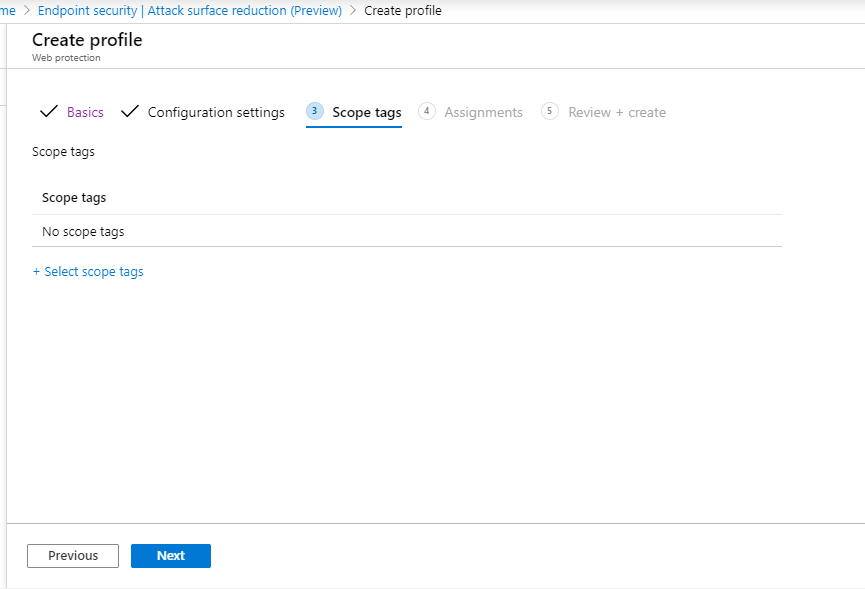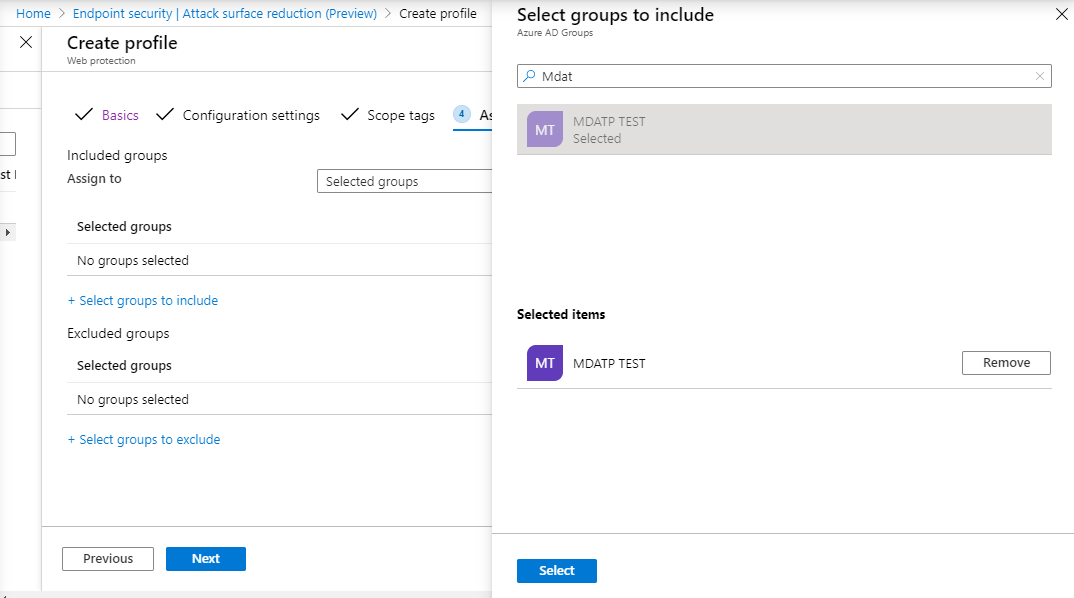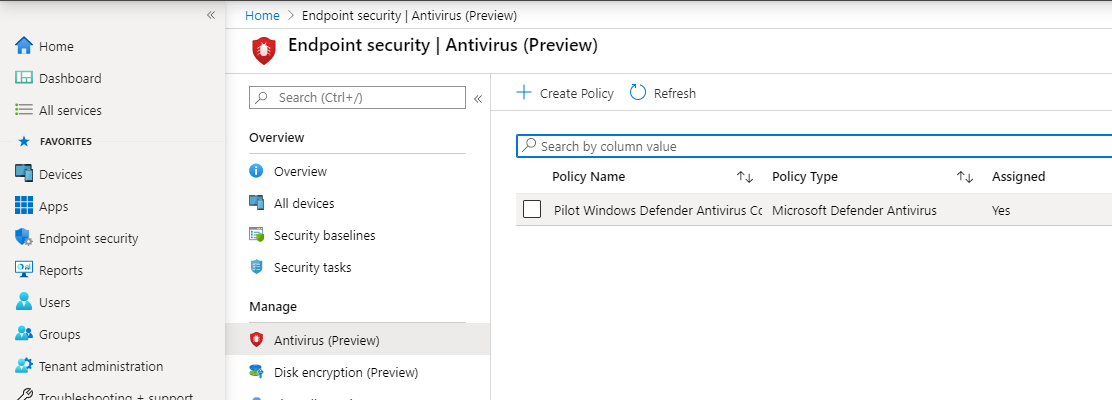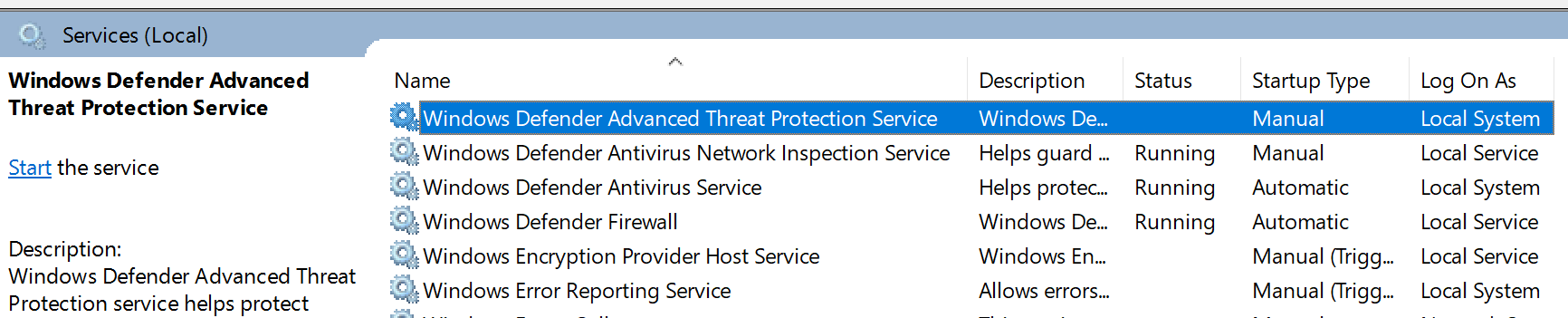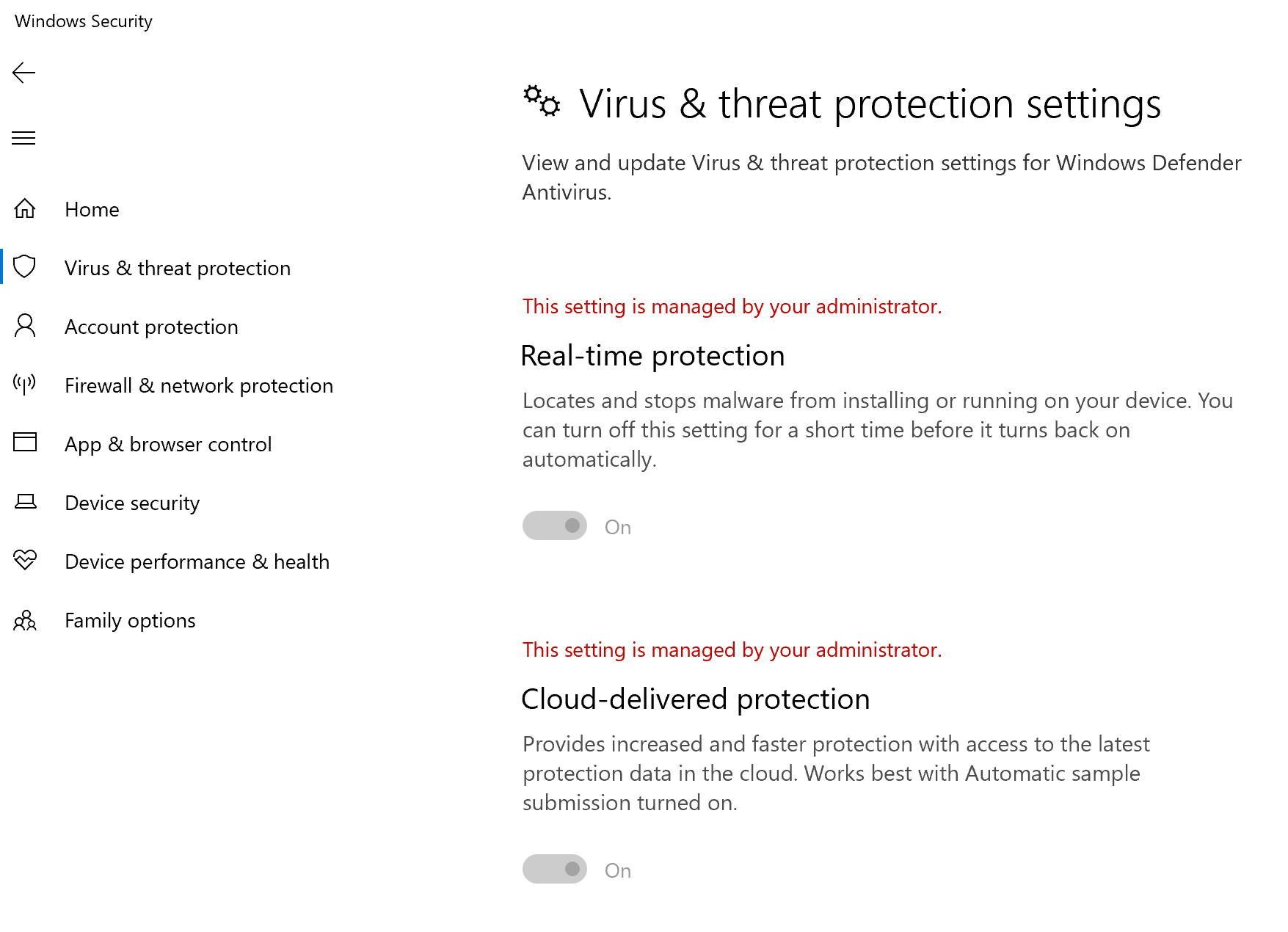Microsoft Intune kullanarak ekleme
Şunlar için geçerlidir:
- Uç Nokta için Microsoft Defender Planı 1
- Uç Nokta için Microsoft Defender Planı 2
- Microsoft Defender XDR
Uç Nokta için Microsoft Defender'ı deneyimlemek ister misiniz? Ücretsiz deneme için kaydolun.
Bu makale örnek bir ekleme yöntemi olarak görev yapar.
Planlama makalesinde, cihazları hizmete eklemek için çeşitli yöntemler sağlanmıştır. Bu makale bulutta yerel mimariyi kapsar.
Uç Nokta için Defender çeşitli uç noktaların ve araçların eklenmesine destek olsa da, bu makale bunları kapsamaz. Desteklenen diğer dağıtım araçlarını ve yöntemlerini kullanarak genel ekleme hakkında bilgi için bkz. Eklemeye genel bakış.
Microsoft Intune ürün ailesi, çeşitli hizmetleri bir arada sunan bir çözüm platformudur. Microsoft Intune ve Microsoft Configuration Manager içerir.
Bu makale kullanıcılara şu konuda yol gösterir:
- 1. Adım: yapılandırmaları atamak için Microsoft Intune bir grup oluşturarak cihazları hizmete ekleme
- 2. Adım: Microsoft Intune kullanarak Uç Nokta için Defender özelliklerini yapılandırma
Bu ekleme kılavuzu, Microsoft Intune kullanırken uygulamanız gereken aşağıdaki temel adımlarda size yol göstermelidir:
-
Hedef cihazları veya kullanıcıları tanımlama
- Microsoft Entra grubu oluşturma (Kullanıcı veya Cihaz)
-
Yapılandırma Profili Oluşturma
- Microsoft Intune'de, her özellik için ayrı bir ilke oluşturma konusunda size yol gösteririz.
Kaynaklar
İşlemin geri kalanında ihtiyacınız olan bağlantılar şunlardır:
Microsoft Intune hakkında daha fazla bilgi için Microsoft Intune kimlikleri güvenli bir şekilde yönetir, uygulamaları yönetir ve cihazları yönetir bölümüne gidin.
1. Adım: yapılandırmaları atamak için Intune bir grup oluşturarak cihazları ekleme
Hedef cihazları veya kullanıcıları tanımlama
Bu bölümde yapılandırmalarınızı atamak için bir test grubu oluşturacağız.
Not
Intune cihazları ve kullanıcıları yönetmek için Microsoft Entra grupları kullanır. Intune yöneticisi olarak, grupları kuruluş gereksinimlerinize uyacak şekilde ayarlayabilirsiniz.
Daha fazla bilgi için bkz. Kullanıcıları ve cihazları düzenlemek için grup ekleme.
Grup oluşturma
Microsoft Intune yönetim merkezini açın.
Gruplar > Yeni Grubu'yu açın.
Ayrıntıları girin ve yeni bir grup oluşturun.
Test kullanıcınızı veya cihazınızı ekleyin.
Tüm Gruplar > bölmesinden yeni grubunuzu açın.
Üyeler Üye > ekle'yi seçin.
Test kullanıcınızı veya cihazınızı bulun ve seçin.
Test grubunuzun artık test etmek için bir üyesi var.
2. Adım: Uç Nokta için Microsoft Defender özelliklerini yapılandırmak için yapılandırma ilkelerini İçerik Oluşturucu
Aşağıdaki bölümde birkaç yapılandırma ilkesi oluşturacaksınız.
İlk olarak, Uç Nokta için Defender'a hangi kullanıcı veya cihaz gruplarının eklendiğini seçen bir yapılandırma ilkesidir:
Ardından, birkaç farklı tür uç nokta güvenlik ilkesi oluşturarak devam edebilirsiniz:
Uç nokta algılama ve yanıt
Intune yönetim merkezini açın.
Uç nokta güvenliği > Uç nokta algılama ve yanıtı'na gidin. İçerik Oluşturucu İlkesi'ni seçin.
Platform'un altında Windows 10, Windows 11 ve Windows Server, Profil - Uç nokta algılama ve yanıt > İçerik Oluşturucu seçin.
Bir ad ve açıklama girip İleri'yi seçin.
Ayarları gerektiği gibi seçin ve ardından İleri'yi seçin.
Not
Bu örnekte, Uç Nokta için Defender zaten Intune ile tümleştirildiği için bu otomatik olarak doldurulur. Tümleştirme hakkında daha fazla bilgi için bkz. Intune'de Uç Nokta için Microsoft Defender etkinleştirme.
Aşağıdaki görüntü, Uç Nokta için Microsoft Defender Intune ile tümLEŞTIRİlMEDİĞİnde göreceğiniz bir örnektir:
Gerekirse kapsam etiketleri ekleyin ve İleri'yi seçin.
Eklenecek grupları seç'e tıklayarak test grubu ekleyin ve grubunuzu seçin, ardından İleri'yi seçin.
Gözden geçirin ve kabul edin, ardından İçerik Oluşturucu'ı seçin.
Tamamlanmış ilkenizi görüntüleyebilirsiniz.
Yeni nesil koruma
Intune yönetim merkezini açın.
Uç nokta güvenliği > Virüsten Koruma > İçerik Oluşturucu İlkesi'ne gidin.
Platform - Windows 10 ve Üzeri - Windows ve Profil - Microsoft Defender Virüsten Koruma > İçerik Oluşturucu'ı seçin.
Ad ve açıklama girin, ardından İleri'yi seçin.
Yapılandırma ayarları sayfasında: Microsoft Defender Virüsten Koruma (Bulut Koruması, Dışlamalar, Real-Time Koruması ve Düzeltme) için ihtiyacınız olan yapılandırmaları ayarlayın.
Gerekirse kapsam etiketleri ekleyin ve İleri'yi seçin.
Dahil etmek istediğiniz grupları seçin, test grubunuz için atayın ve ardından İleri'yi seçin.
Gözden geçirin ve oluşturun, ardından İçerik Oluşturucu'ı seçin.
Oluşturduğunuz yapılandırma ilkesini görürsünüz.
Saldırı Yüzeyi Azaltma - Saldırı yüzeyi azaltma kuralları
Intune yönetim merkezini açın.
Uç nokta güvenliği > Saldırı yüzeyi azaltma bölümüne gidin.
İlke İçerik Oluşturucu'ı seçin.
Platform - Windows 10 ve Üzeri - Profil - Saldırı yüzeyi azaltma kuralları > İçerik Oluşturucu'ı seçin.
Bir ad ve açıklama girip İleri'yi seçin.
Yapılandırma ayarları sayfasında: Saldırı yüzeyi azaltma kuralları için ihtiyacınız olan yapılandırmaları ayarlayın ve ardından İleri'yi seçin.
Not
Tüm Saldırı yüzeyi azaltma kurallarını Denetim olarak yapılandıracağız.
Daha fazla bilgi için bkz . Saldırı yüzeyi azaltma kuralları.
Kapsam Etiketlerini gerektiği gibi ekleyin ve İleri'yi seçin.
Eklenecek ve test grubuna atanacak grupları seçin ve ardından İleri'yi seçin.
Ayrıntıları gözden geçirin ve İçerik Oluşturucu'ı seçin.
İlkeyi görüntüleyin.
Saldırı Yüzeyini Azaltma - Web Koruması
Intune yönetim merkezini açın.
Uç nokta güvenliği > Saldırı yüzeyi azaltma bölümüne gidin.
İlke İçerik Oluşturucu'ı seçin.
Windows 10 ve Sonraki - Web koruması > İçerik Oluşturucu'ı seçin.
Bir ad ve açıklama girip İleri'yi seçin.
Yapılandırma ayarları sayfasında: Web Koruması için gereken yapılandırmaları ayarlayın ve İleri'yi seçin.
Kapsam Etiketlerini gerektiği > gibi ekleyin İleri.
Test grubuna > ata İleri'yi seçin.
Gözden Geçir'i seçin ve İçerik Oluşturucu > İçerik Oluşturucu.
İlkeyi görüntüleyin.
Yapılandırma ayarlarını doğrulama
İlkelerin uygulandığını onaylama
Yapılandırma ilkesi atandıktan sonra uygulanması biraz zaman alır.
Zamanlama hakkında bilgi için bkz. Intune yapılandırma bilgileri.
Yapılandırma ilkesinin test cihazınıza uygulandığını onaylamak için her yapılandırma ilkesi için aşağıdaki işlemi izleyin.
Intune yönetim merkezini açın ve önceki bölümde gösterildiği gibi ilgili ilkeye gidin. Aşağıdaki örnekte yeni nesil koruma ayarları gösterilmektedir.
İlke durumunu görüntülemek için Yapılandırma İlkesi'ni seçin.
Durumu görmek için Cihaz Durumu'nu seçin.
Durumu görmek için Kullanıcı Durumu'nu seçin.
Durumu görmek için Ayar başına durum'a tıklayın.
İpucu
Bu görünüm, başka bir ilkeyle çakışan ayarları belirlemek için çok kullanışlıdır.
Uç nokta algılamayı ve yanıtı onaylama
Yapılandırmayı uygulamadan önce Endpoint Protection için Defender hizmetinin başlatılmaması gerekir.
Yapılandırma uygulandıktan sonra Endpoint Protection için Defender hizmeti başlatılmalıdır.
Hizmetler cihazda çalıştırıldıktan sonra cihaz Microsoft Defender portalında görünür.
Yeni nesil korumayı onaylayın
İlkeyi test cihazına uygulamadan önce, aşağıdaki görüntüde gösterildiği gibi ayarları el ile yönetebiliyor olmanız gerekir:
İlke uygulandıktan sonra ayarları el ile yönetememeniz gerekir.
Not
Aşağıdaki görüntüde Bulut tabanlı korumayı aç ve Gerçek zamanlı korumayı aç seçeneği yönetiliyor olarak gösteriliyor.
Saldırı Yüzeyi Azaltmayı Onaylama - Saldırı yüzeyi azaltma kuralları
İlkeyi test cihazına uygulamadan önce bir PowerShell Penceresi açın ve yazın
Get-MpPreference.İçerik içermeyen aşağıdaki satırları görmeniz gerekir:
AttackSurfaceReductionOnlyExclusions:
AttackSurfaceReductionRules_Actions:
AttackSurfaceReductionRules_Ids:
İlkeyi bir test cihazına uyguladıktan sonra bir PowerShell Windows açın ve yazın
Get-MpPreference.Aşağıdaki resimde gösterildiği gibi içerik içeren aşağıdaki satırları görmeniz gerekir:
Saldırı Yüzeyini Azaltmayı Onaylama - Web Koruması
Test cihazında bir PowerShell Windows açın ve yazın
(Get-MpPreference).EnableNetworkProtection.Bu, aşağıdaki görüntüde gösterildiği gibi 0 ile yanıt vermelidir:
İlkeyi uyguladıktan sonra bir PowerShell Windows açın ve yazın
(Get-MpPreference).EnableNetworkProtection.Aşağıdaki görüntüde gösterildiği gibi 1 içeren bir yanıt görmeniz gerekir:
İpucu
Daha fazla bilgi edinmek mi istiyorsunuz? Teknoloji Topluluğumuzdaki Microsoft Güvenlik topluluğuyla Engage: Uç Nokta için Microsoft Defender Teknoloji Topluluğu.