Nasıl yapılır: Akış Çizelgesi İş Akışı Oluşturma
İş akışları hem yerleşik etkinliklerden hem de özel etkinliklerden oluşturulabilir. Bu konu, hem etkinlik gibi Flowchart yerleşik etkinlikleri hem de önceki Nasıl yapılır: Etkinlik Oluşturma konusunun özel etkinliklerini kullanan bir iş akışı oluşturma adımlarını gösterir. İş akışı bir sayı tahmin oyunu modeller.
Not
Başlarken öğreticisindeki her konu önceki konulara bağlıdır. Bu konuyu tamamlamak için önce Nasıl yapılır: Etkinlik Oluşturma'yı tamamlamanız gerekir.
İş akışını oluşturmak için
Çözüm Gezgini NumberGuessWorkflowActivities öğesine sağ tıklayın ve Ekle, Yeni Öğe'yi seçin.
Yüklü, Ortak Öğeler düğümünde İş Akışı'nı seçin. İş Akışı listesinden Etkinlik'i seçin.
Ad kutusuna yazın
FlowchartNumberGuessWorkflowve Ekle'ye tıklayın.Bir Akış Çizelgesi etkinliğini Araç Kutusu'nun Akış Çizelgesi bölümünden sürükleyin ve iş akışı tasarım yüzeyindeki Etkinliği buraya bırak etiketine bırakın.
İş akışı değişkenlerini ve bağımsız değişkenlerini oluşturmak için
İş akışını henüz görüntülenmediyse tasarımcıda görüntülemek için Çözüm Gezgini flowchartNumberGuessWorkflow.xamldosyasına çift tıklayın.
Bağımsız Değişkenler bölmesini görüntülemek için iş akışı tasarımcısının sol alt tarafındaki Bağımsız Değişkenler'e tıklayın.
Bağımsız Değişken Oluştur'a tıklayın.
Ad kutusuna yazın
MaxNumber, Yön açılan listesinden In'i seçin, Bağımsız değişken türü açılan listesinden Int32'yi seçin ve ardından bağımsız değişkeni kaydetmek için ENTER tuşuna basın.Bağımsız Değişken Oluştur'a tıklayın.
Yeni eklenen bağımsız değişkenin altındaki Ad kutusuna yazın
Turns, Yön açılan listesinden Dışarı'yı seçin, Bağımsız değişken türü açılan listesinden Int32'yi seçin ve enter tuşuna basın.MaxNumberEtkinlik tasarımcısının sol alt tarafındaki Bağımsız Değişkenler'e tıklayarak Bağımsız Değişkenler bölmesini kapatın.
Değişkenler bölmesini görüntülemek için iş akışı tasarımcısının sol alt tarafındaki Değişkenler'etıklayın.
Değişken Oluştur'a tıklayın.
İpucu
Değişken Oluştur kutusu görüntülenmiyorsa, iş akışı tasarımcısı yüzeyindeki etkinliğe tıklayarak Flowchart seçin.
Ad kutusuna yazın
Guess, Değişken türü açılan listesinden Int32'yi seçin ve ardından değişkeni kaydetmek için ENTER tuşuna basın.Değişken Oluştur'a tıklayın.
Ad kutusuna yazın
Target, Değişken türü açılan listesinden Int32'yi seçin ve ardından değişkeni kaydetmek için ENTER tuşuna basın.Değişkenler bölmesini kapatmak için etkinlik tasarımcısının sol alt tarafındaki Değişkenler'etıklayın.
İş akışı etkinliklerini eklemek için
Araç Kutusu'nun Temel Öğeler bölümünden bir Atama etkinliğini sürükleyin ve akış çizelgesinin en üstündeki Başlangıç düğümünün üzerine getirin. Atama etkinliği Başlangıç düğümünü aştığında, Başlangıç düğümünü çevresinde üç üçgen görünür. Ata etkinliğini Başlangıç düğümünü doğrudan altındaki üçgene bırakın. Bu işlem iki öğeyi birbirine bağlar ve Assign etkinliğini akış çizelgesindeki ilk etkinlik olarak belirler.
Not
Etkinlikler, etkinliği başlangıç düğümüne el ile bağlayarak iş akışındaki başlangıç etkinliği olarak da belirtilebilir. Bunu yapmak için fareyi Başlangıç düğümünün üzerine getirin, fare Başlangıç düğümünün üzerindeyken görüntülenen dikdörtgenlerden birine tıklayın ve bağlantı çizgisini istenen etkinliğe kadar sürükleyip görüntülenen dikdörtgenlerden birine bırakın. Ayrıca, etkinliğe sağ tıklayıp Başlangıç Düğümü Olarak Ayarla'yı seçerek etkinliği başlangıç etkinliği olarak belirleyebilirsiniz.
Kime kutusuna yazın
Targetve C# İfadesi Girin veya VB ifadesi girin kutusuna aşağıdaki ifadeyi yazın.New System.Random().Next(1, MaxNumber + 1)new System.Random().Next(1, MaxNumber + 1)İpucu
Araç Kutusu penceresi görüntülenmiyorsa, Görünüm menüsünden Araç Kutusu'nuseçin.
Bir İstem etkinliğini Araç Kutusu'nun NumberGuessWorkflowActivities bölümünden sürükleyin, önceki adımdaki Ata etkinliğinin altına bırakın ve İstem etkinliğini Atama etkinliğine bağlayın. İki etkinliği bağlamanın üç yolu vardır. İlk yol, istem etkinliğini iş akışına bıraktığınızda bunları bağlamaktır. İstem etkinliğini iş akışına sürüklerken, bunu Ata etkinliğinin üzerine getirin ve sor etkinliği Ata etkinliğinin üzerindeyken görüntülenen dört üçgenden birine bırakın. İkinci yol, İstem etkinliğini istenen konumda iş akışına bırakmaktır. Ardından fareyi Ata etkinliğinin üzerine getirin ve komut istemi etkinliğine kadar gösterilen dikdörtgenlerden birini sürükleyin. Fareyi sürükleyerek Atama etkinliğindeki bağlantı çizgisinin İstem etkinliğinin dikdörtgenlerinden birine bağlanması ve ardından fare düğmesini serbest bırakması için sürükleyin. Üçüncü yol ilk yönteme çok benzer, ancak İstem etkinliğini Araç Kutusu'ndan sürüklemek yerine iş akışı tasarım yüzeyindeki konumundan sürükleyin, Ata etkinliğinin üzerine getirin ve görüntülenen üçgenlerden birine bırakın.
İstem etkinliğinin Özellikler Penceresinde BookmarkName
"EnterGuess"özellik değeri kutusuna tırnak işaretlerini ekleyin.GuessSonuç özellik değeri kutusuna yazın ve Text özellik kutusuna aşağıdaki ifadeyi yazın."Please enter a number between 1 and " & MaxNumber"Please enter a number between 1 and " + MaxNumberİpucu
Özellikler Penceresi görüntülenmiyorsa Görünüm menüsünden Özellikler Penceresi'niseçin.
Bir Assign etkinliğini Araç Kutusu'nun Temel Öğeler bölümünden sürükleyin ve önceki adımda açıklanan yöntemlerden birini kullanarak bağlanarak İstem etkinliğinin altında olması sağlanır.
Kime kutusuna yazın ve
Turns + 1C# ifadesi girin veya VB ifadesi girin kutusuna yazın.TurnsBir FlowDecision öğesini Araç Kutusu'nun Akış Çizelgesi bölümünden sürükleyin ve Ata etkinliğinin altına bağlayın. Özellikler Penceresi'nde Koşul özellik değeri kutusuna aşağıdaki ifadeyi yazın.
Guess = TargetGuess == TargetAraç Kutusu'ndan başka bir FlowDecision etkinliğini sürükleyin ve ilkinin altına bırakın. etiketli dikdörtgenden sürükleyerek iki etkinliği Bağlanİkinci FlowDecision etkinliğinin en üstündeki dikdörtgene üst FlowDecision etkinliğinde False.
İpucu
FlowDecision'da True ve False etiketlerini görmüyorsanız fareyi FlowDecision'un üzerine getirin.
seçmek için ikinci FlowDecision etkinliğine tıklayın. Özellikler Penceresi'nde Koşul özellik değeri kutusuna aşağıdaki ifadeyi yazın.
Guess < TargetAraç Kutusu'nunTemel Öğeler bölümünden iki WriteLine etkinliğini sürükleyin ve iki FlowDecision etkinliğinin altında yan yana olacak şekilde bırakın. BağlanEn soldaki WriteLine etkinliğine alt FlowDecision etkinliğinin true eylemi ve en sağdaki WriteLine etkinliğinde False eylemi.
Seçmek için en soldaki WriteLine etkinliğine tıklayın ve Özellikler Penceresi'ndeki Metin özellik değeri kutusuna aşağıdaki ifadeyi yazın.
"Your guess is too low."BağlanÜzerindeki İstem etkinliğinin sol tarafına WriteLine yazın.
Seçmek için en sağdaki WriteLine etkinliğine tıklayın ve Özellikler Penceresindeki Metin özellik değeri kutusuna aşağıdaki ifadeyi yazın.
"Your guess is too high."BağlanÜzerindeki İstem etkinliğinin sağ tarafındaki WriteLine etkinliği.
Aşağıdaki örnekte tamamlanmış iş akışı gösterilmektedir.
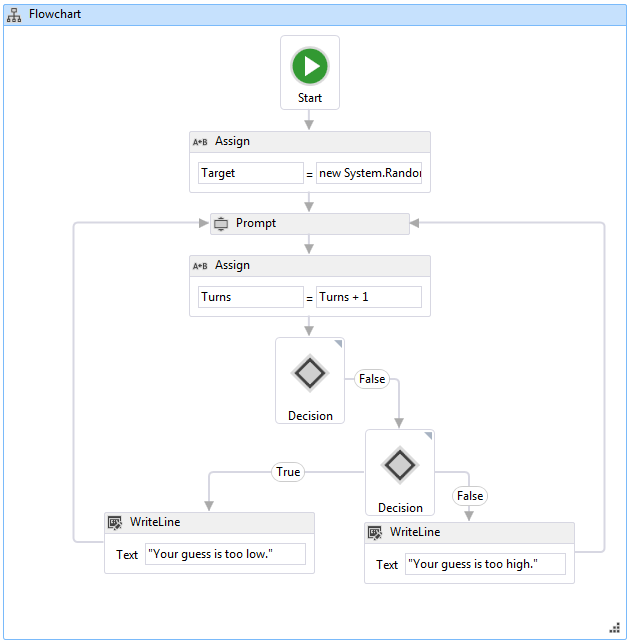
İş akışını oluşturmak için
Çözümü derlemek için CTRL+SHIFT+B'ye basın.
İş akışını çalıştırma yönergeleri için lütfen bir sonraki Nasıl yapılır: İş Akışı Çalıştırma konusuna bakın. Nasıl yapılır: farklı bir iş akışı stiliyle İş Akışı Çalıştırma adımını zaten tamamladıysanız ve bu adımda akış çizelgesi iş akışını kullanarak çalıştırmak istiyorsanız, Nasıl yapılır: İş Akışı Çalıştırma'nın Uygulama derleme ve çalıştırma bölümüne atlayın.
