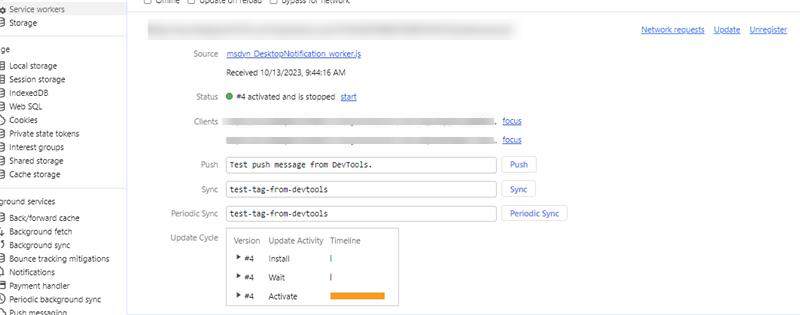Bildirim ayarlarını ve şablonlarını yönetme
Not
Özellik kullanılabilirliği bilgileri aşağıdaki gibidir.
| Dynamics 365 Contact center - yerleşik | Dynamics 365 Contact Center - bağımsız | Dynamics 365 for Customer Service |
|---|---|---|
| Evet | Evet | Evet |
Bir temsilciye bir bildirim gönderildiğinde, görüşme talebinin geldiği müşteri, bildirimin kaybolduğu zaman aşımı süresi ve kabul et ve reddet düğmeleri gibi belirli bilgileri görüntüler.
Yönetici, sistem tümleştiricisi veya iş ortağı olarak, bildirimler için kullanıma hazır şablonları kullanabilir veya kendi şablonlarınızı oluşturabilirsiniz. Bildirim şablonu, bildirimle ilgili, yeniden kullanılabilir bilgilerin birleşimidir. Şablon; gelen konuşma, görev aktarma, aktarma veya danışma için aracılara ve gözetmenlere gösterilmesi gereken bilgileri yapılandırma amacıyla kullanılır.
Masaüstü bildirimleri
Masaüstü bildirimlerinin en iyi şekilde çalışması için, sistem gereksinimlerinde belirtildiği gibi desteklenen en son tarayıcıları kullandığınızdan emin olun.
Masaüstü bildirimleri, aracıların konuşma isteklerini kaçırmamasını sağlar. Yapılandırmanıza bağlı olarak, aracılar masaüstünde her zaman veya Customer Service workspace veya müşteri hizmetleri uygulaması için Omnichannel odakta olmadığında bildirim uyarıları alabilir. Uygulamanın odakta olmadığı bazı senaryolar şunları içerebilir:
- Aracı uygulamayı simge durumuna küçültür.
- Aracı, başka bir tarayıcı penceresinde çalışıyor.
- Aracı, tarayıcının başka bir sekmesinde çalışıyor.
- Aracı iki ekran kullanmaktadır ve Customer Service workspace veya Customer Service için Çok Yönlü Kanal uygulaması olmayan ekrandadır.
Not
Eski Microsoft Edge sürümü, masaüstü bildirimleri için desteklenmez.
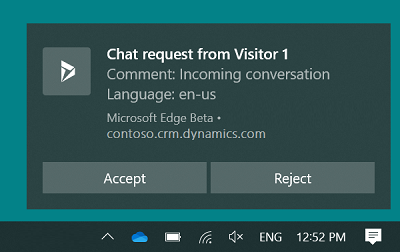
Aracılar, masaüstü bildiriminde bir düğmeyi seçerek konuşma isteğini kabul edebilir veya reddedebilir. Temsilci konuşmayı kabul ettiğinde uygulama etkinleştirilip temsilciye görüntülenir ve bir oturum başlatılır.
Temsilci düğme yerine bildirim iletisi gövdesini seçerse uygulama etkinleşir ve bildirim uygulamada temsilciye görüntülenir. Ardından aracı uygun düğmeyi seçerek konuşmayı kabul etmeyi veya reddetmeyi tercih edebilir.
Bekleme süresini yapılandırabilirsiniz ve bildirim, aracıya bu süreye göre görüntülenir ancak bildirimde bekleme süresi görüntülenmez. Masaüstü bildirim teması, Windows işletim sistemi temasını ve ayarlarını temel alır.
Not
- Tarayıcı gizli modda açıldığında veya Windows 10 işletim sisteminizde odak yardımı açıldığında masaüstü bildirimleri çalışmaz.
- Yerel tarayıcı bildirimi seçeneği devre dışı bırakılırsa bildirim farklı bir kullanıcı arabiriminde gösterilir.
Tarayıcının bildirimleri göstermesine izin verme
Masaüstü bildirimleri almak için aracılar, tarayıcılarının (Microsoft Edge veya Google Chrome) bunları göstermesine izin vermelidir. Aracı bir tarayıcı bildirimi aldığında İzin Ver'i seçmelidir. Gereksinimlerinize göre tarayıcı ayarlarında bildirimleri etkinleştirebilir veya devre dışı bırakabilirsiniz.
Ayrıca yönetici olarak, grup ilkesini kullanarak tarayıcı bildirimi iznini ayarlayabilirsiniz.
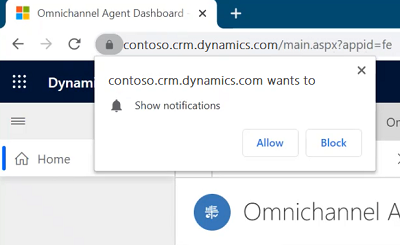
Temsilcilerin bildirimleri aldığından emin olmak için aşağıdaki ayarları etkinleştirmenizi öneririz:
- Windows bildirim ayarları Açık olarak ayarlanır.
- Dynamics 365 kurulum web sitenize yönelik bildirimler açık olarak ayarlanır.
- Windows ayarınızdaki Rahatsız etme özelliği Kapalı olarak ayarlanmıştır.
- Geliştirici konsolunda hizmet çalışanını etkinleştirin.
Bildirim alanları
Bildirimde gösterilen alanlar bildirim şablonu yapılandırmasını temel alır. Daha fazla bilgi edinmek için bkz. Bildirim alanı başlığı için dinamik veri alanı ve Bildirim şablonu oluşturma.
Bildirim alanı başlığı için dinamik veri alanları
Dinamik veri alanı, bağlama dayalı olarak çalışma zamanında doldurulan bir yedek parametredir.
Bildirim, sırasıyla alan başlığı ve değer olarak adlandırılan bazı alan ve değerleri gösterir.
Örneğin, Kenny Smith bir konuşma başlatır. Aracı bildirimi gördüğünde, müşteri adını Kenny Smith olarak görüntüler.
Burada, alan başlığı, müşteri adı ve değer Kenny Smith' dir.
Uygulamanın, müşterinin adını Kenny Smith olarak tanımlayabilmesi için yönetici olarak dinamik veri alanları yapılandırmanız gerekir. Çok Yönlü Kanal sistemi, dinamik veri alanını bağlam değişkenlerine göre ayıklanan gerçek değerle değiştirir.
Uygulama, aşağıdaki dinamik veri alanlarını destekler.
| Dinamik Veri Alanı | Açıklama |
|---|---|
{customerName} |
Konuşmayı başlatan müşterinin adı. |
{caseId} |
Servis Talebi GUID'i. Servis talebi kimliği yalnızca servis talebinin konuşmaya bağlandığı durumlarda görüntülenir. |
{caseTitle} |
Olay seti unvanı. Servis talebinin başlığı yalnızca servis talebinin konuşmaya bağlandığı durumlarda görüntülenir. |
{queueId} |
Kuyruk GUID'i. |
{visitorLanguage} |
Müşterinin konuşmayı başlattığı dil. |
{visitorDevice} |
Konuşmayı başlatan müşterinin cihazı. |
{entityRoutingLogicalName} |
Bildirim bir varlık kaydı için ise varlığın adı. |
{customerEntityName} |
Müşterinin kimliği doğrulanmışsa varlığın adı (ilgili kişi veya firma varlığı). |
{customerRecordId} |
Müşterinin kimliği doğrulanmışsa varlığın GUID'i (ilgili kişi veya firma varlığı). |
{<name of the pre-chat survey question>} |
Bir iş akışı için yapılandırılan tüm sohbet öncesi anket soruları bilgi olarak kullanılabilir. Biçim, soruyla aynıdır. |
Şablonları yönetme
Kullanıma hazır bildirim şablonları
Desteklenen kanallar için Customer Service, ortamınızda kullanabileceğiniz kullanıma hazır bildirim şablonları sunar. Kullanıma hazır bildirim şablonunu eklediğinizde bildirimlerde varsayılan ayarlar kullanılır. Kayıtları Dynamics 365'te bulunan müşterilerde, bildirimler için kimliği doğrulanmış şablondaki ayarlar kullanılır. Müşteri ayrıntıları Dynamics 365'te kullanılamıyorsa, bildirimleri görüntülemek için kimliği doğrulanmamış şablondaki ayarlar kullanılır. Bildirimlerin davranışı ve bildirimlerin temsilciler için ne görüntülediği hakkında bilgi için temsilciler için bildirimler bölümüne bakın.
Kullanıma hazır şablonlar aşağıdaki gibidir.
| Kanal/Varlık | Danışın | Kimliği doğrulandı | Kimliği doğrulanmadı | Aktarma | Diğer |
|---|---|---|---|---|---|
| Sohbet | Sohbet - danışma - varsayılan | Sohbet - gelen için kimlik doğrulandı - varsayılan | Sohbet - gelen için kimlik doğrulanmadı - varsayılan | Sohbet - aktar - varsayılan | |
| Özel mesajlaşma | Özel mesajlaşma - danışma - varsayılan | Özel mesajlaşma - gelen için kimlik doğrulandı - varsayılan | Özel mesajlaşma - gelen için kimlik doğrulanmadı - varsayılan | Özel mesajlaşma - aktar - varsayılan | |
| Facebook - danışma - varsayılan | Facebook - gelen için kimlik doğrulandı - varsayılan | Facebook - gelen için kimlik doğrulanmadı - varsayılan | Facebook - aktar - varsayılan | ||
| LINE | LINE - danışma - varsayılan | LINE - gelen için kimlik doğrulandı - varsayılan | LINE - gelen için kimlik doğrulanmadı - varsayılan | LINE - aktar - varsayılan | |
| SMS | SMS - danışma - varsayılan | SMS - gelen için kimlik doğrulandı - varsayılan | SMS - gelen için kimlik doğrulanmadı - varsayılan | SMS - aktar - varsayılan | |
| Microsoft Teams | Teams - danışma - varsayılan | Teams - gelen için kimlik doğrulandı - varsayılan | Teams - gelen için kimlik doğrulanmadı - varsayılan | Teams - aktar - varsayılan | |
| Twitter - danışma - varsayılan | Twitter - gelen için kimlik doğrulandı - varsayılan | Twitter - gelen için kimlik doğrulanmadı - varsayılan | Twitter - aktar - varsayılan | ||
| WeChat - danışma - varsayılan | WeChat - gelen için kimlik doğrulandı - varsayılan | WeChat - gelen için kimlik doğrulanmadı - varsayılan | WeChat - aktar - varsayılan | ||
| CDS varlığı | CDS varlığı: Varsayılan, atandı | ||||
| Özelleştirilmiş | Özelleştirilmiş bildirim şablonu | ||||
| Duyarlılık | Duyarlılık eşiği uyarısı - gözetmen | ||||
| Ses | Sesli arama - danışma - varsayılan | Sesli arama - gelen için kimlik doğrulandı - varsayılan | Sesli arama - gelen için kimlik doğrulanmadı - varsayılan | Sesli arama - aktar - varsayılan | Sesli arama - gözetmen ata - varsayılan |
Not
- Kullanıma hazır bildirim şablonlarını özelleştiremezsiniz. Bunun yerine, kendi özel şablonlarınızı oluşturmanız gerekir.
- Kayıt yönlendirme için özel bildirim şablonları kullanıyorsanız reddetme seçeneği eklememenizi öneririz. Tasarım gereği, temsilciye atamayı reddetme seçeneği sunsanız bile kayıt yönlendirilmiş temsilciye atanır.
Bildirim şablonu oluştur
Customer Service yönetim merkezinin site haritasında, Aracı deneyimi'nde Çalışma alanları'nı seçin.
Çalışma alanları sayfasında, Bildirim şablonları için Yönet'i seçin.
Şablonlar sekmesindeki Etkin Bildirim Şablonları alanında Yeni Bildirim Şablonu'nu seçin.
Yeni bildirim sayfasında aşağıdakileri belirtin.
Sekme Adı Değer, açıklama Örnek Genel Ad Bildirim için bir ad belirtin. Çalışma zamanında bu ad aracılar için görünmeyebilir. Sohbet bildirimi kimliği doğrulandı Genel Başlık Aracıların çalışma zamanında görmesini istediğiniz bildirim için bir başlık girin. Gelen sohbet konuşması Genel Simge Bir simge eklemek için Web kaynağı yolu ' nu seçin. /webresources/msdyn_chat_icon_zfp.svg
Not:
- Bu varsayılan değerdir. Simgesini gereksinim olarak değiştirebilirsiniz.
- Masaüstü bildirimlerini göster seçeneğini etkinleştirirseniz ve svg simgesi biçimini kullanırsanız svg simgesi masaüstü bildirimlerinde gösterilmez.Genel Zaman aşımını göster Evet Bildirimde zamanlayıcıyı göstermek için Evet, aracılar için bildirimde zamanlayıcıyı gizlemek için Hayır'ı ayarlayın.
Not:
- Aracı için zaman aşımı değerini göstermek veya gizlemek için Evet veya Hayır ayarını belirlemiş olup olmamanızdan bağımsız olarak, zamanlayıcı çalışı ve zaman aşımı süresi sonunda bildirim kaybolur.
- Omnichannel for Customer Service'in en son sürümünü aldığınızda Evet şablonlar için varsayılan değerdir.
- Omnichannel for Customer Service'in önceki sürümünden en son sürümüne yükselttiğinizde mevcut bildirim şablonları, kullanıcı arabiriminde bu alan için değer göstermez. Ancak bildirim şablonları, değerleri Evet olarak kabul eder ve çalışma zamanında kullanıcılara süreölçeri gösterir.
- Masaüstü bildirimlerini göster seçeneğini etkinleştirirseniz zamanlayıcı masaüstü bildirimlerinde gösterilmez.Genel Geri sayım (saniye) Saniye cinsinden bir süre girin; bu süre dolunca bildirim kaybolur. 120.
Not: Bu varsayılan değerdir. Süreyi, gerektiği şekilde değiştirebilirsiniz.Genel İş öğelerini otomatik atama Gelen konuşmayı otomatik olarak atamak için Evet'e ayarlayın. Varsayılan değer Hayır şeklindedir.
Not: Bu ayar önizleme modundadır.
Daha fazla bilgi: Konuşmaların otomatik olarak kabul edilmesini etkinleştirme.Genel Sesli/sohbet aramalarını otomatik kabul et Bu seçenek yalnızca Otomatik atama iş öğeleri etkin olduğunda görüntülenir. Aracının bir konuşmayı otomatik olarak kabul etmesi için Evet olarak ayarlayın. Varsayılan değer Hayır şeklindedir.
Not: Bu ayar önizleme modundadır.
Daha fazla bilgi: Konuşmaların otomatik olarak kabul edilmesini etkinleştirme.Genel Kabul Et Düğmesi Kabul düğmesi için bir metin belirtin. Bu metin aracıların konuşma isteğini kabul etmesi için görüntülenir. Varsayılan değer Kabul et olarak ayarlanmıştır; İş öğelerini otomatik olarak ata değeri Evet olarak ayarlandığı bu değer Açık olarak değişir. Metni, gerektiği şekilde değiştirebilirsiniz. Genel Reddet Düğmesi Aracılar'a Reddet düğmesini göstermek istiyorsanız, geçiş yap seçeneğini Evet olarak ayarlayın.
Seçenek Evet olarak ayarlandıktan sonra düğmenin varsayılan etiketi görüntülenir.Reddet
Not: Bu varsayılan değerdir. Metni, gerektiği şekilde değiştirebilirsiniz. İş öğelerini otomatik olarak ata değeri Evet olarak ayarlandığında Reddetme Düğmesi devre dışı bırakılır.Genel Masaüstü bildirimlerini göster Bildirimleri her zaman göstermek için Her zaman'ı veya yalnızca Müşteri hizmetleri çalışma alanı veya Müşteri Hizmetleri için Çok Yönlü Kanal odakta olmadığında bildirimleri göstermek için Uygulama arka planda olduğunda seçeneğini belirleyin . Uygulama arka planda olduğunda
Not:
Varsayılan değer Asla'dır.
Daha fazla bilgi için bkz Masaüstü bildirimleri ve Uygulama arka plandayken bildirim alma.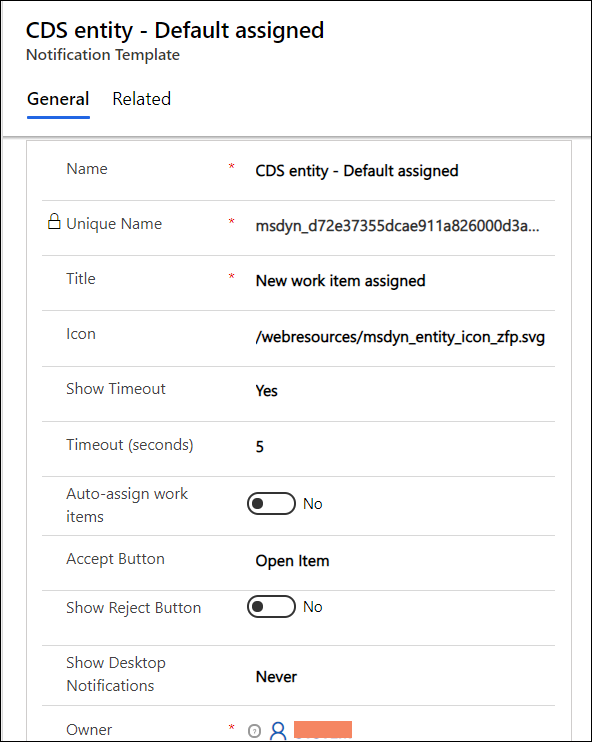
Kaydet'i seçin. Şablon kaydedilir ve sayfada Bildirim Alanları bölümü görünür.
Bildirim alanları bölümünde, varolan bildirim Ekle alanını seçin. Arama kayıtları bölmesi görüntülenir.
Kayıt Ara kutusunda arama simgesini seçin. Kullanılabilir kayıt yoksa, kayıt bulunamadığını ve yeni bir kayıt oluşturmanız gerektiğini belirten bir ileti görüntülenir.
Bildirim alanı oluşturmak için Yeni'yi seçin. Sayfadan ayrılmak isteyip istemediğinizi soran bir onay iletişim kutusu görüntülenir. Tamam seçeneğini işaretleyin.
Yeni bildirim alanı sayfasında aşağıdakileri belirtin.
Sekme Ad Değer, açıklama Örnek Genel Adı Bildirim için bir ad belirtin. Bu ad, çalışma zamanında aracılar tarafından görülemez. Müşterinin adı Genel Alan üst bilgisi Alan üst bilgiye bir ad girin. Bu, aracıların çalışma zamanında gördükleri bildirimde görüntülenir. Adı Genel Değer Bildirimdeki alan başlığına göre görünen bir dinamik veri alanı girin.
Daha fazla bilgi için bkz. Bildirim alanı başlığı için dinamik veri alanı.{customerName} 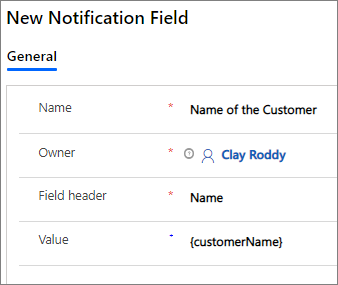
Oluşturduğunuz bildirim şablonuna gitmek için tarayıcıdaki arka oku seçin. Alternatif olarak, site haritasından Bildirimler'i ve ardından oluşturduğunuz şablonu seçebilirsiniz.
Bildirim alanları bölümünde, varolan bildirim Ekle alanını seçin. Arama kayıtları bölmesi görüntülenir.
Oluşturduğunuz bildirim alanının adını seçin ve ardından Ekle'yi seçin. Örneğin, müşterinin adı.
Daha fazla bildirim alan eklemek istiyorsanız yukarıdaki 6-11 adımlarını yineleyin.
Kaydet'i seçin.
Bildirimi kaydettikten sonra, aracı uygulamasında oturum açın ve bir iş öğesi yönlendirildiğinde yapılandırmanıza göre bildirimi görüntüleyebilirsiniz.
Daha fazla bilgi edinmek için bkz. Bildirim görüntüleme.
Bildirim Alanı düzenle
Yönetici olarak, kılavuzdaki bir bildirim alanı başlığı değerini düzenleyebilirsiniz.
Etkin bildirimler sayfasında düzenlemek istediğiniz bildirimi seçin.
Bir alanı düzenlemek için, düzenlemek istediğiniz bildirim alanı seçin ve düzenlemek için kaydı seçin.
Kaydet'i seçin.
Bildirim özelleştirme
Bir senaryo görelim: Contoso Pvt Ltd müşteri hizmetleri merkezinde gösterilen bir aracıya her servis talebi bildiriminin aşağıdakileri eklemesi gerekir:
Bildirimin başlığı: Yeni bir servis talebi atandı.
Bildirim Alanları:
- Servis talebi önceliği: Servis talebinin yüksek veya düşük gibi önceliği.
- Servis talebi başlığı: Servis talebinin başlığı.
- Cihaz: Müşterinin servis talebini oluşturulduğu cihaz.
- Dil: Müşterinin dili.
Yönetici olarak, başlık ve bildirim alanlarını göstermek için bildirim şablonunu özelleştirmeniz gerekir.
Adım 1: aşağıdaki değerlere sahip bir bildirim şablonu oluşturun
| Sekme | Adı | Değer |
|---|---|---|
| Genel | Adı | Özelleştirilmiş servis talebi bildirim şablonu |
| Genel | Başlık | Yeni servis talebi atandı |
| Genel | Simge | Varsayılan değer şudur: /webresources/msdyn_chat_icon_zfp.svg. |
| Genel | Zaman aşımını göster | No |
| Genel | Zaman aşımı (saniye) | Varsayılan değer 120 şeklindedir. |
| Genel | İş öğelerini otomatik atama | Varsayılan ayar Hayır'dır. |
| Genel | Kabul Et Düğmesi | Varsayılan değer Kabul et'tir. |
| Genel | Reddet Düğmesi | Varsayılan değer Hayır şeklindedir. Seçeneği Evet olarak ayarladığınızda Reddet etiketi görüntülenir. |
| Genel | Masaüstü bildirimlerini göster | Varsayılan ayar Asla'dır. Uygulama arka planda olduğunda olarak ayarlayın. |
Adım 2: Aşağıdaki değerlerle bildirim alanları oluşturma
Not
En fazla dört bildirim alanı yapılandırabilirsiniz.
| Adı | Alan üst bilgisi | Değer |
|---|---|---|
| Servis talebi önceliği | Servis talebi önceliği | {$odata.incident.prioritycode.?$filter=incidentid eq '{caseId}'&$select=prioritycode} |
| Servis talebi başlığı | Servis talebi başlığı | {$odata.incident.title.?$filter=incidentid eq '{caseId}'&$select=title} |
| Aygıt | Cihaz | {visitorDevice} |
| Dil | Dil | {visitorLanguage} |
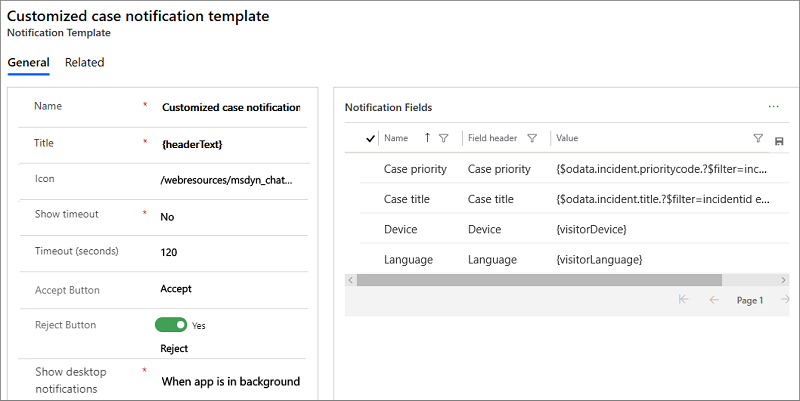
3 adım: Değişiklikleri kaydedin
Ayrıca bkz.
Customer Service yönetim merkezi'ni kullanmaya başlama
Oturum şablonlarını yönet
Uygulama Sekmesi Şablonlarını yönet
Şablonları iş akışlarıyla Ilişkilendirme