Dynamics 365 Sales ile tümleştirme için Power BI şablon uygulamalarını yapılandırma
Bu makalede, Power BI şablon uygulamalarını Dynamics 365 Sales ile çalışacak şekilde yapılandırmayı öğreneceksiniz.
Lisans ve rol gereksinimleri
| Gereksinim türü | Olmazsa olmaz |
|---|---|
| Lisans |
Daha fazla bilgi: Dynamics 365 Sales fiyatlandırması |
| Güvenlik rolleri | Sistem Yöneticisi Daha fazla bilgi: Önceden tanımlanmış güvenlik rolleri hakkında |
Sales için Power BI şablon uygulamalarını yapılandırma
Dynamics 365 Sales için Satış Analizi veya Dynamics 365 için Süreç Analizini yapılandırmak üzere aşağıdaki adımları gerçekleştirmeniz gerekir:
- Önkoşulları inceleyin.
- Power BI şablno uygulamasını yükleyin.
- Dynamics 365 Sales kuruluşunuzu Power BI şablon uygulamasına bağlayın.
- Power BI Veri kümesinde yenileme sıklığını yapılandırma.
- Kuruluşunuz içinde uygulamayı yayımlayın.
- Adım 6: Microsoft Dataverse platformunda Power BI raporunu etkinleştirme.
- Power BI Panoyu Satış Merkezi uygulamasına ekleyin (isteğe bağlı).
Not
Aşağıdaki adımlarda Dynamics 365 Sales uygulaması için satış analizi 'ni yapılandıracaksınız. Aşağıdaki adımlarda Dynamics 365 uygulaması için İşlem analizi 'ni yapılandırmak için aynı adımları izleyebilirsiniz.
Adım 1: Önkoşulları gözden geçirin
Power BI şablon uygulamalarını yapılandırmadan önce aşağıdaki ön koşulları inceleyin:
- Dynamics 365 ve Power BI için yönetici ayrıcalıklarına sahip olmanız gerekir.
- Power BI şablon uygulamalarındaki raporların ve panoların tüm kullanıcıları için bir Power BI Pro lisansınız vardır.
Adım 2: Power BI şablno uygulamasını yükleyin.
Power BI uygulamasında yönetici olarak oturum açın.
Satış analizi şablonu uygulama bağlantısını açın.
Not
Dynamics 365 uygulaması için İşlem analizleri edinmek için, İşlem Analizi şablonu uygulaması bağlantısını açın.
Power BI şablno uygulamasını yükleyin.
Power BI şablon uygulaması yüklendikten sonra, uygulama yapılandırma seçenekleri sayfası görüntülenir.
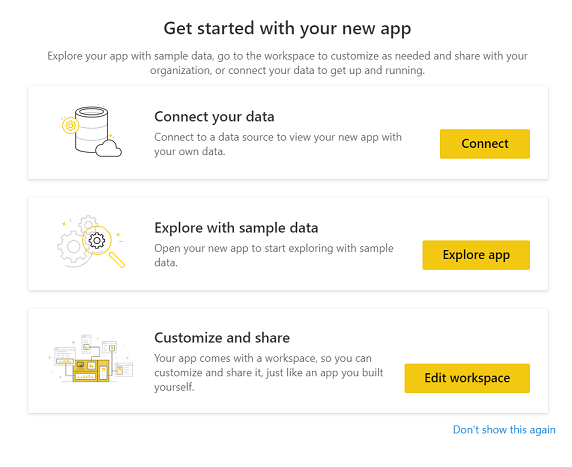
Adım 3: Dynamics 365 Sales kuruluşunuzu Power BI şablon uygulamasına bağlayın
Power BI şablon uygulama yapılandırma seçenekleri sayfasında Bağlan'ı seçin.
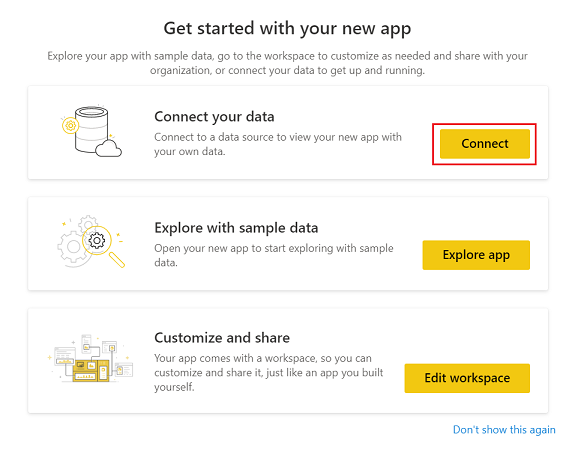
Veri bağlantısı sayfasında, Dynamics 365 kuruluşunuzun URL 'sini girin ve İleri'yi seçin.
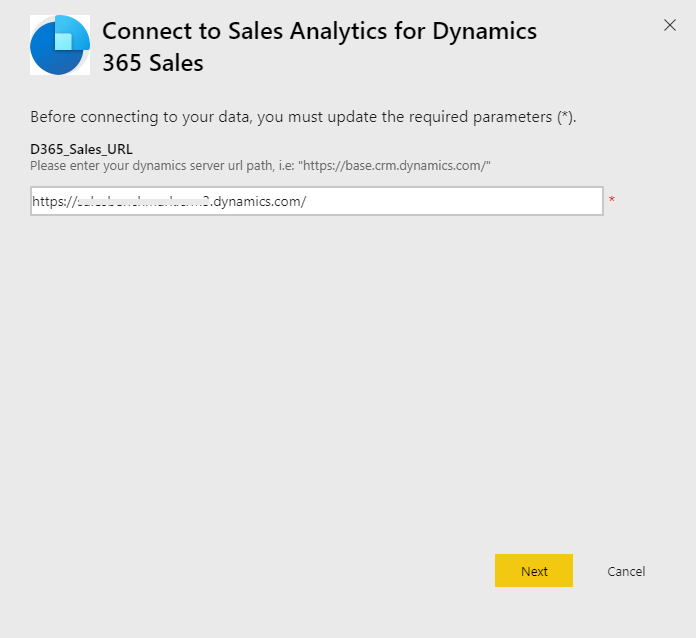
Kimlik doğrulama yöntemi için OAuth2 ve Gizlilik düzeyi için Kuruluş'u seçin. Oturum Aç'ı seçin.
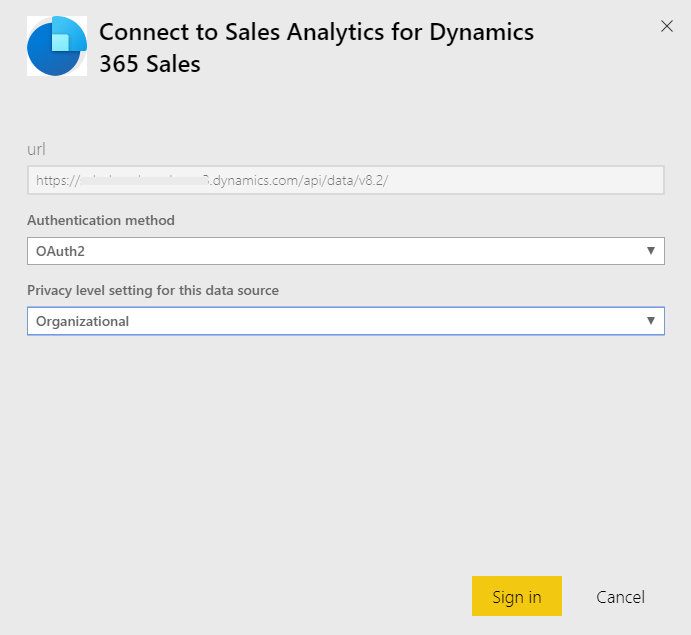
Dynamics 365 Sales kimlik bilgilerini girin ve Enter tuşuna basın.
Oturum açtığınızda, var olan rapor kuruluşunuzdan gelen verilerle güncelleştirilir.
Adım 4: Power BI Veri kümesinde yenileme sıklığını yapılandırın.
Dynamics 365 Sales ile Power BI şablon uygulamasını bağlandıktan sonra, raporu ve panoları doğru şekilde güncelleştirmek için Power BI veri kümesindeki yenileme sıklığını yapılandırmanız gerekir.
Power BI uygulamasında yönetici olarak oturum açın.
Power BI şablon uygulaması çalışma alanına gidin.
Veri kümeleri sekmesinde Ayarlar'ı seçin.
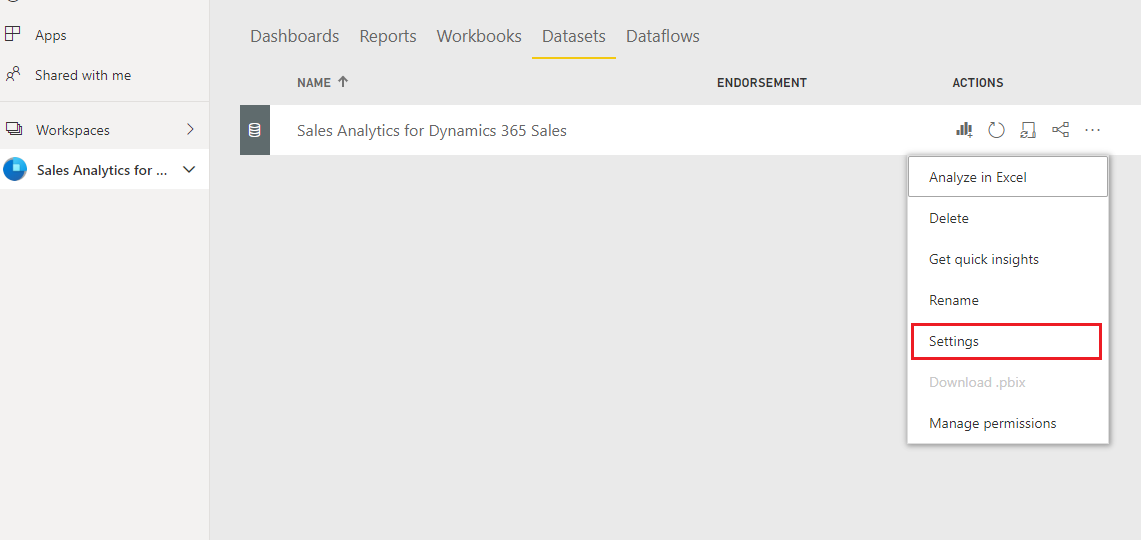
Zamanlanmış yenileme altında, Verilerinizi güncel tutun değiştirme seçeneğini açın.
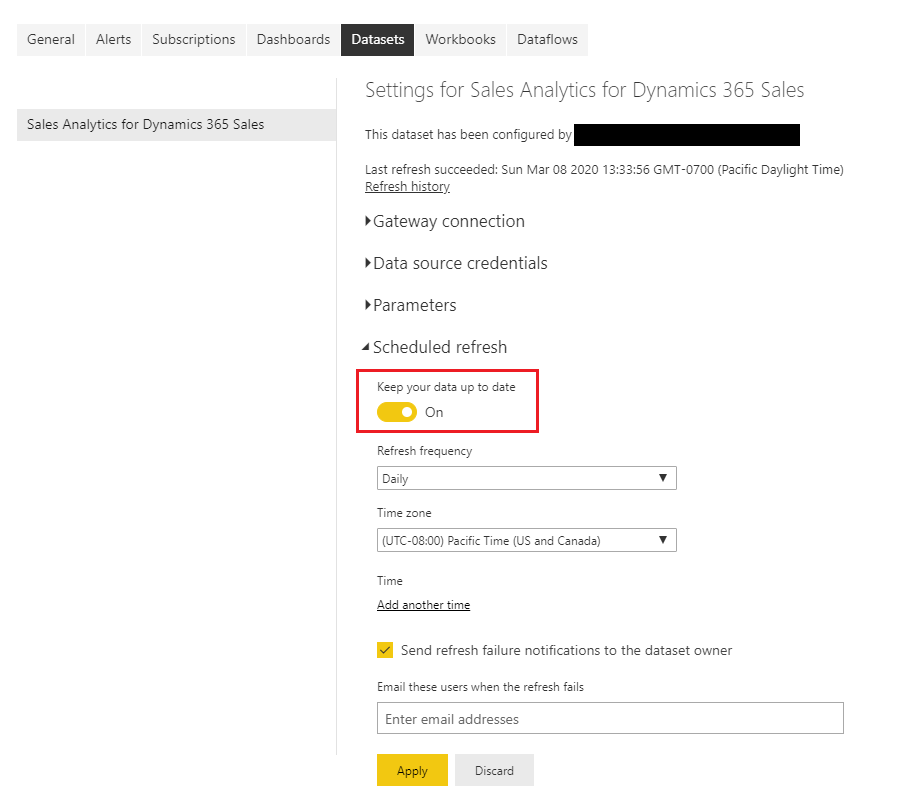
Not
Yenileme sıklığını, günlük olarak ayarlamanızı öneririz.
Adım 5: Kuruluşunuz içinde uygulama yayımlayın
Kullanıcıların panoları ve raporları kendi Power BI Pro hesapları içinde görüntüleyebilmesi için yapılandırılan uygulamayı tüm kuruluşunuz ile paylaşmanız gerekir.
Uygulama çalışma alanında Uygulamayı güncelleştir'i seçin.

İzinler sekmesinde tüm kuruluş'u seçin ve ardından uygulamayı Güncelleştir'i seçin.
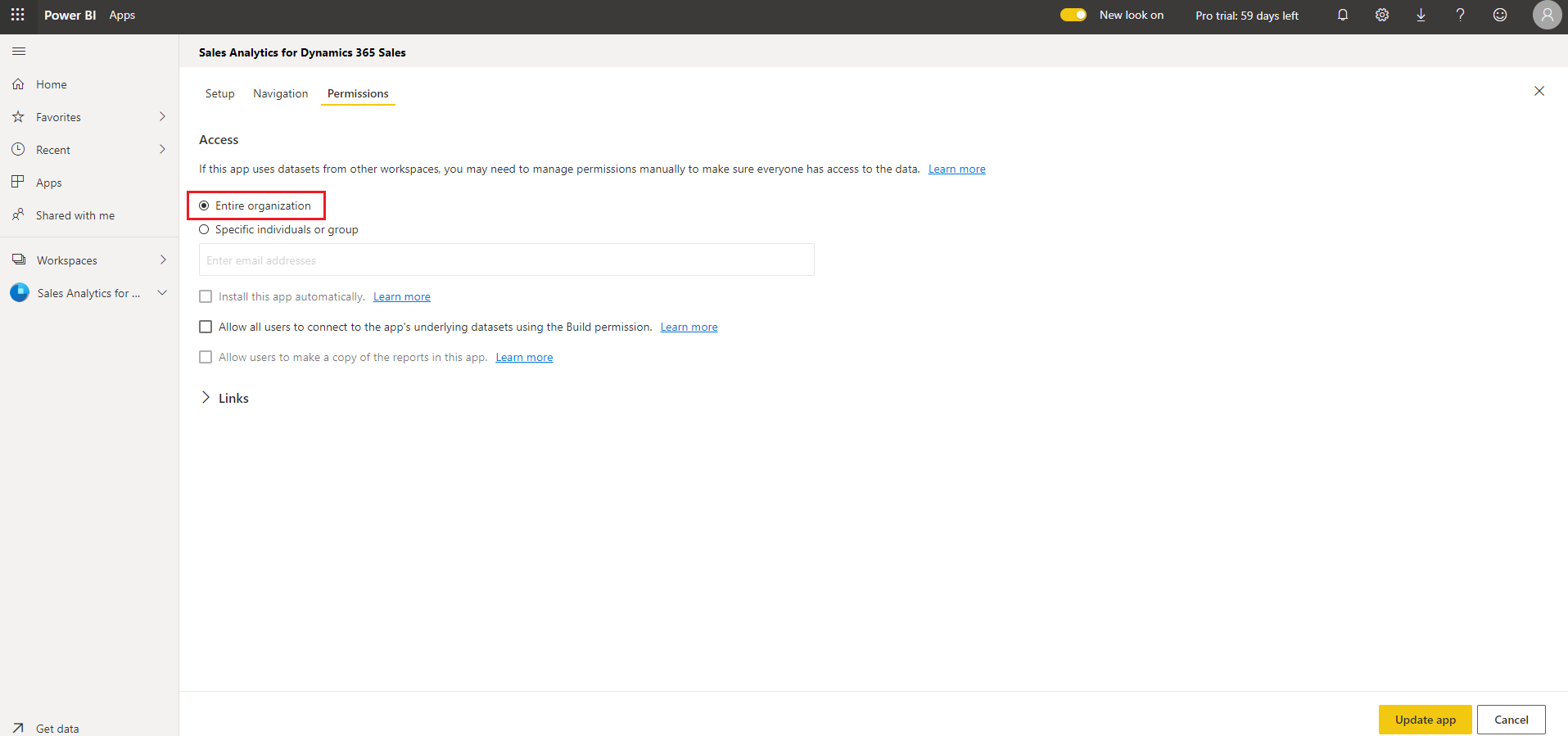
Uygulama kuruluşunuzdaki tüm bireylerin yükleyebilmesi için uygun durumdadır.
Adım 6: Microsoft Dataverse platformda Power BI raporlamayı etkinleştirme
Bir Yönetici olarak, satış yöneticilerinin Microsoft Dataverse platformundaki Satış Merkezi uygulamasındaki panoları görüntülemek üzere Power BI raporlamayı etkinleştirmeniz gerekir.
Microsoft Dataverse platformunda oturum açın ve Ayarları'na gidin.
Yönetim>Sistem Ayarları'nı seçin.
Raporlama sekmesinde, Power BI görsel öğe katıştırma izin ver geçişi'ni açın.
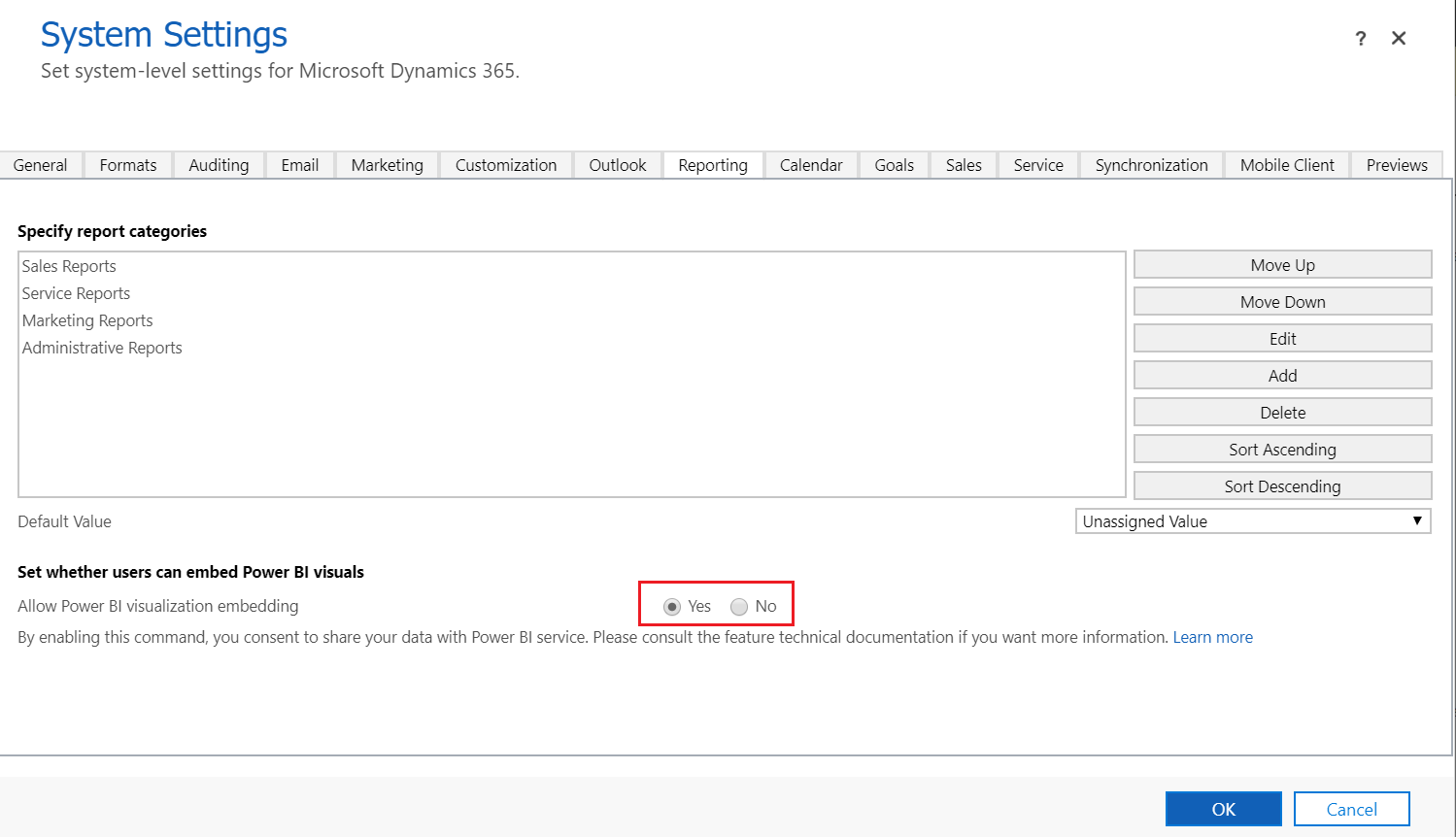
Adım 7: Satış Merkezi uygulamasına Power BI panoları ekleyin
Her satış yöneticisinin, Dynamics 365 Sales panosunun Satış Analizlerini tümleştirmek için ortamını yapılandırması gerekir.
Dynamics 365 Sales'te oturum açın ve Satış Merkezi uygulamasına gidin.
Çalışmam altında, Panolar'ı seçin.
Yeni>Power BI Panosu'nu seçin
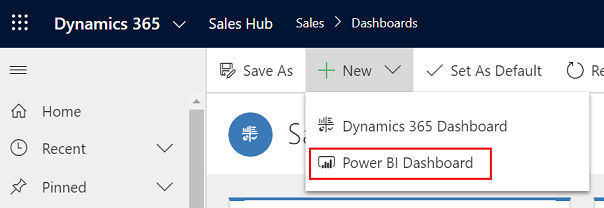
Çalışma alanı için Dynamics 365 Sales için satış analizi'ni seçin. Pano için satış kanalı'nı seçin.
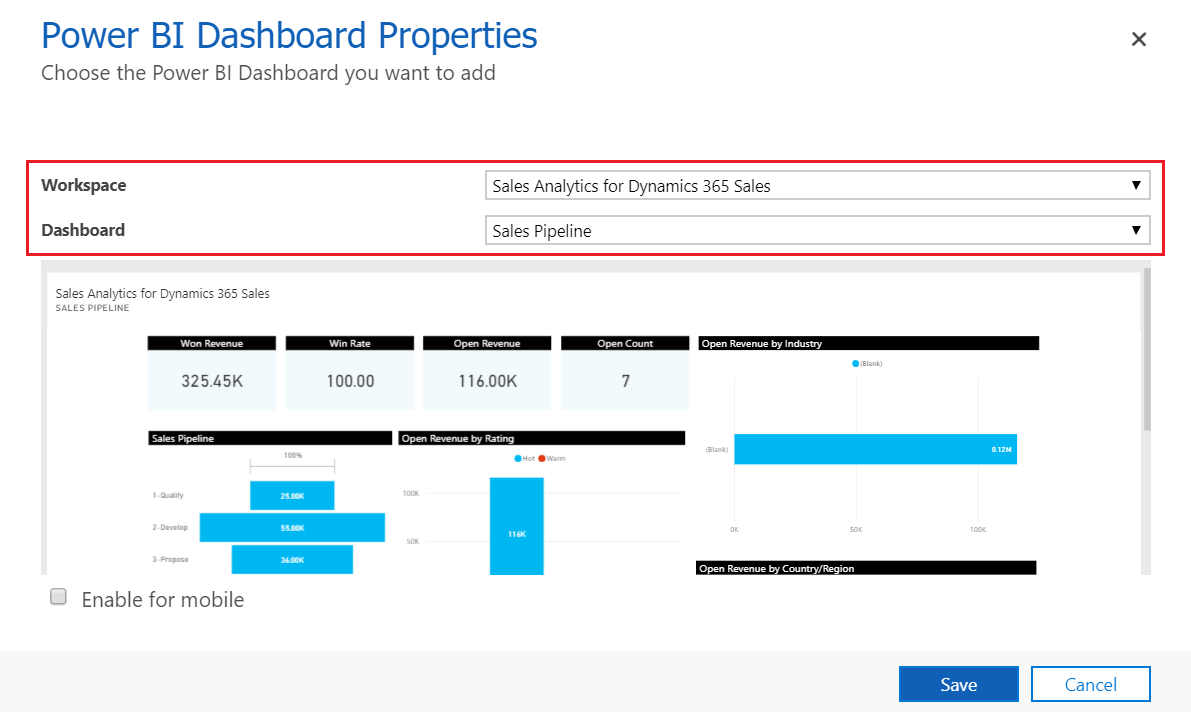
Kaydet'i ve ardından Kapat'ı seçin.
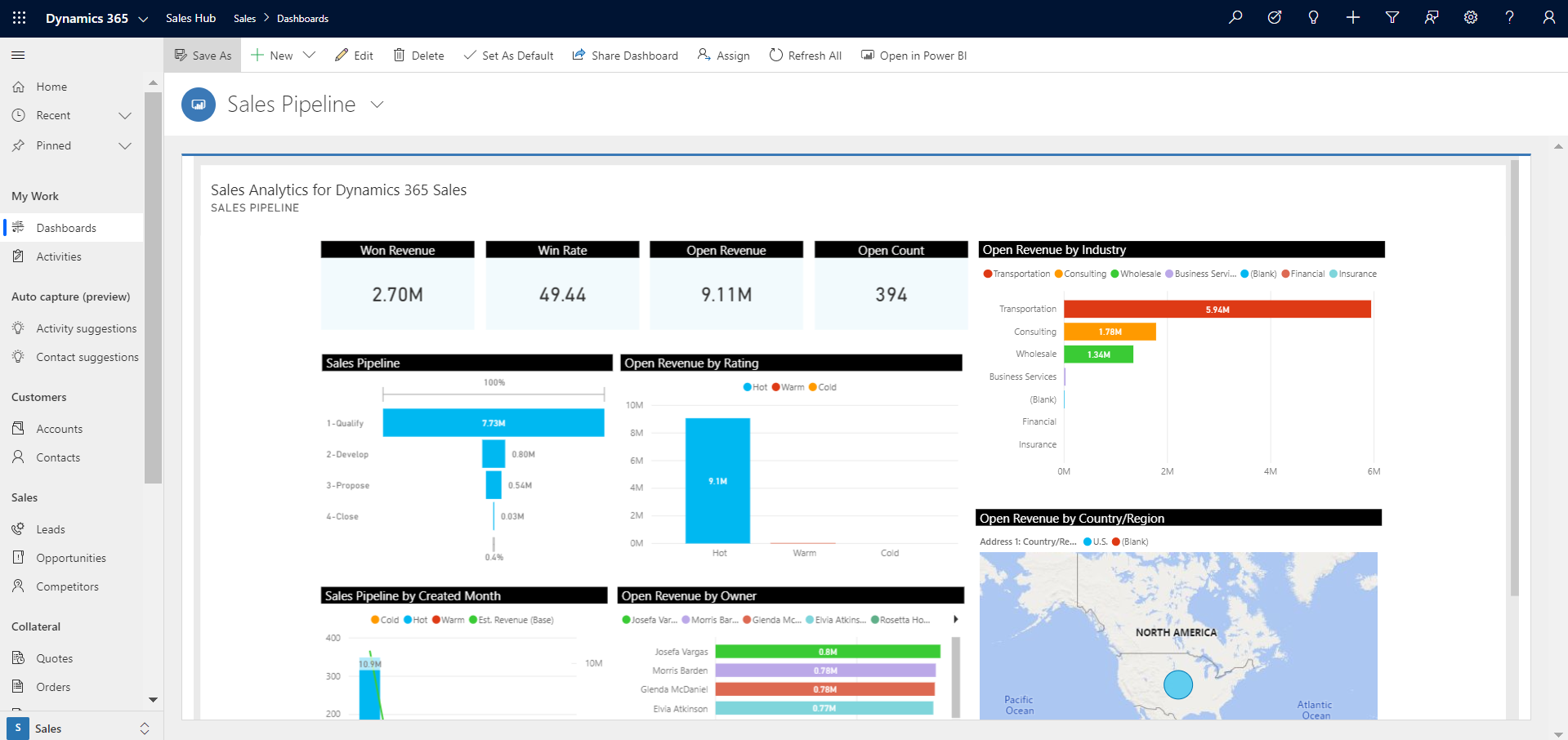
Dynamics 365 Sales panosu için satış analizi artık Dynamics 365 uygulamasında sunulmaktadır.
İlgili bilgiler
Satış verilerinizi, Power BI şablon uygulamalarını kullanarak çözümleyin
Dynamics 365 Sales için Power BI şablon uygulamalarını özelleştirme