E-posta iletisi oluşturma ve gönderme
Kuruluşunuz e-posta etkileşimini etkinleştirdiğinde, bir e-posta oluştururken takip etme veya takibi bırakma gibi daha fazla seçenek sunulur.
Lisans ve rol gereksinimleri
| Gereksinim türü | Aşağıdakine sahip olmanız gerekir: |
|---|---|
| Lisans | Dynamics 365 Sales Premium veya Dynamics 365 Sales Enterprise |
| Güvenlik rolleri | Satış temsilcisi veya satış yöneticisi gibi birincil satış rolleri |
İleti oluşturma
E-posta etkileşiminin özellikleri Dynamics 365 Sales aracılığıyla gönderdiğiniz her e-posta için geçerlidir. Bir e-posta gönderdiğinizde, kayda otomatik olarak e-posta etkinliği ekler ve bu kayıt iletinin İlgili değeri olarak ayarlanır. Ayrıca e-posta izleme özelliği, ana performans göstergelerini (KPI'ler) toplar ve alıcılara (Kime, Kimden ve Kopya adresi) göre e-postanın nerede görüntüleneceğini belirler.
Not
- Alıcı engellemeyi seçerse e-postalar izlenemez. Daha fazla bilgi: takip edilen mesajları engelle.
- Toplu e-posta gönderdiğinizde e-posta izleme desteklenmez.
Aşağıdaki açıklama mevcut farklı seçenekleri açıklamaktadır:
Ek: Ek iliştirme, kaldırma ve değiştirme denetimleri bilgisiyle birlikte e-posta iletinize eklenen dosyaların listesi.
Takip Et/Takip Etme: Müşterinizin gönderdiğiniz iletiyle etkileşimini takip etmek için izleme seçeneğini açın, takip etmeyi bırakmak için bu seçeneği kapatın. Bir alıcının takip etmeye izin vermemesi gibi diğer denetimler ve bağlantılar da gerektiği gibi görünür.
Daha Sonra Gönder: İletiyi hemen göndermek istemiyorsanız teslim zamanını ayarlayın. Alıcının saat dilimine bağlı olarak, önerilen teslim zamanları burada görüntülenebilir.
Anımsatıcı Ayarla: Belirli bir zamanda takip etmek üzere bir anımsatıcı ayarlayın. Örneğin, ileti üç gün boyunca açılmazsa size bir uyarı gönderilebilir.
Şablon Ekle: Gerektiği gibi düzenleyebileceğiniz standart bir metin ekleyin. Kuruluşunuzun iş gereksinimlerine bağlı olarak toplantı takibi veya tanıtım gibi birden fazla şablonu olabilir. E-posta izleme özelliği önceki performansa dayalı olarak bir şablon önerebilir.
E-posta oluşturmak ve göndermek için:
Etkinliği eklemek istediğiniz kaydı (genellikle bir ilgili kişi, fırsat, müşteri adayı veya firma) açın.
Zaman Çizelgesi bölümünde, + (Zaman çizelgesi kaydı oluştur) >E-posta'yı seçin.
Alıcı seçin ve ileti konusunu girin.
İletinizin gövde metnini girin veya bir e-posta şablonu ekleyin.
Gönder seçeneğini veya iletiyi taslak olarak kaydedip daha sonra tamamlamak için Kaydet seçeneğini belirleyin.
İpucu
İletinize bir bağlantı eklemek için, bağlantıyı eklemek istediğiniz metni seçin, CTRL + K tuşlarına basın ve bağlantı adresini yazın veya yapıştırın.
E-posta şablonu kullanma
E-posta şablonları tanıtımlar, teyitler, teşekkür notları ve anımsatıcılar gibi sıklıkla gönderdiğiniz standart iletilerdir. Bunlar, alıcının adı veya sipariş numarası gibi, otomatik olarak doldurulan dinamik değerler içerebilir. Genel iletiler yazarken hızlı bir başlangıç sağlar.
E-posta izleme özelliği satış ekibinizin Dynamics 365 Sales'den gönderdiği tüm iletilerin performansını analiz eder ve en başarılı şablonları tanımlar. Kullanılabilir tüm şablonları gösterir ancak en çok açılan, yanıtlanan veya satış oluşturanları vurgular.
Komut çubuğunda, Şablon Ekle'yi seçin.
E-posta şablonları penceresinde, gerekirse dili seçin ve ardından bir şablon arayıp seçin.
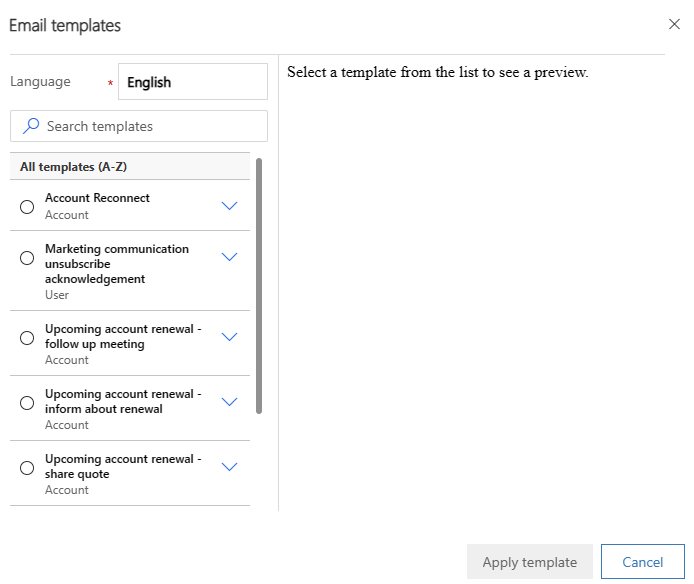
Şablonu uygula'yı seçin.
Şablon içeriğini gerektiği şekilde özelleştirin.
Gönder seçeneğini veya iletiyi taslak olarak kaydedip daha sonra tamamlamak için Kaydet seçeneğini belirleyin.
Bir iletiyi takip etme veya takip etmeyi bırakma
Bir e-posta iletisini takip ettiğinizde, e-posta izleme özelliği alıcının iletiyi ne zaman açtığını ve yanıtladığını, bir eki açtığını veya iletideki bağlantıyı seçtiğini bildirebilir.
E-posta İzleme bölümü aşağıdaki göstergeleri ve denetimleri içerir:
 : Eklediğini bağlantılar dahil olmak üzere geçerli e-postayı takip ettiğinizi gösterir. Eklediğiniz dosyaları da takip etme seçeneğiniz bulunmaktadır. İletiyi takip etmeyi bırakmak için Takip Etme'yi seçin.
: Eklediğini bağlantılar dahil olmak üzere geçerli e-postayı takip ettiğinizi gösterir. Eklediğiniz dosyaları da takip etme seçeneğiniz bulunmaktadır. İletiyi takip etmeyi bırakmak için Takip Etme'yi seçin.Bu durum, kuruluşunuz e-posta izleme özelliğini etkinleştirdiyse ve tüm alıcılar takibe izin veriyorsa, yeni iletiler için varsayılan olur.
 : Eklediğini bağlantılar dahil olmak üzere geçerli e-postayı takip etmediğinizi gösterir. Herhangi bir eki de takip edemezsiniz. Alıcılar izin veriyorsa, izlemeyi etkinleştirmek için Takip Et'i seçin.
: Eklediğini bağlantılar dahil olmak üzere geçerli e-postayı takip etmediğinizi gösterir. Herhangi bir eki de takip edemezsiniz. Alıcılar izin veriyorsa, izlemeyi etkinleştirmek için Takip Et'i seçin. : Bir veya daha fazla alıcının izleme seçeneğini İzin Verme olarak ayarladığını gösterir. İzlemeye izin vermeyen alıcıları kaldırmadan veya bu alıcılar ayarlarını değiştirmeden bu iletiyi takip edemezsiniz.
: Bir veya daha fazla alıcının izleme seçeneğini İzin Verme olarak ayarladığını gösterir. İzlemeye izin vermeyen alıcıları kaldırmadan veya bu alıcılar ayarlarını değiştirmeden bu iletiyi takip edemezsiniz.- Alıcı adlarını ve tercihlerini yeni bir pencerede görüntülemek için Tercihleri Görüntüle'yi seçin. Alıcının kaydını açmak için bir ad seçin.
- Takip edilmek istemeyen alıcıları kaldırdıysanız veya bu alıcılar ayarlarını takibe izin verecek şekilde değiştirdiyse, tekrar denemek için Takip Etmeyi Yeniden Dene'yi seçin.
- İletiyi takip etmeyi denemeyi bırakmak için Takip Etme'yi seçin.
Takip edilen bir ileti açıldıktan sonra yaklaşık 15 dakika içinde, sistem yardımcı içinde bir eylem kartı oluşturur. Bu kart iletiye ve ilgili kayıtlara bağlantılarla çağrı etkinliği oluşturmak, uyarıyı ertelemek veya kapatmak için eylem düğmelerini içerir. Yardımcıyı kullanarak kılavuzlu müşteri iletişimleri hakkında daha fazla bilgi edinin.
Takip edilen ekler ekleme
Bir eki takip ettiğinizde, e-posta izleme özelliği alıcının iletiyi nen zaman açtığını size bildirebilir. Ekleri takip etmek için, OneDrive İş uygulamasının Dynamics 365'te kullanılabilmesi ve kuruluşunuzun e-posta için belge yönetimini etkinleştirmesi gerekir. Takip edilen ekler seçeneğini kullanamıyorsanız yöneticinize başvurun.
İleti alıcıları takip etmeye izin vermiyorsa takip edilen ekler iliştiremezsiniz. Yine de, takip edilmeyen ekler ekleyebilirsiniz. Takip ettiğiniz herhangi bir iletiye takip edilen ve takip edilmeyen ekler iliştirebilirsiniz.
İleti için takip etmeyi açın.
İletinizi kaydetmek ve ek özelliğini etkinleştirmek için, araç çubuğunda Kaydet'i seçin.
Ek bölümünde Yeni Ek'i seçin.
Dosya Seç seçeneğini belirleyin ve dosyayı bulup seçin.
Dosyayı yüklemek için Ekle'yi seçin.
Dosyanın boyutuna bağlı olarak, yüklenmesi birkaç saniye sürebilir.
Eki izlemek için Takip Et'i veya izlemeyi durdurmak için Takip Etme'yi seçin.
Ek penceresini kapatmak için Kapat'ı seçin.
Gönder seçeneğini veya iletiyi taslak olarak kaydedip daha sonra tamamlamak için Kaydet seçeneğini belirleyin.
En etkili teslim zamanını seçme
E-posta iletileriniz, alıcıların posta kutularına ne zaman ulaştıklarına bağlı olarak daha fazla veya daha az ilgi görebilir. Örneğin, birçok kişi güne dolu bir gelen kutusuyla başlar. Bu nedenle, gece ulaşan iletilerin dikkat çekmek için yarışmaları gerekir, kimisi ertelenebilir, hatta unutulabilir. Gün içinde gelen e-postalar hemen fark edilip ele alınabilir. E-posta izleme özelliği ile, e-posta iletilerinizi sizin için uygun bir zamanda oluşturabilir, sonra da alıcılarınız için uygun bir zamanda göndermesi için Dynamics 365 Sales'e emanet edebilirsiniz.
Sistem bazen alıcının saat dilimine dayalı olarak bir teslim zamanı önerir. Standart bir iş gününü Pazartesi-Cuma günleri, saat 08:00 ile 17:00 arası olarak kabul eder ve alıcının mesai saatlerinin dışında çalışıyorsanız alıcı için en yakın mesai saatini önerir. İletinin birden çok alıcısı varsa veya herhangi bir adres sağlanmamışsa, sistem bir öneri yapmaz.
E-posta izleme ile saat diliminin belirlenebilmesi için kuruluşunuzun Bing Haritalar özelliğini etkinleştirmesi ve Sales'de alıcının posta adresinin bulunması gerekir.
Herhangi bir öneri verilmezse veya kendi mantığınızı kullanmayı tercih ederseniz, istediğiniz herhangi bir teslim zamanını belirtebilirsiniz.
Teslim zamanı özelliği hem takip edilen hem de takip edilmeyen iletilerle kullanılabilir.
İletiyi göndermeye hazır olduğunuzda, E-posta İzleme bölümündeki Daha Sonra Gönder seçeneğini kullanın.
Sistem teslimat zamanı önerirse, burada bir teslim zamanı görüntülenir. Öneri olsa da olmasa da iletinin teslimini erteleyebilirsiniz.
Daha Sonra Gönder'i seçin.
Sistem bir saat veya tarih öneriyorsa, bu bilgiler sizin yerinize doldurulur. Öneri yoksa, tarih alanı da boştur. Her iki durumda da, alıcının değil, sizin yerel saatiniz kullanılır.
Tercih ettiğiniz teslim tarihini ve saatini ayarlamak için Şuna göre ayarla: denetimlerini kullanın.
Ayarınızı kaydedip pencereyi kapatmak için Tamam'ı seçin.
Göndermeyi Ertele göstergesi yeşil renk alır. Ertelemeyi değiştirmeniz veya iletiyi hemen göndermeniz gerekiyorsa, Zamanlamayı Değiştir veya Ertelemeyi Kaldır'ı seçin. Zamanlanmış teslimi, ileti gönderilmeden önce herhangi bir zamanda değiştirebilirsiniz.

Gönder seçeneğini veya iletiyi taslak olarak kaydedip daha sonra tamamlamak için Kaydet seçeneğini belirleyin.
Zamanlanmış iletiler İlgili kaydının Etkinlikler listesinde olduğu gibi görüntülenir. Bu ayarla belirlenen zaman gelene kadar iletiyi bu listeden silebilir veya yeniden zamanlayabilirsiniz. Ayrıca, izleme anımsatıcısı için tarih veya saati de düzenleyebilirsiniz. Gönder'i seçtikten sonra herhangi bir ayarı değiştiremezsiniz.
İleti izleme anımsatıcısı ayarlama
Önemli bir e-postayı takip etmeyi unutmadığınızdan emin olmak istiyorsanız, bir anımsatıcı ayarlayın. Bu özellik yalnızca gönderilmiş e-posta için kullanılabilir.
Anımsatıcıyı ayarlamaya hazır olduğunuzda, E-posta İzleme bölümündeki Anımsatıcı Ayarla'yı seçin.
Anımsatıcı Ayarla penceresi açılır.
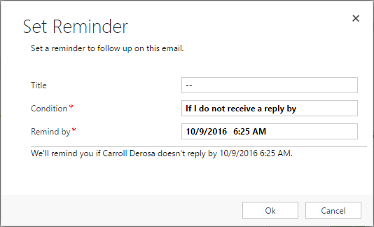
Başlık kutusuna, anımsatıcı tetiklendiğinde görmek istediğiniz metni girin.
Koşul listesinde, anımsatıcıyı tetikleyen koşulu seçin:
Şu tarihe kadar yanıt almazsam: Anımsatma Ölçütü tarihine kadar yanıt gelmezse anımsatıcı tetiklenir. Yalnızca takip edilen iletilerde kullanılabilir.
Şu tarihe kadar e-posta açılmamışsa: İleti Anımsatma Ölçütü tarihine kadar açılmazsa anımsatıcı tetiklenir. Yalnızca takip edilen iletilerde kullanılabilir.
Her durumda anımsat: Ne olursa olsun belirtilen saat ve tarihte anımsatıcıyı tetikler.
Anımsatma Ölçütü alanında Koşul karşılandığında gösterilecek tarih ve saati belirtin.
Ayarlarınızı kaydedip pencereyi kapatmak için Tamam'ı seçin.
Anımsatıcı Ayarla göstergesi mavi renk alır ve anımsatıcı ayarlarınızın kısa bir özeti görüntülenir. Anımsatma saati geçtikten sonra, özeti bunu belirtecek şekilde güncelleştirilir. Anımsatıcıyı değiştirmeniz veya kaldırmanız gerekiyorsa, Anımsatıcıyı Değiştir veya Anımsatıcıyı Kaldır'ı seçin.

Gönder seçeneğini veya iletiyi taslak olarak kaydedip daha sonra tamamlamak için Kaydet seçeneğini belirleyin.
Anımsatıcı tetiklendiğinde, sistem yardımcı içinde bir eylem kartı oluşturur. Hemen görmenizi sağlamak için karta yüksek öncelik verilir. Kart iletiye ve ilgili kayıtlara bağlantılarla ve uyarıyı ertelemek veya kapatmak için eylem düğmelerini içerir. E-posta anımsatıcısı hakkında daha fazla bilgi edinin.
Uygulamanızda seçenekleri bulamıyor musunuz?
Bunun üç nedeni olabilir:
- Gerekli lisansa veya role sahip değilsiniz. Bu sayfanın üst kısmındaki Lisans ve rol gereksinimleri bölümünü kontrol edin.
- Yöneticiniz özelliği açmamıştır.
- Kuruluşunuz özel bir uygulama kullanıyordur. Tam adımlar için yöneticinize başvurun. Bu makalede açıklanan adımlar, kullanıma hazır Satış Merkezi ve Sales Professional uygulamalarına özgüdür.
İlgili bilgiler
E-posta izlemeyi açma
E-posta izlemeyle ileti etkileşimlerini görüntüleme
Gizlilik tercihlerini yapılandırma
E-posta için şablon oluşturma
