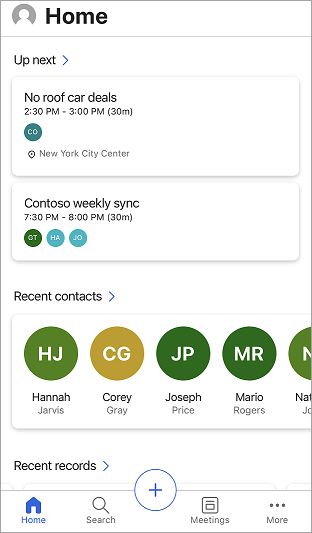Dynamics 365 Sales Mobil uygulamasını kullanma
Gelecek toplantılar ve Öngörüler gibi Store içinde neler olduğunu görerek gününüzü planlamak için Dynamics 365 Sales mobil uygulamasını kullanın. Ayrıca not ekleme, ilgili kişi oluşturma ve ilgili kayıtlardaki verileri güncelleştirme gibi toplantı sonrası eylemlerde de bulunabilirsiniz.
Lisans ve rol gereksinimleri
| Gereksinim türü | Olmazsa olmaz |
|---|---|
| Lisans | Dynamics 365 Sales Premium, Dynamics 365 Sales Enterprise, Dynamics 365 Sales Professional veya Microsoft Relationship Sales Daha fazla bilgi: Dynamics 365 Sales fiyatlandırması |
| Güvenlik rolleri | Satış temsilcisi veya satış yöneticisi gibi herhangi bir ana satış rolü Daha fazla bilgi için: Birincil satış rolleri |
Oturum açma ve oturumu kapatma
Dynamics 365 için kullandığınız iş e-posta adresini kullanarak Dynamics 365 Sales mobil uygulamasında oturum açabilirsiniz. Oturum açma bilgilerinizle ilgili yardıma ihtiyaç duyarsanız Dynamics 365 yöneticinize başvurun.
Uygulamada oturum açma
Mobil cihazınızda Dynamics 365 Sales'i arayın ve ardından uygulamayı açın.
Karşılama ekranında Oturum aç'a dokunun.

E-posta adresinizi ve parolanızı girin.
Uygulama listesinden, kullanmak istediğiniz uygulamaya dokunun.
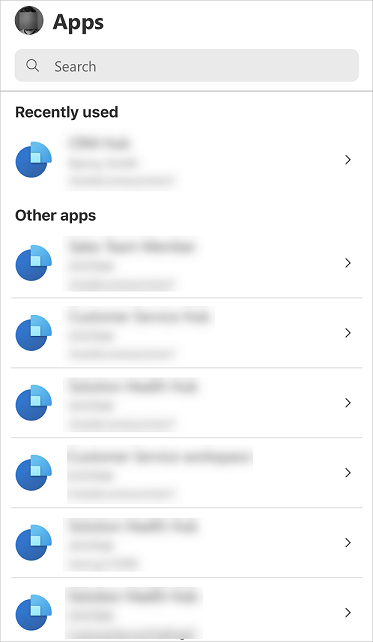
Uygulama oturumunu kapatma
Ekranın sol üst kısmında bulunan profil resmine dokunun.
Ayarlar'a dokunun.
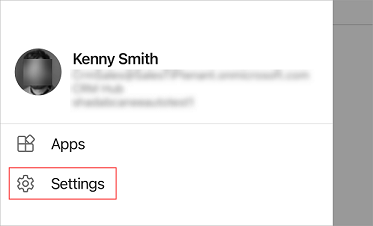
Hesap bölümünün altında Oturumu aç'a dokunun.
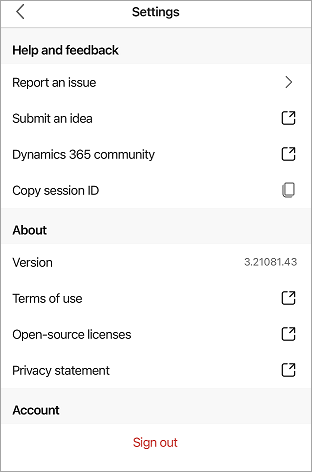
Üretim dışı uygulamaları görüntüleme
Varsayılan olarak, aralarından seçim yapabileceğiniz yalnızca üretim uygulamaları görüntülenir. Üretim dışı uygulamaları, yani deneme veya korumalı alan ortamınızdaki uygulamaları görüntülemek istiyorsanız Üretim dışı uygulamaları göster ayarını etkinleştirmeniz gerekir.
Şu anda kullanımda olan bir uygulama modülü yoksa
Üretim dışı uygulamaları görüntüleyebilmenizin iki yolu vardır.
Seçenek 1
Ekranın sağ üst köşesindeki
 simgesine ve ardından Üretim dışı uygulamaları göster'e dokunun.
simgesine ve ardından Üretim dışı uygulamaları göster'e dokunun.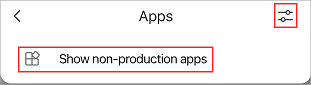
Seçenek 2
Ekranın sol üst kısmında bulunan profil resmine dokunun.
Üretim dışı uygulamaları göster anahtarını açın.
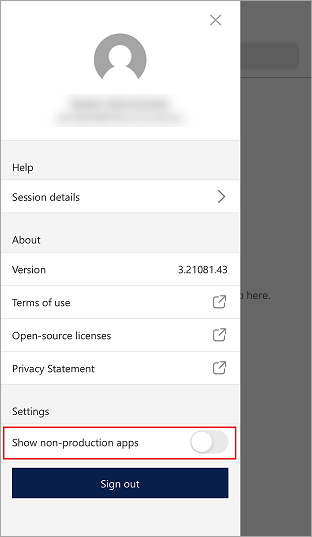
Onay iletisinde Onayla'ya dokunun.
Uygulamalar ekranına gidin, yenilemek için ekranı aşağı çekin ve en az birkaç dakika bekleyin.
Kullanılacak uygulama modülünü seçtiyseniz
Üretim dışı uygulamaları görüntüleyebilmenizin iki yolu vardır.
Seçenek 1
Ekranın sol üst köşesindeki profil resminize ve ardından Uygulamalar'a dokunun.
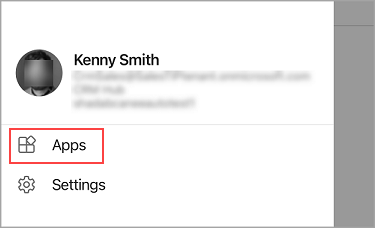
Ekranın sağ üst köşesindeki
 simgesine ve ardından Üretim dışı uygulamaları göster'e dokunun.
simgesine ve ardından Üretim dışı uygulamaları göster'e dokunun.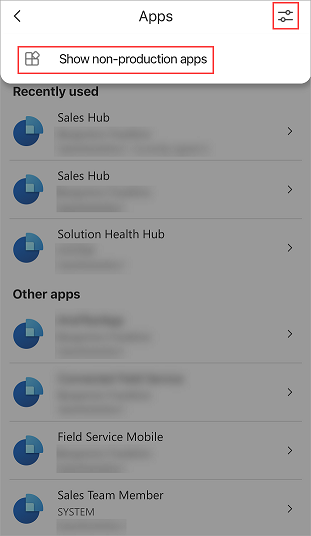
Seçenek 2
Uygulama oturumunu kapatın.
Uygulamada oturum açın.
Ekranın sol üst kısmında bulunan profil resmine dokunun.
Üretim dışı uygulamaları göster anahtarını açın.
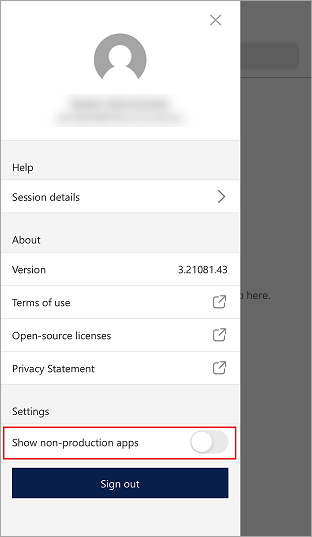
Onay iletisinde Onayla'ya dokunun.
Uygulamalar ekranına gidin, yenilemek için ekranı aşağı çekin ve en az birkaç dakika bekleyin.
Not
Uygulamayı kapatırsanız uygulamayı yeniden açtığınızda Üretim dışı uygulamaları göster anahtarı kapalı olur ve üretim dışı uygulamalar listeden kaldırılır. Üretim dışı uygulamaları yeniden görüntülemek için Üretim dışı uygulamaları göster anahtarını açın.
İlk Çalıştırma Deneyimi
Oturum açıp uygulamayı ilk kez seçtiğinizde, görüntü kartlarını görürsünüz. Uygulamadaki görüntü kartlarını gözden geçirin ve son kartta, giriş sayfasına gitmek için Devam edelim'i seçin.
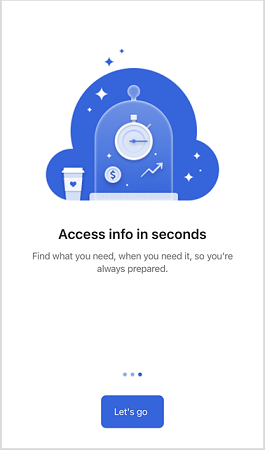
Giriş sayfası, aşağıdaki örnek ekranda gösterildiği gibi görüntülenir: