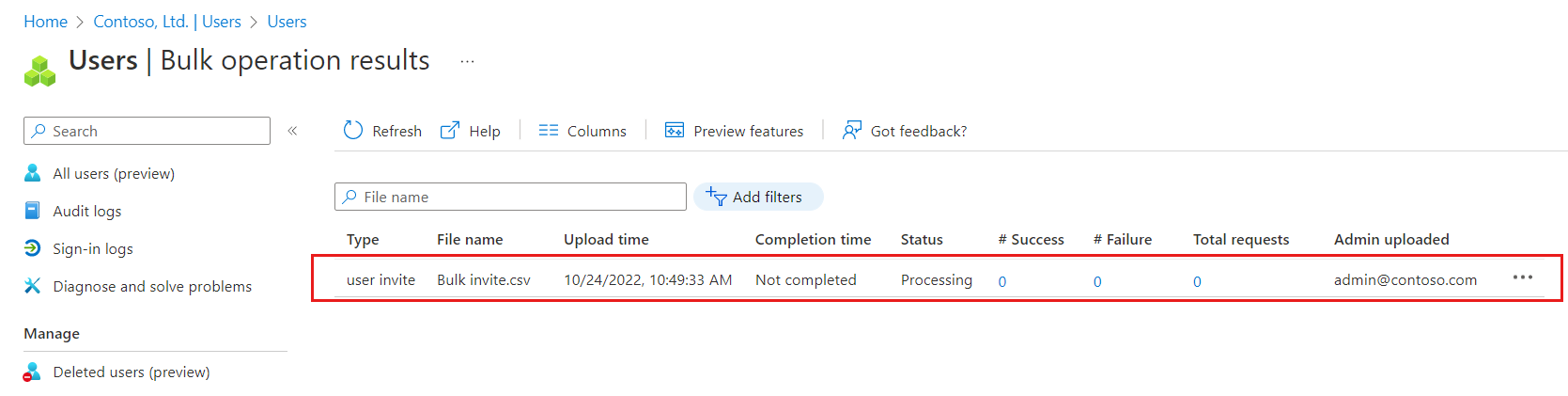Öğretici: B2B işbirliği kullanıcılarını Microsoft Entra Dış Kimlik toplu davet etme
Şunlar için geçerlidir:  İş gücü kiracıları
İş gücü kiracıları Dış kiracılar (daha fazla bilgi edinin)
Dış kiracılar (daha fazla bilgi edinin)
Dış iş ortaklarıyla çalışmak için Microsoft Entra B2B işbirliği kullanıyorsanız, kuruluşunuza aynı anda birden çok konuk kullanıcı davet edebilirsiniz. Bu öğreticide, dış kullanıcılara toplu davet göndermek için Microsoft Entra yönetim merkezini kullanmayı öğreneceksiniz. Özellikle şu adımları izlersiniz:
- Kullanıcı bilgilerini ve davet tercihlerini içeren bir virgülle ayrılmış değer (.csv) dosyası hazırlamak için Kullanıcıları toplu davet etme özelliğini kullanma
- .csv dosyasını Microsoft Entra Id'ye yükleme
- Kullanıcıların dizine eklendiğini doğrulama
Önkoşullar
- Microsoft Entra Id'niz yoksa başlamadan önce ücretsiz bir hesap oluşturun.
- Davetleri gönderebileceğiniz iki veya daha fazla test e-posta hesabı olması gerekir. Hesaplar, kuruluşunuzun dışından olmalıdır. Gmail.com veya outlook.com adresleri gibi sosyal hesapları içeren herhangi bir hesap türü kullanabilirsiniz.
Konuk kullanıcıları toplu olarak davet etme
İpucu
Bu makaledeki adımlar, başladığınız portala göre biraz değişiklik gösterebilir.
Microsoft Entra yönetim merkezinde en az Bir Kullanıcı Yöneticisi olarak oturum açın.
Kimlik>Kullanıcıları Tüm Kullanıcılar'a> göz atın.
Toplu işlemler>Toplu davet'i seçin.
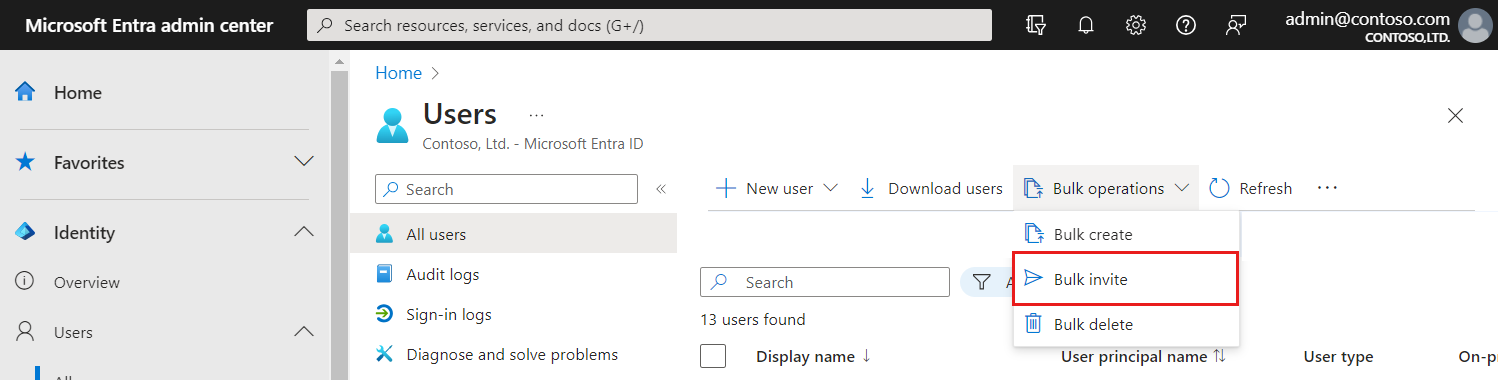
Kullanıcıları toplu davet et sayfasında İndir'i seçerek davet özelliklerine sahip geçerli bir .csv şablonu edinin.
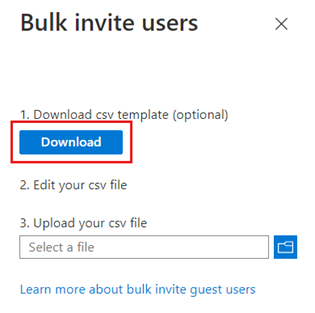
.csv şablonunu açın ve her konuk kullanıcı için bir satır ekleyin. Gerekli değerler şunlardır:
Davet etmek için e-posta adresi - davet göndermek istediğiniz kullanıcı.
Yeniden yönlendirme url'si - Davet edilen kullanıcının daveti kabul ettikten sonra iletildiği URL. Kullanıcıyı Uygulamalarım sayfasına iletmek istiyorsanız, bu değeri veya https://myapplications.microsoft.comolarak https://myapps.microsoft.com değiştirmeniz gerekir.

Not
İletinin başarıyla ayrıştırılmasını engelleyecekleri için Özelleştirilmiş davet iletisinde virgül kullanmayın.
Dosyayı kaydedin.
Kullanıcıları toplu davet et sayfasında, Csv dosyanızı karşıya yükleyin altında dosyaya göz atın. Dosyayı seçtiğinizde, .csv dosyasının doğrulaması başlar.
Dosya içeriği doğrulandığında, Dosya başarıyla karşıya yüklendi görüntülenir. Hatalar varsa, işi göndermeden önce bunları düzeltmeniz gerekir.
Dosyanız doğrulamayı geçtiğinde Gönder'i seçerek davetleri ekleyen Azure toplu işlemini başlatın.
İş durumunu görüntülemek için Her işlemin durumunu görüntülemek için buraya tıklayın'ı seçin. İsterseniz Etkinlik bölümünde Toplu işlem sonuçları'nı da seçebilirsiniz. Toplu işlemdeki her satır öğesiyle ilgili ayrıntılar için # Başarılı, # Hata veya Toplam İstekler sütunlarının altındaki değerleri seçin. Hatalar oluştuysa, hatanın nedenleri listelenir.
İş tamamlandığında toplu işlemin başarılı olduğunu belirten bir bildirim görüntülenir.
CSV şablonunu anlama
Microsoft Entra konuk kullanıcılarını toplu olarak davet etmeye yardımcı olacak bir şablon mevcuttur. Aşağıdaki örneğe benzer toplu karşıya yükleme CSV şablonunu indirin ve doldurun:
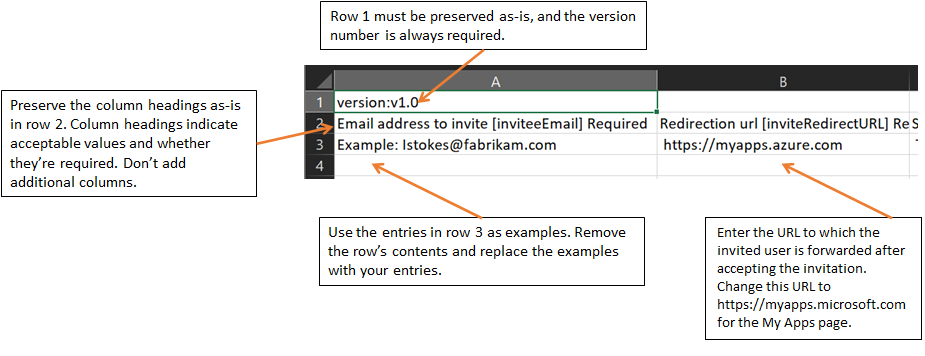
CSV şablon yapısı
İndirilen CSV şablonundaki satırlar aşağıdaki gibidir:
- Sürüm numarası: Sürüm numarasını içeren ilk satır karşıya yükleme CSV'sine eklenmelidir.
- Sütun başlıkları: Sütun başlıklarının biçimi Öğe adı> [PropertyName]< Gerekli veya boş> şeklindedir.< Örneğin,
Email address to invite [inviteeEmail] Required. Şablonun bazı eski sürümlerinde küçük çeşitlemeler olabilir. - Örnek satırı: Şablon, her sütun için bir örnek değer satırı içerir. Örnek satırını kaldırın ve kendi girdilerinizle değiştirin.
Daha fazla rehberlik
- Karşıya yükleme şablonunun ilk iki satırı kaldırılmamalı veya değiştirilmemelidir veya karşıya yükleme işlenemez.
- Önce gerekli sütunlar listelenir.
- Şablona yeni sütunlar eklemenizi önermiyoruz. Eklediğiniz tüm sütunlar yoksayılır ve işlenmez.
- CSV şablonunun en son sürümünü mümkün olduğunca sık indirmenizi öneririz.
Dizindeki konuk kullanıcıları doğrulama
Eklediğiniz konuk kullanıcıların Microsoft Entra yönetim merkezinde veya PowerShell kullanarak dizinde mevcut olup olmadığını denetleyin.
Microsoft Entra yönetim merkezinde konuk kullanıcıları görüntüleme
- Microsoft Entra yönetim merkezinde en az Bir Kullanıcı Yöneticisi olarak oturum açın.
- Kimlik>Kullanıcılar>Tüm kullanıcılar seçeneğine gidin.
- Göster'in altında Yalnızca konuk kullanıcılar'ı seçin ve eklediğiniz kullanıcıların listelendiğini doğrulayın.
PowerShell ile konuk kullanıcıları görüntüleme
PowerShell ile konuk kullanıcıları görüntülemek için PowerShell modülü gerekirMicrosoft.Graph.Users. Ardından gerekli kapsamları kabul etmek için bir yönetici hesabıyla komutunu kullanarak Connect-MgGraph oturum açın:
Connect-MgGraph -Scopes "User.Read.All"
Şu komutu çalıştırın:
Get-MgUser -Filter "UserType eq 'Guest'"
Kullanıcı asıl adı (UPN) emailaddress#EXT#@etkialanı biçiminde olacak şekilde, davet ettiğiniz kullanıcıların listelendiğini görmeniz gerekir. Örneğin, lstokes_fabrikam.com#EXT#@contoso.onmicrosoft.com, burada contoso.onmicrosoft.com davetleri gönderdiğiniz kuruluş olur.
Kaynakları temizleme
Artık gerekli olmadığında, konuk kullanıcının yanındaki onay kutusunu ve ardından Sil'i seçerek Kullanıcılar sayfasındaki Microsoft Entra yönetim merkezindeki dizindeki test kullanıcı hesaplarını silebilirsiniz.
Kullanıcı hesabını silmek için aşağıdaki PowerShell komutunu da çalıştırabilirsiniz:
Remove-MgUser -UserId "<UPN>"
Örneğin: Remove-MgUser -UserId "lstokes_fabrikam.com#EXT#@contoso.onmicrosoft.com"