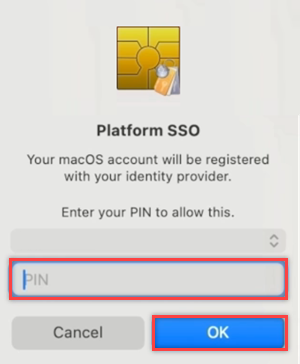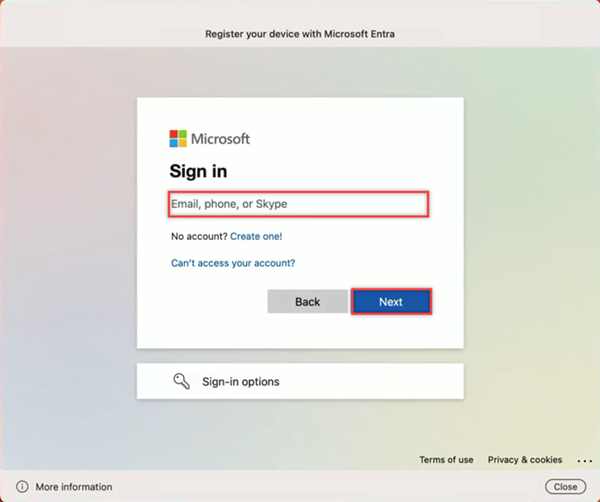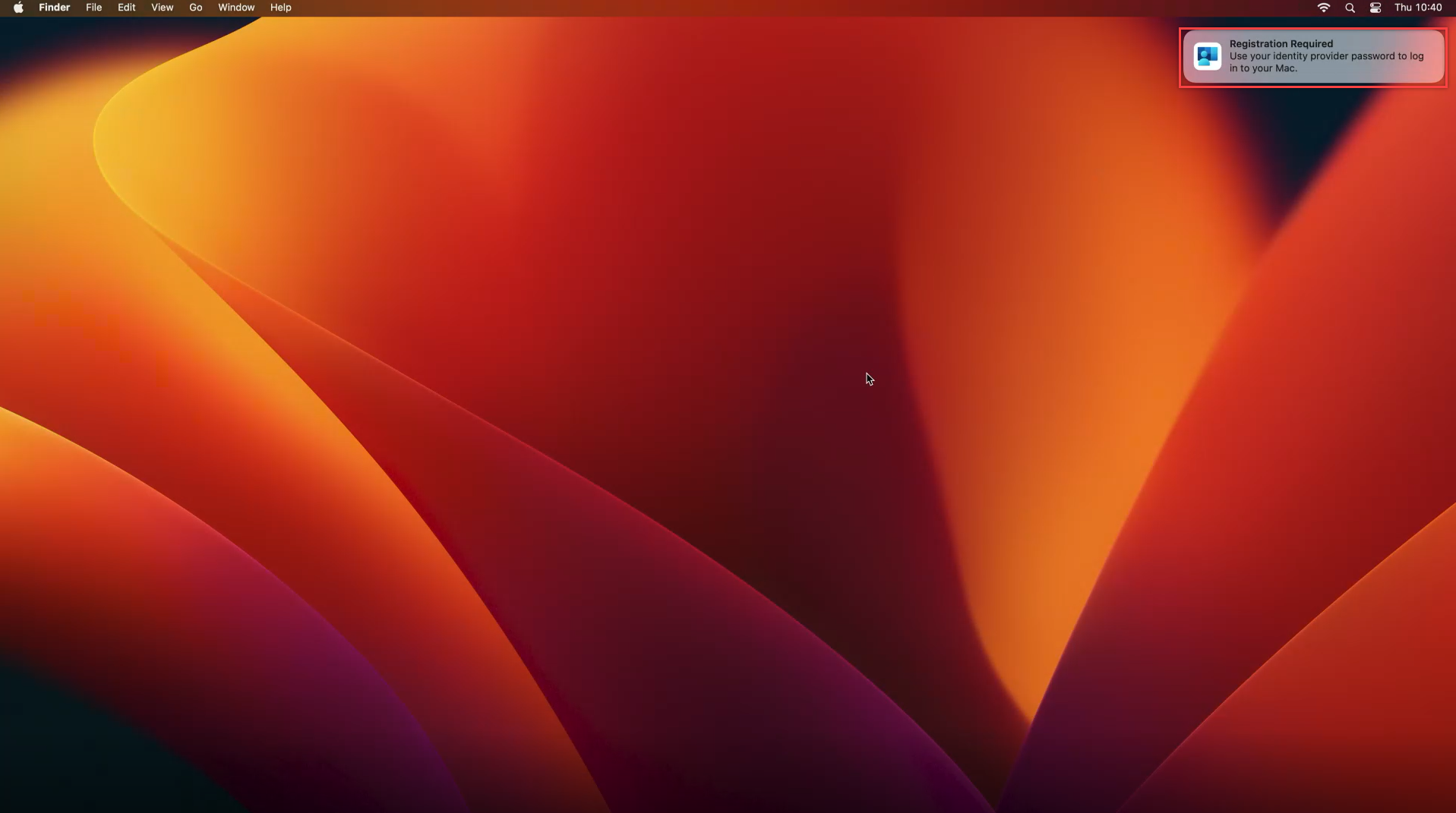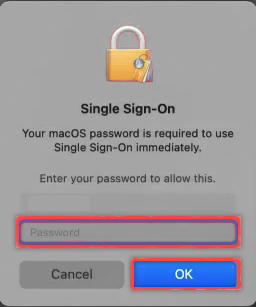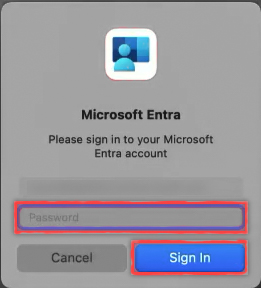Şirket Portalı kullanarak Bir Mac cihazına Microsoft Entra ID ile katılma (önizleme)
Bu öğreticide, Şirket Portalı kullanarak macOS Platform Çoklu Oturum Açma (PSSO) ve Microsoft Entra Join ile Intune MDM kaydı kullanarak bir Mac cihazını kaydetmeyi öğreneceksiniz. Mac cihazını PSSO, güvenli kapanım, akıllı kart veya parola ile kaydedebileceğiniz üç yöntem vardır. En iyi parolasız deneyim için güvenli kapanım veya akıllı kart kullanmanızı öneririz, ancak bu yöntemin Microsoft Intune kullanılarak şirket yöneticiniz tarafından önceden ayarlandığını unutmayın.
Önkoşullar
- Önerilen en düşük macOS 14 Sonoma sürümü. macOS 13 Ventura desteklense de en iyi deneyim için macOS 14 Sonoma kullanmanızı kesinlikle öneririz.
- Microsoft Intune Şirket Portalı uygulama sürümü 5.2404.0 veya üzeri
- Microsoft Intune ile mobil cihaz yönetimine (MDM) kaydedilmiş bir Mac cihazı.
- Bir yönetici tarafından Intune'da PSSO ayarlarıyla yapılandırılmış bir SSO uzantısı MDM yükü
- Microsoft Authenticator (önerilir), cihaz kaydını tamamlamak için kullanıcının bir tür Microsoft Entra ID çok faktörlü kimlik doğrulamasına (MFA) kayıtlı olması gerekir.
- Akıllı kart kurulumu için sertifika tabanlı kimlik doğrulaması yapılandırılır ve etkinleştirilir. Microsoft Entra ile kimlik doğrulaması için bir sertifika ile yüklenen akıllı kart ve yerel hesapla eşleştirilmiş akıllı kart.
Şirket Portalı kullanarak Intune MDM ve Microsoft Entra Join
Mac cihazını PSSO'ya kaydetmek için önce Şirket Portalı uygulamasını kullanarak cihazınızı Microsoft Intune'a kaydetmeniz gerekir. Kaydolduktan sonra cihazınızı PSSO'ya kaydetmek için güvenli kapanım, akıllı kart veya parola kullanabilirsiniz.
Şirket Portalı uygulamasını açın ve Oturum aç'ı seçin.
Microsoft Entra Id kimlik bilgilerinizi girin ve İleri'yi seçin.
{Company} erişimini ayarlamanız istenir. "Şirket" yer tutucusu, kurulumunuza bağlı olarak farklıdır. Başlangıç'ı seçin ve sonraki ekranda Devam'ı seçin.
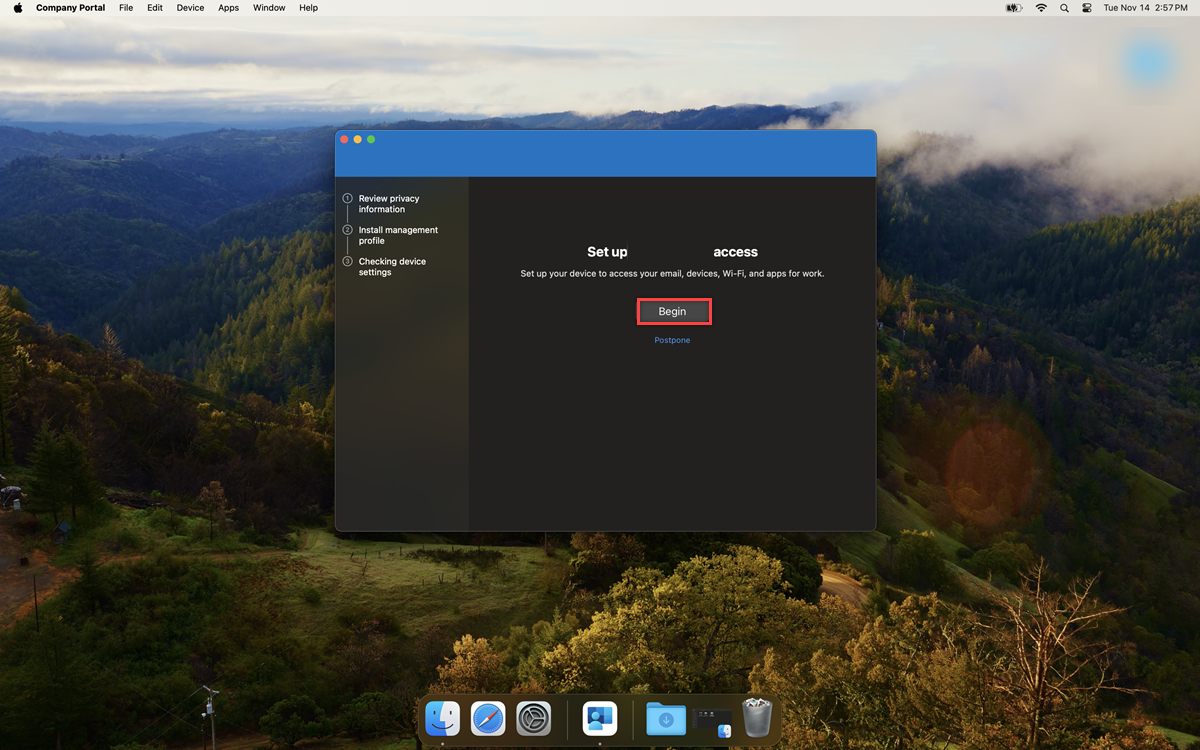
Microsoft Intune kullanılarak bir yönetici tarafından ayarlanması gereken yönetim profilini yükleme adımları sunulur. Profili indir'i seçin.
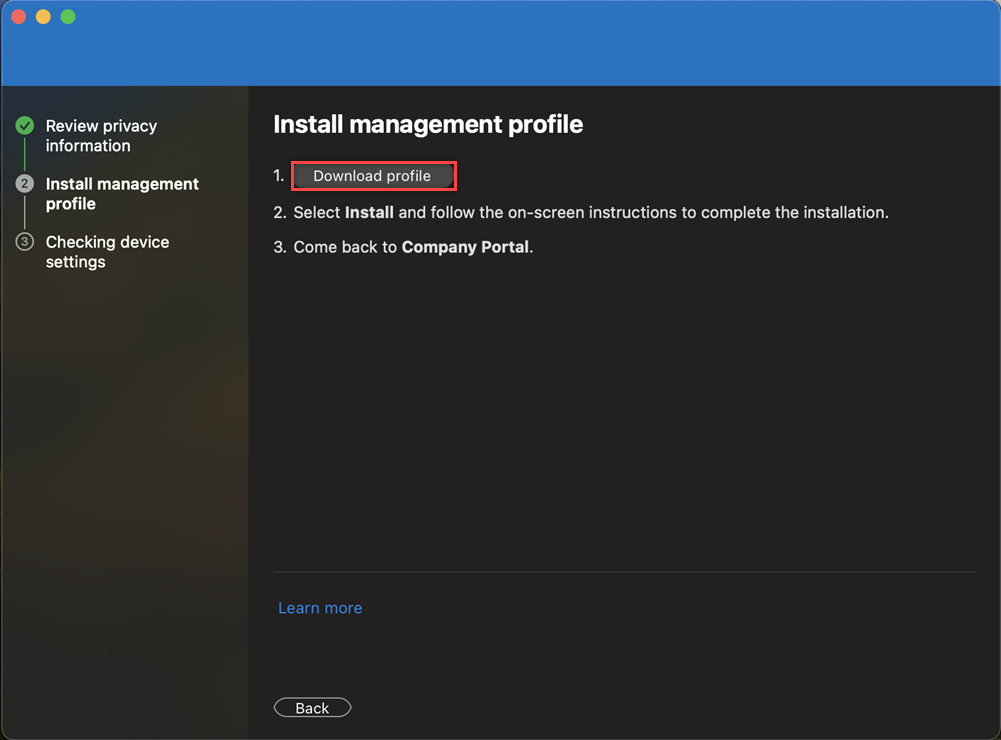
Otomatik olarak görüntülenmezse Ayarlar>Gizlilik ve Güvenlik>Profilleri'ne tıklayın. Yönetim Profili'ne tıklayın.
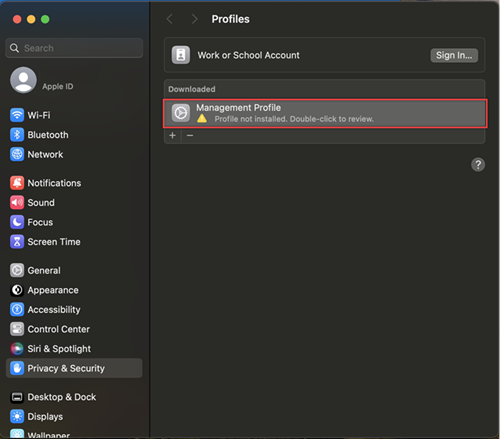
Şirket kaynaklarına erişmek için Yükle'yi seçin.
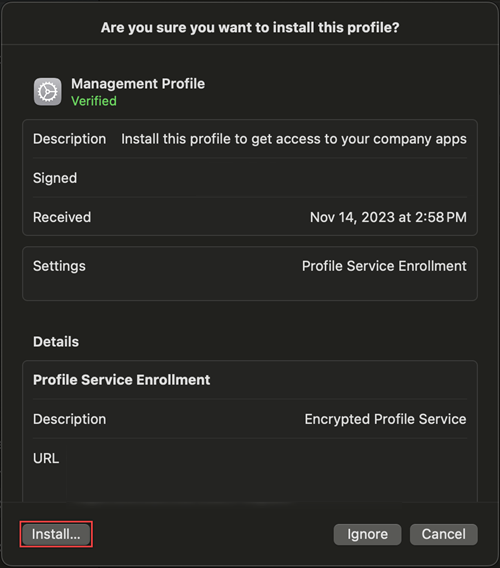
Görüntülenen Profiller penceresine yerel cihaz parolanızı girin ve Kaydet'i seçin.
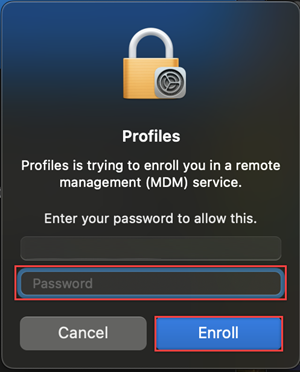
Şirket Portalı yüklemenin tamamlandığını belirten bir bildirim görürsünüz. Bitti'yi seçin.
Platform SSO kaydı
Cihaz artık Şirket Portalı uyumlu olduğuna göre cihazınızı PSSO'ya kaydetmeniz gerekir. Şirket Portalı kullanarak Intune MDM ve Microsoft Entra Join başarıyla tamamlandıktan sonra ekranın sağ üst kısmında Bir Kayıt Gerekli açılır penceresi görüntülenir. Güvenli kapanım, akıllı kart veya parola kullanarak cihazınızı PSSO'ya kaydetmek için sekmeleri kullanın.
Ekranın sağ üst kısmındaki Kayıt Gerekli açılan menüsüne gidin. Açılan pencere üzerine gelin ve Kaydet'i seçin. macOS 14 Sonoma kullanıcıları için cihazınızı Microsoft Entra'ya kaydetme istemi görürsünüz. Bu istem macOS 13 Ventura için görünmez.
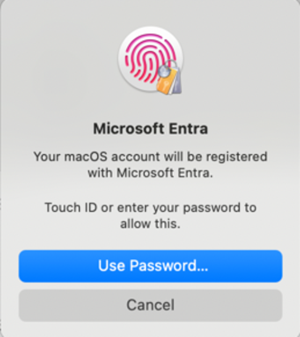
Hesabınızın kilidini Touch ID veya parolayla açtıktan sonra oturum açmak istediğiniz hesabı seçin, oturum açma kimlik bilgilerinizi girin ve İleri'yi seçin.
Bu oturum açma akışının bir parçası olarak MFA gereklidir. Authenticator uygulamanızı açın (önerilir) veya kaydettiğiniz diğer MFA yöntemlerinizi kullanın ve kaydı tamamlamak için ekranda görüntülenen numarayı girin.
MFA akışı tamamlandığında ve yükleme ekranı kaybolduğunda cihazınızın PSSO'ya kayıtlı olması gerekir. Artık MICROSOFT uygulama kaynaklarına erişmek için PSSO kullanabilirsiniz.
Geçiş anahtarı olarak kullanmak üzere macOS için Platform Kimlik Bilgilerini etkinleştirme
Cihazınızı güvenli kapanım yöntemini kullanarak ayarlamak, Tarayıcıda geçiş anahtarı olarak Mac'e kaydedilen sonuçta elde edilen kimlik bilgilerini kullanmanıza olanak tanır. Etkinleştirmek için;
Ayarlar uygulamasını açın ve Parola Parola seçenekleri'ne> gidin.
Parola Seçenekleri'nin altında Parolaları ve geçiş tuşlarını kullan'ı bulun ve geçiş anahtarı aracılığıyla Şirket Portalı etkinleştirin.
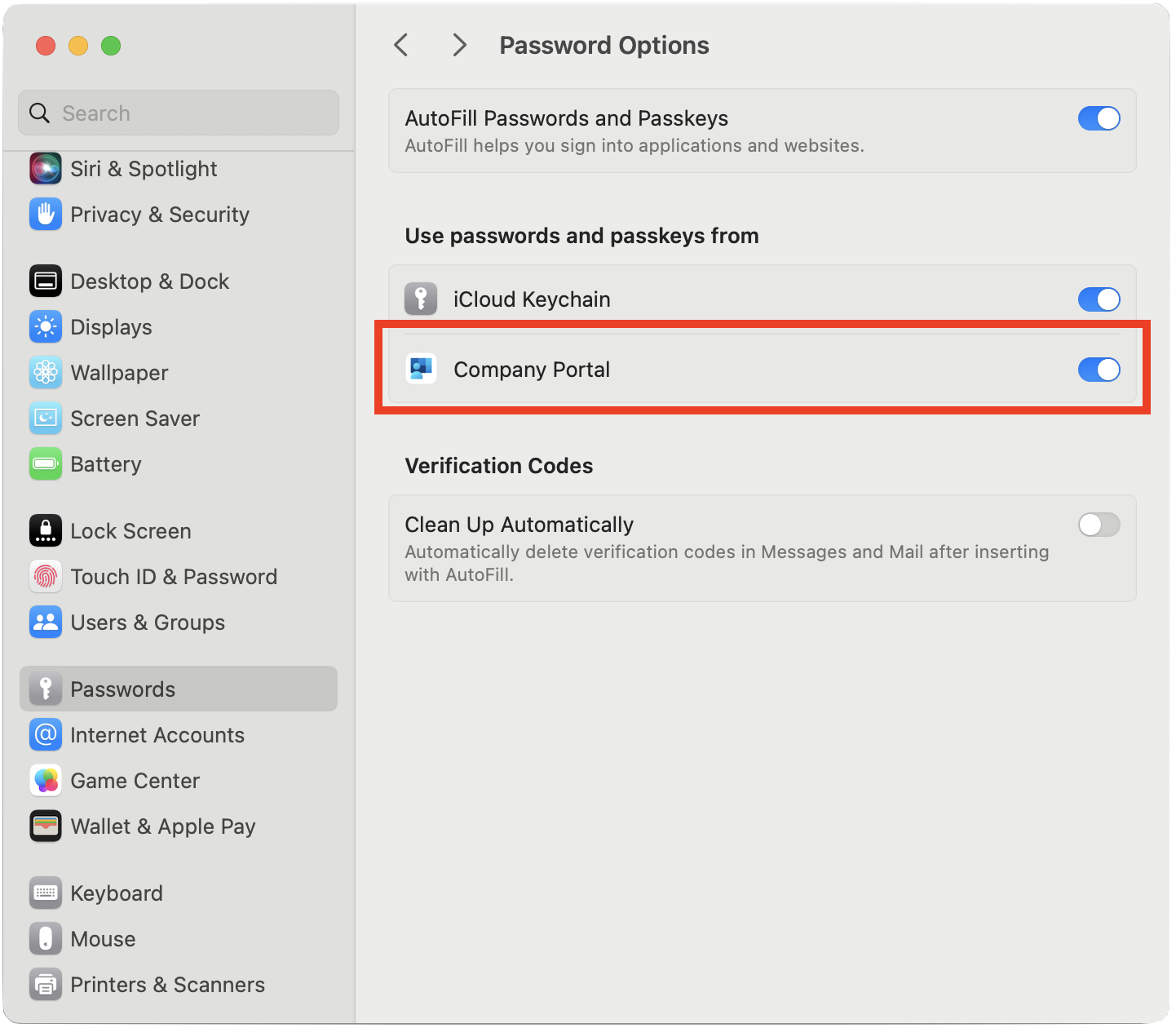
Cihaz kayıt durumunuzu denetleme
Yukarıdaki adımları tamamladıktan sonra cihaz kayıt durumunuzu kontrol etmek iyi bir fikirdir.
Kaydın başarıyla tamamlanıp tamamlanmadığını denetlemek için Ayarlar'a gidin ve Kullanıcılar ve Gruplar'ı seçin.
Ağ Hesabı Sunucusu'nun yanındaki Düzenle'yi seçin ve Platform SSO'nun Kayıtlı olarak listelenip listelenmediğini denetleyin.
Kimlik doğrulaması için kullanılan yöntemi doğrulamak için Kullanıcılar ve Gruplar penceresinde kullanıcı adınıza gidin ve Bilgi simgesini seçin. Güvenli kapanım, Akıllı Kart veya Parola olması gereken, listelenen yöntemi denetleyin.
Not
Kayıt durumunu denetlemek için Terminal uygulamasını da kullanabilirsiniz. Cihaz kaydınızın durumunu denetlemek için aşağıdaki komutu çalıştırın. Çıkışın alt kısmında SSO belirteçlerinin alındığını görmeniz gerekir. macOS 13 Ventura kullanıcıları için kayıt durumunu denetlemek için bu komut gereklidir.
app-sso platform -s
PSSO'yı etkinleştirmek için Mac cihazınızı güncelleştirme
Cihazı zaten Şirket Portalı kayıtlı olan macOS kullanıcıları için yöneticiniz cihazınızın SSO uzantısı profilini güncelleştirerek PSSO'nun etkinleştirilmesini sağlayabilir. PSSO profili dağıtıldıktan ve cihazınıza yüklendikten sonra, ekranın sağ üst kısmındaki Kayıt Gerekli bildirimi aracılığıyla cihazınızı PSSO'ya kaydetmeniz istenir. Bu işlem, yeni PSSO kaydı yerine eski SSO kaydını cihazınızdan kaldırır.
Bunu hemen yapmanız önerilir, ancak bunu seçebilir ve cihaz kaydınızı sizin için uygun bir zamanda başlatabilirsiniz.