Kurumsal uygulamalarda çoklu oturum açmayı etkinleştirme
Bu makalede, Microsoft Entra kiracınıza eklediğiniz kurumsal bir uygulamada çoklu oturum açmayı (SSO) etkinleştirmek için Microsoft Entra yönetim merkezini kullanacaksınız. SSO'yı yapılandırdıktan sonra kullanıcılarınız Microsoft Entra kimlik bilgilerini kullanarak oturum açabilir.
Microsoft Entra Id, SSO kullanan binlerce önceden tümlenmiş uygulama içeren bir galeriye sahiptir. Bu makalede örnek olarak Microsoft Entra SAML Toolkit 1 adlı bir kurumsal uygulama kullanılır, ancak kavramlar Microsoft Entra uygulama galerisindeki çoğu önceden yapılandırılmış kurumsal uygulama için geçerlidir.
Bu makaledeki adımları test etmek için üretim dışı bir ortam kullanmanızı öneririz.
Önkoşullar
SSO'nun yapılandırılması için şunları yapmanız gerekir:
- Microsoft Entra kullanıcı hesabı. Henüz bir hesabınız yoksa ücretsiz hesap oluşturabilirsiniz.
- Aşağıdaki rollerden biri: Bulut Uygulaması Yöneticisi, Uygulama Yöneticisi veya hizmet sorumlusunun sahibi.
- Hızlı Başlangıç: Kullanıcı hesabı oluşturma ve atama başlığı altındaki adımların tamamlanması.
Çoklu oturum açmayı etkinleştirin
İpucu
Bu makaledeki adımlar, başladığınız portala göre biraz değişiklik gösterebilir.
Bir uygulama için SSO'nun etkinleştirilmesi için:
Microsoft Entra yönetim merkezinde en az Bir Bulut Uygulaması Yöneticisi olarak oturum açın.
Kimlik>Uygulamaları>Kurumsal uygulamaları>Tüm uygulamalar'a göz atın.
Arama kutusuna mevcut uygulamanın adını girin ve ardından arama sonuçlarından uygulamayı seçin. Örneğin, Microsoft Entra SAML Toolkit 1.
Sol menünün Yönet bölümünde Çoklu oturum açma'yı seçerek Çoklu oturum açma bölmesini düzenlemek üzere açın.
SSO yapılandırma sayfasını açmak için SAML'yi seçin. Uygulama yapılandırıldıktan sonra, kullanıcılar Microsoft Entra kiracısından kimlik bilgilerini kullanarak uygulamada oturum açabilir.
Bir uygulamayı SAML tabanlı SSO için Microsoft Entra ID kullanacak şekilde yapılandırma işlemi, uygulamaya bağlı olarak değişir. Galerideki tüm kurumsal uygulamalarda, uygulamayı yapılandırmak için gereken adımlar hakkında bilgi bulmak için yapılandırma kılavuzu bağlantısını kullanın. Microsoft Entra SAML Toolkit 1 için adımlar bu makalede listelenmiştir.
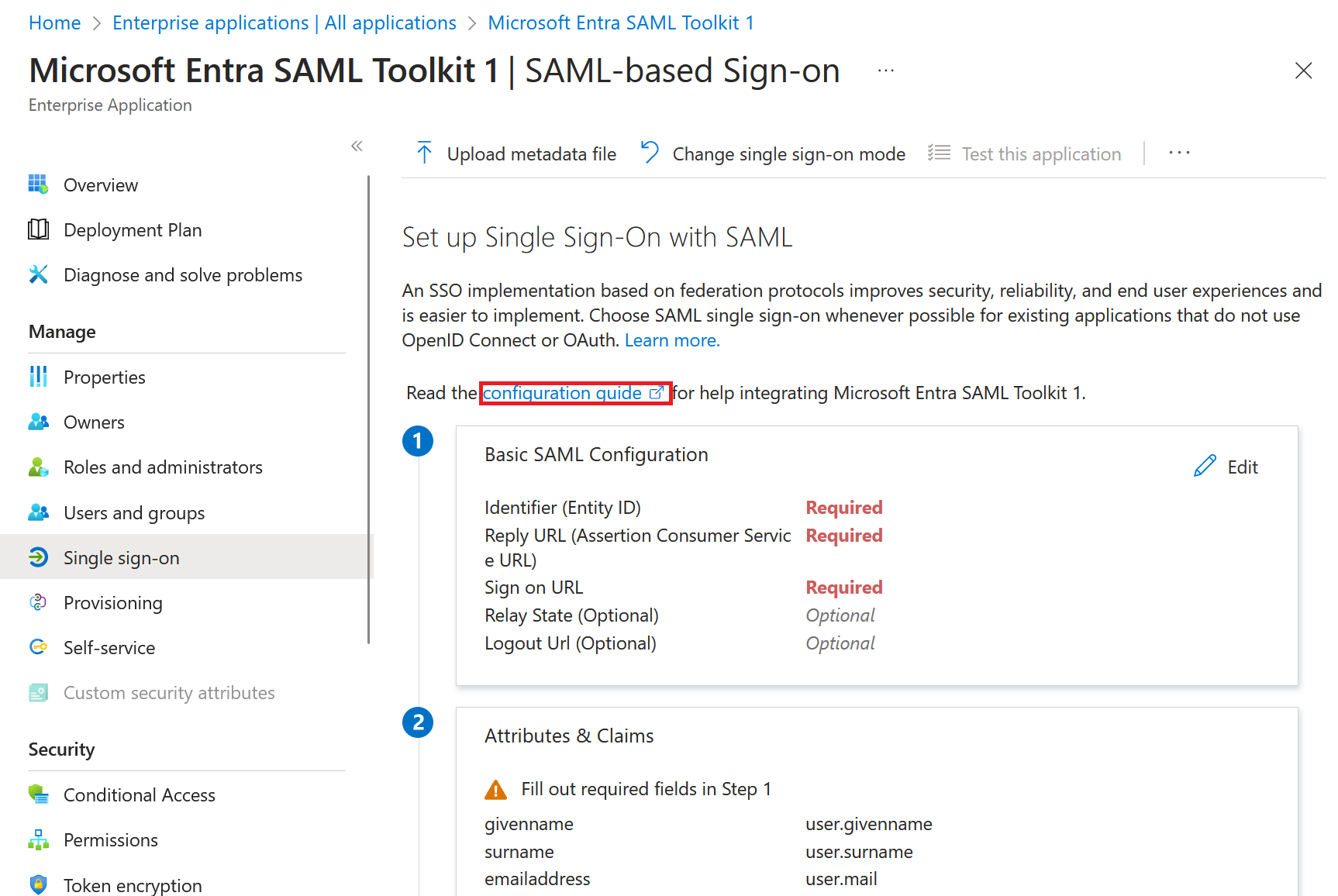
Microsoft Entra SAML Toolkit 1'i ayarlama bölümünde, daha sonra kullanılacak Oturum Açma URL'si, Microsoft Entra Tanımlayıcısı ve Oturumu Kapatma URL'si özelliklerinin değerlerini kaydedin.
Kiracıda çoklu oturum açmayı yapılandırma
Oturum açma ve yanıt URL'si değerleri eklersiniz ve Microsoft Entra Id'de SSO yapılandırmasını başlatmak için bir sertifika indirirsiniz.
Microsoft Entra Id'de SSO yapılandırmak için:
- Microsoft Entra yönetim merkezinde, SAML ile Çoklu Oturum Açmayı Ayarlama bölmesinin Temel SAML Yapılandırması bölümünde Düzenle'yi seçin.
- Yanıt URL'si (Onay Tüketici Hizmeti URL'si) için girin
https://samltoolkit.azurewebsites.net/SAML/Consume. - Oturum açma URL'si için girin
https://samltoolkit.azurewebsites.net/. Tanımlayıcı (Varlık Kimliği) genellikle tümleştirdiğiniz uygulamaya özgü bir URL'dir. Bu örnekteki Microsoft Entra SAML Toolkit 1 uygulaması için, Oturum Açma URL'si ve Yanıt URL'si değerlerini girdikten sonra değer otomatik olarak oluşturulur. Doğru değeri belirlemek için tümleştirdiğiniz uygulamanın belirli yapılandırma kılavuzunu izleyin. - Kaydet'i seçin.
- SAML Sertifikaları bölümünde Sertifika için İndir (Raw) öğesini seçerek SAML imzalama sertifikasını indirin ve daha sonra kullanmak üzere kaydedin.
Uygulamada çoklu oturum açmayı yapılandırma
Uygulamada çoklu oturum açma kullanmak için kullanıcı hesabını uygulamaya kaydetmeniz ve daha önce kaydettiğiniz SAML yapılandırma değerlerini eklemeniz gerekir.
Kullanıcı hesabını kaydetme
Bir kullanıcı hesabını uygulamaya kaydetmek için:
Yeni bir tarayıcı penceresi açın ve uygulamanın oturum açma URL'sine göz atın. Microsoft Entra SAML Toolkit uygulaması için adresi şeklindedir
https://samltoolkit.azurewebsites.net.Sayfanın sağ üst köşesindeki Kaydet'i seçin.
E-posta için uygulamaya erişebilen kullanıcının e-posta adresini girin. Kullanıcı hesabının uygulamaya zaten atandığından emin olun.
Bir Parola girin ve onaylayın.
Kaydet'i seçin.
SAML ayarlarını yapılandırma
Uygulamanın SAML ayarlarını yapılandırmak için:
- Uygulamanın oturum açma sayfasında, uygulamaya zaten atadığınız kullanıcı hesabının kimlik bilgileriyle oturum açın, sayfanın sol üst köşesinde SAML Yapılandırması'nı seçin.
- Sayfanın ortasında Oluştur'u seçin.
- Oturum Açma URL'si, Microsoft Entra Tanımlayıcısı ve Oturumu Kapatma URL'si için daha önce kaydettiğiniz değerleri girin.
- Daha önce indirdiğiniz sertifikayı karşıya yüklemek için Dosya seç'i seçin.
- Oluştur'u belirleyin.
- SP Tarafından Başlatılan Oturum Açma URL'si ve Onay Tüketici Hizmeti (ACS) URL'sinin değerlerini daha sonra kullanmak üzere kopyalayın.
Çoklu oturum açma değerlerini güncelleştirme
Kiracınızdaki çoklu oturum açma değerlerini güncelleştirmek için SP Tarafından Başlatılan Oturum Açma URL'si ve Onay Tüketici Hizmeti (ACS) URL'si için kaydettiğiniz değerleri kullanın.
Çoklu oturum açma değerlerini güncelleştirmek için:
- Microsoft Entra yönetim merkezinde, Çoklu oturum açmayı ayarlama bölmesindeki Temel SAML Yapılandırması bölümünde Düzenle'yi seçin.
- Yanıt URL'si (Onay Tüketici Hizmeti URL'si) için daha önce kaydettiğiniz Onay Tüketici Hizmeti (ACS) URL değerini girin.
- Oturum açma URL'si için daha önce kaydettiğiniz SP Tarafından Başlatılan Oturum Açma URL'si değerini girin.
- Kaydet'i seçin.
Çoklu oturum açma testi
Çoklu oturum açma yapılandırmasını Çoklu oturum açmayı ayarla bölmesinden test edebilirsiniz.
SSO'ları test etmek için:
- Microsoft Entra SAML Toolkit 1 ile çoklu oturum açmayı test et bölümünde, SAML ile çoklu oturum açmayı ayarlama bölmesinde Test'i seçin.
- Uygulamaya atadığınız kullanıcı hesabının Microsoft Entra kimlik bilgilerini kullanarak uygulamada oturum açın.