Win32 uygulaması sorunlarını giderme
Microsoft Intune'de kullanılan Win32 uygulamalarıyla ilgili sorunları giderirken, çeşitli yöntemler kullanabilirsiniz. Bu makalede, Win32 uygulama sorunlarını çözmenize yardımcı olacak sorun giderme ayrıntıları ve bilgileri sağlanır. Daha fazla bilgi için bkz. Win32 uygulama yükleme sorunlarını giderme kaynakları.
Not
Bu uygulama yönetimi özelliği, Windows uygulamaları için hem 32 bit hem de 64 bit işletim sistemi mimarilerini destekler.
Önemli
Win32 uygulamalarını dağıtırken, özellikle birden çok dosyalı bir Win32 uygulama yükleyiciniz olduğunda Intune Yönetim Uzantısı yaklaşımını özel olarak kullanmayı göz önünde bulundurun. Windows Autopilot kaydı sırasında Win32 uygulamalarının ve iş kolu (LOB) uygulamalarının yüklemesini karıştırırsanız uygulama yüklemesi başarısız olabilir. Ancak, Windows Autopilot cihaz hazırlığı sırasında Win32 ve iş kolu uygulamalarının karıştırılması desteklenir. Intune yönetim uzantısı, kullanıcıya veya cihaza bir PowerShell betiği veya Win32 uygulaması atandığında otomatik olarak yüklenir.
Kullanıcı hedeflemesine göre bir Win32 uygulamasının dağıtılıp atandığı senaryoda, Win32 uygulaması cihaz yöneticisi ayrıcalıkları veya cihazın standart kullanıcısının sahip olmadığı diğer izinler gerektiriyorsa uygulama yüklenemez.
Uygulama sorunlarını giderme ayrıntıları
Uygulamanın ne zaman oluşturulduğu, değiştirildiği, hedeflendiği ve cihaza teslim edildiği gibi yükleme sorunlarını görüntüleyebilirsiniz. Microsoft Intune yönetim merkezi, sorun giderme + destek bölmesinde bunları ve diğer ayrıntıları sağlar. Daha fazla bilgi için bkz. Uygulama sorun giderme ayrıntıları.
Günlükleri kullanarak uygulama sorunlarını giderme
Günlüklerin ayrıntılarını görüntülemek, karşılaştığınız sorunların nedenini belirlemenize ve bunların çözülmesine yardımcı olabilir. Intune'da görüntülenen günlükleri görüntülemeyi veya CMTrace aracılığıyla görüntülenen günlükleri görüntülemeyi seçebilirsiniz.
Intune'de görüntülenen günlükler
Win32 uygulamasında yükleme sorunu oluştuğunda, Intune'da uygulamanın Yükleme ayrıntıları bölmesinde Günlükleri topla seçeneğini belirleyebilirsiniz. Diğer ayrıntılar için bkz. Win32 uygulama yükleme sorunlarını giderme.
CMTrace aracılığıyla görüntülenen günlükler
İstemci makinedeki aracı günlükleri genellikle C:\ProgramData\Microsoft\IntuneManagementExtension\Logs dizininde bulunur. Bu günlük dosyalarını görüntülemek için CMTrace.exe kullanabilirsiniz. Daha fazla bilgi için bkz. CMTrace.
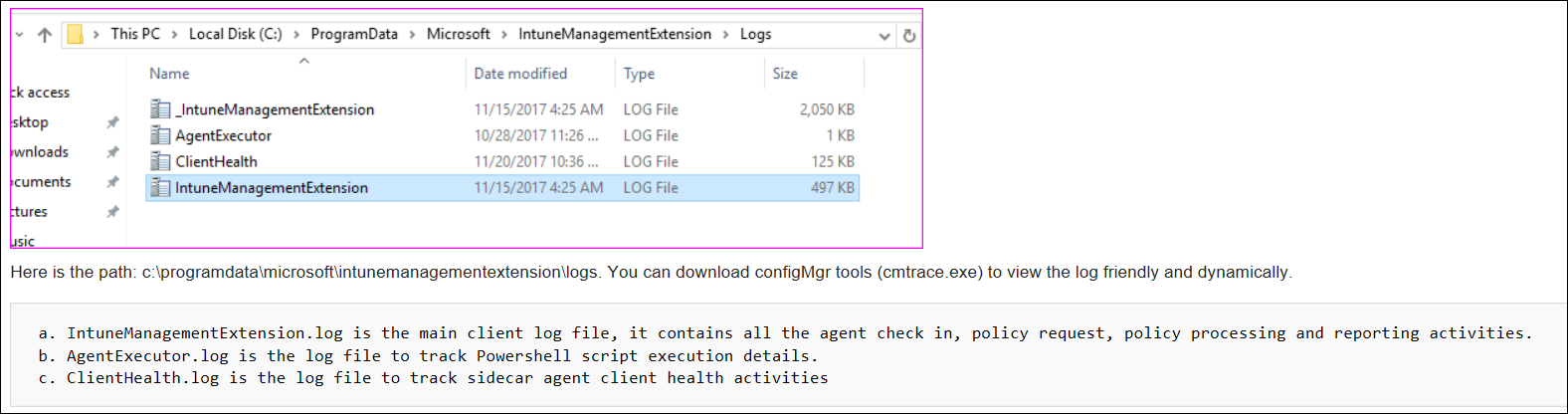
Önemli
LOB Win32 uygulamalarının düzgün yüklenmesine ve yürütülmesine izin vermek için kötü amaçlı yazılımdan koruma ayarları aşağıdaki dizinlerin taranmasını dışlamalıdır:
x64 istemci makinelerinde:
C:\Program Files (x86)\Microsoft Intune Management Extension\Content
C:\windows\IMECache
x86 istemci makinelerinde:
C:\Program Files\Microsoft Intune Yönetim Uzantısı\İçerik
C:\windows\IMECache
Daha fazla bilgi için bkz. Şu anda desteklenen Windows sürümlerini çalıştıran kurumsal bilgisayarlar için virüs tarama önerileri.
PowerShell kullanarak Win32 uygulama dosyası sürümünü algılama
Win32 uygulama dosyası sürümünü algılamada güçlük çekiyorsanız aşağıdaki PowerShell komutunu kullanmayı veya değiştirmeyi göz önünde bulundurun:
$FileVersion = [System.Diagnostics.FileVersionInfo]::GetVersionInfo("<path to binary file>").FileVersion
#The below line trims the spaces before and after the version name
$FileVersion = $FileVersion.Trim();
if ("<file version of successfully detected file>" -eq $FileVersion)
{
#Write the version to STDOUT by default
$FileVersion
exit 0
}
else
{
#Exit with non-zero failure code
exit 1
}
Önceki PowerShell komutunda dizesini <path to binary file> Win32 uygulama dosyanızın yoluyla değiştirin. Örnek bir yol aşağıdakine benzer olacaktır:
C:\Program Files (x86)\Microsoft SQL Server Management Studio 18\Common7\IDE\ssms.exe
Ayrıca dizesini <file version of successfully detected file> algılamanız gereken dosya sürümüyle değiştirin. Örnek bir dosya sürümü dizesi aşağıdakine benzer olacaktır:
2019.0150.18118.00 ((SSMS_Rel).190420-0019)
Win32 uygulamanızın sürüm bilgilerini almanız gerekiyorsa aşağıdaki PowerShell komutunu kullanabilirsiniz:
[System.Diagnostics.FileVersionInfo]::GetVersionInfo("<path to binary file>").FileVersion
Önceki PowerShell komutunda değerini dosya yolunuzla değiştirin <path to binary file> .
Dikkate alınması gereken ek sorun giderme alanları
- Aracının cihaza yüklendiğinden emin olmak için hedeflemeyi denetleyin. Bir gruba hedeflenen Win32 uygulaması veya bir gruba hedeflenen PowerShell Betiği, bir güvenlik grubu için aracı yükleme ilkesi oluşturur.
- İşletim sistemi sürümünü denetleyin: Windows 10 1607 ve üzeri.
- Windows 10 SKU'yu denetleyin. S Windows 10 veya S modu etkin olarak çalışan Windows sürümleri MSI yüklemesini desteklemez.
Win32 uygulamalarının sorunlarını giderme hakkında daha fazla bilgi için bkz. Win32 uygulama yükleme sorunlarını giderme. ARM64 cihazlarında uygulama türleri hakkında bilgi için bkz. ARM64 cihazlarında desteklenen uygulama türleri.