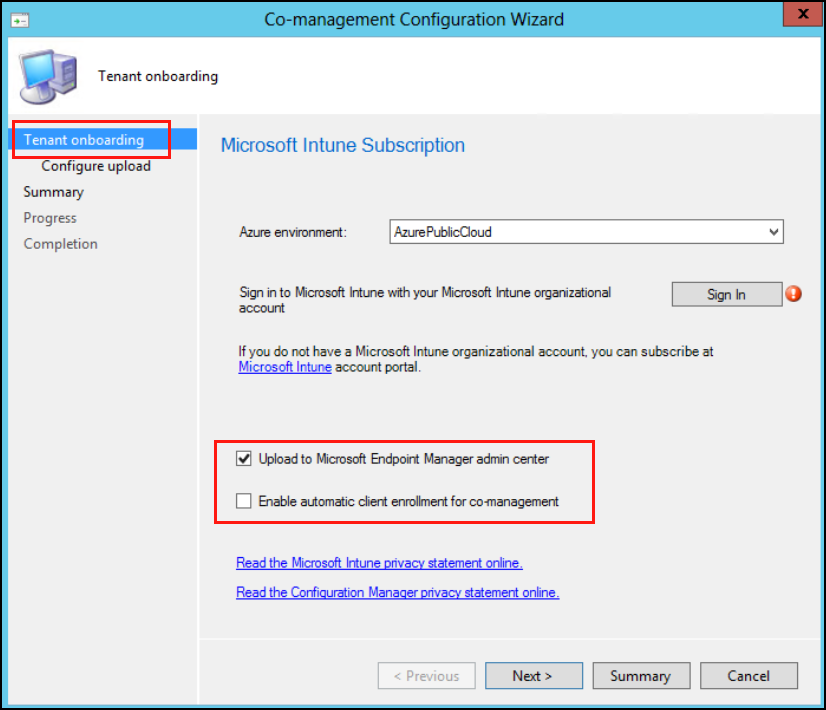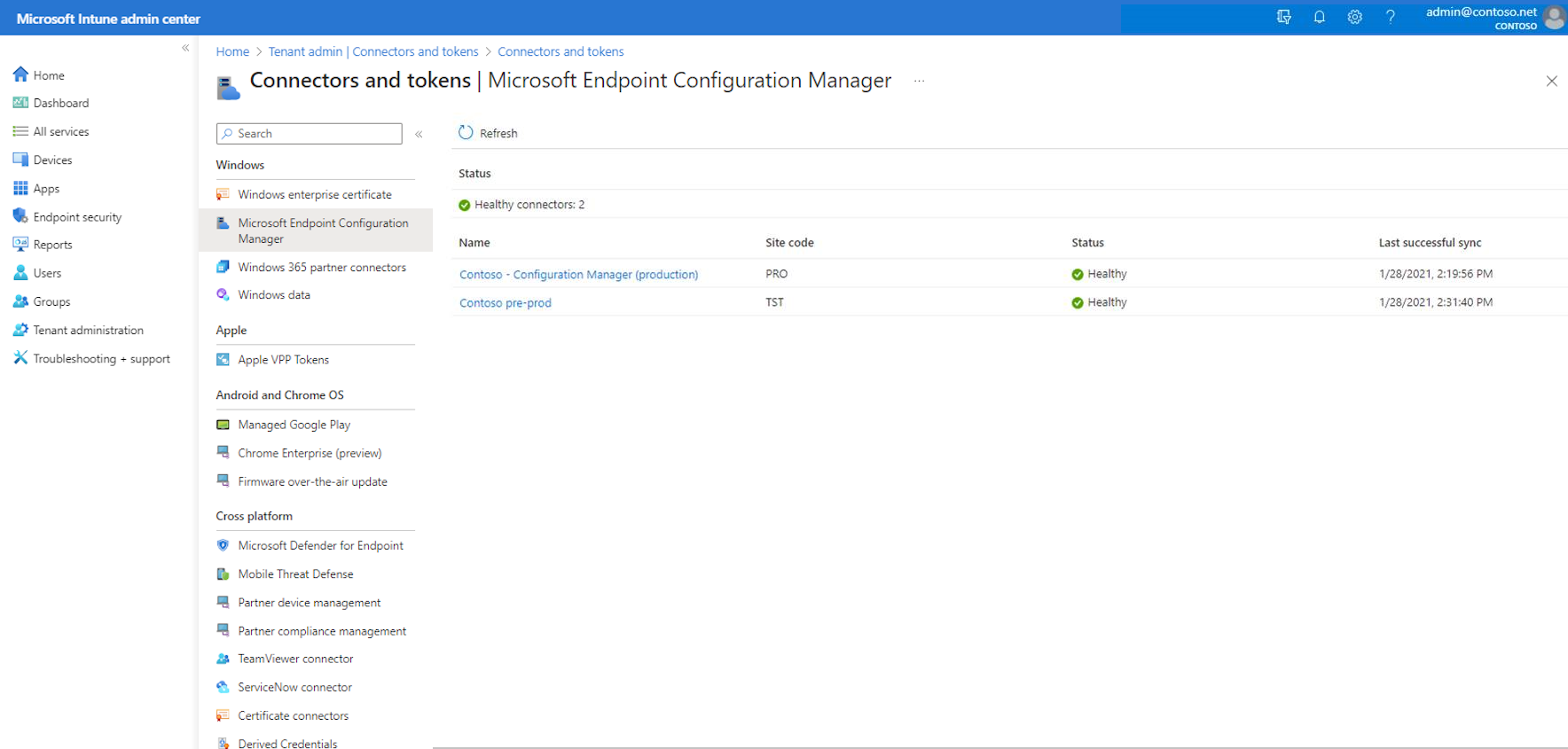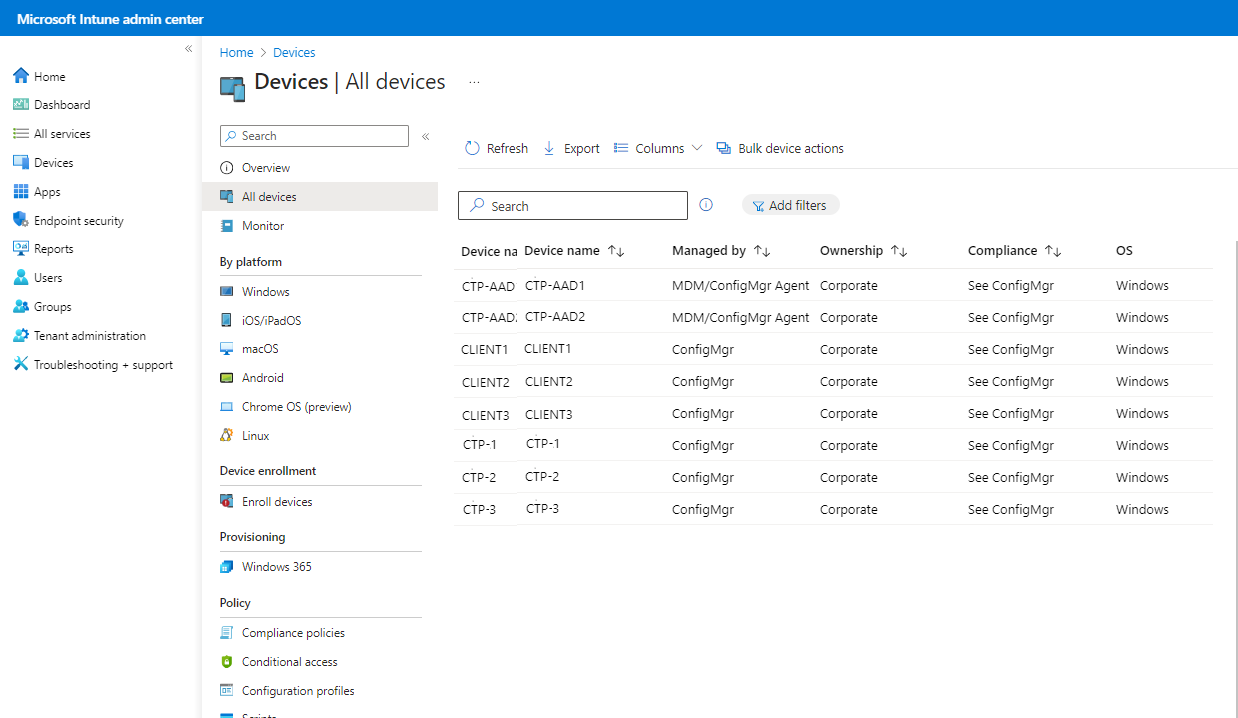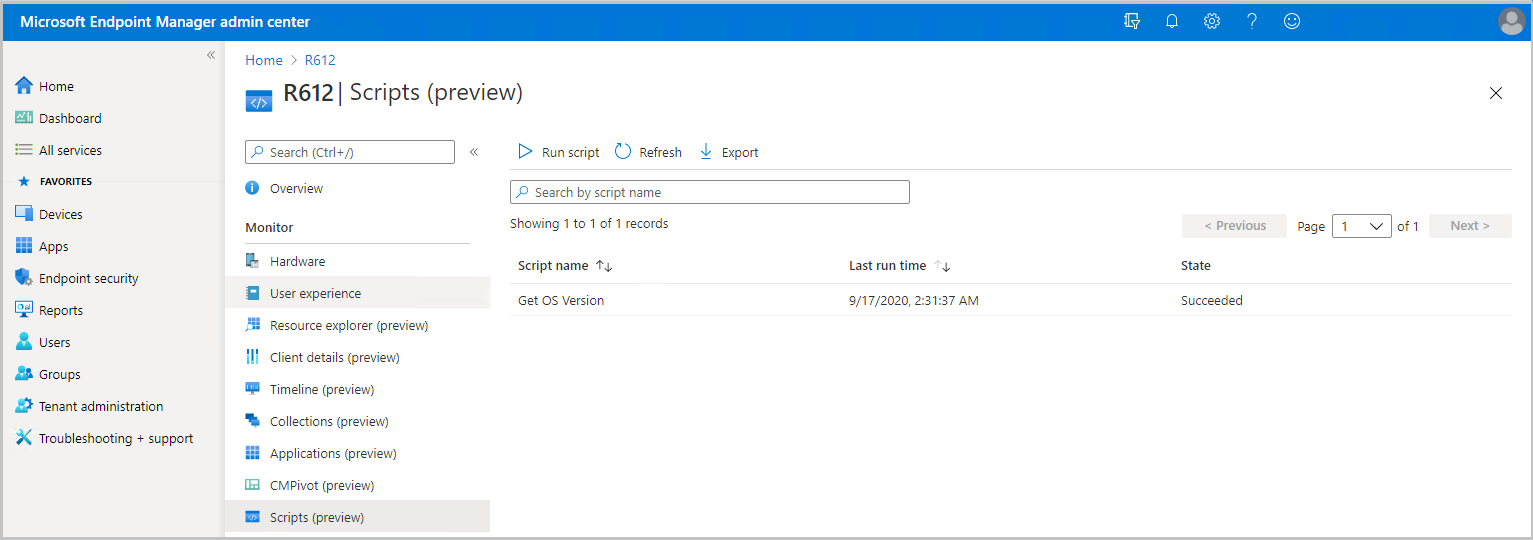Intune'dan uç nokta güvenlik ilkelerini desteklemek için kiracı eklemeyi yapılandırma
Configuration Manager kiracı ekleme senaryoyu kullandığınızda, Configuration Manager ile yönettiğiniz cihazlara Intune'dan uç nokta güvenlik ilkeleri dağıtabilirsiniz. Bu senaryonun kullanılabilmesi için önce Configuration Manager için kiracı eklemeyi yapılandırmanız ve Configuration Manager'daki cihaz koleksiyonlarını Intune ile kullanmak üzere etkinleştirmeniz gerekir. Koleksiyonlar kullanım için etkinleştirildikten sonra, ilkeleri oluşturmak ve dağıtmak için Microsoft Intune yönetim merkezini kullanırsınız.
Kiracı ekleme için Intune ilkesini kullanma gereksinimleri
Configuration Manager cihazlarıyla Intune uç nokta güvenlik ilkelerinin kullanılmasını desteklemek için Configuration Manager ortamınız aşağıdaki yapılandırmaları gerektirir. Yapılandırma kılavuzu şu makalede verilmiştir:
Kiracı ekleme için genel gereksinimler
Kiracı eklemeyi yapılandırma - Kiracı ekleme senaryosuyla, Cihazları Configuration Manager'dan Microsoft Intune yönetim merkezine eşitlersiniz. Ardından bu koleksiyonlara desteklenen ilkeleri dağıtmak için yönetim merkezini kullanabilirsiniz.
Kiracı ekleme genellikle ortak yönetimle yapılandırılır, ancak kiracı eklemeyi kendi başına yapılandırabilirsiniz.
Configuration Manager cihazlarını ve koleksiyonlarını eşitleme – Kiracı eklemeyi yapılandırdıktan sonra, Microsoft Intune yönetim merkeziyle eşitlemek için Configuration Manager cihazlarını seçebilirsiniz. Eşitlediğiniz cihazları değiştirmek için daha sonra da dönebilirsiniz.
Eşitlenecek cihazları seçtikten sonra, Intune'dan gelen uç nokta güvenlik ilkeleriyle kullanmak üzere koleksiyonları etkinleştirmeniz gerekir. Configuration Manager cihazları için desteklenen ilkeler yalnızca etkinleştirdiğiniz koleksiyonlara atanabilir.
Microsoft Entra Id izinleri - Kiracı ekleme kurulumunu tamamlamak için hesabınızın Azure aboneliğinizde Genel Yönetici izinlerine sahip olması gerekir.
Uç Nokta için Microsoft Defender kiracısı – Uç Nokta için Microsoft Defender kiracınız Microsoft Intune kiracınızla (Microsoft Intune Plan 1 aboneliği) tümleştirilmelidir. Intune belgelerindeki Uç Nokta için Microsoft Defender'ı kullanma bölümüne bakın.
Intune uç nokta güvenlik ilkeleri için Configuration Manager sürüm gereksinimleri
Antivirüs
Kiracı ekleme özelliğini kullandığınızda Configuration Manager cihazları için Virüsten Koruma ayarlarını yönetin.
İlke yolu:
- Uç nokta güvenliği > Virüsten Koruma > Windows (ConfigMgr)
Profiller:
- Microsoft Defender Virüsten Koruma (önizleme)
- Windows Güvenliği deneyimi (önizleme)
Configuration Manager'ın gerekli sürümü:
- Configuration Manager geçerli dal sürümü 2006 veya üzeri
Desteklenen Configuration Manager cihaz platformları:
- Windows 8.1 (x86, x64), Configuration Manager sürüm 2010'dan başlayarak
- Windows 10 ve üzeri (x86, x64, ARM64)
- Windows 11 ve üzeri (x86, x64, ARM64)
- Configuration Manager sürüm 2010'dan başlayarak Windows Server 2012 R2 (x64)
- Windows Server 2016 ve üzeri (x64)
Önemli
22 Ekim 2022'de Microsoft Intune, Windows 8.1 çalıştıran cihazlar için desteği sona erdirdi. Bu cihazlarda teknik yardım ve otomatik güncelleştirmeler kullanılamaz.
Şu anda Windows 8.1 kullanıyorsanız Windows 10/11 cihazlarına geçin. Microsoft Intune, Windows 10/11 istemci cihazlarını yöneten yerleşik güvenlik ve cihaz özelliklerine sahiptir.
Uç nokta algılama ve yanıt
Kiracı ekleme özelliğini kullandığınızda Configuration Manager cihazları için Uç nokta algılama ve yanıt ilkesi ayarlarını yönetmek için.
Platform: Windows (ConfigMgr)
Profil: Uç nokta algılama ve yanıt (ConfigMgr)
Configuration Manager'ın gerekli sürümü:
- Configuration Manager geçerli dal sürümü 2002 veya üzeri, konsol içi Configuration Manager 2002 Düzeltmesi (KB4563473)
- Configuration Manager technical preview 2003 veya üzeri
Desteklenen Configuration Manager cihaz platformları:
- Windows 8.1 (x86, x64), Configuration Manager sürüm 2010'dan itibaren
- Windows 10 ve üzeri (x86, x64, ARM64)
- Windows 11 ve üzeri (x86, x64, ARM64)
- Windows Server 2012 R2 (x64), Configuration Manager sürüm 2010'dan itibaren
- Windows Server 2016 ve üzeri (x64)
Önemli
22 Ekim 2022'de Microsoft Intune, Windows 8.1 çalıştıran cihazlar için desteği sona erdirdi. Bu cihazlarda teknik yardım ve otomatik güncelleştirmeler kullanılamaz.
Şu anda Windows 8.1 kullanıyorsanız Windows 10/11 cihazlarına geçin. Microsoft Intune, Windows 10/11 istemci cihazlarını yöneten yerleşik güvenlik ve cihaz özelliklerine sahiptir.
Güvenlik Duvarı
Configuration Manager tarafından yönetilen cihazlar için destek Önizleme aşamasındadır.
Kiracı ekleme özelliğini kullandığınızda Configuration Manager cihazları için Güvenlik Duvarı ilke ayarlarını yönetin.
İlke yolu:
- Uç nokta güvenliği > Güvenlik Duvarı
Profiller:
- Windows Güvenlik Duvarı (ConfigMgr)
Configuration Manager'ın gerekli sürümü:
- Configuration Manager geçerli dal sürümü 2006 veya üzeri, konsol içi Configuration Manager 2006 Düzeltmesi (KB4578605)
Desteklenen Configuration Manager cihaz platformları:
- Windows 11 ve üzeri (x86, x64, ARM64)
- Windows 10 ve üzeri (x86, x64, ARM64)
Configuration Manager'ı Intune ilkelerini destekleyecek şekilde ayarlama
Intune ilkelerini Configuration Manager cihazlarına dağıtmadan önce, aşağıdaki bölümlerde ayrıntılarıyla belirtilen yapılandırmaları tamamlayın. Bu yapılandırmalar Configuration Manager cihazlarınızı Uç Nokta için Microsoft Defender'a ekler ve Intune ilkeleriyle çalışmalarına olanak tanır.
Aşağıdaki görevler Configuration Manager konsolunda tamamlanır. Configuration Manager hakkında bilginiz yoksa, bu görevleri tamamlamak için bir Configuration Manager yöneticisiyle çalışın.
- Configuration Manager ortamınızı onaylayın
- Kiracı ekleme ve eşitleme cihazlarını yapılandırma
- Eşitlenecek cihazları seçme
- Uç nokta güvenlik ilkeleri için koleksiyonları etkinleştirme
İpucu
Configuration Manager ile Uç Nokta için Microsoft Defender'ı kullanma hakkında daha fazla bilgi edinmek için Configuration Manager içeriğindeki aşağıdaki makalelere bakın:
Görev 1: Configuration Manager ortamınızı onaylayın
Configuration Manager cihazları için Intune ilkeleri, ilkenin ilk yayımlandığı zamanlara bağlı olarak Configuration Manager'ın farklı en düşük sürümlerini gerektirir. Ortamınızın kullanmayı planladığınız ilkeleri desteklediğinden emin olmak için bu makalenin önceki bölümlerinde bulunan Intune uç nokta güvenlik ilkeleri için Configuration Manager sürüm gereksinimlerini gözden geçirin. Configuration Manager'ın daha yeni bir sürümü, önceki bir sürümü gerektiren ilkeleri destekler.
Configuration Manager düzeltmesi gerektiğinde, düzeltmeyi Configuration Manager için konsol içi güncelleştirme olarak bulabilirsiniz. Daha fazla bilgi için Configuration Manager belgelerindeki Konsol içi güncelleştirmeleri yükleme bölümüne bakın.
Gerekli güncelleştirmeleri yükledikten sonra, Ortamınızı Microsoft Intune yönetim merkezinden uç nokta güvenlik ilkelerini destekleyecek şekilde yapılandırmaya devam etmek için buraya dönün.
2. Görev: Kiracı ekleme ve eşitleme cihazlarını yapılandırma
Kiracı ekleme ile Configuration Manager dağıtımınızdan Microsoft Intune yönetim merkeziyle eşitlenecek cihaz koleksiyonlarını belirtirsiniz. Koleksiyonlar eşitlendikten sonra, bu cihazlar hakkındaki bilgileri görüntülemek ve intune'dan bunlara uç nokta güvenlik ilkesi dağıtmak için yönetim merkezini kullanın.
Kiracı ekleme senaryosu hakkında daha fazla bilgi için Configuration Manager içeriğinde Kiracı eklemeyi etkinleştirme bölümüne bakın.
Ortak yönetim etkinleştirilmediğinde kiracı eklemeyi etkinleştirme
İpucu
Kiracı eklemeyi etkinleştirmek için Configuration Manager konsolunda Ortak Yönetim Yapılandırma Sihirbazı'nı kullanırsınız, ancak ortak yönetimi etkinleştirmeniz gerekmez.
Ortak yönetimi etkinleştirmeyi planlıyorsanız, devam etmeden önce ortak yönetim, önkoşulları ve iş yüklerini yönetme hakkında bilgi sahibi olun. Configuration Manager belgelerinde Ortak yönetim nedir? konusuna bakın.
Configuration Manager yönetici konsolunda Yönetime>Genel Bakış>Cloud Services>Ortak Yönetimi'ne gidin.
Sihirbazı açmak için şeritte Ortak yönetimi yapılandır'ı seçin.
Kiracı ekleme sayfasında ortamınız için AzurePublicCloud'ı seçin. Azure Kamu bulutu desteklenmez.
Oturum Aç'ı seçin. Oturum açmak için Genel Yönetici hesabınızı kullanın.
Kiracı ekleme sayfasında Microsoft Intune yönetim merkezine yükle seçeneğinin belirlendiğinden emin olun.
Ortak yönetim için otomatik istemci kaydını etkinleştir'den denetimi kaldırın.
Bu seçenek belirlendiğinde Sihirbaz, ortak yönetim kurulumunu tamamlamak için ek sayfalar sunar. Daha fazla bilgi için bkz. Configuration Manager içeriğinde ortak yönetimi etkinleştirme .
Microsoft Entra Uygulaması Oluştur bildirimini kabul etmek için İleri'yi ve ardından Evet'i seçin. Bu eylem bir hizmet sorumlusu sağlar ve koleksiyonların Microsoft Intune yönetim merkeziyle eşitlenmesini kolaylaştırmak için bir Microsoft Entra uygulama kaydı oluşturur.
Karşıya yüklemeyi yapılandır sayfasında, eşitlemek istediğiniz cihaz koleksiyonlarını yapılandırın. Yapılandırmanızı cihaz koleksiyonları ile sınırlandırabilir veya Microsoft Endpoint Configuration Manager tarafından yönetilen Tüm cihazlarım için önerilen cihaz yükleme ayarını kullanabilirsiniz.
İpucu
Koleksiyonları seçmeyi şimdi atlayabilir ve daha sonra microsoft Intune yönetim merkeziyle eşitlenecek cihaz koleksiyonlarını yapılandırmak için aşağıdaki görev olan Görev 3'teki bilgileri kullanabilirsiniz.
Seçiminizi gözden geçirmek için Özet'i ve ardından İleri'yi seçin.
Sihirbaz tamamlandığında Kapat'ı seçin.
Kiracı ekleme artık yapılandırılmıştır ve seçili cihazlar Microsoft Intune yönetim merkeziyle eşitlenir.
Ortak yönetimi zaten kullanıyorsanız kiracı eklemeyi etkinleştirme
Configuration Manager yönetici konsolunda Yönetime>Genel Bakış>Cloud Services>Ortak Yönetimi'ne gidin.
Ortak yönetim ayarlarınıza sağ tıklayın ve Özellikler'i seçin.
Karşıya yüklemeyi yapılandır sekmesinde Microsoft Intune yönetim merkezine yükle'yi ve ardından Uygula'yı seçin.
Cihaz yükleme için varsayılan ayar , Microsoft Endpoint Configuration Manager tarafından yönetilen Tüm cihazlarım'dır. Yapılandırmanızı bir veya birkaç cihaz koleksiyonuyla sınırlamayı da seçebilirsiniz.
İstendiğinde Genel Yönetici hesabınızla oturum açın.
Microsoft Entra Uygulaması Oluştur bildirimini kabul etmek için Evet'i seçin. Bu eylem bir hizmet sorumlusu sağlar ve eşitlemeyi kolaylaştırmak için bir Microsoft Entra uygulama kaydı oluşturur.
Değişiklik yapmayı bitirdiyseniz ortak yönetim özelliklerinden çıkmak için Tamam'ı seçin. Aksi takdirde, Microsoft Intune yönetim merkezine cihaz yüklemeyi seçmeli olarak etkinleştirmek için Görev 3'e geçin.
Kiracı ekleme artık yapılandırılmıştır ve seçili cihazlar Microsoft Intune yönetim merkeziyle eşitlenir.
Görev 3: Eşitlenecek cihazları seçme
Kiracı ekleme yapılandırıldığında eşitlenecek cihazları seçebilirsiniz. Cihazları henüz eşitlemediyseniz veya hangilerini eşitlediğiniz yeniden yapılandırmanız gerekiyorsa, bunu yapmak için Configuration Manager konsolunda ortak yönetimin özelliklerini düzenleyebilirsiniz.
Karşıya yüklenecek cihazları seçin
Configuration Manager yönetici konsolunda Yönetime>Genel Bakış>Cloud Services>Ortak Yönetimi'ne gidin.
Ortak yönetim ayarlarınıza sağ tıklayın ve Özellikler'i seçin.
Karşıya yüklemeyi yapılandır sekmesinde Microsoft Intune yönetim merkezine yükle'yi ve ardından Uygula'yı seçin.
Cihaz yükleme için varsayılan ayar , Microsoft Endpoint Configuration Manager tarafından yönetilen Tüm cihazlarım'dır. Yapılandırmanızı bir veya birkaç cihaz koleksiyonuyla sınırlamayı da seçebilirsiniz.
Görev 4: Uç nokta güvenlik ilkeleri için koleksiyonları etkinleştirme
Cihazları Microsoft Intune yönetim merkeziyle eşitlenecek şekilde yapılandırdıktan sonra, koleksiyonların uç nokta güvenlik ilkeleriyle çalışmasını etkinleştirmeniz gerekir. Cihaz koleksiyonlarının Intune'dan uç nokta güvenlik ilkeleriyle çalışmasını etkinleştirdiğinizde, yapılandırılmış koleksiyonları uç nokta güvenlik ilkeleriyle hedeflenebilecek şekilde kullanılabilir hale getirirsiniz.
Koleksiyonları uç nokta güvenlik ilkeleriyle kullanmak üzere etkinleştirme
En üst düzey sitenize bağlı bir Configuration Manager konsolundan, Microsoft Intune yönetim merkeziyle eşitlediğiniz bir cihaz koleksiyonuna sağ tıklayın ve Özellikler'i seçin.
Cloud Sync sekmesinde, Microsoft Intune yönetim merkezinden Uç nokta güvenlik ilkeleri atamak için bu koleksiyonu kullanılabilir yap seçeneğini etkinleştirin.
- Configuration Manager hiyerarşiniz kiracı bağlı değilse bu seçeneği belirleyemezsiniz.
- Bu seçenek için kullanılabilen koleksiyonlar , kiracı ekleme karşıya yüklemesi için seçilen koleksiyon kapsamıyla sınırlıdır.
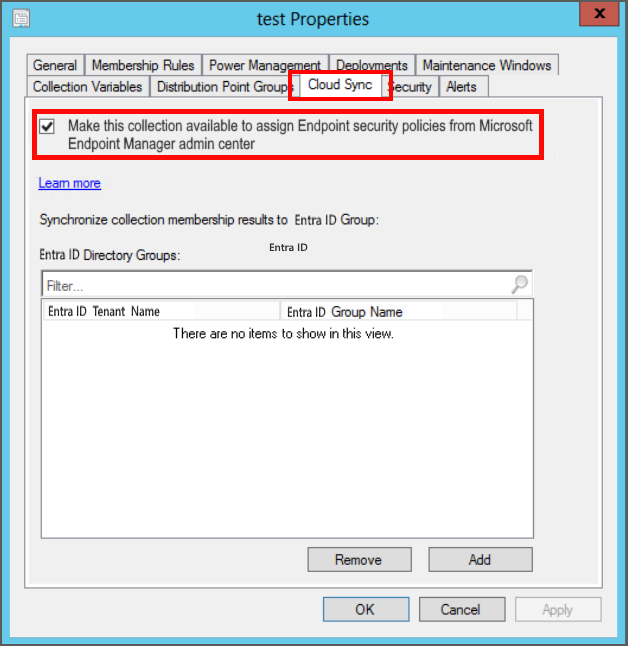
Ekle'yi seçin ve ardından Üyelik sonuçlarını topla ile eşitlemek istediğiniz Microsoft Entra grubunu seçin.
Yapılandırmayı kaydetmek için Tamam'ı seçin.
Bu koleksiyondaki cihazlar artık Uç Nokta için Microsoft Defender'ı ekleyebilir ve Intune uç nokta güvenlik ilkelerinin kullanımını destekleyebilir.
Bağlayıcı durumunu görüntüleme
Configuration Manager bağlayıcısı, Configuration Manager uygulamanızla ilgili ayrıntıları sağlar. Microsoft Intune yönetim merkezinden Configuration Manager bağlayıcısı hakkındaki son başarılı eşitleme zamanı ve bağlantı durumu gibi ayrıntıları gözden geçirebilirsiniz.
Configuration Manager bağlayıcı durumunu görüntülemek için:
Microsoft Intune yönetim merkezinde oturum açın.
Kiracı yönetimi>Bağlayıcıları ve belirteçleri>Microsoft Endpoint Configuration Manager'ı seçin. Sürüm 2006 veya üzerini çalıştıran bir Configuration Manager hiyerarşisi seçerek bu hiyerarşi hakkında ek bilgi görüntüleyin.
Not
Hiyerarşi Configuration Manager 2006 veya önceki bir sürümünü çalıştırıyorsa bazı bilgiler kullanılamaz.
Microsoft Intune'dan Configuration Manager bağlantınızın Sağlıklı olduğunu onayladıktan sonra, kiracınızı Configuration Manager'a başarıyla eklemişsiniz demektir.
Şirket içi cihaz ayrıntılarını görüntüleme
Koleksiyonlar, sınır grubu üyeliği ve belirli bir cihaz için istemci bilgileri de dahil olmak üzere Configuration Manager istemci ayrıntılarını Microsoft Intune yönetim merkezinde görüntüleyebilirsiniz.
Cihaza göre istemci ayrıntılarını görüntüleme
Belirli bir cihazın istemci ayrıntılarını görüntülemek için aşağıdaki adımları kullanın:
Tarayıcıda Microsoft Intune yönetim merkezine gidin.
Cihazlar>Tüm Cihazlar'ı seçin.
Kiracı kullanılarak karşıya yüklenen cihazlarda Yönetilen sütununda ConfigMgr görüntülenir.
Configuration Manager’dan kiracı ekleme yoluyla eşitlenmiş bir cihaz seçin.
Diğer ayrıntıları görmek için İstemci ayrıntıları'na tıklayın.
Saatte bir kez aşağıdaki alanlar güncelleştirilir:
- Son ilke isteği
- Son etkin zaman
- Yönetim noktası
İstemcinin koleksiyonlarını listelemek için Koleksiyonlar'ı seçin.
Koleksiyonlar, kaynakları yönetilebilir birimler halinde düzenlemenize yardımcı olur.
Kullanıcıya göre cihazların listesini görüntüleme
Bir kullanıcıya ait cihazların listesini görüntülemek için aşağıdaki adımları kullanın:
Tarayıcıda Microsoft Intune yönetim merkezine gidin.
Sorun Giderme + destek>Sorun Giderme>Kullanıcı seç'i seçin.
Zaten görüntülenen bir kullanıcınız varsa, farklı bir kullanıcı seçmek için Kullanıcıyı değiştir'i seçersiniz.
Listelenen bir kullanıcıyı arayın veya seçin ve ardından Seç'e tıklayın.
Cihazlar tablosunda kullanıcıyla ilişkilendirilmiş Configuration Manager cihazları listelenir.
İstemci ayrıntılarını ve kiracı eklemesini görüntüleme hakkında daha fazla bilgi için bkz . Yönetim merkezindeki Kiracı ekleme: ConfigMgr istemci ayrıntıları.
Şirket içi cihaz verilerini görüntüleme
Microsoft Intune yönetim merkezinden, kaynak gezginini kullanarak karşıya yüklenen Configuration Manager cihazları için donanım envanterini görüntüleyebilirsiniz.
Kaynak gezgininden cihaz verilerini görüntülemek için:
Tarayıcıda Microsoft Intune yönetim merkezine gidin.
Cihazlar>Tüm Cihazlar'ı seçin.
Configuration Manager’dan kiracı ekleme yoluyla eşitlenmiş bir cihaz seçin.
Kiracı aracılığıyla eşitlenen cihazlar, Yönetilen sütununda ConfigMgr'yi görüntüler. Cihazlar hem Configuration Manager hem de Intune uygulandığında Ortak Yönetilen'i ve yalnızca Intune yönetimi uygulandığında Intune'ı da görüntüleyebilir.
Donanım envanteri görüntülemek için Kaynak gezgini'ne tıklayın.
İstemciden bilgi almak için bir sınıf (cihaz değeri) arayın veya seçin.
Kaynak gezgini, Microsoft Intune yönetim merkezinde cihaz envanterinin geçmiş görünümünü görüntüleyebilir. Sorun giderme sırasında, geçmiş envanter verilerinin olması cihazdaki değişiklikler hakkında değerli bilgiler sağlayabilir.
Microsoft Intune yönetim merkezinde, henüz seçmediyseniz Kaynak gezgini'ni seçin.
Bir sınıf (cihaz değeri) seçin.
Geçmiş envanter verilerini almak için tarih saat seçicisine özel bir tarih girin.
Kaynak gezginini kapatın ve kaynak gezgininin sağ üst köşesindeki simgeyi
Xseçerek cihaz bilgilerine dönün.
Kiracı ekleme cihazları için cihaz verilerini görüntüleme hakkında daha fazla bilgi için bkz . Yönetim merkezindeki Kiracı ekleme: Kaynak gezgini.
Şirket içi uygulama yönetimini görüntüleme
Microsoft Intune yönetim merkezinden, kiracıya bağlı bir cihaz için gerçek zamanlı olarak uygulama yüklemesi başlatabilirsiniz. Bir uygulamayı bir cihaza veya kullanıcıya dağıtabilirsiniz. Ayrıca, bir uygulamayı onarabilir, yeniden değerlendirebilir, yeniden yükleyebilir veya kaldırabilirsiniz.
Bir uygulamayı şirket içi cihaza yüklemek için aşağıdaki adımları kullanın:
Tarayıcıda Microsoft Intune yönetim merkezine gidin.
Cihazlar>Tüm Cihazlar'ı seçin.
Configuration Manager’dan kiracı ekleme yoluyla eşitlenmiş bir cihaz seçin.
Daha önce belirtildiği gibi, kiracı aracılığıyla eşitlenen cihazlar Yönetilen sütununda ConfigMgr'yi görüntüler. Hem Configuration Manager hem de Intune uygulandığında cihazlar Ortak Yönetilen olarak görüntülenir ve yalnızca Intune yönetimi uygulandığında Intune görüntülenir.
Geçerli uygulamaların listesini görüntülemek için Uygulamalar'ı seçin.
Yüklenmemiş bir uygulama seçin ve ardından Yükle'yi seçin.
Uygulamalar ve kiracı ekleme hakkında daha fazla bilgi için bkz . Kiracı ekleme: Yönetim merkezinden uygulama yükleme.
Şirket içi betikleri görüntüleme
PowerShell betiklerini buluttan tek bir Configuration Manager yönetilen cihazında gerçek zamanlı olarak çalıştırabilirsiniz. Ayrıca, Yardım Masası gibi diğer kişilerin PowerShell betiklerini çalıştırmasına da izin vekleyebilirsiniz. Bu, Configuration Manager yöneticisi tarafından tanımlanan ve bu yeni ortamda kullanılması onaylanan PowerShell betiklerinin tüm avantajlarını sağlar.
Tarayıcıda Microsoft Intune yönetim merkezine gidin.
Cihazlar>Tüm Cihazlar'ı seçin.
Configuration Manager’dan kiracı ekleme yoluyla eşitlenmiş bir cihaz seçin.
Daha önce belirtildiği gibi, kiracı aracılığıyla eşitlenen cihazlar Yönetilen sütununda ConfigMgr'yi görüntüler. Hem Configuration Manager hem de Intune uygulandığında cihazlar Ortak Yönetilen olarak görüntülenir ve yalnızca Intune yönetimi uygulandığında Intune görüntülenir.
Kullanılabilir betiklerin listesini görüntülemek için Betikler'i seçin.
Yakın zamanda çalıştırılan ve cihazı doğrudan hedefleyen betikler listelenir. Listede yönetim merkezinden, SDK'dan veya Configuration Manager konsolundan çalıştırılacak betikler bulunur. Configuration Manager konsolundan başlatılan ve cihazı içeren koleksiyonlara karşı başlatılan betikler, betikler tek bir cihaz için özel olarak başlatılmadığı sürece gösterilmez.
Kiracıya bağlı cihazlarda betik çalıştırma hakkında daha fazla bilgi için bkz . Kiracı ekleme: Yönetim merkezinden Betikleri Çalıştırma.
Şirket içi cihaz olay zaman çizelgesini görüntüleme
Configuration Manager kiracı ekleme aracılığıyla bir cihazı Microsoft Intune'a eşitlediğinde, Microsoft Intune yönetim merkezinde bu cihazlar için olayların zaman çizelgesini görebilirsiniz. Bu zaman çizelgesi, cihazdaki sorunları gidermenize yardımcı olabilecek geçmiş etkinliği gösterir.
Configuration Manager günde bir kez şirket içi cihaz olaylarını Microsoft Intune yönetim merkezine gönderir. Yalnızca istemci Uç Nokta analizini etkinleştir veri toplama ilkesini aldıktan sonra toplanan olaylar yönetim merkezinde görünür. Configuration Manager'dan bir uygulama veya güncelleştirme yükleyerek test olaylarını kolayca oluşturabilir veya cihazı yeniden başlatabilirsiniz. Etkinlikler 30 gün boyunca tutulur.
Not
Microsoft Intune yönetim merkezinden zaman çizelgesini görüntülemek için önkoşul olarak, Configuration Manager'da Uç Nokta analizi veri toplamayı etkinleştir seçeneğini Evet olarak ayarlamanız gerekir. Cihaz zaman çizelgesini uygulama hakkında daha fazla bilgi için bkz . Yönetim merkezindeki Kiracı ekleme: Cihaz zaman çizelgesi.
Cihaz olay zaman çizelgesini görüntülemek için:
Tarayıcıda Microsoft Intune yönetim merkezine gidin.
Cihazlar>Tüm Cihazlar'ı seçin.
Configuration Manager’dan kiracı ekleme yoluyla eşitlenmiş bir cihaz seçin.
Daha önce belirtildiği gibi, kiracı aracılığıyla eşitlenen cihazlar Yönetilen sütununda ConfigMgr'yi görüntüler. Hem Configuration Manager hem de Intune uygulandığında cihazlar Ortak Yönetilen olarak görüntülenir ve yalnızca Intune yönetimi uygulandığında Intune görüntülenir.
Zaman Çizelgesi'ne tıklayın. Varsayılan olarak, son 24 saatdeki olaylar gösterilir.
- İstemcide oluşturulan son verileri getirmek için Eşitle'yi seçin. Cihaz, olayları varsayılan olarak günde bir kez yönetim merkezine gönderir.
- Zaman aralığını, Olay düzeylerini ve Sağlayıcı adını değiştirmek için Filtre düğmesini kullanın.
- Bir olayı seçerseniz, olayın ayrıntılı iletisini görüntüleyebilirsiniz.
- Sayfayı yeniden yüklemek ve yeni toplanan olayları görmek için Yenile'yi seçin.
Kiracıya bağlı cihazlar için cihaz olaylarını görüntüleme hakkında daha fazla bilgi için bkz . Yönetim merkezindeki Kiracı ekleme: Cihaz zaman çizelgesi.
Sonraki adımlar
- Virüsten Koruma, Güvenlik Duvarı ve Uç Nokta algılama ve yanıtı için Uç Noktagüvenlik ilkelerini yapılandırın.
- Uç Nokta için Microsoft Defender hakkında daha fazla bilgi edinin.