Bir Bot Framework botunda beceri olarak klasik bir sohbet botu kullanma
Not
Bu makale yalnızca Microsoft Copilot Studio klasik sohbet botları için geçerli bilgileri içerir. Bu özellik yeni Microsoft Copilot Studio deneyiminde kullanılamaz.
Microsoft Copilot Studio yardımcı pilotunu bir Bot Framework botu ile beceri olarak kullandığınızda Bot Framework botu, kullanıcının söylediği herhangi bir şeyin Microsoft Copilot Studio yardımcı pilotunun tetikleyici ifadeleri ile eşleşip eşleşmediğini belirler. Eşleşme varsa Bot Framework botu konuşmayı Microsoft Copilot Studio botuna iletir. Microsoft Copilot Studio yardımcı pilotu tüm varlıkları ayıklar ve eşleşen konuyu tetikler.
Ayrıca Bot Framework Composer'dan bir değişkeni giriş olarak Microsoft Copilot Studio beceri konusuna iletebilir ve döndürülen çıktıları kullanabilirsiniz.
Önemli
Microsoft Copilot Studio botlarını beceri olarak kullanmak için deneme veya tam Microsoft Copilot Studio lisansına sahip olmanız gerekir. Bu özellik Teams Microsoft Copilot Studio lisansı ile kullanılamaz.
Microsoft Copilot Studio yardımcı pilotunuzu bir beceri olarak ayarlamak için:
- Microsoft Copilot Studio yardımcı pilotu için izin verilenler listesine Bot Framework botunu ekleyin.
- Microsoft Copilot Studio yardımcı pilotu için beceri bildirimini indirin.
- Botlar arasında bir bağlantı oluşturmak için Bot Framework Composer'da indirilen beceri bildirimini kullanın.
- Botun bir beceri olarak çalıştığını doğrulamak için Bot Framework Emulator'ı kulanın.
Önkoşullar
- Bot Framework becerilerinin nasıl çalıştığını öğrenin.
- Bot Framework Composer'ı nasıl kullanacağınızı öğrenin.
- Bot Framework Composer'da becerileri nasıl kullanacağınızı öğrenin.
- Bot Framework botunuzun uygulama kimliğini alın.
Bot Framework botunuzu Microsoft Copilot Studio yardımcı pilotunuz için izin verilenler listesine ekleyin
Bot Framework botunun uygulama kimliğini, beceri olarak kullanmak istediğiniz Microsoft Copilot Studio yardımcı pilotunun izin verilenler listesine ekleyin. Botlar aynı kiracıda olmalıdır.
Bot Framework Composer'da, beceriyi kullanacak olan botu açın. Yapılandır'ı ve ardından Geliştirme kaynakları'nı seçin. Microsoft Uygulama Kimliği alanındaki kimliği kopyalayın.
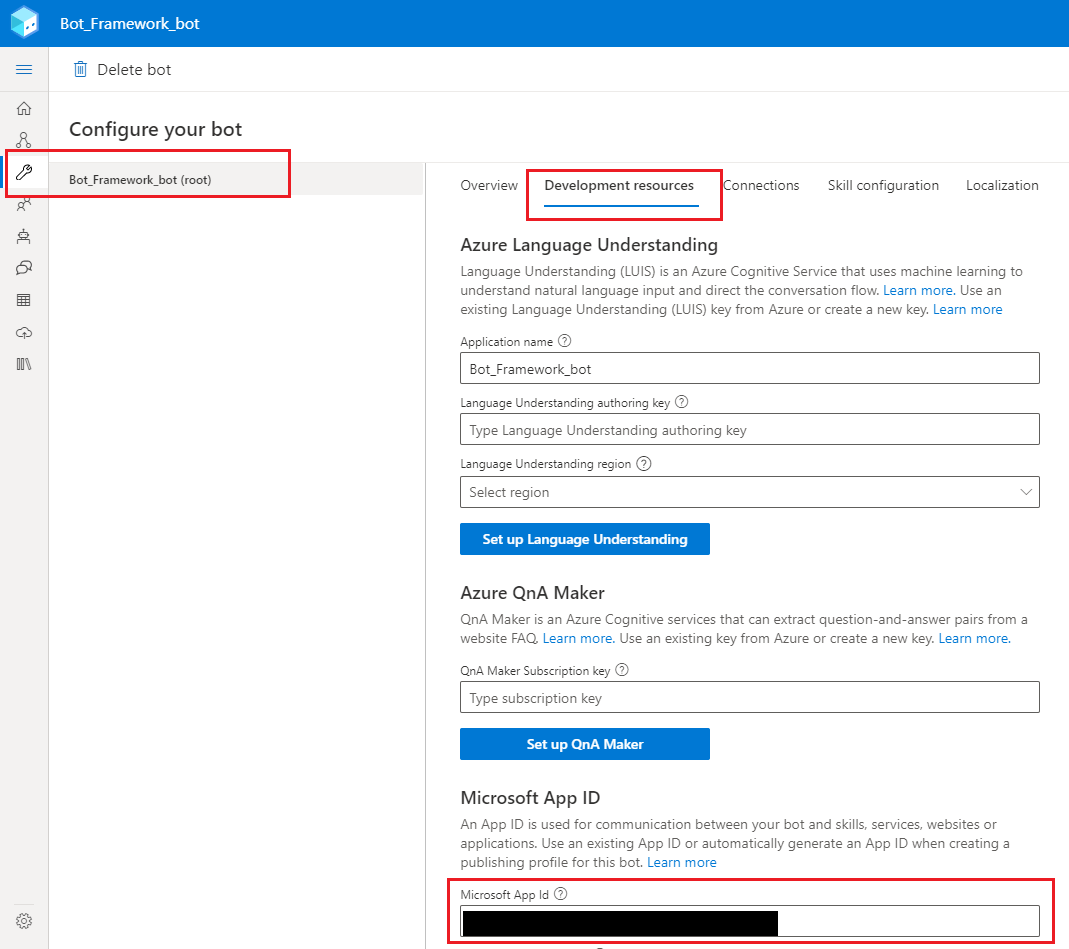
Microsoft Copilot Studio'ta beceri olarak kullanmak istediğiniz yardımcı pilotu açın.
Gezinti menüsünde Ayarlar'a gidin ve Güvenlik'i seçin. Ardından İzin verilenler listesi öğesini seçin.
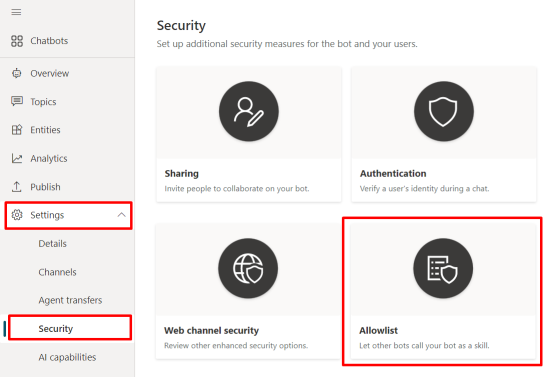
İzin verilen arayanı ekle'yi seçin.
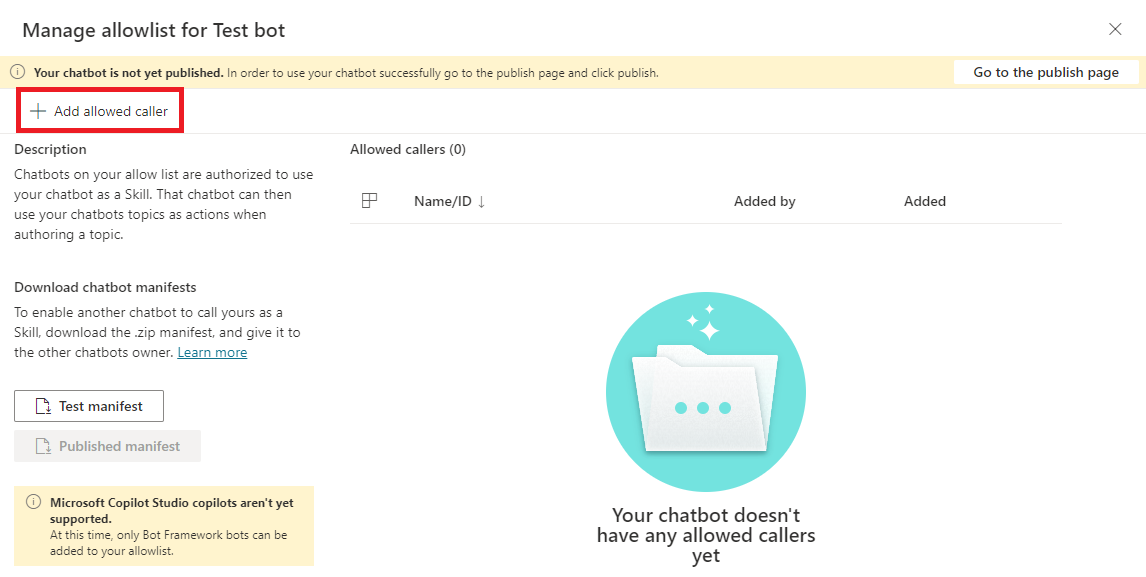
Bot Framework botunuzun uygulama kimliğini yapıştırın ve İleri'yi seçin.
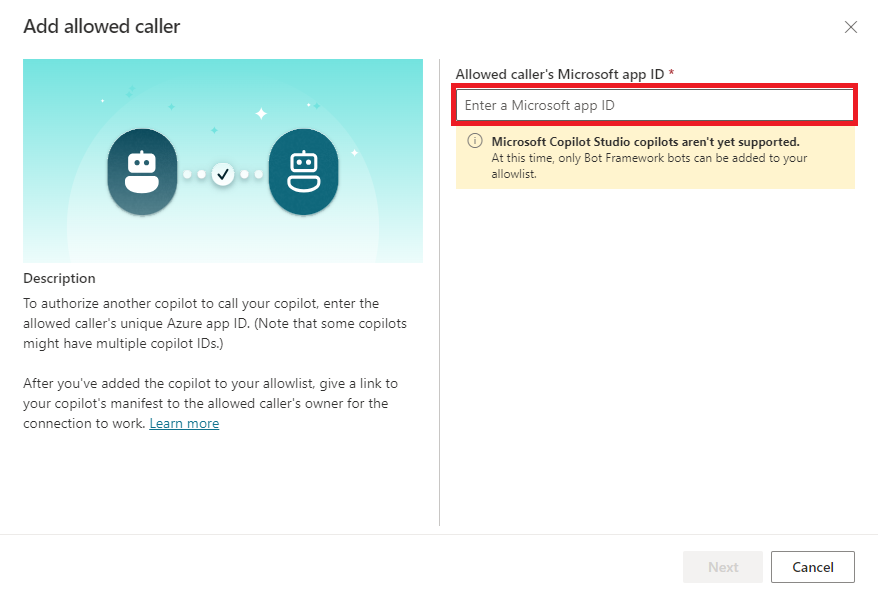
Dikkat
Bir Microsoft Copilot Studio yardımcı pilotu, diğer Microsoft Copilot Studio yardımcı pilotları için bir beceri görevi göremez. İzin verilenler listesine Power Virtual Agent botuna ait bir uygulama kimliği eklemeyi denerseniz hata alırsınız. Yalnızca bir Bot Framework botu için uygulama kimliği ekleyebilirsiniz.
Microsoft Copilot Studio, Bot Framework botunun uygulama kimliğini doğrular ve aynı kiracıda dağıtılan bir bota ait olduğunu onaylar.
(İsteğe bağlı) İzin verilenler listesine eklediğiniz bot için Görünen ad ekleyin.
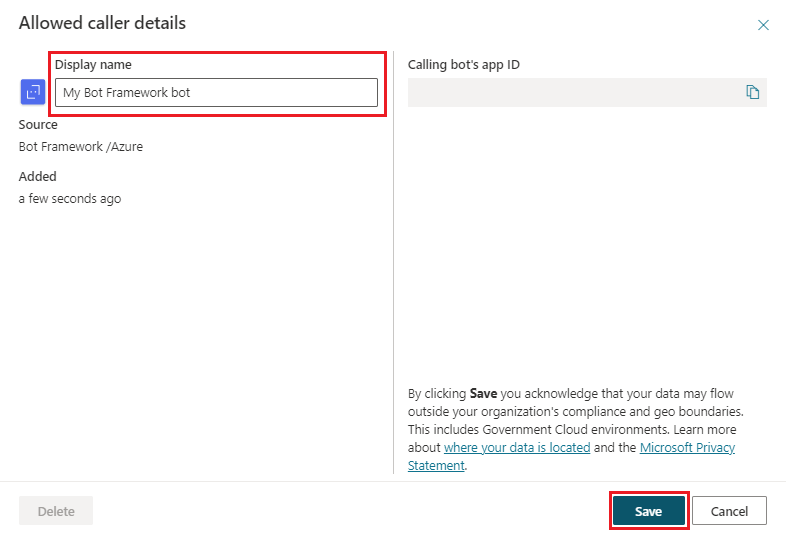
Kaydet'i seçin.
Bot Framework botu, görünen ad girdiyseniz görünen adıyla veya görünen ad girmediyseniz uygulama kimliğiyle gösterilir. İstediğiniz zaman silmek veya düzenlemek için botun görünen adının veya uygulama kimliğinin sağındaki simgeyi seçin.
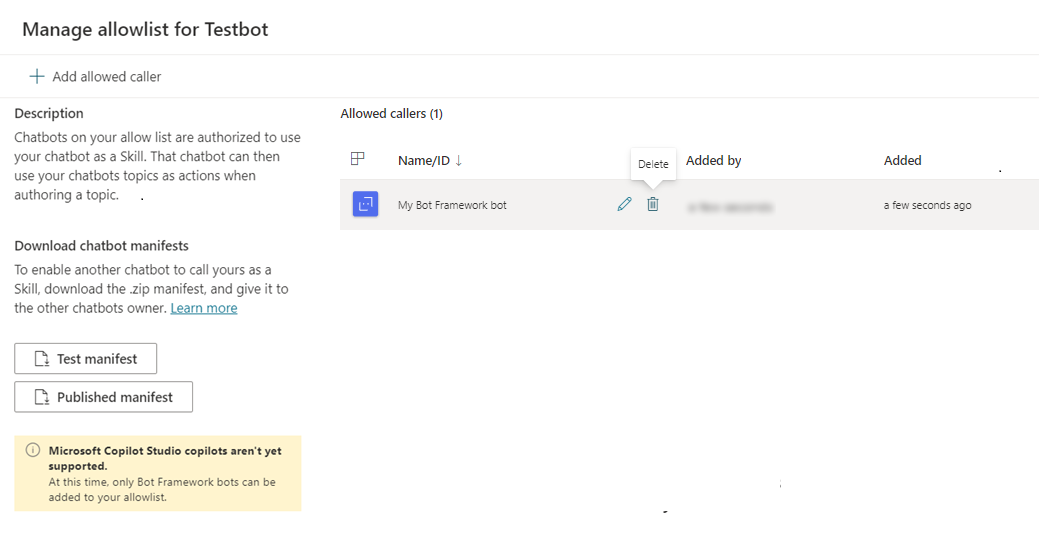
Not
İzin verilenler listesine eklenen Bot Framework botları bot içeriğinin bir parçası olarak dışa aktarılmaz.
Microsoft Copilot Studio yardımcı pilotunuz için yardımcı pilot beceri bildirimini indirin
Bot Framework botları, bildirimi üreten copilot ile bir bağlantı yapılandırmak için bir Microsoft Copilot Studio beceri bildirimi kullanabilir.
Tüm Microsoft Copilot Studio yardımcı pilotlarının beceri bildirimleri vardır. Bunlar, bir becerinin adını, arabirimini ve tetikleme tümceciklerini içeren JSON dosyalarıdır.
Bot Framework botu, Microsoft Copilot Studio botunu ne zaman tetikleyeceğini bilmek için bir beceri bildirimi kullanabilir (örneğin, kullanıcının kendisine söylediği bir şeye yanıt olarak).
Microsoft Copilot Studio beceri bildirimleri, Bot Framework beceri bildirim şemasının 2.2 sürümüne uygundur ve intents.lu ve manifest.json dosyalarından oluşur.
Bir Bot Framework botu, bildirim verilerine dayanarak bir Microsoft Copilot Studio yardımcı pilotunun kullanıcının isteğini yerine getirmesine karar verebilir. Kullanıcının dediği her şey yardımcı pilota geçer. Ardından, Microsoft Copilot Studio yardımcı pilotu, kullanıcının söylediklerini bir Microsoft Copilot Studio konusuna eşleştirir, yuva doldurma için gereken varlıkları ayıklar ve Microsoft Copilot Studio konusunu tetikler.
Microsoft Copilot Studio beceri bildirimleri otomatik olarak oluşturulur ve güncelleştirilir. Bir Microsoft Copilot Studio yardımcı pilotun iki beceri bildirimi vardır:
Test bildirimi: Bot Framework botunun Microsoft Copilot Studio yardımcı pilotunuzun test sürümüne bağlanmasını sağlar. Yayımlamadan önce becerinizdeki değişiklikleri doğrulamak için test bildirimini kullanın.
- Test bildirimi, yeni oluşturulan tüm Microsoft Copilot Studio botları için hemen kullanılabilir.
- Yardımcı pilotunuzu her kaydettiğinizde değişiklikleri yansıtacak şekilde otomatik olarak güncelleştirilir.
Yayımlanmış bildirim: Bot Framework botunun Microsoft Copilot Studio yardımcı pilotunuzun yayımlanan sürümüne bağlanmasını sağlar.
- Yayımlanan bildirim yalnızca en az bir kez yayımlanmış Microsoft Copilot Studio yardımcı pilotları için kullanılabilir.
- Yardımcı pilotunuzu yayımlama işlemini her yaptığınızda değişiklikleri yansıtacak şekilde otomatik olarak güncelleştirilir.
Not
Yayımlanmış bildirim, hiç yayınlanmamış Microsoft Copilot Studio yardımcı pilotları için kullanılamaz.
Botunuzun Yayınlanmış bildirim'ini oluşturmak için Microsoft Copilot Studio yardımcı pilotunuzu yayımlayın.
Her iki beceri bildirimi de İzin verilenler listesini yönet panelinde gösterilir.
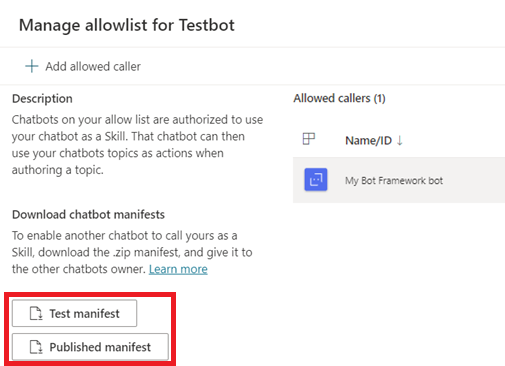
Beceri bildirimleri, yardımcı pilotun Ayrıntılar sayfasında da gösterilir. Gezinti menüsünde Ayarlar'ı seçin ve ardından Ayrıntılar seçeneğini belirleyin. Ayrıntılar sayfası Ortam Kimliği, Kiracı Kimliği ve Bot uygulama kimliği gibi diğer meta verileri gösterir.
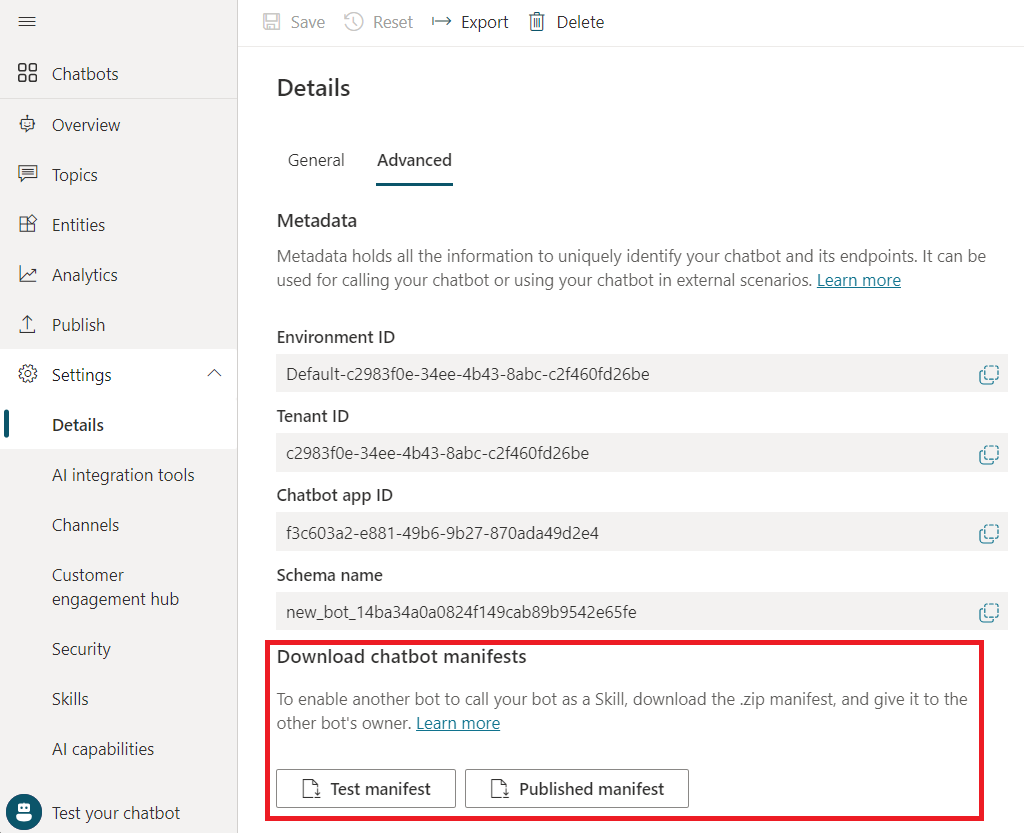
Bildirimi seçip indirin. Bildirim Yayımlanan bildirim için <bot name>_manifest veya Test bildirimi için <bot name>_test__manifest etiketli bir .zip dosyası olarak indirilir.
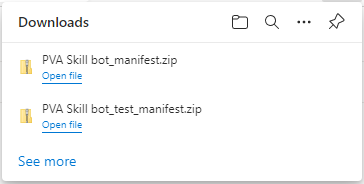
Not
Beceri bildirimi, bir Microsoft Copilot Studio yardımcı pilotuna eklenen sistem konularını ve Composer iletişim kutularını içermez. Yalnızca yardımcı pilot yazarları tarafından oluşturulan konular ve yazarların bota eklediği Composer amaç tetikleyicileri dahil edilir.
Composer'da bir Microsoft Copilot Studio becerisine bağlanma
Composer'daki Bot Framework botunuzda bir beceri bağlantısı oluşturmak için Microsoft Copilot Studio beceri bildirimlerini kullanabilirsiniz.
Bot Framework Composer projesinde Ekle'yi ve ardından Beceriye bağlan'ı seçin.
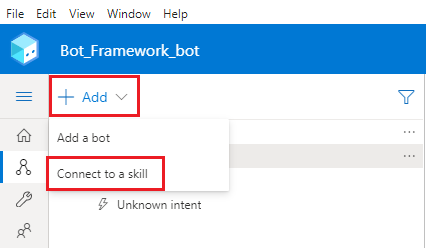
Microsoft Copilot Studio bildirimi .zip arşivine gidip bunu seçin ve ardından İleri'yi seçin.
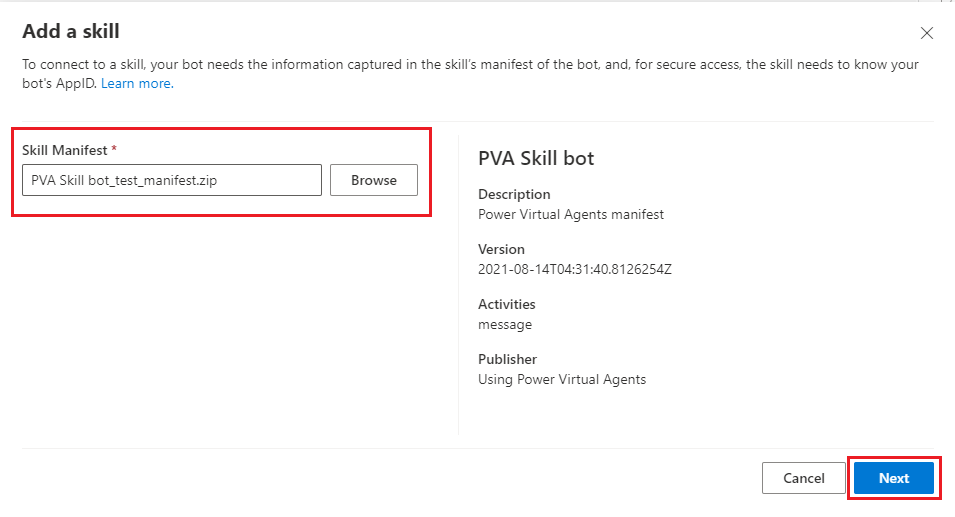
Microsoft Copilot Studio yardımcı pilotunuzda Bot Framework botunuza eklemek istediğiniz konuları veya amaçları seçin ve ardından İleri'yi seçin.
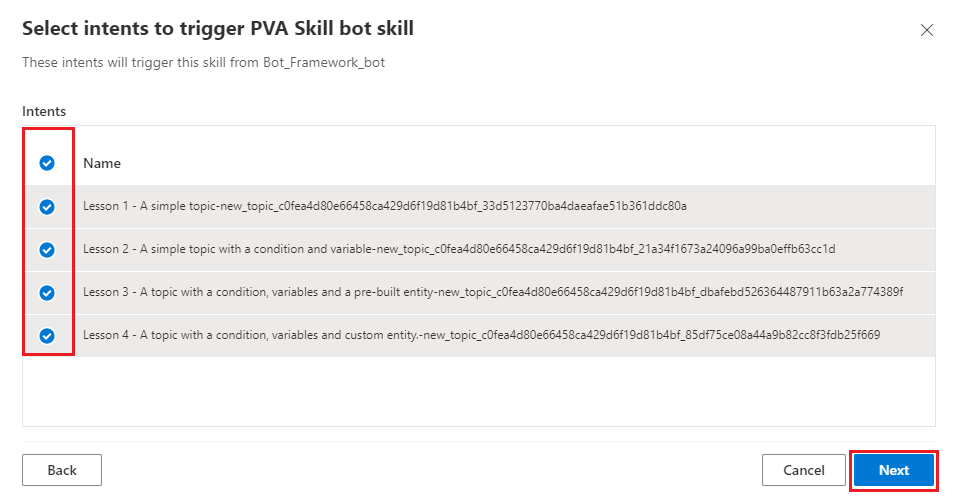
Microsoft Copilot Studio yardımcı pilotunuz için tetikleyici ifadeleri gözden geçirip düzenleyin ve ardından İleri'yi seçin.
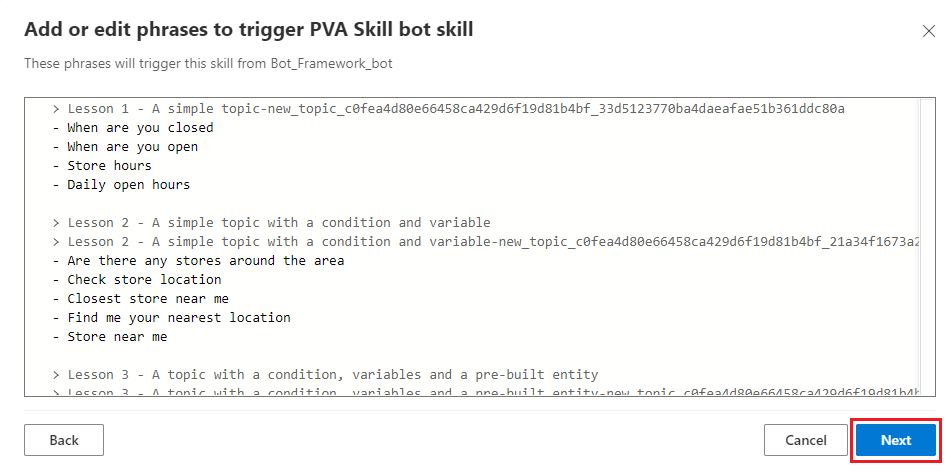
Birden çok bot içeren projeler için Düzenleyici kullan seçeneğinin belirlendiğinden emin olun ve ardından Devam'ı seçin.
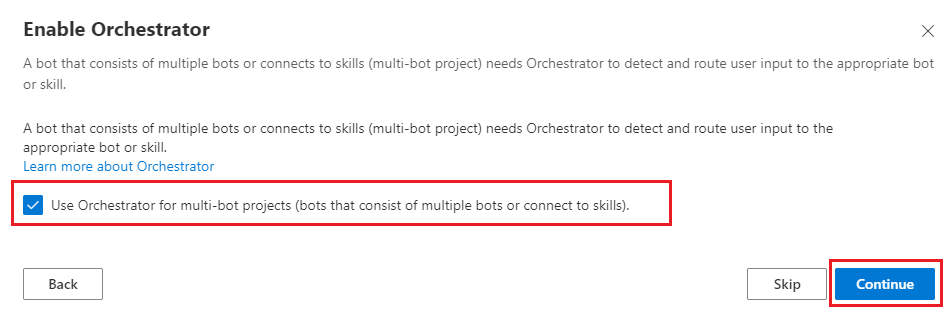
Microsoft Copilot Studio becerisinin Bot Framework botunuza doğru şekilde eklendiğini ve Composer'daki projede Microsoft Copilot Studio yardımcı pilotunuzun adıyla yeni bir tetikleyicinin görüntülendiğini doğrulayın.
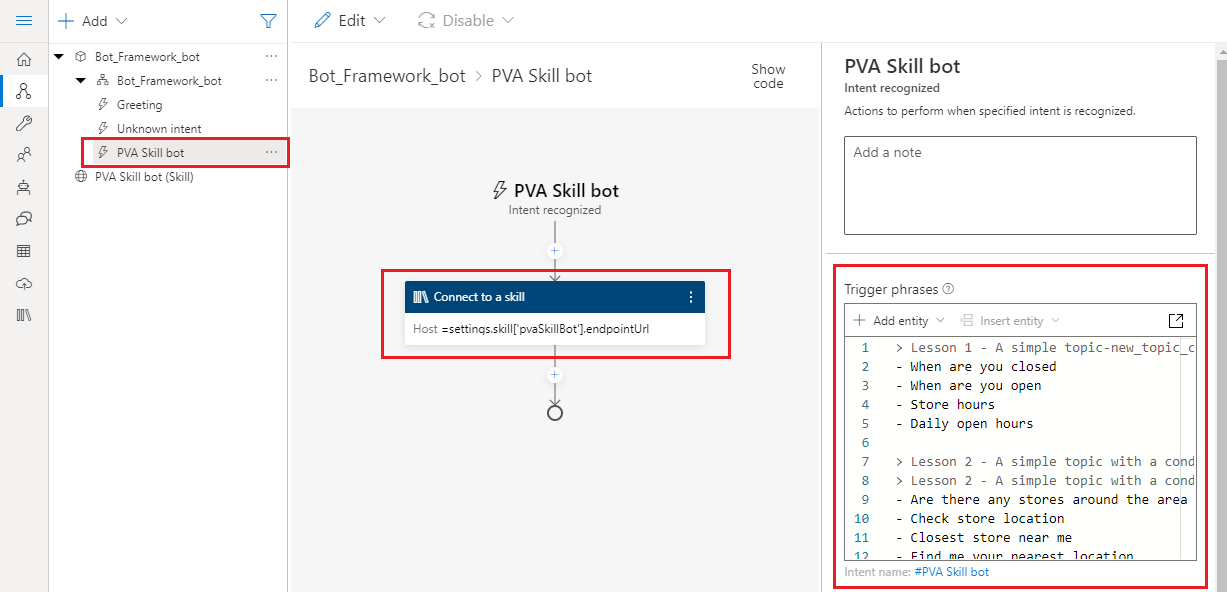
Beceri bildiriminde konuyu bulma
Bir olayı, becerideki bir Microsoft Copilot Studio konusunu tetiklemek için kullanın. Composer'dan belirli bir konuyu çağırmak için konuya beceri bildirimindeki ilgili olayın adına göre bakın.
Beceriye bağlan eylemini seçin.
Beceri Diyalog Adı altında Beceri bildirimini göster'i seçin.
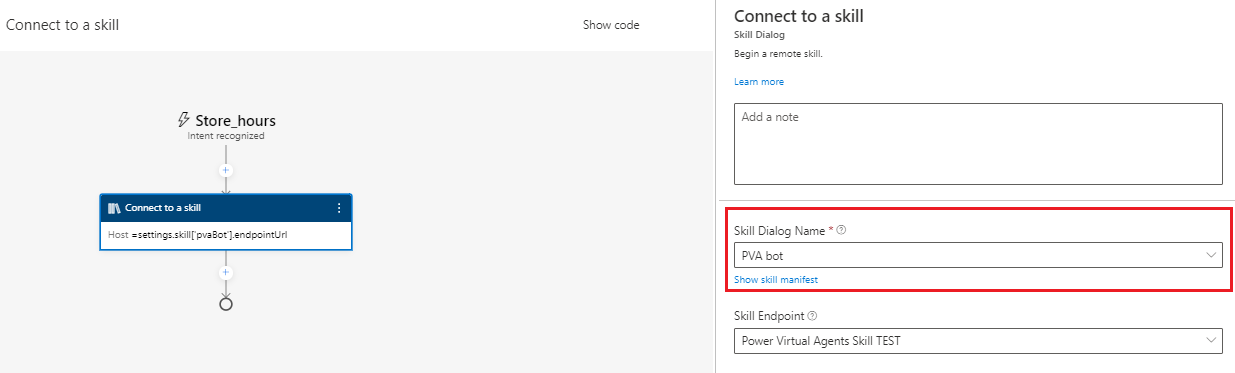
Bildirimdeki etkinlikleri bulun. Bu özellik, Microsoft Copilot Studio yardımcı pilotunuzda bulunan konuları temsil eden iç içe geçmiş özellikler içerir.
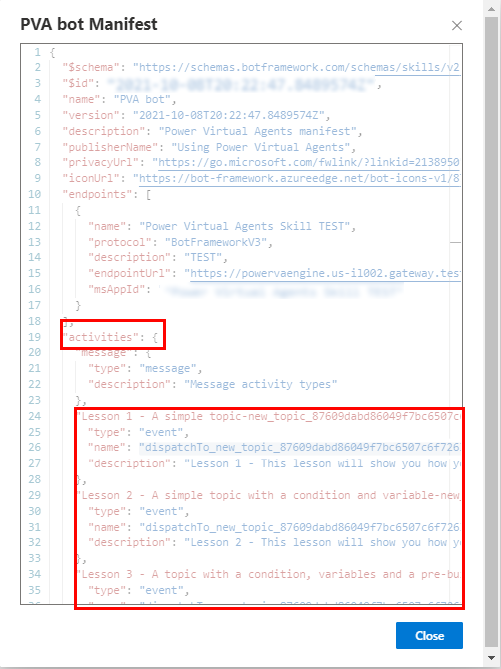
Çağırmak istediğiniz konuyu bulun ve ad özelliğini arayın. Microsoft Copilot Studio becerisi bu ada sahip bir olay aldığında, konu tetiklenir.
Aşağıdaki örnekte, olay etkinlik adı
dispatchTo_new_topic_87609dabd86049f7bc6507c6f7263aba_33dşeklindedir.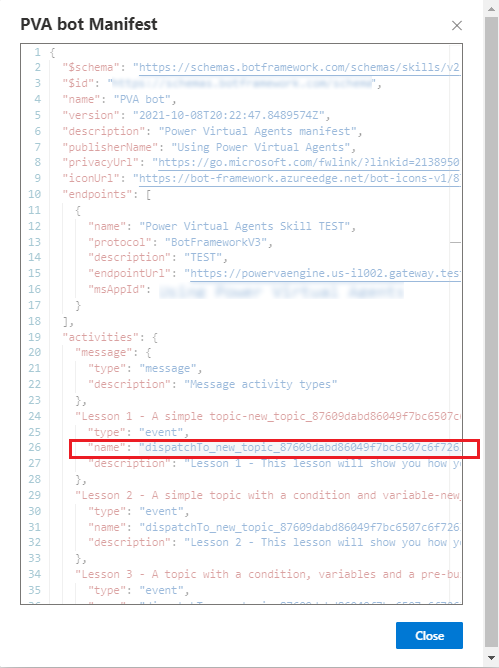
Microsoft Copilot Studio beceri konusu çağırma
Microsoft Copilot Studio beceri konusunu kullanıcının bir şeyler söyleyerek tetiklemesi yerine doğrudan çağırabilirsiniz. Yalnızca beceri bildiriminde listelenen Microsoft Copilot Studio konularını doğrudan çağırabilirsiniz.
Composer yazma tuvalinde, Ekle'yi seçin, Dış kaynaklara eriş'i ve ardından Beceriye bağlan'ı seçin.
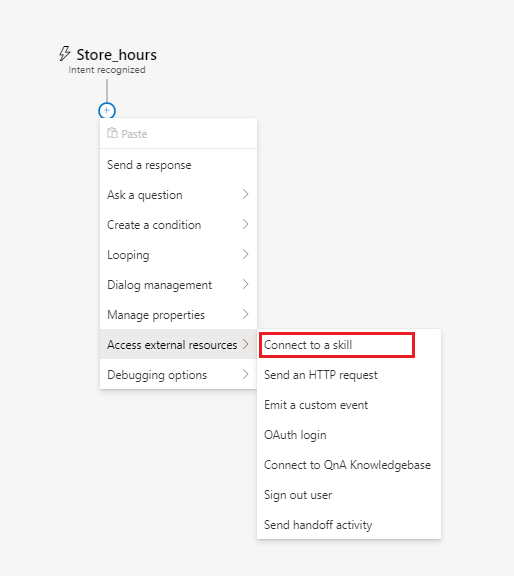
Beceri Diyaloğu Adı listesinde Microsoft Copilot Studio yardımcı pilotunuzu seçin.
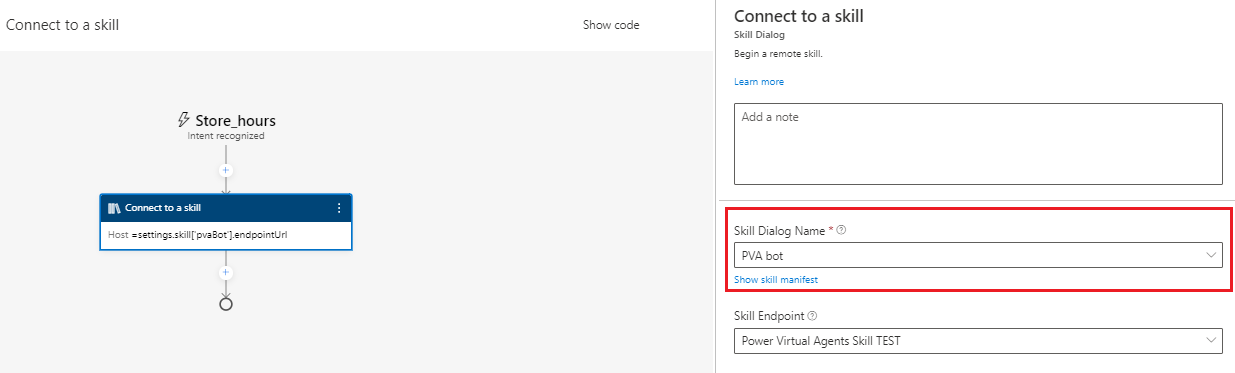
Çağırmak istediğiniz Microsoft Copilot Studio bot konusu için olay etkinliğinin adını bulun. Değeri, tırnak işaretlerini atlayarak kopyalayın ve sonraki adımlarda kullanmak üzere kaydedin.
Kapat'ı seçin.
Etkinlik bölmesinde, Kodu göster'i seçin.
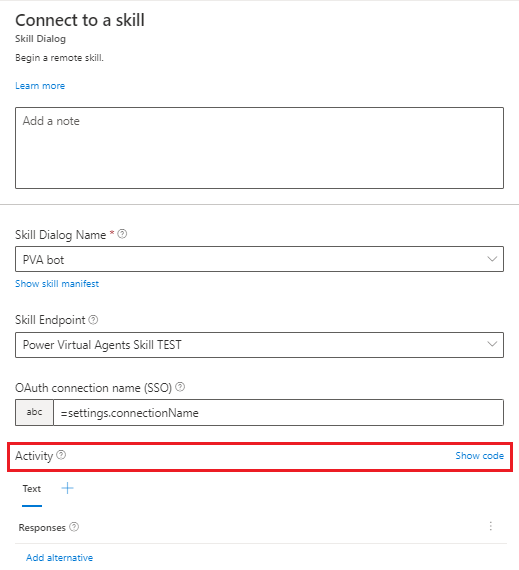
Aşağıdaki kodu yazın veya yapıştırın.
TOPIC_ACTIVITY_NAMEöğesini konunuzun olay etkinlik adıyla değiştirin. Ad özelliğinde hiçbir tırnak işareti olmadığından emin olun.[Activity type = event name = TOPIC_ACTIVITY_NAME ]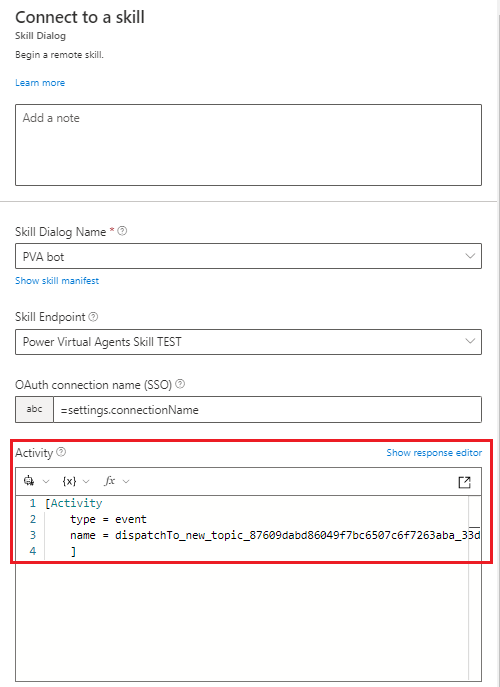
Bir Microsoft Copilot Studio becerisine giriş değişkeni iletme
Bot Framework Composer, bir Microsoft Copilot Studio beceri konusuna giriş olarak bir değişken iletebilir. Giriş değişkenlerini kabul eden Microsoft Copilot Studio konularının nasıl oluşturulacağını öğrenmek için Değişkenlerle çalışma bölümüne bakın.
Beceri bildiriminiz içinde listelenmiş bir giriş değişkenini alabilen Microsoft Copilot Studio konusu varsa buna bir Composer değişkeni iletebilirsiniz.
Composer yazma tuvalinde, Ekle'yi seçin, Dış kaynaklara eriş'i ve ardından Beceriye bağlan'ı seçin.
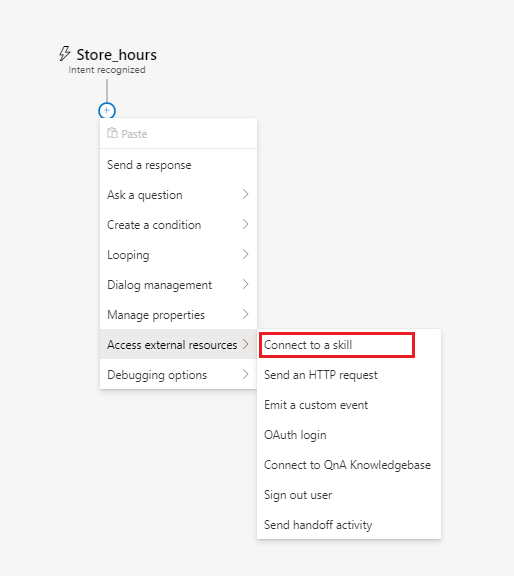
Beceri Diyaloğu Adı listesinde Microsoft Copilot Studio yardımcı pilotunuzu seçin.
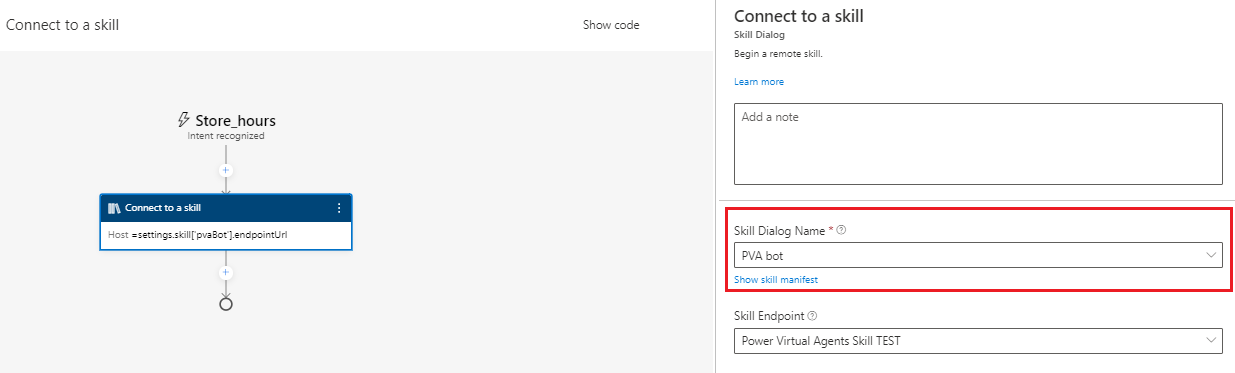
Çağırmak istediğiniz Microsoft Copilot Studio yardımcı pilot konusu için olay etkinliğinin adını bulun. Değeri, tırnak işaretlerini atlayarak kopyalayın ve sonraki adımlarda kullanmak üzere kaydedin.
Konunun değer özelliğini bulun. Değer özelliği $ref özelliğini içerir. Bu değeri kopyalayın ve sonraki adımda kullanmak üzere kaydedin.
Uyarı
Bir Microsoft Copilot Studio konusunda girişler yoksa bu konu, değer özelliğini içermez.
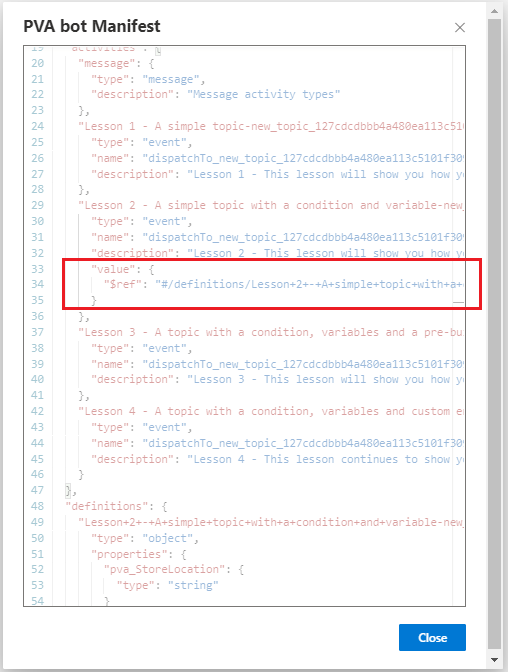
Tanımlar özelliğini bulun ve ardından önceki adımda bulduğunuz $ref değeriyle eşleşen bir iç içe özellik arayın. Microsoft Copilot Studio konu girişlerinin adlarını ve türlerini not edin. Bunları sonraki adımlarda kullanırsınız.
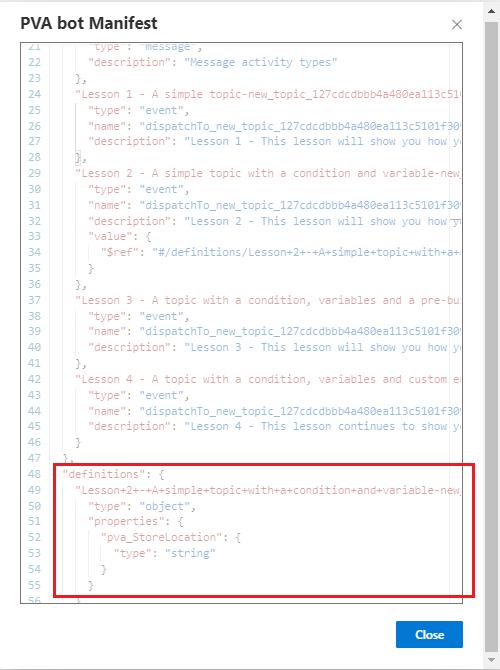
Kapat'ı seçin.
Etkinlik bölümü altında, Kodu göster'i seçin.
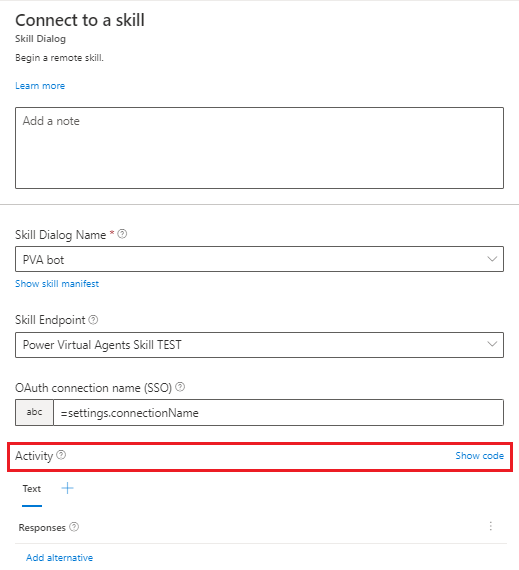
Aşağıdaki kodu yazın veya yapıştırın. Bu değerleri değiştirin:
TOPIC_ACTIVITY_NAMEöğesini konunuzun olay etkinlik adıyla değiştirin.PVA_INPUT_VARIABLEöğesini konunuzdaki bir giriş değişkeniyle değiştirin.COMPOSER_INPUT_VARIABLEöğesini, bir değer sağlayacak Composer değişkeniyle değiştirin.
[Activity Type = event Name = TOPIC_ACTIVITY_NAME Value = ${addProperty(json("{}"), 'PVA_INPUT_VARIABLE', COMPOSER_INPUT_VARIABLE)} ]Aşağıdaki örnekte Composer değişkeni,
dialog.storeLocationpva_StoreLocationMicrosoft Copilot Studio yardımcı pilot konusundakidispatchTo_new_topic_127cdcdbbb4a480ea113c5101f309089_21a34f16giriş değişkenine bir değer sağlar.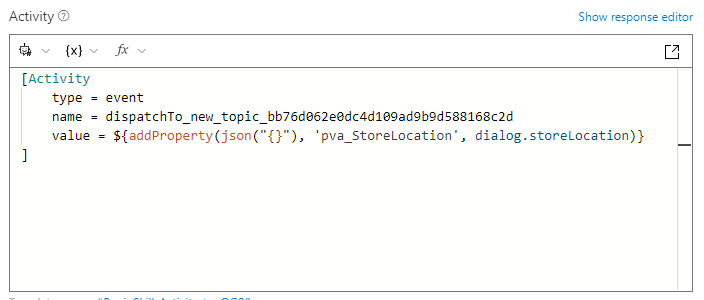
Bir Microsoft Copilot Studio beceri konusundan çıkış değişkeni alma
Composer'da bir Microsoft Copilot Studio beceri konusundan çıkış almak mümkündür. Çıkışlar döndüren Microsoft Copilot Studio konularının nasıl oluşturulacağını öğrenmek için Değişkenlerle çalışma bölümüne bakın.
Composer yazma tuvalinde, Ekle'yi seçin, Dış kaynaklara eriş'i ve ardından Beceriye bağlan'ı seçin.
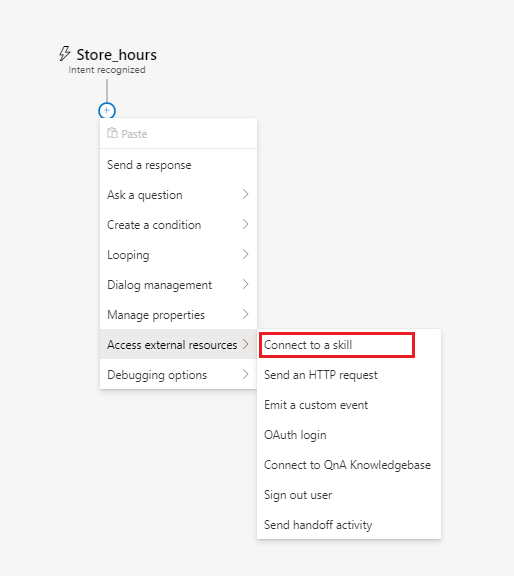
Beceri Diyaloğu Adı listesinde Microsoft Copilot Studio yardımcı pilotunuzu seçin.
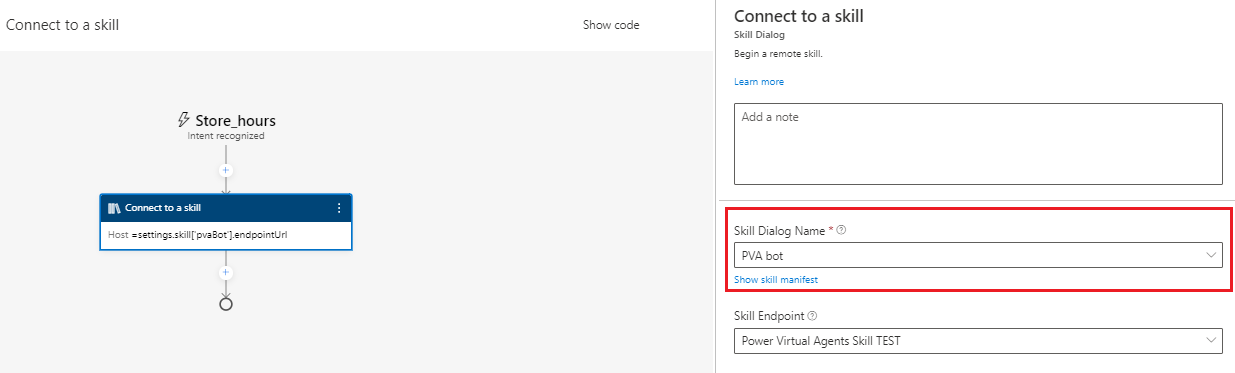
Çağırmak istediğiniz Microsoft Copilot Studio bot konunuz için olay etkinliğinin adını bulun. Değeri, tırnak işaretlerini atlayarak kopyalayın ve sonraki adımlarda kullanmak üzere kaydedin.
Konunun resultValue özelliğini bulun. resultValue özelliği $ref özelliğini içerir. Bu değeri kopyalayın ve sonraki adımda kullanmak üzere kaydedin.
Uyarı
Bir Microsoft Copilot Studio konusunda çıkışlar yoksa bu konu, resultValue özelliğini içermez.
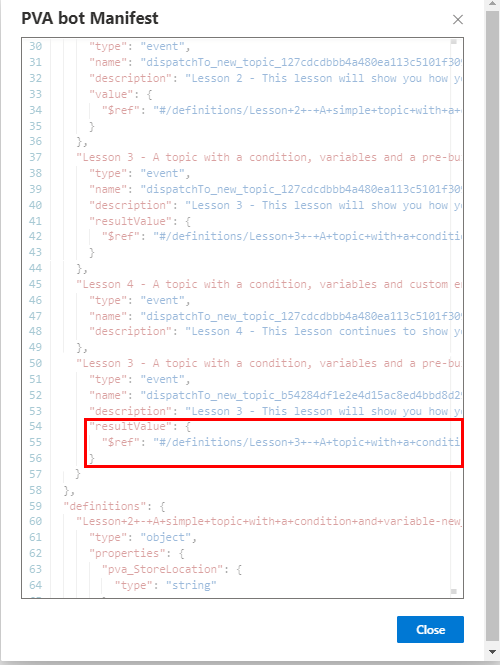
Tanımlar özelliğini bulun ve ardından önceki adımda bulduğunuz $ref değeriyle eşleşen bir iç içe özellik arayın. Microsoft Copilot Studio konusunun çıkış değişkenlerinin adlarını ve türlerini not edin. Bunları sonraki adımlarda kullanırsınız.
Aşağıdaki örnekte Microsoft Copilot Studio konusu, pva_State ve pva_Item şeklinde iki tür string çıkışı döndürür.
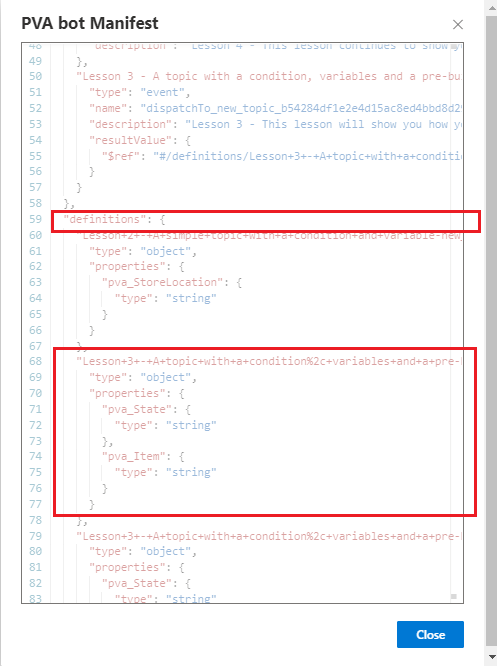
Kapat'ı seçin.
Etkinlik bölmesinde, Kodu göster'i seçin.
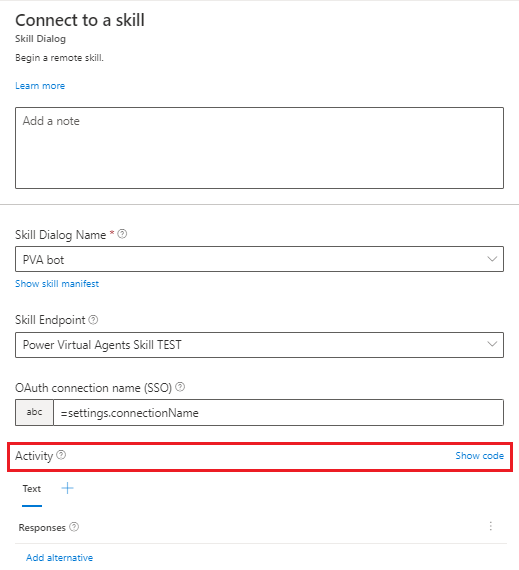
Aşağıdaki kodu yazın veya yapıştırın.
TOPIC_ACTIVITY_NAMEöğesini konunuzun olay etkinlik adıyla değiştirin. Ad özelliğinde hiçbir tırnak işareti olmadığından emin olun.[Activity type = event name = TOPIC_ACTIVITY_NAME ]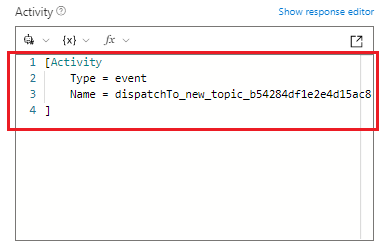
Kod alanı altında, Microsoft Copilot Studio beceri konusundan çıkış değerleri almak ve bunları depolamak için Özellik alanını bir Composer değişkenine ayarlayın.
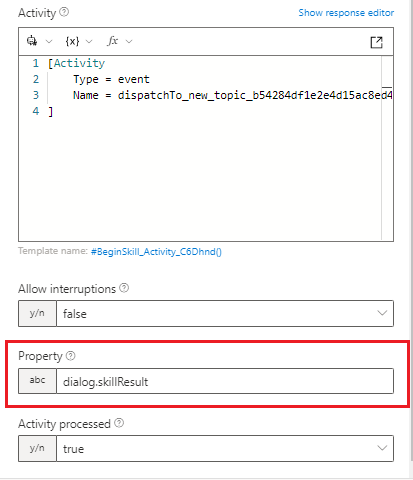
Composer yazma tuvalinde, Ekle'yi seçin, Özellikleri yönet'i ve ardından Özellikleri ayarla'yı seçin.
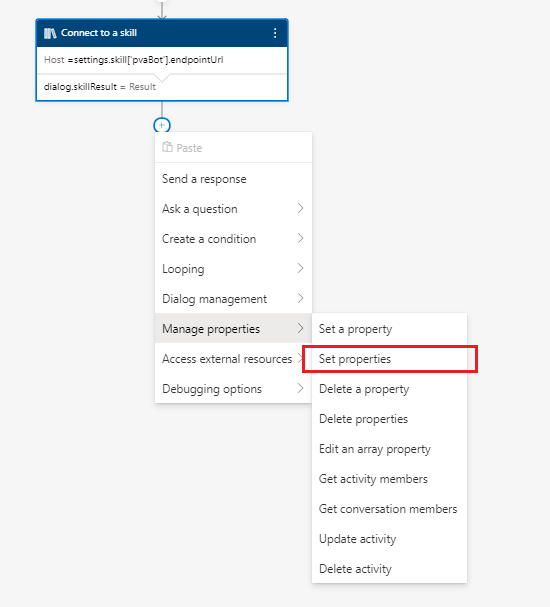
Özellik alanını ayıklanan değeri saklayacak Composer değerine ayarlayın. Ardından Değer alanını, konunun çıkışlarını sakladığınız Composer değişkenine ayarlayın.
Aşağıdaki örnekte dialog.skillResult.pvaState ve dialog.skillResult.pvaItem çıkış değerleri, dialog.State ve dialog.Item adlı yeni Composer değişkenleri içine ayıklanır.
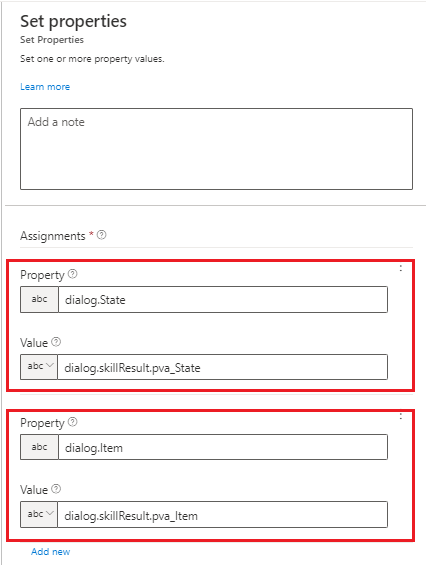
Microsoft Copilot Studio yardımcı pilotunuzu bir Bot Framework botu ile beceri olarak test edin
Bot Framework botunuzun bir Microsoft Copilot Studio yardımcı pilotunu beceri olarak düzgün bir şekilde çağırdığını test etmek için Bot Framework Emülatör'ü kullanın.
Önemli
Beceri bağlantısının çalışması için Bot Framework botunuzun Microsoft Copilot Studio yardımcı pilotunun izin verilenler listesine eklenmesi gerekir.