Bir model temelli formda mantık uygulamak için iş kuralları oluşturma
Sıklıkla, model temelli bir uygulamadaki sütunların gösterilmesi, gizlenmesi veya doğru değerlere göre ayarlanmasını sağlamak için iş mantığı eklenmesi gerekir.
Bu makale, JavaScript kodu yazmadan veya eklenti oluşturmadan model temelli bir uygulamaya mantık eklemek için nasıl iş kuralları ve öneriler oluşturabileceğinizi gösterir. İş kuralları, hızlı bir şekilde değişen ve ortak olarak kullanılan kurallar uygulamak ve bunların bakımını yapmak için basit bir arabirim sunar. Bunlar ana ve hızlı oluşturma formlarına uygulanabilir. İş kuralları, model temelli uygulamalar, eski web uygulamaları, Tabletler için Dynamics 365 ve Dynamics 365 for Outlook (çevrimiçi veya çevrimdışı mod) uygulamalarında çalışır.
Koşulları ve eylemleri birleştirerek iş kuralları ile aşağıdaki eylemler gerçekleştirilebilir:
Sütun değerlerini ayarlama
Sütun değerlerini temizleme
Sütun gereksinim düzeylerini ayarlama
Sütunları gösterme veya gizleme
Sütunları etkinleştirme veya devre dışı bırakma
Verileri doğrulama ve hata iletileri gösterme
İş zekasına dayalı iş önerileri oluşturun.
Not
Tablo için tüm formlarda geçerli olacak bir iş kuralı tanımlamak üzere bkz. Tablo için iş kuralı oluşturma.
İş kuralları, çok seçenekli seçimlerle çalışmaz.
Power Apps'te iş kuralı görüntüleme, düzenleme veya oluşturma
Power Apps'te oturum açın.
Sol gezinti bölmesindeki tabloları seçin, istediğiniz tabloyu açın ve ardından özelleştirmeler alanının altında iş kuralları'nı seçin. Öğe yan panel bölmesinde yoksa ...Diğer'i ve ardından istediğiniz öğeyi seçin.
Not
Bir tabloyla ilgili özelleştirmeler bir çözümde yer almalıdır. Çözüm içindeki tabloyu güncelleştirmek için çözümünüzü ve tabloyu açın. Ardından Özelleştirmeler alanı altında İş kuralları'nı seçin.
- Komut çubuğunda, Yeni iş kuralı'nı seçin.
Form tasarımcısında iş kuralı görüntüleme, düzenleme veya oluşturma
Form tasarımcısında sol gezinti bölmesinde İş kuralları'nı seçin.
Şu seçenekler arasından seçim yapın:
- Varsayılan olarak, yalnızca formun etkin iş kuralları görüntülenir. Formun devre dışı bırakılan iş kurallarını görüntülemek için Yalnızca etkin iş kurallarını göster seçeneğini temizleyin.
- İş kuralı oluşturmak için Yeni iş kuralı'nı seçin.
- Özellikleri görüntülemek ve iş kuralını düzenlemek için iş kuralını seçin.
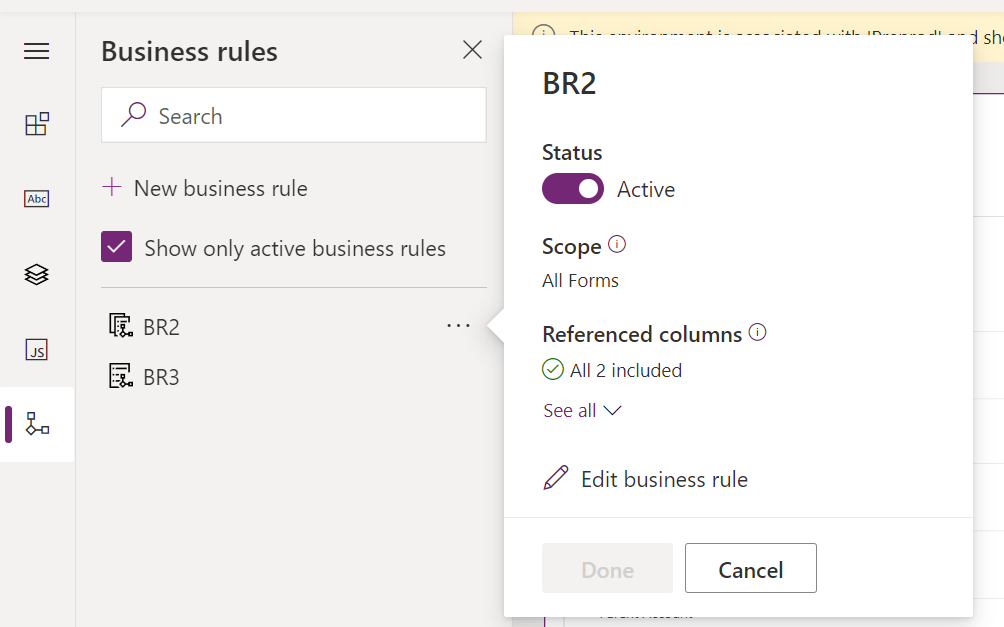
İş kuralı özelliklerini ayarlama
İş kuralı tasarımcısı penceresinde yeni bir kural açıldığında tek bir koşul oluşturulur. Her kural bir koşulla başlar. İş kuralı bu koşulu temel alarak bir veya daha fazla eylem gerçekleştirir.
İş kuralı komut çubuğunda aşağıdaki özellikleri girin veya seçin.
İş kuralı adı: Varsayılan olarak, kural Yeni iş kuralı olarak adlandırılır. İş kuralı için anlamlı bir ad girmeniz önerilir.
Açıklama: İsteğe bağlı olarak açıklama ekleyin.
Kapsam: İş kuralının kapsamı, iş kuralının geçerli olacağı formları belirler. Kapsamı aşağıdakilere göre ayarlarsınız:
Bu öğeyi seçerseniz...
Kapsam şuna ayarlanır...
Varlık
Tablo ve tablonun tüm formları
Tüm Formlar
Tablonun tüm formları
Belirli bir form (örneğin, firma Ana Formu)
Yalnızca ilgili form
Not
Mevcut bir iş kuralını değiştirmek için önce devre dışı bırakmanız gerekir.
İş kuralı oluşturma
Koşullar ekleme. İş kuralınıza daha fazla koşul eklemek için:
Koşul bileşenini Bileşenler sekmesinden tasarımcıdaki bir artı işaretine sürükleyin.
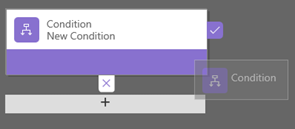
Koşulun özelliklerini ayarlamak için, tasarımcı penceresindeki Koşul bileşenine tıklayın ve ekranın sağ tarafındaki Özellikler sekmesinde özellikleri ayarlayın. Özellikler ayarlanırken, Özellikler sekmesinin alt kısmında bir ifade oluşturulur.
Koşula ek bir yan tümce eklemek için (bir VE ya da VEYA), Özellikler sekmesindeki Yeni'ye tıklayarak yeni bir kural oluşturun ve bu kuralın özelliklerini ayarlayın. Kural Mantığı sütununda, yeni kuralın VE ya da VEYA olarak ekleneceğini belirtebilirsiniz.
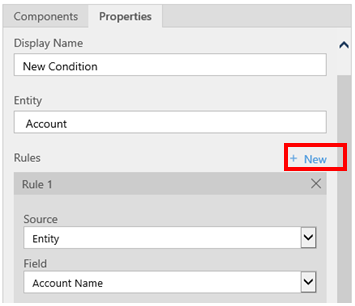
Koşulun özellikleri ayarlandığında Uygula'yı seçin.
Eylemler ekleme. Bir eylem eklemek için:
Eylem bileşenlerinden birini Bileşenler sekmesinden Koşul bileşeninin yanındaki bir artı işaretine sürükleyin. İş kuralının koşul karşılandığında eylem gerçekleştirmesini istiyorsanız eylemi bir onay işaretinin yanındaki artı işaretine veya iş kuralının koşul karşılanmadığında eylem gerçekleştirmesini istiyorsanız eylemi bir x işaretinin yanındaki artı işaretine sürükleyin.
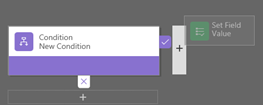
Eylemin özelliklerini ayarlamak için tasarımcı penceresindeki Eylem bileşenine tıklayın ve ekranın sağ tarafındaki Özellikler sekmesinde özellikleri ayarlayın.
Özellikler ayarlandığında Uygula'yı seçin.
Bir iş önerisi ekleme. Bir iş önerisi eklemek için:
Öneri bileşenini Bileşenler sekmesinden bir Koşul bileşeninin yanındaki artı işaretine sürükleyin. İş kuralının koşul karşılandığında eylem gerçekleştirmesini istiyorsanız Öneri bileşenini bir onay işaretinin yanındaki artı işaretine veya iş kuralının koşul karşılanmadığında eylem gerçekleştirmesini istiyorsanız eylemi bir x işaretinin yanındaki artı işaretine sürükleyin.
Önerinin özelliklerini ayarlamak için tasarımcı penceresindeki Öneri bileşenine tıklayın ve ekranın sağ tarafındaki Özellikler sekmesinde özellikleri ayarlayın.
Öneriye daha fazla eylem eklemek için eylemleri Bileşenler sekmesinden sürükleyin ve daha sonra Özellikler sekmesinden her eylemin özelliklerini ayarlayın.
Not
Öneri oluşturduğunuzda, varsayılan olarak tek bir eylem eklenir. Önerideki tüm eylemleri görmek için Öneri bileşeninde Ayrıntılar'a tıklayın.
Özellikleri ayarlamayı tamamladığınızda Uygula'yı seçin.
İş kuralını doğrulamak için eylem çubuğundaki Doğrula'ya tıklayın.
İş kuralını kaydetmek için eylem çubuğundaki Kaydet'e tıklayın.
İş kuralını etkinleştirmek için Çözüm Gezgini penceresinde kuralı seçin ve Etkinleştir'e tıklayın. İş kuralı tasarımcı penceresinden etkinleştirilemez.
İpucu
Tasarımcı pencerenizde iş kuralları üzerinde çalışırken aklınızda tutmanız için birkaç ipucu:
- İş Kuralı penceresinde her şeyin anlık görüntüsünü almak için eylem çubuğundaki Anlık Görüntü'ye tıklayın. Bu, takım üyelerinden geri bildirim alma gibi durumlar için kullanışlıdır.
- İşlemin farklı bölümlerine hızlı bir şekilde gitmek için mini haritayı kullanın. Ekranın dışına kayan karmaşık bir işlem üzerinde çalışırken bu yararlıdır.
- İş kuralınıza koşullar, eylemler ve iş önerileri eklediğinizde, tasarımcı penceresinin alt kısmında iş kuralı için kodunu oluşturulur ve görüntülenir. Bu kod salt okunurdur.
İş kurallarında kullanılan hata iletilerini yerelleştirme
Ortamınız için birden fazla dil sağlandıysa ayarlanan hata iletilerinin yerelleştirilmesi önemlidir. Bir ileti ayarlandığında, sistem tarafından bir etiket oluşturulur. Ortamınızdaki çeviriler ayarlanmışsa, iletilerinizin yerelleştirilmiş sürümleri eklenip sisteme yeniden aktarılabilir. Bu, temel dilinizdeki dillerden başka bir dili kullanan kişilerin çevrilmiş iletileri görüntülemesini sağlar.
Genel sorunlar
Bu bölüm, iş kurallarını kullandığınızda ortaya çıkabilecek yaygın sorunları açıklar.
Tam Ad sütunu ve Adres sütunu, Birleşik Arabirim uygulamaları ile desteklenmez
Tam Ad (tam ad) veya Adres sütunu gibi birleşik bir sütun kullanan eylemler veya koşullar, Birleşik Arabirim temelli uygulamalarda desteklenmemektedir. Alternatif olarak, destekçi sütunlarıyla birlikte eylem veya koşullar da kullanabilirsiniz. Örneğin, Tam Ad sütunu için Adı (adı) ve Soyadı (soyadı) sütunlarında eylemler veya koşullar kullanabilirsiniz.
Bazı kullanıcılar için iş kuralları yürütülmez
Kullanıcıların, İşlem tablosunda en azından kullanıcı kapsamı okuma ayrıcalıklarını içeren bir güvenlik rolüne sahip olduğundan emin olun. Varsayılan olarak, Temel Kullanıcı güvenlik rolü bu ayrıcalığa sahiptir.
İş kuralları, bir panodaki düzenlenebilir kılavuzda tetiklenmiyor
Varlık ölçekli iş kuralları, düzenlenebilir kılavuz bir pano sayfasında yapılandırılıyorsa bir düzenlenebilir kılavuz üzerinde tetiklenmez.
İş kuralı bir form için çalışmıyor mu?
Bir iş kuralı, iş kuralında başvurulan sütun forma dahil olmadığı için yürütülemeyebilir.
Çözüm gezginini açın. İstediğiniz tabloyu genişletin ve sonra Formlar'ı seçin.
Formu açın ve sonra form tasarımcısı şeridinde, İş Kuralları'nı seçin.
Form tasarımcısında, iş kuralını açın.
İş kuralı tasarımcısında, her bir koşul ve işlemde başvurulan her sütunu doğrulamak için her bir koşul ve işlemi seçin.
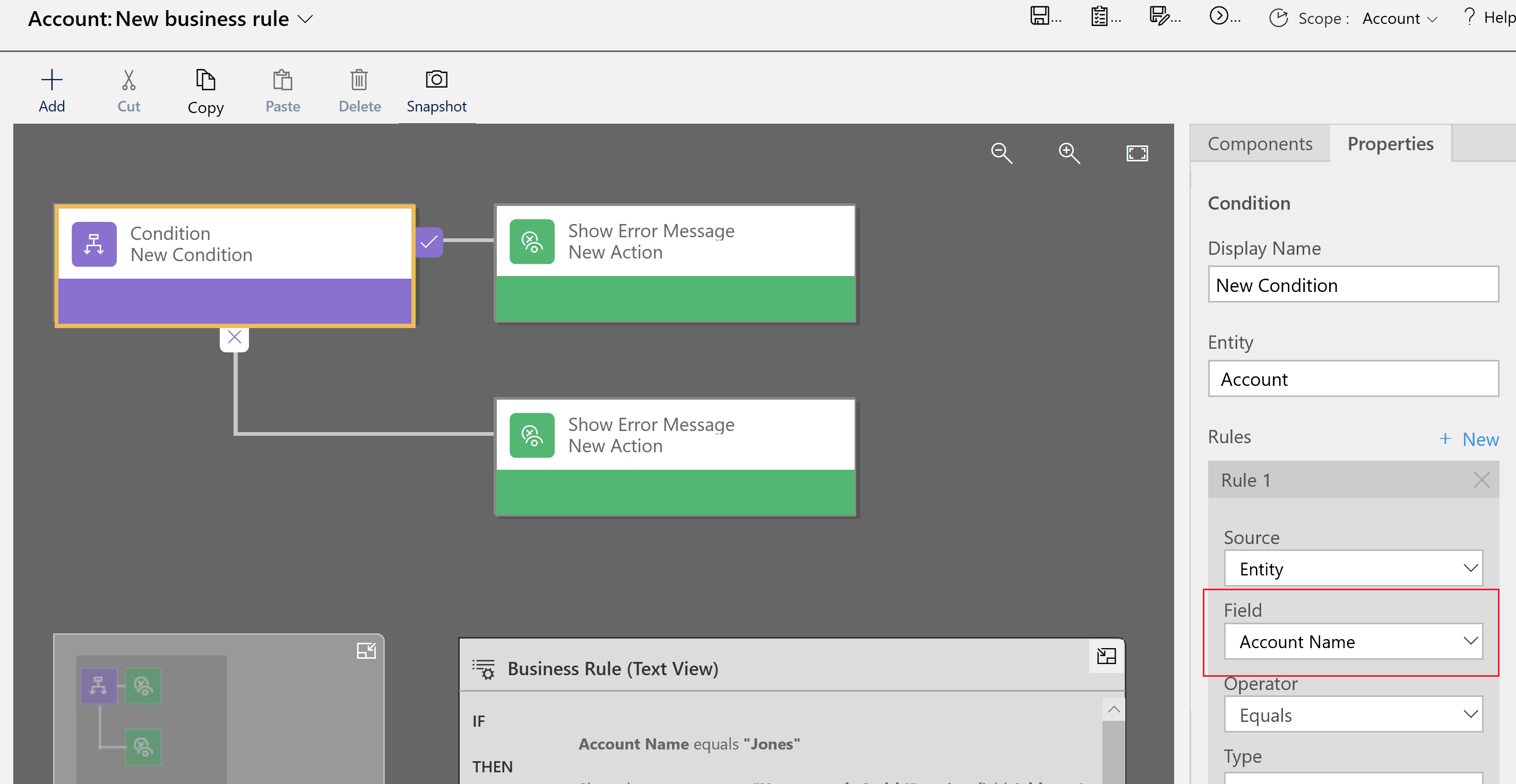
İş kuralında başvurulan her bir sütunun forma da dahil olduğunu doğrulayın. Aksi takdirde, eksik sütunu forma ekleyin.
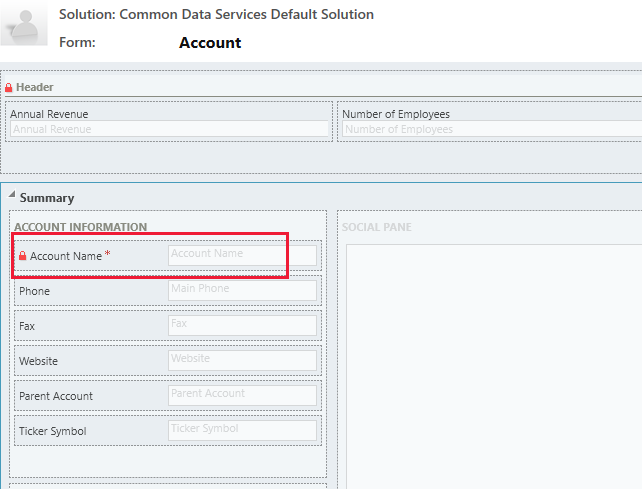
Bir iş kuralı, iş kuralında başvurulan sütun birleşik bir sütun olduğu için yürütülemeyebilir. Bunun yerine, bileşik sütunun destekçi sütunları kullanılabilir.
Sık sorulan sorular (SSS)
İş kuralları, salt okunur formda kilitli sütunların kilidini açabilir mi?
- Evet, iş kuralı salt okunur bir formda sütunların kilidini kaldırabilir ve eylemler düzenleyebilir.
Çalışmayan bir iş kuralıyla nasıl sorun gideririm?
- Bu konudaki İş kuralınız için bir form için tetiklenmiyor mu? başlığına bakın.
Öneriler bir form içinde nasıl görünüyor?
Öneriler sütun etiketinin yanında bir ampul gösterir.
Görünümü genişletmek ve öneriyi göstermek için ışık ampulü seçin.
Ayrıca bkz.
Süreçler ile özel iş mantığı oluşturma
Not
Belge dili tercihlerinizi bizimle paylaşabilir misiniz? Kısa bir ankete katılın. (lütfen bu anketin İngilizce olduğunu unutmayın)
Anket yaklaşık yedi dakika sürecektir. Kişisel veri toplanmaz (gizlilik bildirimi).


