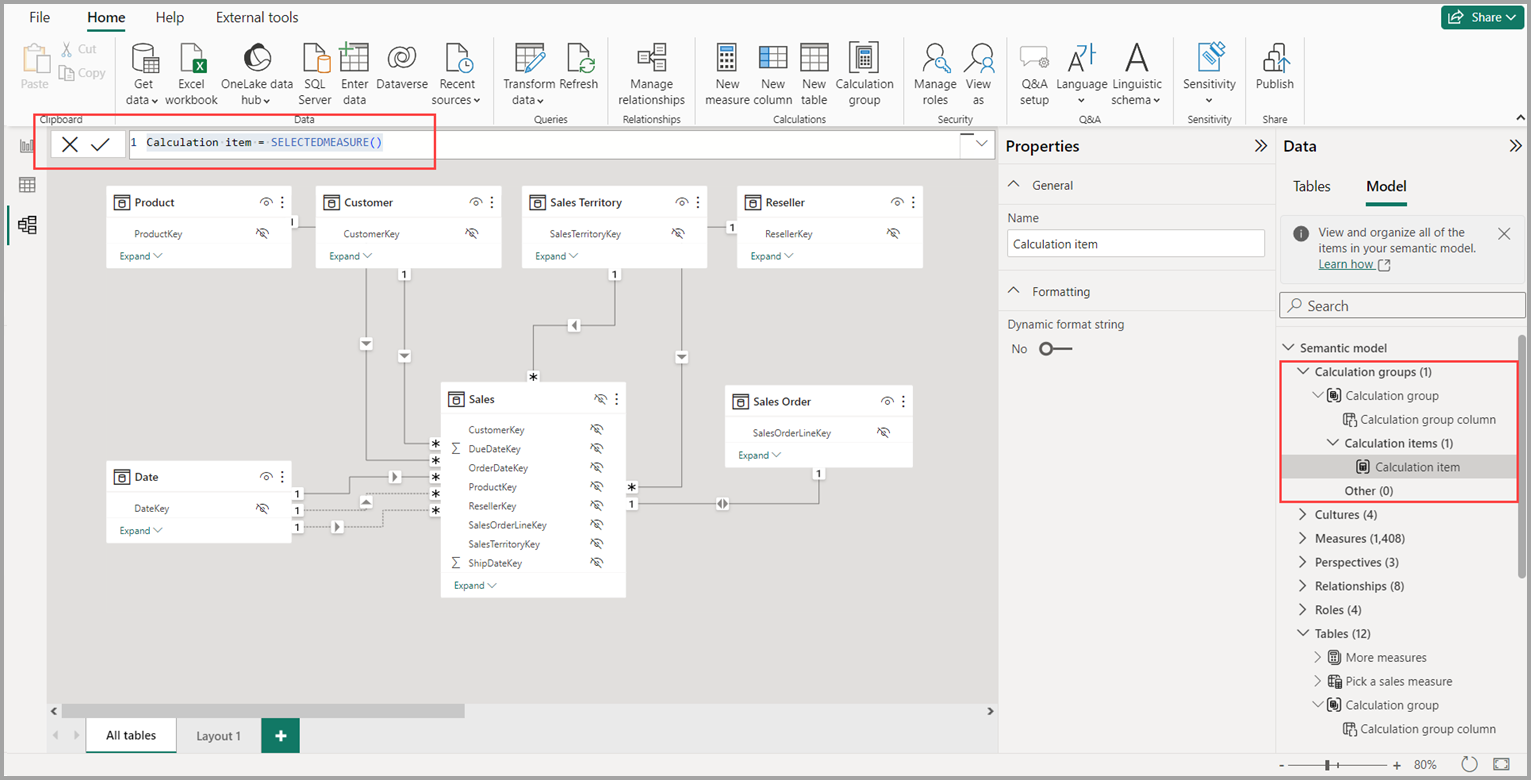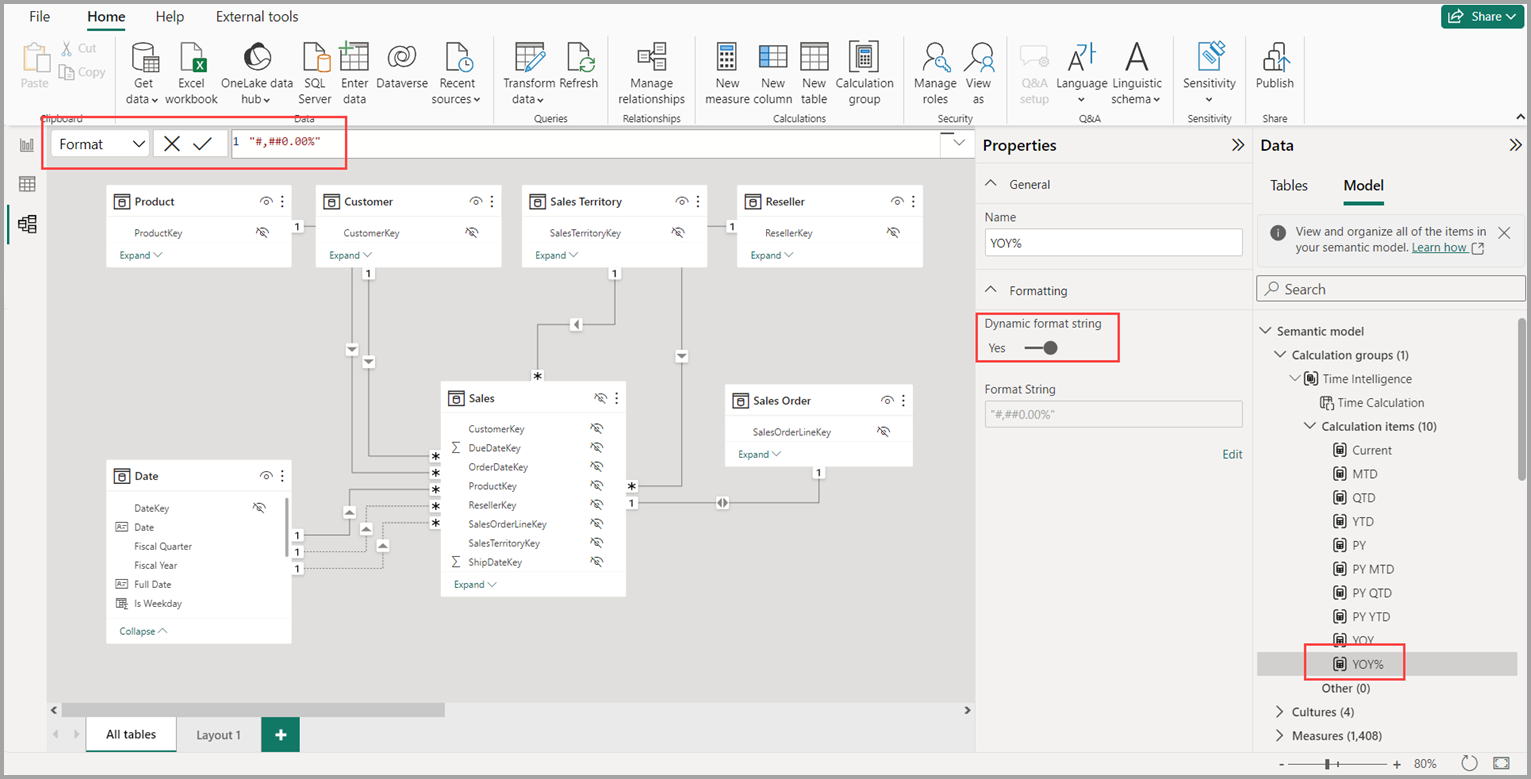Hesaplama grupları oluşturma
Hesaplama grupları, DAX ifadelerini modelinizdeki mevcut ölçülere uygulanan hesaplama öğeleri olarak tanımlamanıza olanak tanıyarak, oluşturmanız gereken yedekli ölçü sayısını önemli ölçüde azaltabilir. Hesaplama grupları hakkında daha fazla bilgiyi Hesaplama grupları makalesinde bulabilirsiniz.
Yeni hesaplama grubu ekleme
Power BI Desktop'ta açık bir yerel modeliniz olduğunda Model görünümüne gidin ve şeritteki Hesaplama grubu düğmesini seçin. Henüz Model gezgininde değilseniz, Veri bölmesi Model görünümüne açılır.
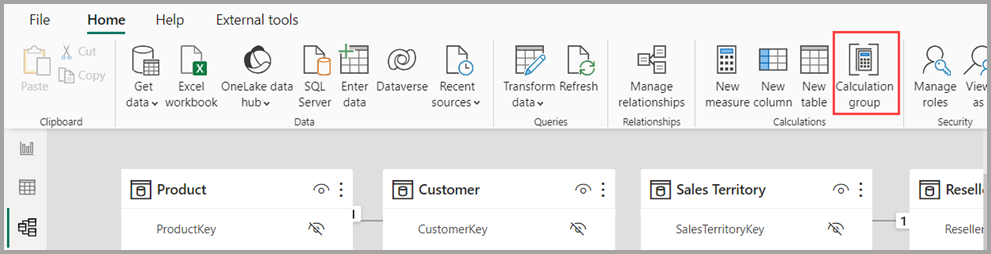
Örtük ölçüleri engelleme özelliği kapalıysa, hesaplama grubunun oluşturulmasını etkinleştirmek için bunu açmanız için bir iletişim penceresi istenir.
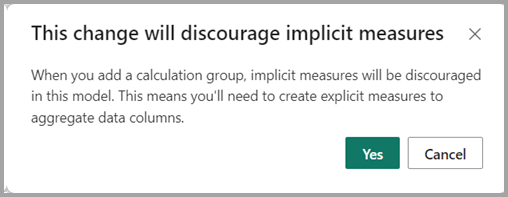
Rapor görünümünde doğrudan görseldeki Veri bölmesinden bir veri sütunu kullandığınızda örtük bir ölçü oluşur. Görsel, bunu SUM, AVERAGE, MIN, MAX veya örtük bir ölçü haline gelen başka bir temel toplama olarak toplamanıza olanak tanır. Hesaplama grubu oluşturmak, veri bölmesindeki veri sütunlarının yanında toplama simgesini göstermeyerek ve veri sütunlarını doğrudan toplama ekseninde veya değer olarak görsellere eklemeyi engelleyerek bu tür örtük ölçülerin oluşturulmasını önerilmez. Görsellerde önceden oluşturulmuş olan örtük ölçüler çalışmaya devam edecektir. Hesaplama öğeleri örtük ölçüler için geçerli olmadığından Örtük ölçüleri önerilmez özelliği etkinleştirilmelidir. Hesaplama öğeleri yalnızca ölçüler veya açık ölçüler için geçerlidir.
Yeni ölçü oluşturduğunuzda ve veri sütununu toplamak için DAX ifadesini tanımladığınızda ölçü veya açık ölçü oluşur. Açık ölçüler de koşullu mantığa ve filtrelere sahip olabilir ve DAX ile yapabileceklerinden tam olarak yararlanabilir. Öğretici: Power BI Desktop'ta kendi ölçülerinizi oluşturmayı öğrenebilirsiniz.
Not
Hesaplama öğeleri, hesaplama öğesinin değişmesini istemediğiniz bir ölçüye sahip olduğunuzda senaryolar için açık bir ölçüyü yoksayacak şekilde oluşturulabilir.
Evet'i seçtiğinizde veya örtük ölçüler özelliğini önceden etkinleştirdiyseniz, bir hesaplama grubu eklenir ve DAX formül çubuğundaki ilk hesaplama öğesinin DAX ifadesini tanımlamaya başlayabilirsiniz.
SELECTEDMEASURE(), hesaplama öğesinin uygulanacağı ölçü için yer tutucu işlevi gören bir DAX işlevidir. SELECTEDMEASURE DAX işlevi hakkında makalesinden bilgi edinebilirsiniz.
Akıllı zaman gösterimi örneği
Bazı hesaplama öğelerini doldurmak için kullanabileceğimiz Analysis Services tablosal modellerindeki Hesaplama grupları makalesinde bulunan bir hesaplama grubunun Akıllı Zaman Gösterimi örneği vardır. Örnek, tarihe göre değerler içeren herhangi bir modele ve tarih tablosu olarak işaretlenmiş bir Tarih tablosuna eklenebilir veya ADVENTURE Works DW 2020 PBIX'i DAX örnek modeli - DAX'tan indirebilirsiniz.
Hesaplama grubunu yeniden adlandırma
Hesaplama grubunu yeniden adlandırmak için, Veri bölmesinde grubu çift tıklatın veya seçip Özellikler bölmesini kullanabilirsiniz.
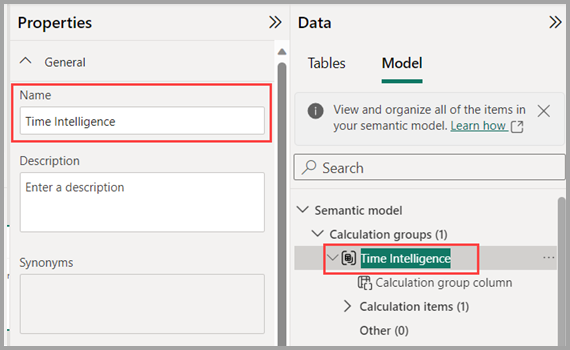
Hesaplama grubu sütununu yeniden adlandırma
Hesaplama grubu sütununu yeniden adlandırmak için, Veri bölmesinde sütunu çift tıklatın veya seçip Özellikler bölmesini kullanabilirsiniz. Seçtiğiniz sütun, belirli bir hesaplama öğesini uygulamak için görsellerde veya dilimleyicilerde kullanacağınız sütundur.
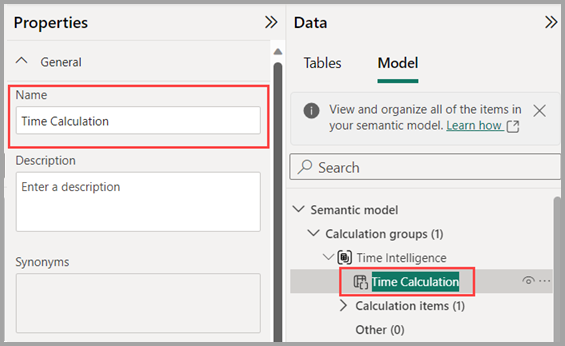
Hesaplama öğesini yeniden adlandırma
İlk hesaplama öğesi SELECTEDMEASURE() olarak oluşturulduğundan, çift tıklanarak veya Özellikler bölmesi kullanılarak yeniden adlandırılabilir.
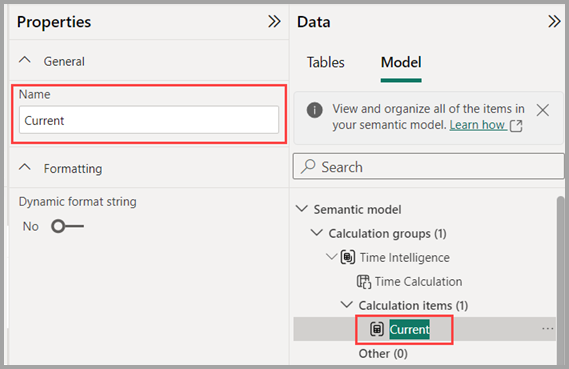
Ek hesaplama öğeleri oluşturma
Ek hesaplama öğeleri oluşturmak için Hesaplama öğeleri bölümünün veya hesaplama grubunun sağ tıklama bağlam menüsünü kullanabilir ve Yeni hesaplama öğesi'ni seçebilir veya Hesaplama öğeleri bölümünün Özellikler bölmesini kullanabilirsiniz.
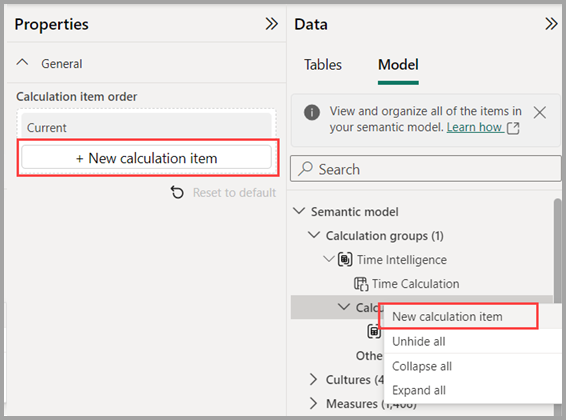
Akıllı zaman gösterimi hesaplama öğelerinin tümünü ekledikten sonra hesaplama grubum aşağıdaki görüntüye benzer.
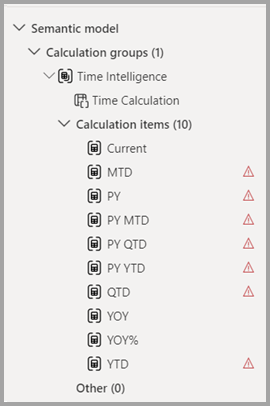
Hataları gösteren kırmızı üçgen simgelerine dikkat edin. Hatalar var çünkü örnek DAX ifadeleri DimDate adlı Date tablosunu kullanıyor, bu nedenle bunun yerine Date adını kullanmak için DAX ifadelerini güncelleştirmem gerekiyor. Aşağıdaki görüntüde, düzeltmeden önceki DAX ifadesi gösterilmektedir.

DAX ifadesinde düzeltme yaptığımda hata kayboluyor.

Hesaplama öğelerindeki hataların her biri için düzeltmeler yaptıktan sonra kırmızı üçgen uyarı simgeleri artık görünmüyor.
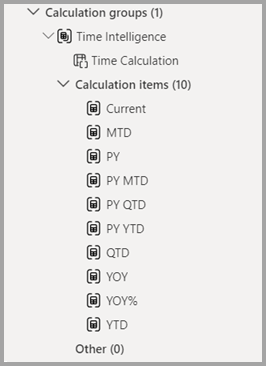
Hesaplama öğelerini yeniden sıralama
Hesaplama öğelerini istediğiniz mantıksal şekilde yeniden sıralamak için, Özellikler bölmesinde Hesaplama öğeleri bölümünü seçebilir veya listede yukarı veya aşağı taşımak için hesaplama öğesinin bağlam menüsüne sağ tıklayabilirsiniz.
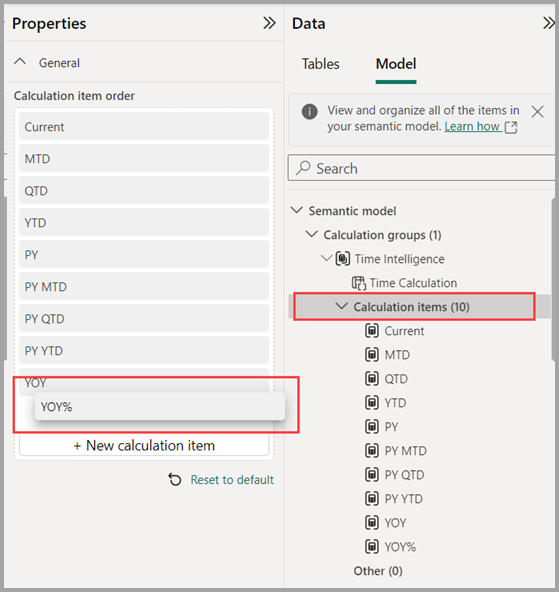
Hesaplama öğesine dinamik biçim dizesi ekleme
Hesaplama öğeleri varsayılan olarak temel ölçü biçimlendirmesini kullanır. Bunun yerine YOY% değerini yüzde olarak görüntülemek isteyebiliriz. Bunu yapmak için, YOY% hesaplama öğesini seçin, ardından özellikler bölmesinde Dinamik biçim dizesini açın. Bu, bir biçim dizesi oluşturmak için bir DAX ifadesi belirtmenize olanak tanır. Bu örnekte, koşullu öğe gerektirmez, bu nedenle aşağıdaki görüntüde gösterildiği gibi #,##0,00% bu hesaplama öğesi uygulandığında biçimi yüzde olarak değiştirir.
Raporlarda hesaplama grubunu kullanma
Yeni hesaplama grubunuzu bir Raporda kullanmak için Rapor görünümüne gidin, matris görseli oluşturun ve aşağıdakileri ekleyin:
- Date tablosundan Satırlar'a ay sütunu
- Akıllı Zaman Gösterimi hesaplama grubundan Sütunlara Kadar Zaman Hesaplaması
- Değerlere göre sipariş ölçüsü
Not
Ölçü Siparişleri modda oluşturulmadıysa, farklı bir ölçü kullanabilir veya şeride gidip bu DAX ifadesiyle Yeni Ölçü'yü seçebilirsiniz.
Orders = DISTINCTCOUNT('Sales Order'[Sales Order])
Aşağıdaki görüntüde görsel oluşturma gösterilmektedir.
Matris görselindeki Sütunlar'daki hesaplama öğeleri, hesaplama öğelerinin her birine göre gruplandırılmış Siparişler ölçüsünü gösterir. Ayrıca, dilimleyici görseline hesaplama grubu sütununu ekleyerek birden çok ölçüye tek bir hesaplama öğesi uygulayabilirsiniz.
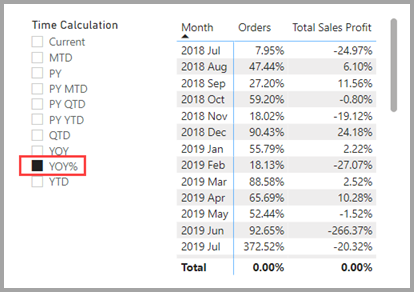
Hesaplama öğesini ölçülerde kullanma
Belirli bir ölçüde hesaplama öğesi kullanacak bir DAX ifadesiyle yeni bir ölçü oluşturabilirsiniz.
[Orders YOY%] ölçüsü oluşturmak için CALCULATE ile hesaplama öğesini kullanabilirsiniz.
Orders YOY% =
CALCULATE(
[Orders],
'Time Intelligence'[Time Calculation] = "YOY%"
)
Hesaplama grubu önceliğini ayarlama
Son olarak, modele ek hesaplama grupları eklerseniz ve ölçülere uygulanacağı sırayı belirtmek isterseniz, hesaplama grubu önceliğini aşağıdaki görüntüde gösterildiği gibi Hesaplama grupları bölüm özellikleri bölmesinde ayarlayabilirsiniz.
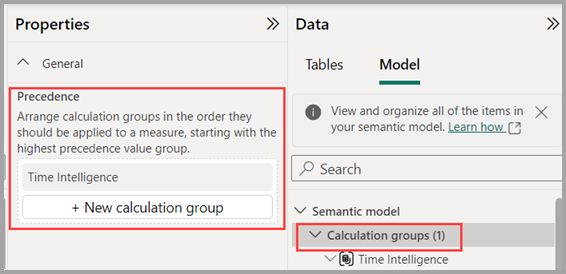
Analysis Services tablo modelleri makalesinde hesaplama grupları önceliği hakkında daha fazla bilgi edinebilirsiniz.
İlgili içerik
Aşağıdaki makalelerde veri modelleri hakkında daha fazla bilgi ve DirectQuery ayrıntılı olarak açıklanmaktadır.
- Power BI'da Model Gezgini ile çalışma
- Power BI'da Modelleme görünümüyle çalışma
- Otomatik toplamalar
- Power BI Desktop'ta bileşik modelleri kullanma
- Power BI Desktop'ta depolama modunu yönetme
- Power BI Desktop'ta çoka çok ilişkiler
DirectQuery makaleleri: