Power BI Desktop'ta veri analizi için ölçüler oluşturma
Power BI Desktop, yalnızca birkaç eylemle verilerinizle ilgili içgörüler oluşturmanıza yardımcı olur. Ancak bazen bu veriler en önemli sorularınızdan bazılarını yanıtlamak için ihtiyacınız olan her şeyi içermez. Ölçüler oraya varmanıza yardımcı olabilir.
En yaygın veri analizlerinden bazılarında ölçüler kullanılır. Toplamlar, ortalamalar, minimum, maksimum ve sayımlar gibi basit özetlemeler Alanlar kutusu aracılığıyla ayarlanabilir. Ölçülerin hesaplanan sonuçları, raporlarınızla etkileşiminize yanıt olarak her zaman değişerek hızlı ve dinamik geçici veri keşfine olanak sağlar. Daha yakından bakalım. Daha fazla bilgi için bkz . Ölçü oluşturma.
Ölçüleri anlama
Power BI Desktop'ta ölçüler Rapor Görünümü, Tablo Görünümüveya Model Görünümüoluşturulur ve görüntülenir. Kendi oluşturduğunuz ölçüler Alanlar listesinde hesap makinesi simgesiyle gösterilir. Ölçüleri istediğiniz şekilde adlandırabilir ve bunları diğer alanlar gibi yeni veya mevcut bir görselleştirmeye ekleyebilirsiniz.
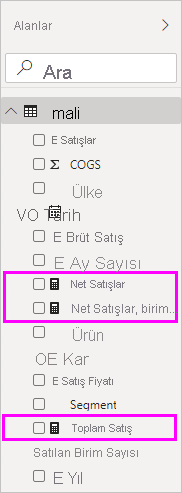
Rapor düzeyi ölçüleri
Rapor düzeyi ölçüleri veya rapor ölçüleri, mevcut bir veri kümesine veya canlı bağlantıya dayalı olarak doğrudan bir rapor içinde oluşturulan özel hesaplamalar veya ölçümlerdir. Bu ölçüler kullanıcıların özgün veri kümesini değiştirmeden belirli iş mantığı eklemesine, görsel hesaplamalar oluşturmasına veya raporun bağlamı ile ilgili hesaplamalar gerçekleştirmesine olanak sağlar. Rapor düzeyi ölçüleri Veri Çözümleme İfadeleri (DAX) kullanılarak yazılır ve ek içgörüler sağlamak ve veri sunumunu belirli analitik gereksinimleri karşılayacak şekilde uyarlamak için rapor içindeki görselleştirmelerde kullanılabilir. Esnekliği artırarak kullanıcıların mevcut veri modellerinden dinamik olarak yeni içgörüler türetmelerini sağlar.
Not
İletişim kutularından seçebileceğiniz hazır ölçüler olan hızlı ölçülerle de ilgileniyor olabilirsiniz. Otomatik olarak oluşturulan DAX formülleri gözden geçirilebilir olduğundan, hızlı bir şekilde ölçü oluşturmanın ve Veri Çözümleme İfadeleri (DAX) söz dizimini öğrenmenin iyi bir yoludur. Daha fazla bilgi için bkz . hızlı ölçüler.
Veri Çözümleme İfadeleri
Ölçüler, bir ifade formülünden bir sonuç hesaplar. Kendi ölçülerinizi oluşturduğunuzda Veri Çözümleme İfadeleri (DAX) formül dilini kullanacaksınız. DAX, 200'den fazla işlev, işleç ve yapıdan oluşan bir kitaplık içerir. Kitaplığı, hemen her veri analizi gereksinimi için sonuçları hesaplamak üzere ölçüler oluşturma konusunda büyük esneklik sağlar.
DAX formülleri Excel formüllerine çok benzer. DAX,, DATEve SUMgibi LEFTExcel ile aynı işlevlerin birçoğuna bile sahiptir. Ancak DAX işlevlerinin amacı, Power BI Desktop'taki gibi ilişkisel verilerle çalışmaktır.
Şimdi bir örneğe bakalım
Janice, Contoso'da satış müdürüdür. Janice'in gelecek mali yıl için bayi satış tahminleri sağlaması istendi. Janice, tahminleri geçen yılın satış tutarlarına dayandırmaya karar verdi ve önümüzdeki altı ay içinde planlanan çeşitli promosyonlardan kaynaklanan yıllık yüzde altı artış elde etti.
Janice, tahminleri bildirmek için geçen yılın satış verilerini Power BI Desktop'a aktarır. Janice, Reseller Sales tablosunda SalesAmount alanını bulur. İçeri aktarılan veriler yalnızca geçen yılın satış tutarlarını içerdiğinden, Janice SalesAmount alanını Last Years Sales olarak yeniden adlandırır. Janice daha sonra Last Years Sales'i rapor tuvaline sürükler. Grafik görselleştirmesinde, geçen yıla ait tüm bayi satışlarının toplamı olan tek bir değer olarak görünür.
Janice, hesaplama belirtilmeden bile otomatik olarak bir hesaplama sağlandığını fark eder. Power BI Desktop, Last Years Sales içindeki tüm değerleri toplayarak kendi ölçüsünü oluşturmuştur.
Ancak Janice'in, gelecek yılın satış tahminlerini hesaplamak için bir ölçüye ihtiyacı var. Bu ölçü, işletmedeki beklenen yüzde 6'lık artışı hesaba katmak için geçen yılın satışlarının 1,06 ile çarpılmasıyla elde edilecek. Bu hesaplama için Janice bir ölçü oluşturur. Janice, Yeni Ölçü özelliğini kullanarak yeni bir ölçü oluşturur ve ardından aşağıdaki DAX formülünü girer:
Projected Sales = SUM('Reseller Sales'[Last Years Sales])*1.06
Janice daha sonra yeni Öngörülen Satışlar ölçüsünü grafiğe sürükler.
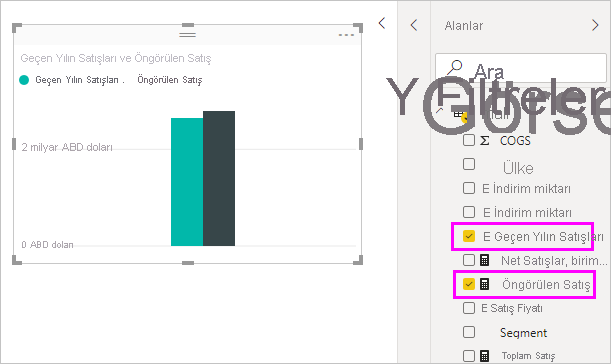
Janice artık tahmin edilen satışları hesaplamak için hızlı ve az çabayla bir ölçüye sahip. Janice, belirli kurumsal bayileri filtreleyerek veya rapora başka alanlar ekleyerek projeksiyonları daha fazla analiz edebilir.
Ölçüler için veri kategorileri
Ölçüler için veri kategorileri de seçebilirsiniz.
Diğer şeylerin yanı sıra, veri kategorileri dinamik olarak URL'ler oluşturmak ve veri kategorisini Web URL'si olarak işaretlemek için ölçüleri kullanmanıza olanak sağlar.
Ölçüleri Web URL'leri olarak görüntüleyen tablolar oluşturabilir ve seçiminize göre oluşturulan URL'yi seçebilirsiniz. Bu yaklaşım özellikle URL filtresi parametreleriyle diğer Power BI raporlarına bağlanmak istediğinizde kullanışlıdır.
Ölçülerinizi düzenleme
Ölçüler, alan listesinde bulundukları yeri tanımlayan bir Giriş tablosuna sahiptir. Modelinizdeki tablolardan bir konum seçerek konumlarını değiştirebilirsiniz.
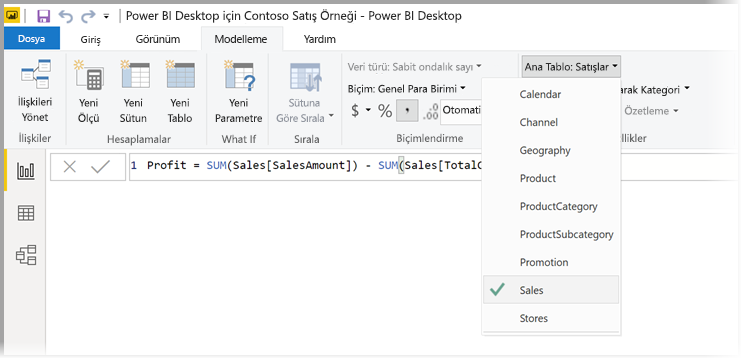
Tablodaki alanları Görüntüleme Klasörleri olarak da düzenleyebilirsiniz. Power BI Desktop'ın sol kenarından Model'i seçin. Özellikler bölmesinde, kullanılabilir alanlar listesinden taşımak istediğiniz alanı seçin. Klasör oluşturmak için Görüntüleme klasörü'nde yeni bir klasör için bir ad girin. Klasör oluşturma, seçili alanı bu klasöre taşır.
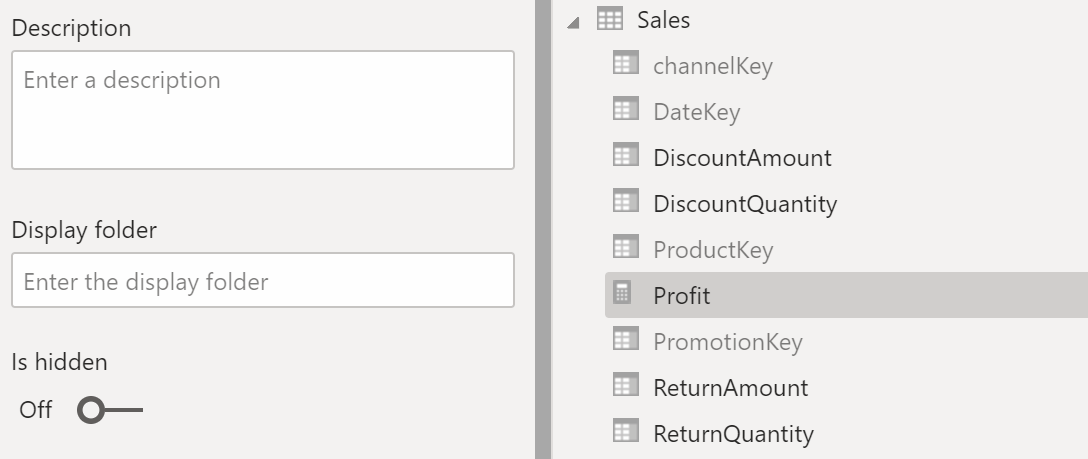
Ters eğik çizgi karakteri kullanarak alt klasörler oluşturabilirsiniz. Örneğin, Finance\Para Birimleri bir Finans klasörü ve içinde bir Para Birimleri klasörü oluşturur.
Klasör adlarını birbirinden ayırmak için noktalı virgül kullanarak bir alanın birden çok klasörde görünmesini sağlayabilirsiniz. Örneğin, Ürünler\Adlar; Departmanlar, alanın Bir Departmanlar klasöründe ve Ürünler klasörünün içindeki Bir Adlar klasöründe görünmesine neden olur.
Yalnızca ölçüleri içeren özel bir tablo oluşturabilirsiniz. Bu tablo her zaman Alanlar'ın en üstünde görünür. Bunu yapmak için tek sütunlu bir tablo oluşturun. Bu tabloyu oluşturmak için Enter verilerini kullanabilirsiniz. Ardından ölçülerinizi bu tabloya taşıyın. Son olarak, oluşturduğunuz tabloyu değil sütunu gizleyin. Alan listesini kapatıp yeniden açmak için Alanlar'ın üst kısmındaki oku seçerek değişikliklerinizi görüntüleyin.
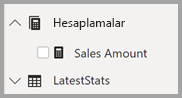
İpucu
Gizli ölçüler Power BI Desktop'ta görüntülenir ve erişilebilir ancak Excel ve Power BI hizmeti istemci araçları olarak kabul edildiği için Gizli ölçüleri Excel'de veya Power BI hizmeti'lerde görmezsiniz.
Dinamik biçim dizeleri
Dinamik biçim dizeleriyle, ayrı bir DAX ifadesiyle koşullu olarak bir biçim dizesi uygulayarak ölçülerin görsellerde nasıl görüneceğini özelleştirebilirsiniz. Daha fazla bilgi edinmek için bkz . Dinamik biçim dizeleri.
İlgili İçerik
Burada ölçülere yalnızca hızlı bir giriş yaptık. Kendi uygulamanızı nasıl oluşturacağınızı öğrenmenize yardımcı olacak çok daha fazla şey vardır. Daha fazla bilgi için bkz . Öğretici: Power BI Desktop'ta kendi ölçülerinizi oluşturma. Örnek bir dosya indirebilir ve daha fazla ölçü oluşturma hakkında adım adım dersler alabilirsiniz.
DAX hakkında daha ayrıntılı bilgi edinmek için bkz . Power BI Desktop'ta DAX ile ilgili temel bilgileri öğrenme. Veri Çözümleme İfadeleri Başvurusu işlevlerin, söz dizimlerinin, işleçlerin ve adlandırma kurallarının her biri hakkında ayrıntılı makaleler sağlar. DAX, Excel'de Power Pivot ve SQL Server Analysis Services'da birkaç yıldır var. Kullanılabilir başka birçok harika kaynak da vardır. BI topluluğunun etkili üyelerinin DAX bilgilerini paylaştığı DAX Kaynak Merkezi Wiki'sini gözden geçirin.