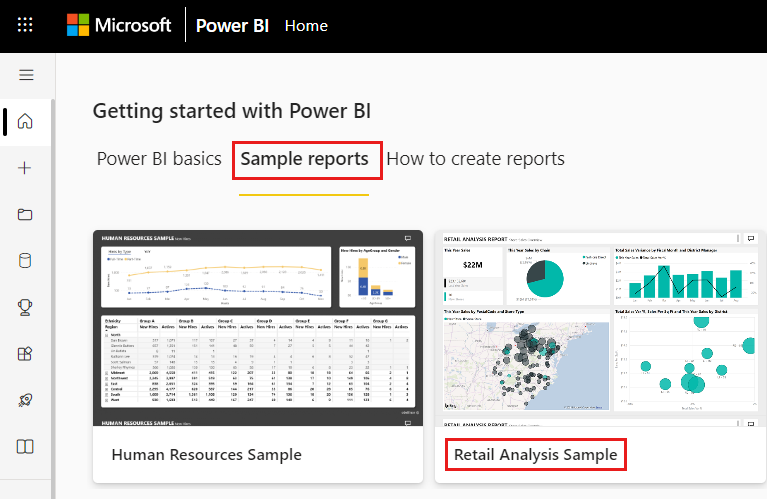Power BI'da birleşik grafikler oluşturma ve kullanma
ŞUNLAR IÇIN GEÇERLIDIR: Power BI Desktop
Power BI hizmeti
Power BI'da birleşik harita, çizgi grafikle sütun grafiği birleştiren tek bir görselleştirmedir. İki grafiği tek bir grafikte birleştirmek, verilerin daha hızlı bir karşılaştırmasını yapmanıza olanak tanır.
Birleşik haritaların bir veya iki Y ekseni olabilir.
Birleşik harita ne zaman kullanılır?
Birleşik grafikler harika bir seçimdir:
- bir çizgi grafiğiniz ve aynı X eksenine sahip bir sütun grafiğiniz olduğunda.
- farklı değer aralıklarıyla birden çok ölçü karşılaştırmak için.
- bir görselleştirmede iki ölçü arasındaki bağıntıyı göstermek için.
- bir ölçünün başka bir ölçü tarafından tanımlanan hedefi karşılayıp karşılamadığını denetlemek için
- tuval alanından tasarruf etmek için.
Birleşik harita oluşturma
Not
Raporunuzu bir Power BI iş arkadaşınızla paylaşmak için her ikisinde de ayrı Power BI Pro lisansları olması veya raporun Premium kapasitede kaydedilmesi gerekir.
Takip etmek için Perakende Analizi örneği PBIX dosyasını kullanın.
Menü çubuğunun sol üst bölümünden Dosya>Aç raporu'na tıklayın.
Perakende Analizi Örneği PBIX dosyasının kopyasını bulun.
Perakende Analizi Örneği PBIX dosyasını rapor görünümünde açın.

Yeni sayfa eklemek için seçin
 .
.
Temel tek eksenli birleşik grafik oluşturma
Boş bir rapor sayfasından başlayın ve bu yılın satışlarını ve aya göre brüt kârı görüntüleyen bir sütun grafik oluşturun.
a. Alanlar bölmesinde Satış Bu Yılın Satış>>Değeri'ni seçin.
b. Sales>Gross Margin This Year öğesini seçin ve Y ekseni kuyusunun içine sürükleyin.
c. Time>FiscalMonth öğesini seçin ve X ekseni kutusuna sürükleyin.
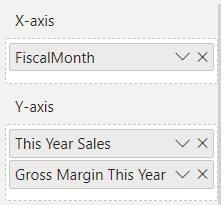
Yeni görselleştirme buna benzer.

Görselin sağ üst köşesinde Diğer seçenekler üç noktasını (...) ve Sıralama ekseni>FiscalMonth'u seçin.
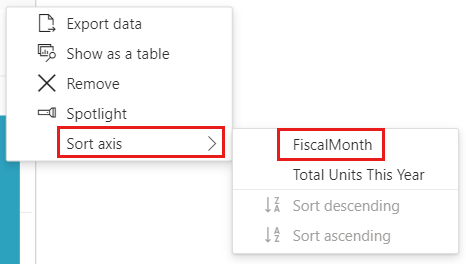
Üç noktayı yeniden seçin ve Ekseni>artan düzende sırala'yı seçin.
Sütun grafiğini birleşik grafiğe dönüştürün. İki birleşik grafik vardır: Çizgi ve yığılmış sütun ile Çizgi ve kümelenmiş sütun. Sütun grafiği seçili durumdayken Görselleştirmeler bölmesinde Çizgi ve kümelenmiş sütun grafiğini seçin.
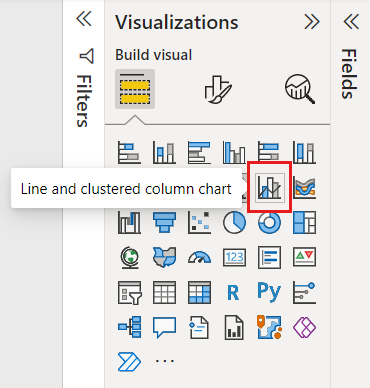
Alanlar bölmesinden Sales Last Year Sales> öğesini Çizgi y ekseni demetine sürükleyin.
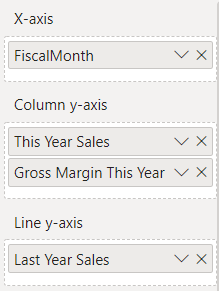
Birleşik haritanız şuna benzer olmalıdır:
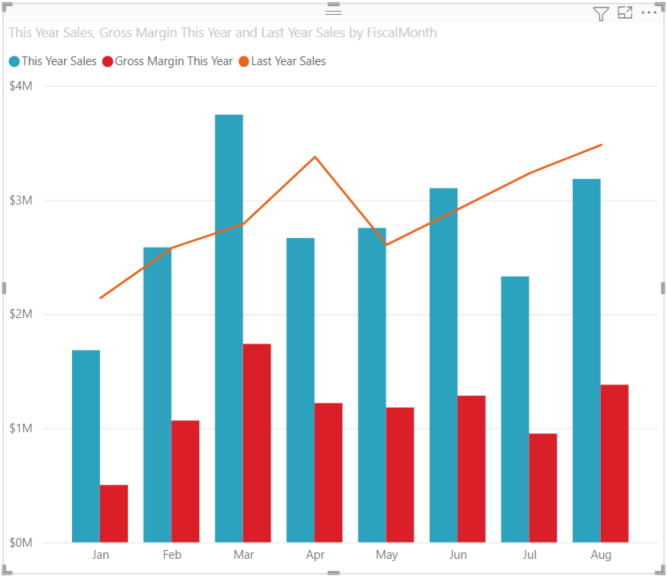
İki eksenli birleşik harita oluşturma
Bu görevde brüt kar ile satışları karşılaştıracağız.
FiscalMonth'a göre Geçen Yılın Brüt Kar %'sini izleyen yeni bir çizgi grafik oluşturun.
FiscalMonth'a göre sıralamak için üç noktayı seçin, ardından üç noktayı yeniden seçin ve Ekseni>artan düzende sırala'yı seçin.
Ocak ayında GM%35 oldu, Nisan ayında %45 ile zirve yaptı, Temmuz ayında düştü ve Ağustos ayında tekrar zirve yaptı. Geçen yıl ve bu yılki satışlarda benzer bir desen görecek miyiz?
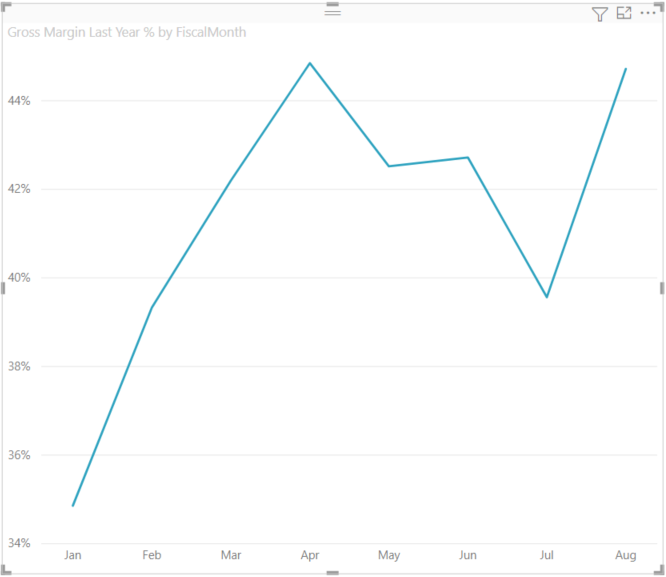
Çizgi grafiğe This Year Sales>Value ve Last Year Sales değerlerini ekleyin. Geçen Yılın Brüt Kar Yüzdesinin ölçeği, Karşılaştırmayı zorlaştıran Sales ölçeğinden çok daha küçüktür.
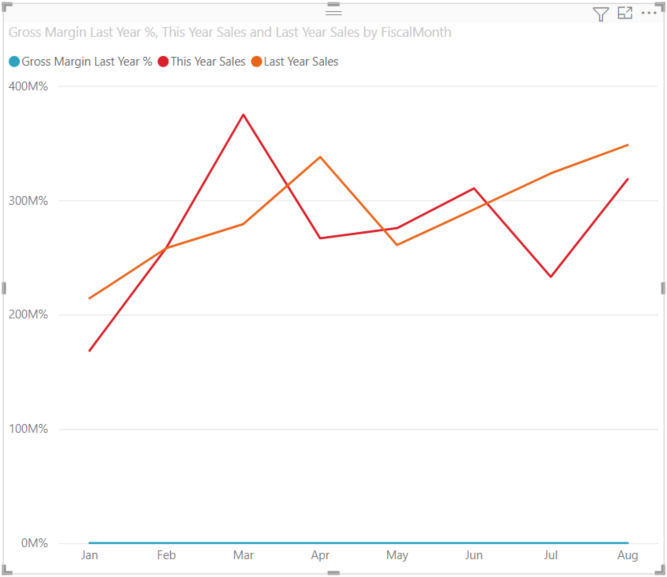
Görselin okunmasını ve yorumunu kolaylaştırmak için çizgi grafiği Çizgi ve yığılmış sütun grafiğine dönüştürün.
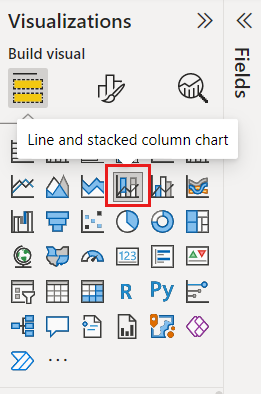
Sütun y ekseninden Geçen Yılın Brüt Kar % değerini y eksenine sürükleyin.
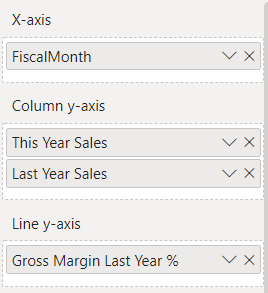
Power BI iki eksen oluşturarak anlamsal modellerin farklı ölçeklendirilmesini sağlar; sol, satış dolarlarını ve sağ ölçü yüzdesini ölçer. Ve sorumuzun yanıtını görüyoruz: Evet, benzer bir desen görüyoruz.
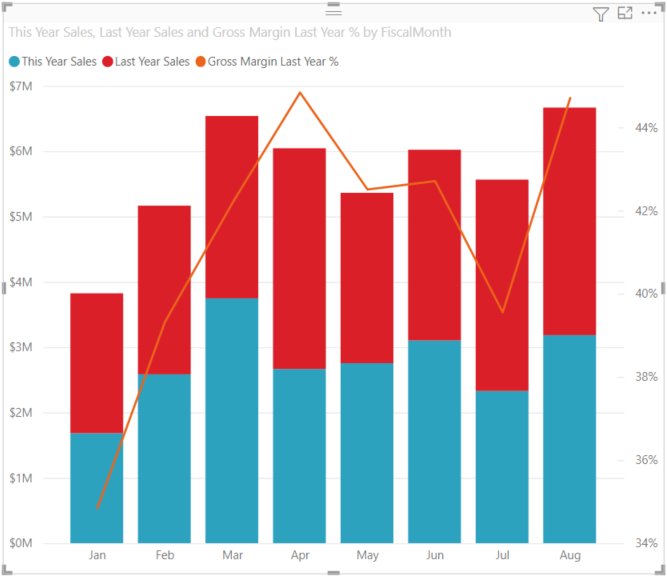
Eksenlere başlık ekleme
Biçimlendirme bölmesini açmak için boya fırçası simgesini
 seçin.
seçin.Y eksenini Açık olarak ayarlayın, ardından aşağı oku seçerek Y ekseni seçeneklerini genişletin.
Y ekseni>Değerleri>Görüntüleme birimlerini Milyon olarak ayarlayın.
Y ekseni>Başlığını Açık olarak ayarlayın, ardından Stil'i Yalnızca başlığı göster olarak ayarlayın
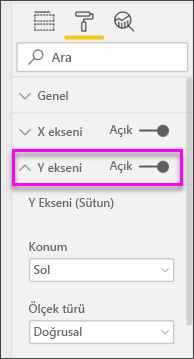
Birleşik haritanın çizgi grafik bölümünü biçimlendirme seçeneklerini görüntülemek için İkincil y eksenini Açık olarak ayarlayın.
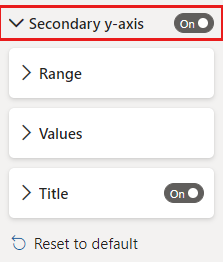
İkincil y ekseni'nin altında Başlık'ı Açık olarak ayarlayın.
Birleşik haritanızda artık her ikisi de başlıklı çift eksenler görüntülenir.
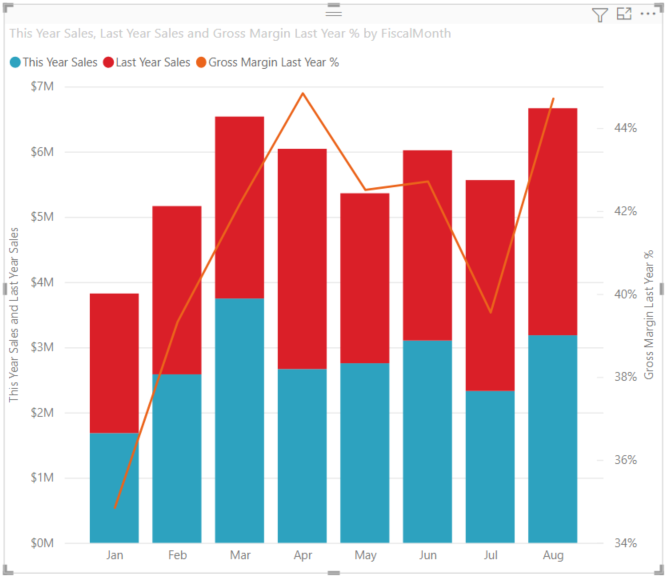
İsteğe bağlı olarak, grafiğin görüntülenmesini ve okunabilirliğini geliştirmek için metin yazı tipini, boyutunu ve rengini değiştirin ve diğer biçimlendirme seçeneklerini ayarlayın.
Buradan şunları yapmak isteyebilirsiniz:
- Birleşik haritayı pano kutucuğu olarak ekleyin.
- Raporu kaydedin.
- Raporu engelli kişiler için daha erişilebilir hale getirin.
Çapraz vurgulama ve çapraz filtreleme
Birleşik haritadaki bir sütunu veya çizgiyi vurgulamak, rapor sayfasındaki diğer görselleştirmeleri çapraz vurgular ve çapraz filtreler ve tam tersi. Bu varsayılan davranışı değiştirmek için görsel etkileşimleri kullanın.
Dikkat edilecekler ve sınırlamalar
- İkincil y ekseni (çizgi değerleri), veri aralığı birincil y ekseniyle (sütun değerleri) yeterince örtüşüyorsa varsayılan olarak otomatik olarak gösterilir veya gizlenir. İkincil y eksenini göstermeye veya gizlemeye zorlamak için, bu otomatik davranışı geçersiz kılmak için üst düzey iki durumlu düğmeyi "İkincil y ekseni" biçimlendirme kartında "Açık" veya "Kapalı" olarak değiştirin.
- Birleşik haritanızın boyutuna bağlı olarak veri etiketleri görüntülenebilir veya görüntülenmeyebilir. Veri etiketlerini görmüyorsanız birleşik haritayı yeniden boyutlandırın.