Kuruluşunuzdaki Power Apps lisanslarını yönetme
Bu konuda kuruluşunuzdaki kullanıcıların Power Apps kullanımına nasıl erişebileceğini ve Power Apps hizmetine erişimi nasıl kontrol edebileceğinizi açıklanmaktadır. Yönetici denetimleriyle ilgili bilgi edinmek için Power Automate yönetimiyle ilgili SSS bölümüne gidin.
Power Apps kaydolma
Bireysel kullanıcılar Power Apps'i nasıl kullanmaya başlayabilir?
Bir kullanıcının herhangi bir Power Apps lisansı yoksa kuruluşunuzdaki bağımsız kullanıcılar için tek kaydolma seçeneği, Power Apps web sitesinden kaydolabilecekleri Power Apps deneme sürümüdür:
Seçenek 1: Doğrudan kaydolma
Kullanıcılar, powerapps.microsoft.com adresine gidip Ücretsiz deneyin'i seçerek ve Power Apps kayıt işlemlerini tamamlayarak kaydolabilirler.
Seçenek 2: Denemeye kaydolma
Kullanıcılar, powerapps.microsoft.com adresinde Oturum aç'ı seçip iş veya okul hesaplarını kullanarak oturum açabilir ve Power Apps kullanım koşullarını kabul ederek Power Apps deneme sürümüne kaydolabilir.
Kuruluşunuzdaki bir kullanıcı, Power Apps'e kaydolduğunda söz konusu kullanıcıya otomatik olarak Power Apps lisansı atanır.
Seçenek 3: Paylaşılan uygulama kullanımı yoluyla deneme istemi
Kullanıcılardan, başka lisans gerektiren bir paylaşılan uygulamayı kullanmadan önce deneme sürümü başlatmaları istenir.
Not
Daha önce sözü edilen seçenek 2 ile deneme lisansına kaydolan kullanıcılar Microsoft 365 yönetim portalında Power Apps deneme kullanıcı olarak görüntülenmez (başka bir Microsoft 365 lisansları, müşteri etkileşimi uygulamaları (Dynamics 365 Sales, Dynamics 365 Customer Service, Dynamics 365 Field Service, Dynamics 365 Marketing ve Dynamics 365 Project Service Automation) veya Power Apps lisansları olmadığı sürece).
Daha fazla bilgi edinmek için bkz. Power Apps uygulamasına self service kaydolma.
Kuruluşumdaki kullanıcılar Power Apps'e nasıl erişebilir?
Kuruluşunuzdaki kullanıcılar Power Apps'e dört farklı yolla erişim elde edebilir:
- Bireysel kullanıcılar Power Apps'i nasıl kullanmaya başlayabilir? bölümünde açıklandığı şekilde bireysel olarak bir Power Apps deneme sürümüne kaydolabilirler.
- Bu kullanıcılara Microsoft 365 yönetici portalında Power Apps lisansı atayabilirsiniz.
- Uygulama Başına Power Apps Planları satın alabilir ve bunları Power Platform yönetim merkezine tahsis edebilirsiniz. Bkz. Power Apps uygulama başına planı.
- Kullanıcıya, Power Apps hizmetine erişim içeren bir Microsoft 365 veya Dynamics 365 planları atanmıştır. Microsoft 365 ve Power Apps özelliklerini içeren Dynamics 365 planlarının listesi için Power Apps fiyatlandırma sayfası'na bakın.
Kuruluşunuzda Power Apps'e kaydolma sayısını sınırlama
Herhangi bir kişi 30 gün boyunca Microsoft Power Apps'in özelliklerini deneyebilir ve bu deneme Bireysel kullanıcılar Power Apps'i nasıl kullanmaya başlayabilir? bölümünde belirtildiği gibi ücretsizdir.
Genel yönetici olarak kullanıcılarınızın seçenek 1'i kullanarak Power Apps deneme sürümüne kaydolma olanağını kontrol edebilirsiniz. Bunun için self servis kaydolmayı etkinleştirin veya devre dışı bırakın. Tüm self servis kayıt işlemlerini devre dışı bırakmak istiyorsanız AllowAdHocSubscriptions ayarını değiştirmek için Microsoft EntraID PowerShell komutlarını kullanın. Bu seçenek, tüm Microsoft bulut tabanlı uygulamalar ve hizmetler için self servis kaydolma özelliğini kapatır.
2. ve 3. seçenekler aracılığıyla engelleme için Deneme lisanları komutlarını engelleme makalesine bakın. Deneme sürümü lisanslarını engellemenin kiracıda uygulama oluşturmayı engellemediğini unutmayın.
Bir kullanıcı Microsoft Power Apps'in 30 günlük deneme sürümüne kaydolursa ve bu kullanıcıyı kuruluşunuzda desteklememeyi seçerseniz kullanıcının bu programı kullanımından doğan maliyetler şirketinize yansıtılamaz. Bir kişi kaydolduğunda Microsoft Power Apps, bu, Bing, Wunderlist Microsoft veya Outlook.com gibi diğer genel bulut hizmetleri Microsoft gibi bu kişi OneDrive ile doğrudan arasındaki bir ilişkidir ve hizmetin kuruluşunuz tarafından sağlandığı anlamına gelmez.
Son olarak, şirketiniz Microsoft Power Apps'te verilerinin kullanımını da kısıtlamak isterse veri kaybı önleme (DLP) ilkelerini kullanın.
Power Apps yönetimi
Microsoft 365 uygulama başlatıcıdaki Power Apps simgesi
Microsoft Power Apps, Microsoft 365 paketinin temel bir parçasıdır ve mevcut Microsoft 365 SKU'larının bir parçası olarak etkinleştirilmiş bir hizmettir. Dünyanın her yerindeki kullanıcılar artık Microsoft Power Apps’i kullanabilir; Uygulama başlatıcısı ekranında "Tüm uygulamalar" içinde görünür. Power Apps içeren Microsoft 365 SKU'larını öğrenmek için bkz. Lisanslamaya genel bakış.
Varsayılan olarak Power Apps kutucuğunu "Tüm uygulamalar" listesinden kaldırmak istiyorsanız aşağıdaki bölüme bakın.
Power Apps lisanslarını kullanıcılardan kaldırma adımları
Kullanıcıya Power Apps lisansı atanmışsa o kullanıcının Power Apps lisansını kaldırmak için aşağıdaki adımları uygulayabilirsiniz:
Microsoft 365 Yönetici portalı'na gidin.
Sol gezinti çubuğunda, Kullanıcılar'ı seçin ve ardından Etkin Kullanıcılar seçeneğini belirleyin.
Lisansını kaldırmak istediğiniz kullanıcıyı bulun ve adını seçin.
Kullanıcı ayrıntıları bölmesinde, Lisanslar ve uygulamalar bölümünü seçin.
Power Apps lisansını bulun, kutusunun işaretini kaldırın ve Değişiklikleri kaydet'i seçin.
Kullanıcı, Microsoft 365 ve Dynamics 365 planı lisansı üzerinden Power Apps'e erişebiliyorsa aşağıdaki adımları izleyerek Power Apps hizmetine erişimini devre dışı bırakabilirsiniz:
Microsoft 365 Yönetici portalı'na gidin.
Sol gezinti çubuğunda, Kullanıcılar'ı seçin ve ardından Etkin Kullanıcılar seçeneğini belirleyin.
Erişimini kaldırmak istediğiniz kullanıcıyı bulun ve adını seçin.
Kullanıcı ayrıntıları bölmesinde, Ürün lisansları bölümünde Düzenle'yi seçin.
Kullanıcının Microsoft 365 veya Dynamics 365 lisansını genişletin, hizmet için kutunun işaretini kaldırın ve Değişiklikleri kaydet'i seçin.
PowerShell üzerinden lisansların toplu olarak kaldırılması da mümkündür. Ayrıntılı bir örnek için bkz. Microsoft 365 lisanlarını PowerShell bulunan kullanıcı hesaplarından kaldırma. Son olarak, bir lisans içindeki hizmetlerin toplu olarak kaldırılması hakkında daha fazla yardıma PowerShell ile Microsoft 365 hizmetlerine erişimi devre dışı bırakma bölümünden ulaşabilirsiniz.
Kuruluşunuzdaki bir kullanıcı için Power Apps lisansının veya hizmetin kaldırılması, Power Apps ve Dynamics 365 simgelerinin söz konusu kullanıcı için aşağıdaki konumlardan kaldırılmasına da neden olur:
-
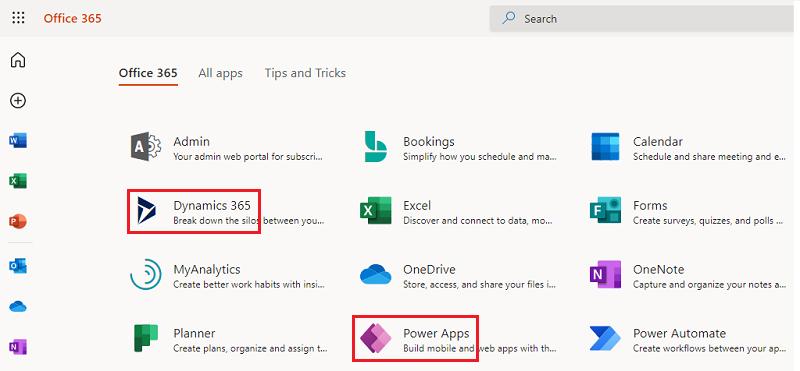
Microsoft 365 Uygulama başlatıcı "waffle"
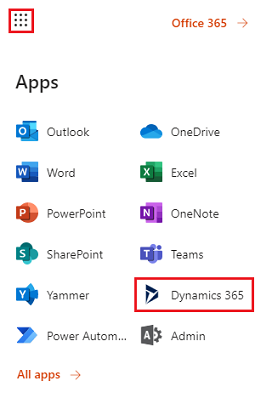
Kullanıcılarımın Power Apps kullanarak kuruluşumun iş verilerine erişme özelliğini nasıl kısıtlayabilirim?
Power Apps, aşağıda gösterildiği gibi iş ve iş dışı veriler için veri bölgeleri oluşturmanıza olanak sağlar. Bu veri kaybı önleme ilkeleri uygulandıktan sonra kullanıcıların iş ve iş dışı verileri birleştiren Power Apps tasarlaması veya çalıştırması engellenir. Daha ayrıntılı bilgi için bkz. Veri kaybını önleme (DLP) ilkeleri.
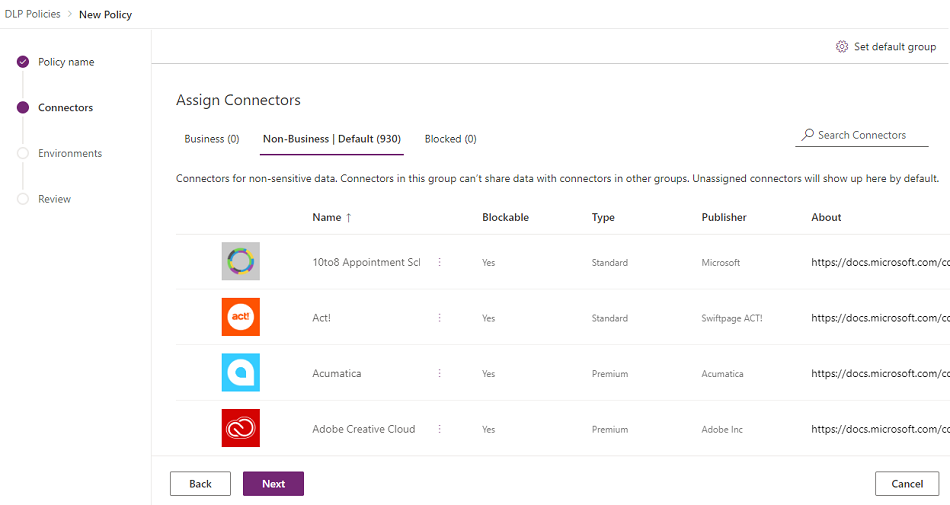
Microsoft 365 kiracımda neden 10.000 Microsoft Power Apps lisansı göründü?
Uygun bulunan bir kuruluş olarak, kuruluşunuzdaki kullanıcılar Microsoft Power Apps'i 30 gün boyunca deneyebilir ve bu deneme lisansları kiracınızdaki yeni Power Apps kullanıcıları için kullanılabilir kapasiteyi gösterir. Bu lisanslar için herhangi bir ücret alınmamaktadır. Özellikle, Microsoft 365 yönetici portalında beliren 10.000 Power Apps (deneme sürümü) lisans kapasitesi görebilmenizin iki olası nedeni vardır:
Kiracınızdaki herhangi bir kullanıcı Nisan 2016 ile Ekim 2016 arasında Power Apps genel önizlemesine katılmışsa "Microsoft Power Apps ve Logic akışları" olarak etiketlenmiş 10.000 lisans görürsünüz.
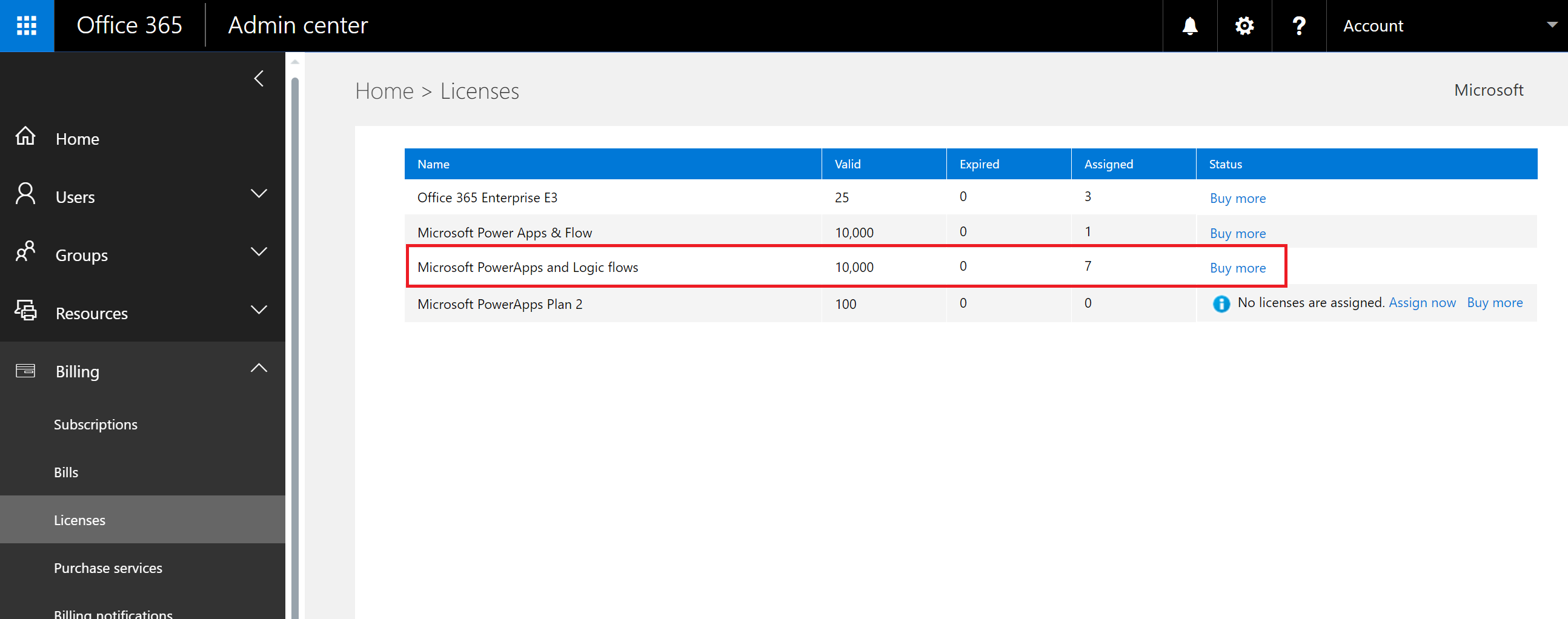
Kiracınızda bulunan herhangi bir kullanıcı, Bireysel kullanıcılar Power Apps'i nasıl kullanmaya başlayabiliiri? bölümünde açıklanan Seçenek 1 veya Seçenek 3'ü kullanarak Power Apps deneme sürümüne kaydolmuşsa "Microsoft Power Apps" olarak etiketlenmiş 10.000 lisans görürsünüz.
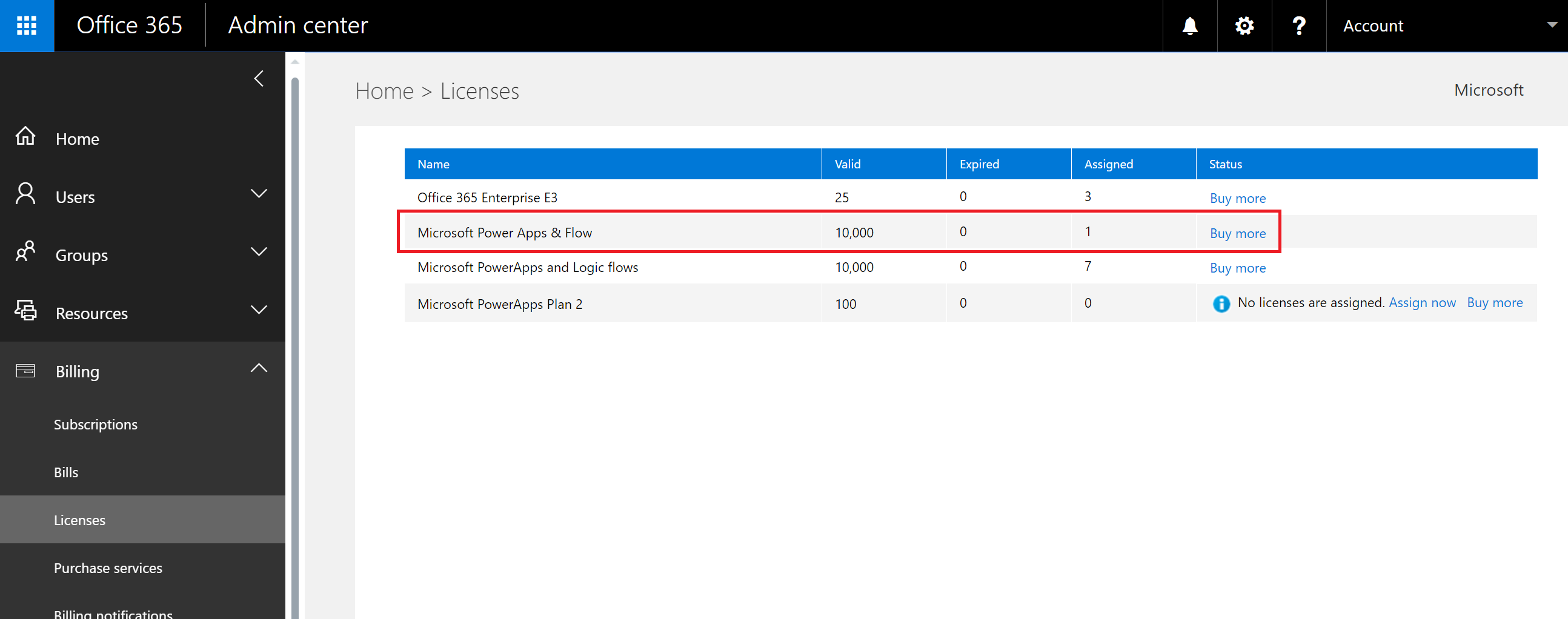
Kullanıcılara Microsoft 365 yönetici portalını kullanarak kendiniz başka lisanslar atamayı seçebilirsiniz ancak bunların Microsoft Power Apps için deneme lisansı olduğunu ve sürelerinin bir kullanıcıya atandıktan 30 gün sonra dolacağını unutmayın.
Bu ücretsiz mi? Bu lisanslar için ücret ödeyecek miyim?
Bu lisanslar, kullanıcılarınızın Microsoft Power Apps'i 30 gün boyunca denemeleri için ücretsiz deneme lisanslarıdır.
Bu, bugün kuruluşumdaki kullanıcıların kimliklerini yönetme biçimimi nasıl değiştirir?
Kuruluşunuzda zaten bir Microsoft 365 ortamı bulunuyorsa ve kuruluşunuzdaki tüm kullanıcıların Microsoft 365 hesapları varsa kimlik yönetimi değişmez.
Kuruluşunuzda zaten bir Microsoft 365 ortamı bulunuyorsa ancak kuruluşunuzdaki tüm kullanıcıların Microsoft 365 hesapları yoksa kiracıda bir kullanıcı oluşturur ve kullanıcının iş veya okul e-posta adresini temel alarak lisansları atarız. Bu, kuruluşunuzdaki kullanıcılar hizmete kaydoldukça belirli bir zamanda yönettiğiniz kullanıcı sayısının artacağı anlamına gelir.
Kuruluşunuzda e-posta etki alanınıza bağlı bir Microsoft 365 ortamı yoksa, kimlik yönetme yönteminizde değişiklik olmaz. Kullanıcılar yalnızca bulut kullanımına yönelik yeni bir kullanıcı dizinine eklenir, siz de Microsoft Power Platform yöneticisi olarak devralıp onları yönetme seçeneğine sahip olursunuz.
Kullanıcılarım için tarafından oluşturulan Microsoft bir kiracıyı yönetme süreci nedir?
Bir kiracı tarafından Microsoft oluşturulduysa, aşağıdaki adımları kullanarak bu kiracıyı talep edebilir ve yönetebilirsiniz:
- Yönetmek istediğiniz kiracı etki alanıyla eşleşen bir e-posta adresi etki alanını kullanarak Power Apps'e kaydolarak kiracıya katılın. Örneğin, contoso.com kiracısı oluşturulduysa Microsoft , şununla @contoso.com biten bir e-posta adresiyle kiracıya katılın.
- Etki alanı sahipliğini doğrulayarak yönetici kontrolü talep etme: Kiracıya katılmanızın ardından etki alanı sahipliğini doğrulayarak kendinizi yönetici rolüne yükseltebilirsiniz. Bunu yapmak için aşağıdaki adımları izleyin:
- Şuraya git: https://admin.microsoft.com.
- Sol üst köşedeki uygulama başlatıcısı simgesini seçin ve ardından Yönetici'yi seçin.
- Yönetici olma sayfasındaki talimatları okuyun ve ardından Evet, yönetici olmak istiyorum'u seçin.
Not
Bu seçenek görünmezse bir Microsoft 365 yöneticisi zaten mevcut olabilir.
Birden fazla etki alanım varsa kullanıcıların eklendiği Microsoft 365 kiracısını denetleyebilir miyim?
Hiçbir şey yapmazsanız her kullanıcı e-posta etki alanı ve alt etki alanı için bir kiracı oluşturulur.
E-posta adresi uzantılarına bakılmaksızın tüm kullanıcıların aynı kiracı içinde olmasını istiyorsanız:
- Önceden bir hedef kiracı oluşturun veya var olan bir kiracı kullanın. Kiracı içinde birleştirmek istediğiniz var olan tüm etki alanlarını ve alt etki alanlarını ekleyin. Ardından, bu etki alanları ve alt etki alanları ile biten e-posta adreslerine sahip tüm kullanıcılar kaydolduklarında otomatik olarak hedef kiracıya katılır.
Önemli
Kullanıcılar oluşturulduktan sonra kullanıcıları kiracılar arasında taşımak için desteklenen otomatik bir mekanizma yoktur. Tek bir Microsoft 365 kiracısına etki alanı eklemeyle ilgili bilgi edinmek için bkz. Microsoft 365'e etki alanı ekleme.