Öğretici: Visual Basic ile WPF uygulaması oluşturma
Bu öğreticide, Visual Studio tümleşik geliştirme ortamında (IDE) Visual Basic kullanarak bir uygulama oluşturacaksınız. Programınız Windows Presentation Foundation (WPF) UI çerçevesini kullanacaktır. Visual Studio'da kullanabileceğiniz birçok araç, iletişim kutusu ve tasarımcıyı tanımak için bu öğreticiyi kullanın.
Bu öğreticide aşağıdakilerin nasıl yapılacağını öğreneceksiniz:
- Proje oluşturma
- Pencereyi yapılandırma ve metin ekleme
- Düğme ve kod ekleme
- Uygulamanın hatalarını ayıklama ve test etme
- Kesme noktalarıyla hata ayıklama
- Sürüm sürümü oluşturma
WPF nedir?
WPF veya Windows Presentation Foundation, masaüstü istemci uygulamaları oluşturan bir kullanıcı arabirimi (kullanıcı arabirimi) çerçevesidir. WPF geliştirme platformu; uygulama modeli, kaynaklar, denetimler, grafikler, düzen, veri bağlama, belgeler ve güvenlik dahil olmak üzere geniş bir uygulama geliştirme özellikleri kümesini destekler.
WPF , .NET'in bir parçasıdır, bu nedenle daha önce ASP.NET veya Windows Forms kullanarak .NET ile uygulama derlediyseniz, programlama deneyimi tanıdık olmalıdır. WPF, uygulama programlama için bildirim temelli bir model sağlamak için Genişletilebilir Uygulama biçimlendirme dili XAML'sini kullanır. Daha fazla bilgi için bkz . WPF .NET'e genel bakış.
Önkoşullar
Bu öğreticiyi tamamlamak için Visual Studio'ya ihtiyacınız vardır. Ücretsiz sürüm için Visual Studio indirmeleri sayfasını ziyaret edin.
Bu öğreticiyi tamamlamak için Visual Studio'ya ihtiyacınız vardır. Ücretsiz sürüm için Visual Studio indirmeleri sayfasını ziyaret edin.
Proje oluşturma
Visual Studio'da bir uygulama oluşturduğunuzda, önce bir proje oluşturursunuz. Bu öğreticide bir Windows Presentation Foundation projesi oluşturun.
Visual Studio'yu açın.
Yeni proje oluştur ekranında "WPF" araması yapın ve WPF Uygulaması (.NET Framework) öğesini seçin. İleri'yi seçin.
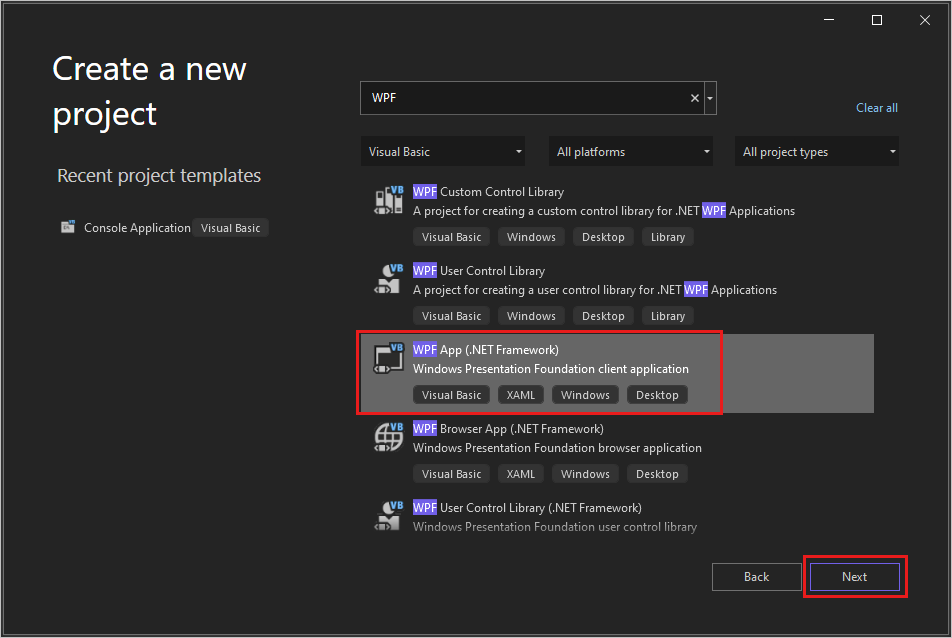
Projeye HelloWPFApp adını verin ve Oluştur'u seçin.
Visual Studio HelloWPFApp projesini ve çözümünü oluşturur. Çözüm Gezgini çeşitli dosyaları gösterir.
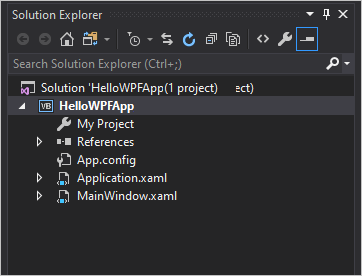
WPF Tasarım Aracı bölünmüş bir görünümde MainWindow.xaml'in tasarım görünümünü ve XAML görünümünü gösterir.
Visual Studio'yu açın.
Başlangıç penceresinde Yeni proje oluştur'u seçin.
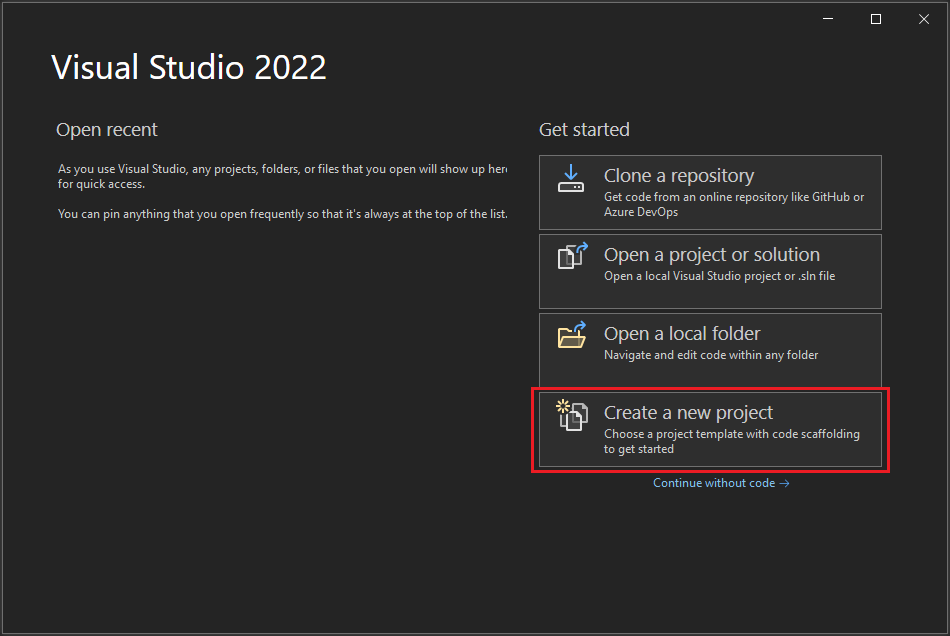
Yeni proje oluştur penceresinde "WPF" araması yapın ve Tüm diller açılan listesinde Visual Basic'i seçin. WPF Uygulaması (.NET Framework) öğesini ve ardından İleri'yi seçin.
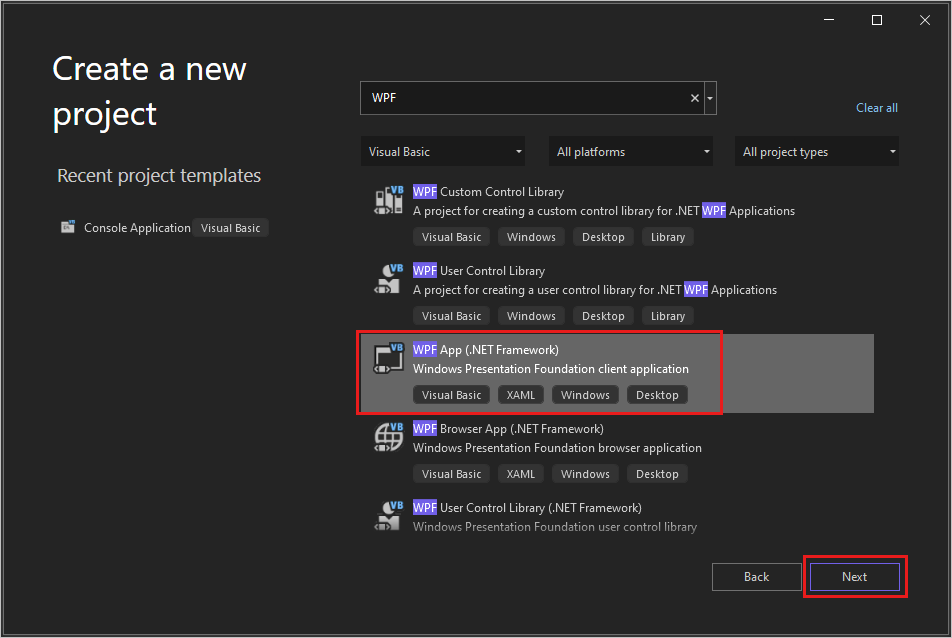
Projeye HelloWPFApp adını verin ve Oluştur'u seçin.
Visual Studio HelloWPFApp projesini ve çözümünü oluşturur. Çözüm Gezgini çeşitli dosyaları gösterir.
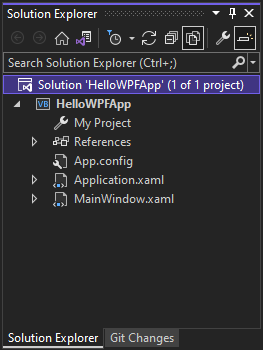
WPF Tasarım Aracı bölünmüş bir görünümde MainWindow.xaml'in tasarım görünümünü ve XAML görünümünü gösterir.
Not
Genişletilebilir Uygulama biçimlendirme dili (XAML) hakkında daha fazla bilgi için bkz . WPF için XAML'e genel bakış.
Pencereyi yapılandırma ve metin ekleme
Özellikler penceresini kullanarak proje öğeleri, denetimleri ve diğer öğeler için seçenekleri görüntüleyebilir ve değiştirebilirsiniz.
Çözüm Gezgini'de MainWindow.xaml dosyasını açın.
XAML görünümünde, Window.Title özelliğinin değerini Title="MainWindow" yerine Title="Greetings" olarak değiştirin.
Visual Studio IDE'nin sol tarafında Araç Kutusu sekmesini seçin. Bunu görmüyorsanız, menü çubuğundan Araç Kutusunu Görüntüle'yi>veya Ctrl Alt+X'i+ seçin.
TextBlock'u bulmak için Ortak WPF Denetimleri'ni genişletin veya arama çubuğuna Metin girin.
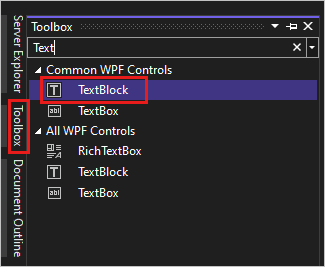
TextBlock öğesini seçin ve tasarım yüzeyindeki pencereye sürükleyin. TextBlock denetimini sürükleyerek taşıyabilirsiniz. Denetimi yerleştirmek için yönergeleri kullanın.
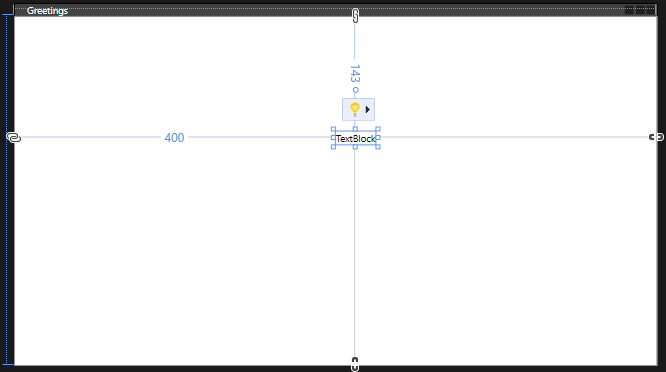
XAML işaretlemesi aşağıdaki örnekteki gibi görünmelidir:
<TextBlock HorizontalAlignment="Left" Margin="381,100,0,0" TextWrapping="Wrap" Text="TextBlock" VerticalAlignment="Top"/>XAML görünümünde TextBlock için işaretlemeyi bulun ve Text özniteliğini değiştirin:
Text="Select a message option and then choose the Display button."Gerekirse TextBlock'unu yeniden ortalama
Tümünü Kaydet araç çubuğu düğmesini seçerek uygulamanızı kaydedin. Alternatif olarak, uygulamanızı kaydetmek için menü çubuğundan Dosya>Tümünü Kaydet'i seçin veya Ctrl+Shift S tuşlarına+basın. Erken ve sık tasarruf etmek en iyi yöntemdir.
Düğme ve kod ekleme
Uygulamanız iki radyo düğmesi ve bir düğme kullanır. Bunları eklemek için bu adımları kullanın. Düğmeye Visual Basic kodu ekleyeceksiniz. Bu kod, radyo düğmesi seçimine başvurur.
Araç Kutusu'nda RadioButton öğesini bulun.
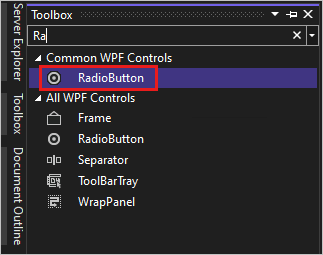
RadioButton öğesini seçip tasarım yüzeyine sürükleyerek tasarım yüzeyine iki RadioButton denetimi ekleyin. Düğmeleri seçip ok tuşlarını kullanarak taşıyın. Düğmeleri TextBlock denetiminin altına yan yana yerleştirin.
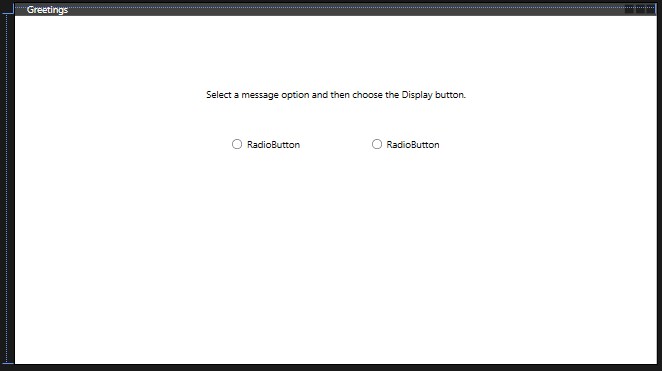
Sol RadioButton denetiminin Özellikler penceresinde, Özellikler penceresinin üst kısmındaki Name özelliğini HelloButton olarak değiştirin.
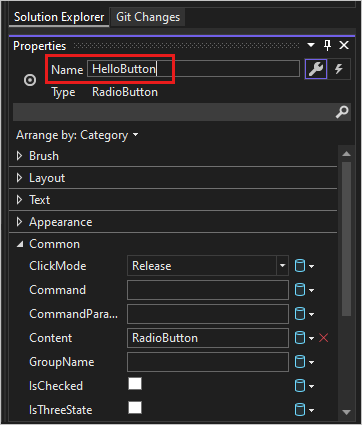
Sağ RadioButton denetiminin Özellikler penceresinde Name özelliğini GoodbyeButton olarak değiştirin.
XAML'de ve için
HelloButtonveGoodbyeButton"Hello"için content"Goodbye"özniteliğini güncelleştirin.<Grid> <TextBlock HorizontalAlignment="Left" Margin="252,47,0,0" TextWrapping="Wrap" Text="Select a message option and then choose the Display button." VerticalAlignment="Top"/> <RadioButton x:Name="HelloButton" Content="Hello" HorizontalAlignment="Left" Margin="297,161,0,0" VerticalAlignment="Top"/> <RadioButton x:Name="GoodbyeButton" Content="Goodbye" HorizontalAlignment="Left" Margin="488,161,0,0" VerticalAlignment="Top"/> </Grid>XAML görünümünde HelloButton için işaretlemeyi bulun ve Bir IsChecked özniteliği ekleyin:
IsChecked="True"True değerine sahip IsChecked özniteliği HelloButton'ın varsayılan olarak denetlendiği anlamına gelir. Bu ayar, program başlatıldığında bile radyo düğmesinin her zaman seçili olduğu anlamına gelir.
Araç Kutusu'nda Düğme denetimini bulun ve ardından RadioButton denetimlerinin altındaki tasarım yüzeyine bir düğme sürükleyin.
XAML görünümünde, Düğme denetimi için İçerik değerini olarak
Content="Button"Content="Display"değiştirin.<Button Content="Display" HorizontalAlignment="Left" VerticalAlignment="Top" Width="75" Margin="215,204,0,0"/>Pencereniz aşağıdaki görüntüye benzemelidir.
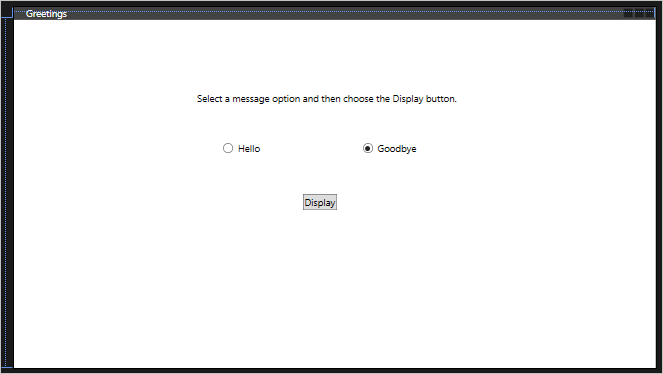
Tasarım yüzeyinde Görüntü düğmesine çift tıklayın.
MainWindow.xaml.vb açılır ve imleç olaydadır
Button_Click.Private Sub Button_Click(sender As Object, e As RoutedEventArgs) End SubŞu kodu ekleyin:
If HelloButton.IsChecked = True Then MessageBox.Show("Hello.") ElseIf GoodbyeButton.IsChecked = True Then MessageBox.Show("Goodbye.") End If
Uygulamanın hatalarını ayıklama ve test etme
Ardından, hataları aramak için uygulamada hata ayıklayacaksınız ve her iki ileti kutusunu da doğru şekilde görüntüleyeceksiniz. Bu işlemin nasıl çalıştığını görmek için, ilk adım özellikle programa bir hata ekler.
Çözüm Gezgini MainWindow.xaml'e sağ tıklayın ve Yeniden Adlandır'ı seçin. Dosyayı Greetings.xaml olarak yeniden adlandırın.
F5 tuşuna basarak veya Hata Ayıkla'yı ve ardından Hata Ayıklamayı Başlat'ı seçerek hata ayıklayıcıyı başlatın.
Kesme Modu penceresi görüntülenir ve Çıkış penceresi bir özel durumun oluştuğuna işaret eder.
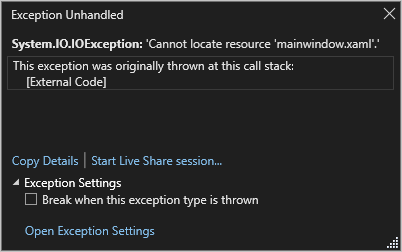
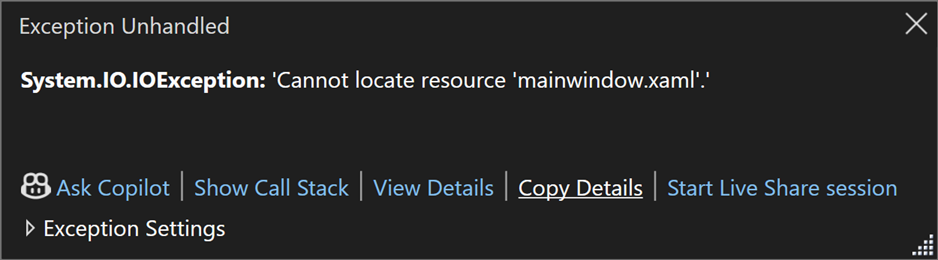
Hata Ayıklamayı Durdur Hata Ayıklama'ya tıklayarak hata ayıklayıcıyı durdurun.>
Bu bölümün başında MainWindow.xaml adını Greetings.xaml olarak değiştirdiniz. Kod hala uygulamanın başlangıç URI'si olarak MainWindow.xaml'e başvurur, bu nedenle proje başlatılamaz.
Çözüm Gezgini'da Application.xaml dosyasını açın.
Olarak değiştir
StartupUri="MainWindow.xaml"StartupUri="Greetings.xaml"Hata ayıklayıcıyı yeniden başlatın (F5 tuşuna basın). Şimdi uygulamanızın Selamlamalar penceresini görmeniz gerekir.
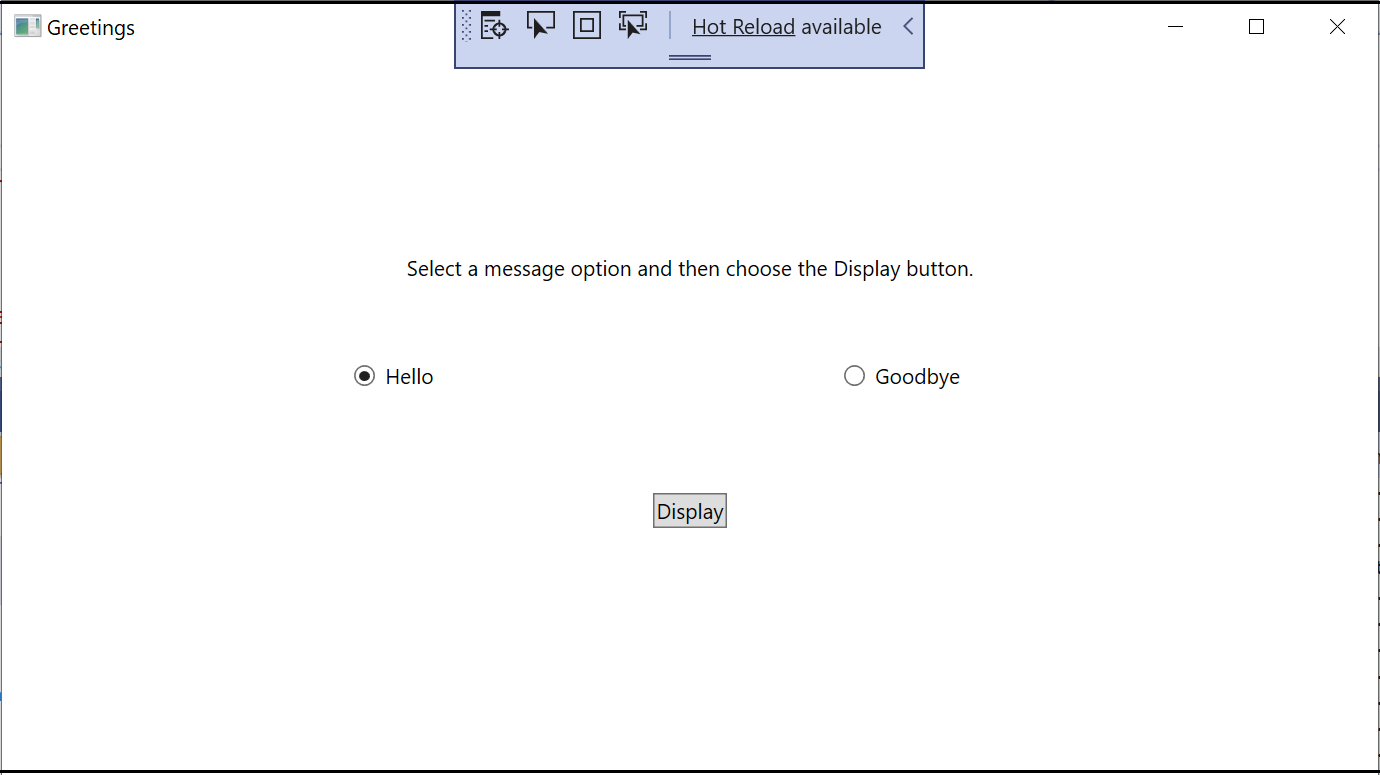
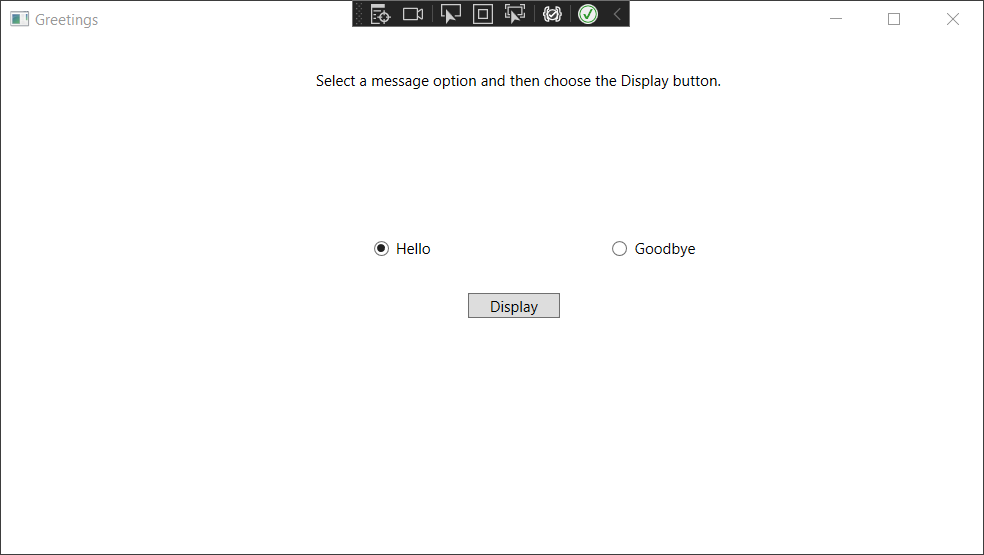
Merhaba'yı ve Görüntüle düğmesini ve ardından Güle güle ve Görüntüle düğmesini seçin. Hata ayıklamayı durdurmak için sağ üst köşedeki kapat simgesini kullanın.
Daha fazla bilgi için bkz . WPF uygulaması oluşturma (WPF) ve WPF Hatalarını Ayıklama.
Kesme noktalarıyla hata ayıklama
Hata ayıklama sırasında bazı kesme noktaları ekleyerek kodu test edebilirsiniz.
Greetings.xaml.vb dosyasını açın ve aşağıdaki satırı seçin:
MessageBox.Show("Hello.")F9 tuşuna basarak veya Hata Ayıkla'yı ve ardından Kesme Noktasını Değiştir'i seçerek bir kesme noktası ekleyin.
Düzenleyici penceresinin sol kenar boşluğunda kod satırının yanında kırmızı bir daire görüntülenir.
Aşağıdaki satırı seçin:
MessageBox.Show("Goodbye.").Kesme noktası eklemek için F9 tuşuna basın ve ardından hata ayıklamayı başlatmak için F5 tuşuna basın.
Selamlamalar penceresinde Merhaba düğmesini ve ardından Görüntüle'yi seçin.
Çizgi
MessageBox.Show("Hello.")sarı renkle vurgulanır. IDE'nin alt kısmında, Autos, Locals ve Watch pencereleri sol tarafa birlikte yerleştirilmiştir. Çağrı Yığını, Kesme Noktaları, Özel Durum Ayarlar, Komut, Anında ve Çıkış pencereleri sağ tarafa birlikte yerleştirilmiştir.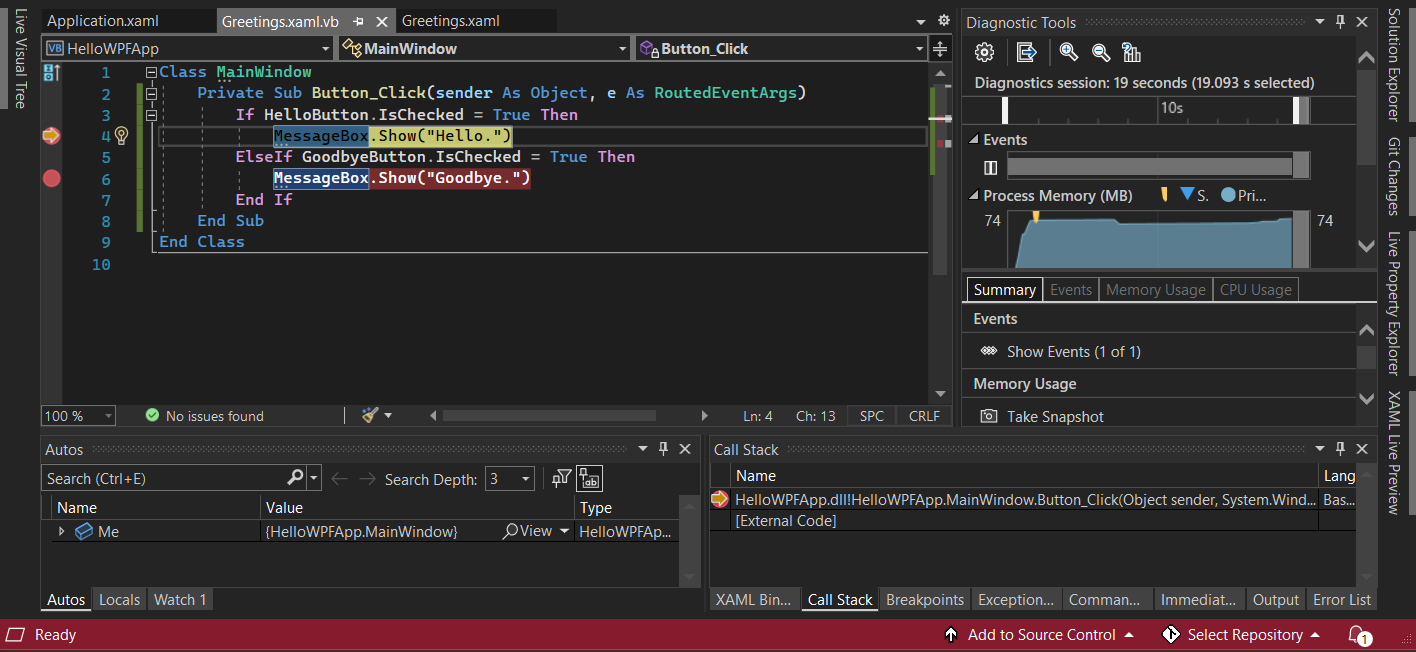
Menü çubuğunda Hata Ayıklama>Adım Çıkışı'nı seçin.
Uygulama yeniden başlatılır. "Merhaba" sözcüğünü içeren bir iletişim kutusu görüntülenir.
İletişim kutusunu kapatmak için Tamam düğmesini seçin.
Selamlamalar penceresinde, Güle güle radyo düğmesini ve ardından Görüntüle düğmesini seçin.
Çizgi
MessageBox.Show("Goodbye.")sarı renkle vurgulanır.Hata ayıklamaya devam etmek için F5 tuşunu seçin. İletişim kutusu görüntülendiğinde, iletişim kutusunu kapatmak için Tamam'ı seçin.
Hata ayıklamayı durdurmak için uygulama penceresini kapatın.
Menü çubuğunda Hata Ayıklama>Tüm Kesme Noktalarını Devre Dışı Bırak'ı seçin.
Sürüm sürümü oluşturma
Artık her şeyin çalıştığını doğruladığınıza göre, uygulamanızın bir yayın derlemesini hazırlayabilirsiniz.
Önceki derlemeler sırasında oluşturulan ara dosyaları ve çıkış dosyalarını silmek için Temiz Çözüm Derle'yi>seçin.
Araç çubuğundaki açılan menü denetimini kullanarak HelloWPFApp'in derleme yapılandırmasını Hata Ayıkla olan Sürüm olarak değiştirin.
Derleme Çözümü Oluştur'a>tıklayın.
Bu öğreticiyi tamamladıktan sonra tebrikler! Oluşturduğunuz .exe dosyasını çözümünüzün ve proje dizininizin (...\HelloWPFApp\bin\Release) altında bulabilirsiniz.
Sonraki adımlar
Visual Basic ile Visual Studio'da Windows Forms uygulaması oluşturmayı öğrenmek için sonraki makaleye ilerleyin.
İlgili bağlantılar
Visual Studio hakkında daha fazla bilgi için şu kaynaklara bakın: