Visual Studio için üretkenlik kılavuzu
Kod yazarken zaman kazanmak istiyorsanız, doğru yerdesiniz. Bu üretkenlik kılavuzu, Visual Studio'yu kullanmaya başlamanıza, kod yazmanıza, kodda hata ayıklamanıza, hataları işlemenize ve klavye kısayollarını kullanmanıza (hepsi tek sayfada) yardımcı olabilecek ipuçları içerir.
Yararlı klavye kısayolları hakkında bilgi için bkz. Üretkenlik kısayolları. Komut kısayollarının tam listesi için bkz. Varsayılan klavye kısayolları.
Kullanmaya başlama
Komutlar, ayarlar, belgeler ve yükleme seçenekleri de dahil olmak üzere ihtiyacınız olan her şeyi hızla arayarak menüleri araştırarak zaman kazanın. Daha kolay ezberlemek için Visual Studio'da arama sonuçlarınızdaki komutların klavye kısayollarına bakın.
görevi listesikullanılarak oluşturulan sahte kod. Bir kod parçasını tamamlamak için yeterli gereksiniminiz yoksa,
TODOveHACKgibi belirteçleri veya özel belirteçleri kullanan kod açıklamalarını izlemek ve sizi doğrudan kodda önceden tanımlanmış bir konuma götüren kısayolları yönetmek için Görev Listesi'ni kullanın. Daha fazla bilgi için Görev Listesi'i kullanın.Çözüm Gezgini kısayollarınıkullanın. Visual Studio'yu yeni kullanıyorsanız, bu kısayollar kullanışlı olur ve yeni bir kod tabanında hız kazanırken size zaman kazandırır. Kısayolların tam listesi için bkz. Visual Studio'da varsayılan klavye kısayolları.
Visual Studioklavye kısayollarını tanımlama ve özelleştirme. Visual Studio komutları için klavye kısayollarını tanımlayabilir, bu kısayolları özelleştirebilir ve başkalarının kullanması için dışarı aktarabilirsiniz. Seçenekler iletişim kutusunda istediğiniz zaman klavye kısayolunu bulabilir ve değiştirebilirsiniz.
Visual Studio'yudaha erişilebilir hale getirin. Visual Studio,ekran okuyucular ve diğer yardımcı teknolojilerle uyumlu yerleşik erişilebilirlik özelliklerine sahiptir. Kullanılabilir özelliklerin tam listesi için bkz. Visual Studio için erişilebilirlik ipuçları ve püf noktaları.
Visual Studio Ürün Yaşam Döngüsü ve Servisleri'ne göz atın. Visual Studio güncelleştirmelerini alma, Enterprise ve Professional müşterileri için destek seçenekleri, Visual Studio'nun eski sürümlerine yönelik destek ve Visual Studio hizmeti kapsamında olmayan bileşenler hakkında bilgi için bkz. Visual Studio Ürün Yaşam Döngüsü ve Bakım.
Visual Studio'da NuGet paketlerini yükleme ve yönetme. Windows üzerinde Visual Studio'daki NuGet Paket Yöneticisi kullanıcı arabirimi, projelerde ve çözümlerde NuGet paketlerini kolayca yüklemenize, kaldırmanıza ve güncelleştirmenize olanak tanır. Daha fazla bilgi için bkz. NuGet Paket Yöneticisi'ni kullanarak Visual Studio'da paketleri yükleme ve yönetme.
Kod yazma
Aşağıdaki özellikleri kullanarak kodu daha hızlı yazın.
kolaylık komutlarını kullanın. Visual Studio, yaygın düzenleme görevlerini daha hızlı gerçekleştirmenize yardımcı olacak çeşitli komutlar içerir. Örneğin, bir kod satırını kopyalamak zorunda kalmadan kolayca çoğaltmak, imleci yeniden konumlandırmak ve sonra yapıştırmak için bir komut seçebilirsiniz. Düzenle>Çoğalt seçin veya Ctrl+EVtuşlarına basın. Ayrıca, Düzenle>Gelişmiş>Seçimi Genişlet veya Düzenle>Gelişmiş>Seçimi Daralt'i seçerek veya Shift+Alt+= veya Shift+Alt+-tuşlarına basarak da metni hızla genişletebilir veya daraltabilirsiniz.
IntelliSensekullanın. Düzenleyicide kod girdiğinizde, Liste Üyeleri, Parametre Bilgileri, Hızlı Bilgi, İmza Yardımı ve Tam Word gibi IntelliSense bilgileri görüntülenir. Bu özellikler metnin benzer eşleşmesini destekler; Örneğin, Liste Üyeleri için sonuç listeleri yalnızca girdiğiniz karakterlerle başlayan girdileri değil, aynı zamanda adlarının herhangi bir yerinde karakter bileşimini içeren girdileri de içerir. Daha fazla bilgi için bkz. IntelliSensekullanma.
- yapay zeka yardımı. Copilotkullanıyorsanız kod yazmanıza yardımcıiçin yapay zeka yardımı alın.
kod girerken IntelliSense seçeneklerinin otomatik eklenmesini değiştirin. IntelliSense'i öneri moduna geçirerek, IntelliSense seçeneklerinin yalnızca açıkça seçerseniz ekleneceğini belirtebilirsiniz.
Öneri modunu etkinleştirmek için Ctrl+Alt+Ara Çubuğu tuşlarını seçin veya menü çubuğunda IntelliSense >Düzenle>Tamamlama Modunu Değiştirseçin.
kod parçacıkları kullanın. Yerleşik kod parçacıkları kullanabilir veya kendi kod parçacıklarınızı oluşturabilirsiniz.
Kod parçacığı eklemek için, menü çubuğunda IntelliSense >Düzenle> Ekle'yi veya Ile Çevrele'yiseçin ya da dosyada kısayol menüsünü açıp Kod Parçacığı Ekle>Kod Parçacığı Ekle veya ile Çevrele'yiseçin. Daha fazla bilgi için bkz. Kod Parçacıkları.
JSON veya XML'isınıf olarak yapıştırın. Herhangi bir JSON veya XML metin parçasını panoya kopyalayın ve ardından herhangi bir C# veya Visual Basic kod dosyasına kesin olarak yazılan .NET sınıfları olarak yapıştırın. Bunu yapmak için, Düzenle>Özel Yapıştır>JSON'ı Sınıf Olarak Yapıştır (ya da XML'yi Sınıf Olarak Yapıştır) kullanın.
satır içi kod hatalarını düzeltin. Hızlı Eylemler, kodu tek bir eylemle kolayca yeniden düzenlemenize, oluşturmanıza veya başka bir şekilde değiştirmenize olanak sağlar. Bu eylemler, tornavida
 veya ampul
veya ampul  simgeleri kullanılarak veya Alt+Enter veya Ctrl+basılarak uygulanabilir. İmleciniz uygun kod satırında olduğunda. Daha fazla bilgi için Hızlı Eylemler bölümüne bakın.
simgeleri kullanılarak veya Alt+Enter veya Ctrl+basılarak uygulanabilir. İmleciniz uygun kod satırında olduğunda. Daha fazla bilgi için Hızlı Eylemler bölümüne bakın.bir kod öğesinin tanımını gösterme ve düzenleme. Üye, değişken veya yerel gibi bir kod öğesinin tanımlandığı modülü hızla gösterebilir ve düzenleyebilirsiniz.
Bir tanımı açılır pencerede açmak için, öğesini vurgulayın ve ardından Alt +F12 tuşlarınıseçin ya da öğenin kısayol menüsünü açın ve ardından Tanımı özetleöğesini seçin. Bir tanımı ayrı bir kod penceresinde açmak için, öğenin kısayol menüsünü açın ve Tanıma Git'i seçin.
örnek uygulamaları kullanma. Microsoft Developer Network'dan örnek uygulamaları indirip yükleyerek uygulama geliştirmeyi hızlandırabilirsiniz. Ayrıca, söz konusu alan için bir Örnek Paketi indirip keşfederek belirli bir teknoloji veya programlama kavramını öğrenebilirsiniz.
Biçimlendirme/Yeni Satırlarile parantez biçimlendirmesini değiştirin. Yeni satırlar da dahil olmak üzere kod düzenleyicisinde kodu biçimlendirme seçeneklerini ayarlamak için Biçimlendirme seçenekleri sayfasını kullanın. C# dilinde bu ayarı kullanma hakkında daha fazla bilgi için bkz. Seçenekleri iletişim kutusu: Metin Düzenleyicisi > C# > Kod Stili > Biçimlendirme. C++ için bkz. Visual Studio'da C++ kodlama tercihlerinizi ayarlama. Python için bkz. Python kodunu biçimlendirme.
Sekmelerile girintinizi değiştirin. Farklı düzenleyiciler ve IDE'ler arasında aynı proje üzerinde çalışan birden çok geliştirici için tutarlı kodlama stilleri uygulamak için her kod tabanına uyarlanmış özel düzenleyici ayarlarını kullanın. Tüm ekibinizin aynı dil kurallarına, adlandırma kurallarına ve biçimlendirme kurallarına uydığından emin olun. Bu özel ayarlar taşınabilir olduğundan ve kodunuzla birlikte hareket ettiğinden, Visual Studio dışında bile kodlama stilleri uygulayabilirsiniz. Daha fazla bilgi için bkz. Seçenekleri, Metin Düzenleyicisi, Tüm Diller, Sekmeler.
- Otomatik kopyalamayı deneyin ve girintiyikırpabilirsiniz. Kodunuzu yapıştırdıktan sonra girintiyi el ile düzeltmek zorunda kalmadan visual studio'dan başka bir programa (Outlook, Teams vb.) kod kopyalayın. Visual Studio 2022 sürüm 17.7 ve sonraki sürümlerde kullanılabilir.
Kodunuz ve IDE içinde gezinme
Kodunuzda belirli konumları daha hızlı bulmak ve bu konumlara gitmek için çeşitli teknikler kullanabilirsiniz. Tercihlerinize göre Visual Studio pencerelerinizin düzenini de değiştirebilirsiniz.
Kod satırlarınıile işaretleyin. Bir dosyadaki belirli kod satırlarına hızla gitmek için yer işaretlerini kullanabilirsiniz.
Yer işareti ayarlamak için, menü çubuğundan Düzenle>Yer İşaretleri>Yer İşareti Değiştirseçeneğini seçin. Bir çözümün tüm yer işaretlerini Yer İşaretleri penceresinde görüntüleyebilirsiniz. Daha fazla bilgi için bkz. Kodda yer işaretleri ayarlama.
bir dosyada sembol tanımlarını arayın. Simge tanımlarını ve dosya adlarını bulmak için bir çözüm içinde arama yapabilirsiniz, ancak arama sonuçları ad alanlarını veya yerel değişkenleri içermez.
Bu özelliğe erişmek için menü çubuğunda Düzenle>Git'i seçin.
kodunuzun genel yapısına göz atın. Çözüm Gezgini'nde, projelerinizdeki sınıfları ve bunların türlerini ve üyelerini arayabilir ve bu sınıflara göz atabilirsiniz. Ayrıca sembolleri arayabilir, yöntemin Çağrı Hiyerarşisini görüntüleyebilir, sembol başvurularını bulabilir ve diğer görevleri gerçekleştirebilirsiniz. Çözüm Gezgini'ndebir kod öğesi seçerseniz, ilişkili dosya Önizleme sekmesinde açılır ve imleç dosyadaki öğeye taşınır. Daha fazla bilgi için bkz. Kodyapısını görüntüleme.
eşleme modu olan bir dosyadaki bir konuma atlayın. Harita modu, kaydırma çubuğunda kod satırlarını minyatür olarak görüntüler. Bu görüntüleme modu hakkında daha fazla bilgi için bkz. nasıl yapılır: kaydırma çubuğunu özelleştirme .
kod eşlemesi ile kod yapınızı anlayın. Kod eşlemeleri, kodunuzda bağımlılıkları görselleştirmenize ve dosyalarla kod satırlarını okumadan nasıl bir araya uyduğunu görmenize yardımcı olabilir. Daha fazla bilgi için, kod haritalarıyla bağımlılıkları eşleme konusuna bakın .
En Son DosyaDüzenle/Git ile sık kullanılan dosyaları görün. Visual Studio'daki Git komutlarını kullanarak kodunuzda belirtilen öğeleri hızla bulmak için odaklanmış bir arama yapın. Ayrıntılı yönergeler için bkz. Git komutlarını kullanarak kod bulma.
Özellikleri penceresini sağ tarafataşıyın. Daha tanıdık bir pencere düzeni arıyorsanız, F4tuşlarına basarak Visual Studio'da Özellikler penceresini taşıyabilirsiniz.
Öğeleri daha hızlı bulma
Araç pencerelerinin içeriğini yalnızca geçerli göreviniz için ilgili bilgileri gösterecek şekilde filtrelemenin yanı sıra IDE'de komutlar, dosyalar ve seçenekler için arama yapabilirsiniz.
Araç pencerelerinin içeriğinifiltreleyin. Araç Kutusu, Özellikler penceresi ve çözüm gezgini gibi birçok araç penceresinin içeriğinde arama yapabilirsiniz, ancak yalnızca adları belirttiğiniz karakterleri içeren öğeleri görüntüleyebilirsiniz.
Yalnızcagidermek istediğiniz hataları görüntüleyin. Hata Listesi araç çubuğunda Filtre düğmesini seçerseniz, Hata Listesi penceresinde görüntülenen hata sayısını azaltabilirsiniz. Düzenleyicide açık olan dosyalarda yalnızca hataları, yalnızca geçerli dosyadaki hataları veya yalnızca geçerli projedeki hataları görüntüleyebilirsiniz. Belirli hataları bulmak için Hata Listesi penceresinde de arama yapabilirsiniz.
bul iletişim kutularını, menü komutlarını, seçenekleri ve daha fazlasını . Arama kutusuna, bulmaya çalıştığınız öğeler için anahtar sözcükler veya tümcecikler girin. Örneğin, yeni projegirerseniz aşağıdaki seçenekler görüntülenir:
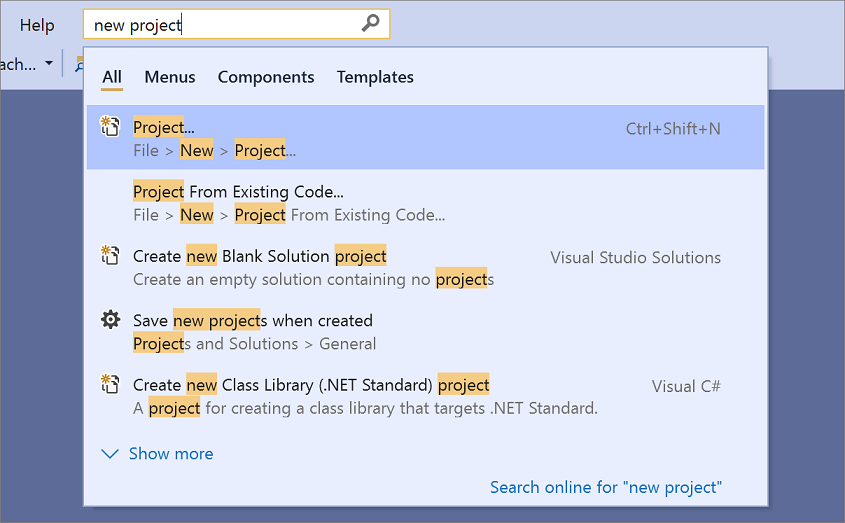
Doğrudan arama kutusuna atlamak için Ctrl+Q tuşlarına basın.
Kodda hata ayıklama
Hata ayıklama zaman alabilir, ancak aşağıdaki ipuçları işlemi hızlandırmanıza yardımcı olabilir.
- Visual Studio hata ayıklayıcı araçlarını kullanın. Visual Studio bağlamında, uygulamanızda hata ayıklama, genellikle uygulamayı hata ayıklayıcı modunda çalıştırdığınız anlamına gelir. Hata ayıklayıcı, kodunuzun çalışırken ne yaptığını görmek için birçok yol sağlar. Başlangıç kılavuzu için Visual Studio Hata Ayıklayıcıya İlk Bakış'a bkz. .
- yapay zeka yardımı. Copilotkullanıyorsanız kod hatalarını ayıklamanıza yardımcıiçin yapay zeka yardımı alın.
Geçici kesme noktalarınıayarlayın. Geçerli kod satırında geçici bir kesme noktası oluşturabilir ve hata ayıklayıcısını aynı anda başlatabilirsiniz. Bu kod satırına bastığınızda hata ayıklayıcı kesme moduna girer. Daha fazla bilgi için bkz. hata ayıklayıcı ile kodda gezinme.
Bu özelliği kullanmak için Ctrl+F10 tuşlarını seçin veya kesmek istediğiniz kod satırının kısayol menüsünü açın ve ardından İmleçte Çalıştır seçin.
değişkenler için değer bilgilerini yakalama. Hata ayıklama tamamlandıktan sonra değişkenin bilinen son değerine erişebilmek için kodunuzdaki bir değişkene Veri İpucu ekleyebilir ve sabitleyebilirsiniz. Daha fazla bilgi için Veri İpuçları'nda veri değerlerini görüntülemebkz.
Veri İpucu eklemek için hata ayıklayıcının durma modunda olması gerekir. İmleci değişkenin üzerine getirin ve görüntülenen Veri İpucu'nda sabitle düğmesini seçin. Hata ayıklama durdurulduğunda, kaynak dosyada değişkeni içeren kod satırının yanında mavi bir raptiye simgesi görüntülenir. Mavi raptiyeye işaret ederseniz, en son hata ayıklama oturumundaki değişkenin değeri görüntülenir.
Anlık pencereyitemizleyin.
>clsveya>Edit.ClearAllgirerek tasarım zamanında Anlık penceresinin içeriğini silebilirsinizDiğer komutlar hakkında daha fazla bilgi için bkz. Visual Studio komut diğer adları.
CodeLensile kod değişikliklerini ve diğer geçmişi bulun. CodeLens, düzenleyiciden ayrılmadan kodunuzla ilgili ne olduğunu öğrenirken işinize odaklanmanıza olanak tanır. Bir kod parçasına başvurular, kodunuzdaki değişiklikler, bağlantılı hatalar, iş öğeleri, kod incelemeleri ve birim testleri bulabilirsiniz.
diğer kullanıcılarla gerçek zamanlı olarak hata ayıklamak için Canlı Paylaşım'ı kullanın. Live Share, kullandığınız programlama dillerinden veya oluşturduğunuz uygulama türlerinden bağımsız olarak başkalarıyla gerçek zamanlı olarak işbirliği içinde düzenlemenize ve hata ayıklamanıza olanak tanır. Daha fazla bilgi için bkz. Visual Studio Live Share nedir?
küçük kod yazmak ve test etmek için Etkileşimli Pencere'yi kullanın. Visual Studio, rastgele kod girmenize ve anında sonuçları görmenize olanak tanıyan etkileşimli bir read-evaluate-print-loop (REPL) penceresi sağlar. Bu kodlama yöntemi, API'leri ve kitaplıkları öğrenmenize ve denemenize ve projelerinize dahil etmek üzere etkileşimli olarak çalışma kodu geliştirmenize yardımcı olur. Python için bkz. Python Etkileşimli penceresiyle çalışma. Etkileşimli Pencere özelliği C# için de kullanılabilir.
Visual Studio araçlarına erişme
Başlat menüsüne veya görev çubuğuna sabitlerseniz Geliştirici Komut İstemi'ne veya başka bir Visual Studio aracına hızla erişebilirsiniz.
Windows Gezgini'nde %ProgramData%\Microsoft\Windows\Start Menu\Programs\Visual Studio 2019\Visual Studio Toolsadresine gidin.
Geliştirici Komut İstemiiçin bağlam menüsüne sağ tıklayın veya açın ve ardından Başlangıç'a Sabitle'yi seçin veya Görev ÇubuğunaSabitle'yi seçin.
Dosyaları, araç çubuklarını ve pencereleri yönetme
Herhangi bir zamanda, birden çok kod dosyasında çalışıyor ve bir uygulama geliştirirken çeşitli araç pencereleri arasında hareket ediyor olabilirsiniz. Aşağıdaki ipuçlarını kullanarak düzenli tutabilirsiniz:
Sık kullandığınız dosyalarıdüzenleyicide görünür durumda tutun. Düzenleyicide kaç dosya açıldığından bağımsız olarak görünür kalmaları için sekmenin sol tarafına dosya sabitleyebilirsiniz.
Dosyayı sabitlemek için, dosyanın sekmesini seçin ve ardından Sabitleme Durumunu Değiştir düğmesini seçin.
Belgeleri ve pencereleridiğer monitörlere taşıma. Uygulama geliştirirken birden fazla monitör kullanıyorsanız, düzenleyicide açık olan dosyaları başka bir monitöre taşıyarak uygulamanızın bazı bölümleri üzerinde daha kolay çalışabilirsiniz. Ayrıca hata ayıklayıcı pencereleri gibi araç pencerelerini başka bir monitöre taşıyabilir ve "sallar" oluşturmak için belgeyi ve araç pencerelerini sekmeyle yerleştirebilirsiniz. Daha fazla bilgi için bkz. Visual Studio'da pencere düzenlerini özelleştirme ve sekmeleri kişiselleştirme.
Ayrıca, Çözüm Gezgini başka bir örneği oluşturup başka bir monitöre taşıyarak dosyaları daha kolay yönetebilirsiniz. Çözüm Gezgini'nin başka bir örneğini oluşturmak için, Çözüm Gezgini'nde bir kısayol menüsü açın ve Yeni Çözüm Gezgini Görünümü'nüseçin.
Visual Studio'de görünen yazı tiplerini özelleştirin. IDE'de metin için kullanılan yazı tipi yüzünü, boyutunu ve rengini değiştirebilirsiniz. Örneğin, düzenleyicideki belirli kod öğelerinin rengini ve araç pencerelerinde veya IDE genelinde yazı tipi yüzünü özelleştirebilirsiniz. Daha fazla bilgi için bkz. Nasıl yapılır: Yazı tiplerini ve renkleri değiştirme ve nasıl yapılır: Düzenleyicide yazı tiplerini ve renkleri değiştirme .