Seçenekler iletişim kutusu: Metin Düzenleyicisi > Gelişmiş
Visual Studio kodu ve metin düzenleyicisinin genel ayarlarını değiştirmek için Gelişmiş iletişim kutusunu kullanabilirsiniz. İletişim kutusunu görüntülemek için menü çubuğundan Araçlar'ı ve ardından Seçenekler>Metin Düzenleyicisi>Gelişmiş'i seçin.
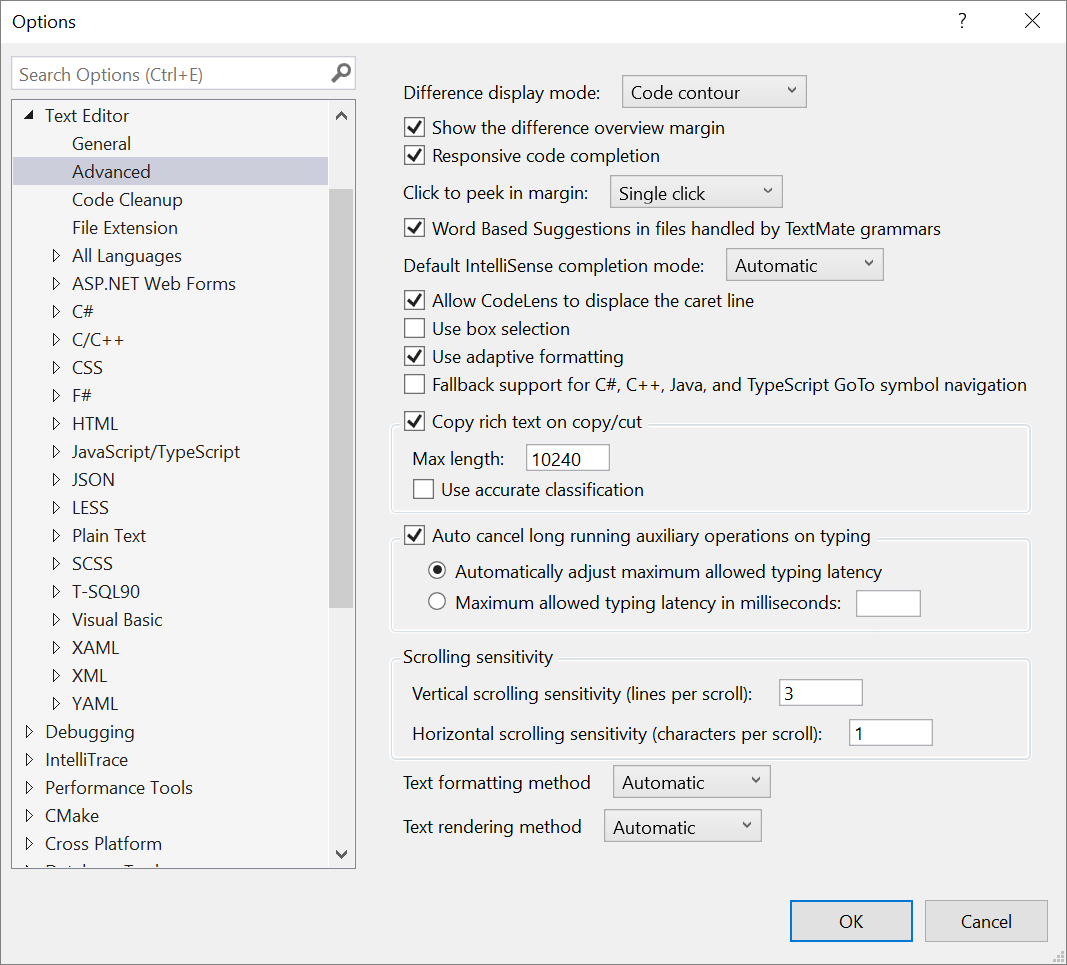
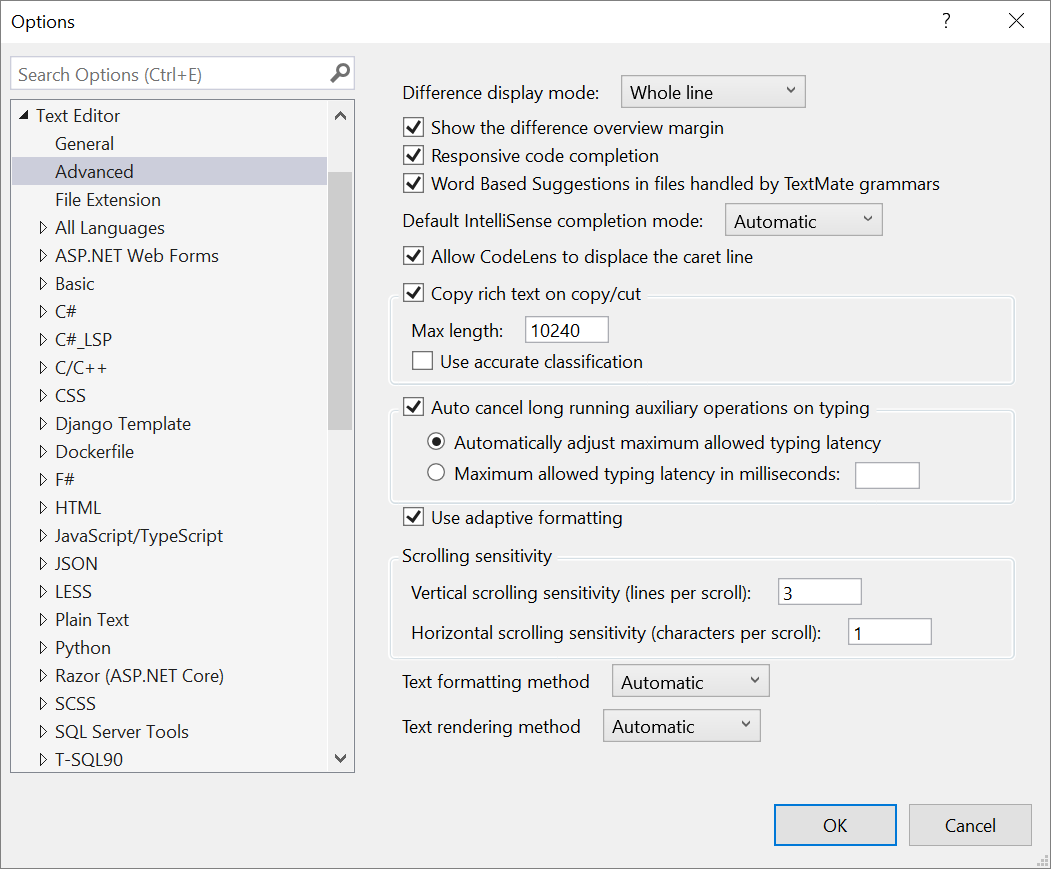
Fark görüntüleme modu
Tüm satır seçeneği varsayılan olarak seçilidir. Aralarından seçim yapabileceğiniz seçenekler, metin satırlarını eklediğinizde, kaldırdığınızda veya değiştirdiğinizde Fark görüntüleyicisinde görüntülenen vurgulama ve ana hatlarını özelleştirmenize olanak sağlar. Özellikle, seçenekler aşağıdaki görüntüleme deneyimlerini sağlar:
- Tam çizgi: Satır farklılıkları, görünüm penceresi genişliğinin tamamını kaplayan şekilde görüntülenmelidir.
- Kod dağılımı: Satır farklılıkları yalnızca her satırdaki son karakterle görüntülenmelidir.
- Blok ana hattı: Satır ve sözcük farklılıkları ana hatlı dikdörtgenler olarak gösterilir.
- Karma ana hat: Çizgi farklılıkları ana hatlı dikdörtgenler olarak, sözcük farklılıkları ise renkli dikdörtgenler olarak gösterilir.
Farka genel bakış kenar boşluğu göster
Varsayılan olarak seçili olan bu seçenek, git işlemeleri arasındaki farkı gösteren kaydırma çubuğunun yanına bir kenar boşluğu görünümü ekler. Kırmızı renk silme işlemini, yeşil renk ise bir toplamayı gösterir.
Duyarlı kod tamamlama
Varsayılan olarak seçili olan bu seçenek, düzenleyicinin kodunuzun bağlamına ve dil semantiğine göre olası tamamlamaları önermesini sağlar. Otomatik tamamlama modunu kapatmak için iki durumlu düğmeyi açın.
Kenar boşluğuna göz atmak için tıklayın
Tek tıklama ayarı varsayılan olarak seçilidir. Aralarından seçim yaptığınız ayarlar, Git işlemeleri arasındaki farkları görüntülemek için kullandığınızda Tanıma Göz Atma'nın nasıl çalıştığını özelleştirmenize olanak sağlar. Varsayılan Tek tıklama ayarını Çift tıklama olarak değiştirebilir veya Farka Göz Atma kullanıcı arabirimini kapatmak için Yok'u seçebilirsiniz.
TextMate dil bilgisi tarafından işlenen dosyalarda Word Tabanlı Öneriler
Visual Studio, TextMate dil bilgilerini kullanarak düzenleyicide alternatif programlama dili desteği ve renklendirme sağlar. Visual Studio otomatik tamamlama işlevi etkinleştirildiğinde kod yerine yazılan sözcükleri temel alır. Kapatmak için iki durumlu düğmeyi açın.
İpucu
TextMate dil bilgisi hakkında daha fazla bilgi için bkz . Diğer diller için Visual Studio düzenleyicisi desteği ekleme.
Varsayılan IntelliSense tamamlama modu
Aşağıdaki tamamlama modu ayarlarından birini seçin:
- Otomatik, noktalama işaretleri ve özel karakterlerle tamamlanan varsayılan ayardır.
- Yalnızca sekmeyle tamamlanan sekme.
- Son kullanılan, Ctrl+Alt+Space ile kullandığınız son ayarı korur.
CodeLens'in şapka işareti satırının yerini değiştirmesine izin ver
Varsayılan olarak CodeLens bilgileri bir kod satırının üzerinde görünür. Bunun yerine CodeLens bilgilerini doğrudan geçerli şapka işareti konumunuzdaki kod satırınızda göstermek için geçiş yapın.
Kutu seçimini kullan
Visual Studio 2022'de aşağıdakini içeren yeni çok girişli seçim davranışını devre dışı bırakmak için bu seçeneği belirtin:
- VS Code'daki çoklu şapka işareti işlevine benzer şekilde "blok seçimi" uyarlar.
- Metnin yalnızca blok şeklindeki tek bir bölümü yerine, metnin farklı bir bölümünü her bir şapka işaretiyle kopyalayıp yapıştırmayı destekler.
- Ok tuşlarına bastığınızda her bir şapka işaretini taşır ve blok seçimini kapatmaz.
Not
Seçenek belirlendiğinde, Visual Studio 2019 ve önceki sürümlerde kullanılabilen kutu seçimi davranışını uygular. Bu seçenek özellikle, Alt tuşuna basıp farenizi sürükleyerek metin seçtiğinizde öğelerin dikdörtgen bir bölümünü seçmenizi sağlar (veya metni seçmek için Shift Alt+Sol/Yukarı/Sağ/Aşağı Shift+tuşuna basın). Bu seçenek, bir ok tuşuna bastığınızda Visual Studio kutu seçimini kapatır ve tek bir şapka işaretine döner.
Uyarlamalı biçimlendirme kullanma
Visual Studio, en son güncelleştirilen dosyanıza bağlı olarak, kodu girintili yapmak için sekmeleri veya boşlukları kullanmayı tercih edip etmediğinizi algılar. Uyarlamalı biçimlendirme seçeneği varsayılan olarak seçilidir. Seçilmediğinde, Visual Studio bunun yerine Araçlar>Seçenekler>Metin Düzenleyicisi>Tüm Diller Sekmeleri'ndeki >ayarları kullanır.
İpucu
Ayrıca, bir kullanarak Visual Studio'nın tercih ettiğiniz girinti stilini yönetme biçimini de değiştirebilirsiniz.editorconfig dosyası. Daha fazla bilgi için bkz . EditorConfig ile taşınabilir, özel düzenleyici ayarları oluşturma.
C#, C++, Java ve TypeScript GoTo sembol gezintisi için geri dönüş desteği
Sembol araması için TextMate geri dönüş desteğini devre dışı bırakmak için bu seçeneği belirleyin. Bu, sistem performansını artırmaya yardımcı olabilir. (Yalnızca Visual Studio 2022 sürüm 17.0 ile 17.3 arasında kullanılabilir.)
Kopyalama/kesmede zengin metin kopyalama
Varsayılan olarak seçili olan seçenek, renkler ve ligatürler içeren metinleri kopyalar. Bunun yerine düz metin kopyalamak için geçiş yapın.
İpucu
Bu seçeneğin seçimini kaldırmak, kopyalama/yapıştırma işlemi sırasında Visual Studio'nun yanıt hızını ve performansını artırır. Zengin kopya, kullanıcı arabirimi gecikmelerine ve geçici kilitlenmelere neden olabilir.
Maksimum uzunluk
Kodunuzdan kopyalayabileceğiniz veya kesebileceğiniz zengin metinlerin karakter sayısı üst sınırını artırmak veya azaltmak için bu seçeneği kullanın. Varsayılan değer 10240 olarak ayarlanır. (Bu sınırın ötesinde, metin yine de kopyalanır, ancak zengin metin yerine düz metin olarak kopyalanır.)
Doğru sınıflandırmayı kullanma
Anlamsal renklendirmeye izin vermek için bu onay kutusunu açın. Birkaç saniye sonra bir "bekle" iletişim kutusu görüntülenebilir. (Kopyalaması hızlı olan söz dizimsel renklendirme ve kopyalaması daha yavaş olan anlamsal renklendirme vardır. Anlamsal bilgiler daha zengin ve daha doğru renklendirme sağlar.)
Yazma işleminde uzun süre çalışan yardımcı işlemleri otomatik iptal etme
Varsayılan olarak seçili olan bu seçenek, metin düzenleyicisinde yazarken Visual Studio'nun arka plan görevlerini durdurmasına olanak tanır. Başka bir deyişle, Visual Studio'da siz yazarken kullanıcı arabirimini geçici olarak dondurabilecek çalışmayı iptal etme konusunda ne kadar agresif olduğunu denetler.
İzin verilen maksimum yazma gecikme süresini otomatik olarak ayarlama
Varsayılan olarak seçili olan bu seçenek, bir özelliğin veya uzantının Visual Studio tarafından iptal edilmeden önce yazmaya neden olabileceği maksimum yazma gecikme süresini ayarlar.
Milisaniye cinsinden izin verilen maksimum yazma gecikmesi
Metin düzenleyicisinde yazarken Visual Studio'nun uygulayacağı maksimum gecikme süresini ayarlamayı tercih ediyorsanız bu seçeneği belirleyin.
Uyarlamalı biçimlendirme kullanma
En son güncelleştirilen dosyanıza bağlı olarak Visual Studio, kod girintisi için sekmeleri veya boşlukları kullanmayı tercih edip etmediğinizi algılar. Uyarlamalı biçimlendirme seçeneği varsayılan olarak seçilidir. Seçilmediğinde, Visual Studio bunun yerine Araçlar>Seçenekler>Metin Düzenleyicisi>Tüm Diller Sekmeleri'ndeki >ayarları kullanır.
Kaydırma duyarlılığı
Visual Studio'da kaydırma performansını geliştirmek için bu seçeneği kullanın.
Dikey kaydırma duyarlılığı (kaydırma başına satır sayısı)
Her kullanıcı arabirimi eyleminde kaydırmak istediğiniz dikey çizgi sayısını ayarlamak için bu seçeneği kullanın. Varsayılan değer 3 olarak ayarlanır.
Yatay kaydırma duyarlılığı (kaydırma başına karakter sayısı)
Her kullanıcı arabirimi eyleminde kaydırmak istediğiniz karakter sayısını ayarlamak için bu seçeneği kullanın. Varsayılan değer 1 olarak ayarlanır.
Metin biçimlendirme yöntemi
Varsayılan değer Otomatik'tir. İki seçenek arasından birini daha seçebilirsiniz: İdeal veya Ekran. Düzenleyicide, kendi donanımınıza göre metin biçimlendirmesine ince ayar yapmanıza en uygun seçeneği belirtin.
Daha fazla bilgi için bkz . TextFormattingMode.
Metin işleme yöntemi
Varsayılan değer Otomatik'tir. ClearType, Gri Tonlamalı veya Diğer Adlar adlı üç seçenek arasından seçim yapabilirsiniz. Düzenleyicide belirli donanımınıza göre metin işlemede ince ayar yapmanıza en uygun seçeneği belirleyin.
Daha fazla bilgi için bkz . TextRenderingMode.