Visual Studio'dan Git deposu oluşturma
Visual Studio, doğrudan IDE'den bir depo oluşturmayı kolaylaştırır. Visual Studio'dan depo oluşturma, GitHub için iyileştirilmiştir, ancak tercih ettiğiniz Git sağlayıcısıyla uzaktan çalışabilirsiniz. Bunu nasıl yapacağınızı buradan öğrenebilirsiniz.
Önkoşullar
Bu makaleyi takip etmek için şunlar gerekir:
GitHub deposu oluşturma
Visual Studio'yu açın ve ardından Yeni proje oluştur'u seçin.
İpucu
Visual Studio'da depoya eklenecek bir projeniz yoksa, hızla yeni bir C# konsol uygulaması oluşturabilir ve bunu MyNewApp olarak adlandırabilirsiniz. Visual Studio, yeni uygulamanızı varsayılan "Hello, World!" koduyla doldurur.
Git menüsünde Git Deposu Oluştur'u seçin.
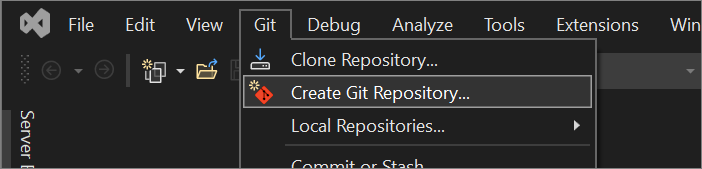
Git deposu oluştur iletişim kutusunda, Yeni uzak bir bölüme gönder bölümünde GitHub'ı seçin.
Git deposu oluştur iletişim kutusunun Yeni GitHub deposu oluştur bölümünde, oluşturmak istediğiniz deponun adını girin. (GitHub hesabınızda henüz oturum açmadıysanız, bunu bu ekrandan da yapabilirsiniz.)
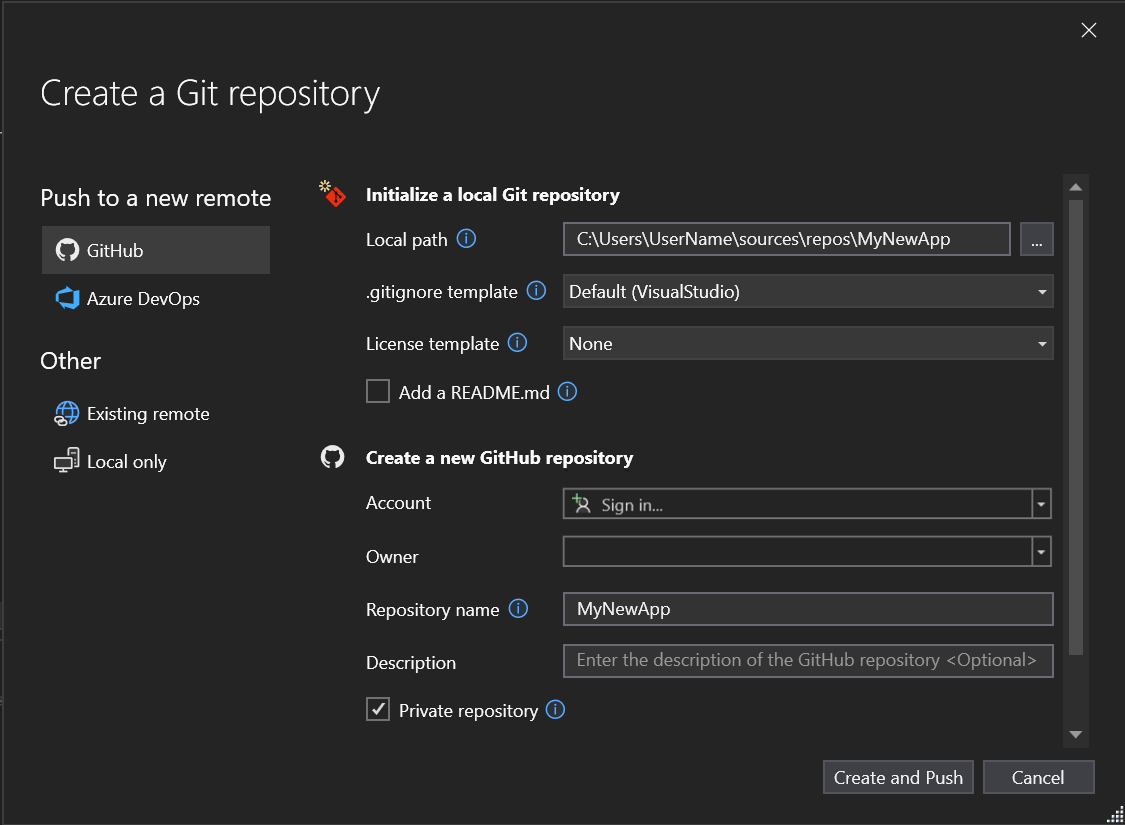
Yerel Git Deposunu başlat'ın altında Git'in yoksaymasını istediğiniz kasıtlı olarak izlenmeyen dosyaları belirtmek için .gitignore şablonu seçeneğini kullanabilirsiniz. .gitignore hakkında daha fazla bilgi edinmek için bkz . Dosyaları yoksayma. Lisanslama hakkında daha fazla bilgi edinmek için bkz . Depo lisanslama.
İpucu
Bu ayarları istediğiniz zaman güncelleştirebilir ve değiştirebilirsiniz. Ayrıntılı yönergeler için bkz . Visual Studio'da Git ayarları.
Oturum açıp depo bilgilerinizi girdikten sonra Oluştur ve Gönder düğmesini seçerek deponuzu oluşturun ve uygulamanızı ekleyin.
Azure DevOps deposu oluşturma
Visual Studio'yu açın ve ardından Yeni proje oluştur'u seçin.
İpucu
Visual Studio'da depoya eklenecek bir projeniz yoksa, hızla yeni bir C# konsol uygulaması oluşturabilir ve bunu MyNewApp olarak adlandırabilirsiniz. Visual Studio, yeni uygulamanızı varsayılan "Hello, World!" koduyla doldurur.
Git menüsünde Git Deposu Oluştur'u seçin.
Git deposu oluştur iletişim kutusunda, Yeni bir uzak sunucuya gönder bölümünün altında Azure DevOps'u seçin.
Yeni Azure DevOps deposu oluşturma bölümünde Azure hesabınızda oturum açın ve proje açılan listesinden bir proje seçin.
Deponuzu oluşturmak ve uygulamanızı eklemek için Oluştur ve Gönder düğmesini seçin.
Yerel depolarla çalışma
Yerel depo oluşturmak için:
Git menüsünde Git Deposu Oluştur'u seçin.
Git deposu oluştur iletişim kutusundaki Diğer'in altında Yalnızca yerel'i seçin.
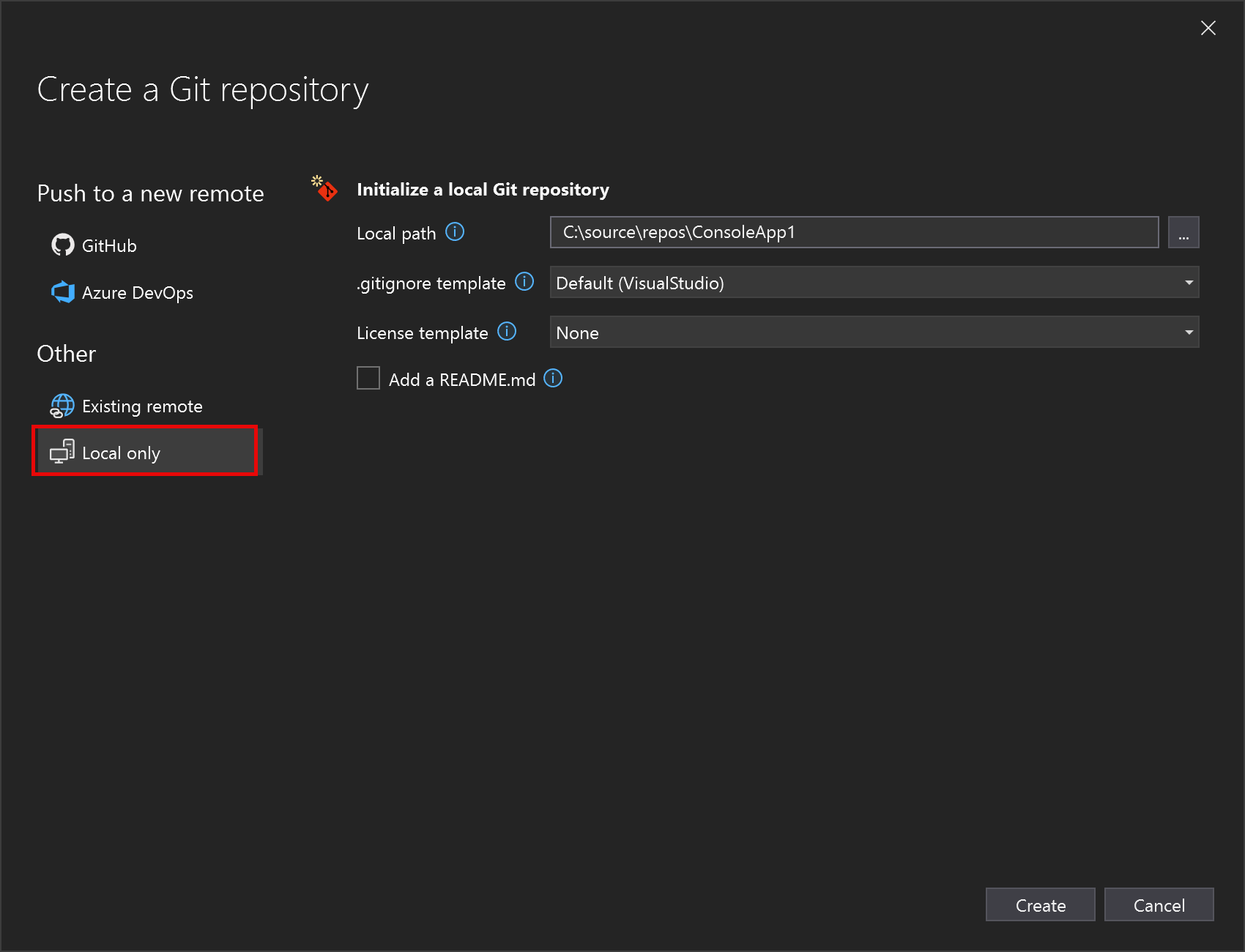
Yerel Git deposunu başlat'ın altında projenin yerel yolunu denetleyin ve gerekirse diğer ayarları değiştirin.
Deponuzu oluşturmak için Oluştur ve Gönder düğmesini seçin.
Bir depo oluşturduktan veya kopyaladıktan sonra, Visual Studio Git deposunu algılar ve Git menüsündeki Yerel Depolar listenize ekler. Buradan Git depolarınıza hızlı bir şekilde erişebilir ve bunlar arasında geçiş yapabilirsiniz.
Çözüme başka bir depo ekleme
Mevcut çoklu depo çözümüne yeni bir proje eklediğinizde, bu projeyi kendi deposunda izlemek isteyebilirsiniz. Bunu yapmak için aşağıdaki adımları izleyin:
- Projeyi çözüme ekleyin.
- Çözümü kapatın.
- Yeni projeyi tek başına açmak için Yerel klasör aç'ı kullanın.
- GitHub, Azure DevOps, başka bir Git barındırma sağlayıcısı veya yerel olarak (komut satırından eşdeğeri) bu makalenin
git initönceki bölümlerinde açıklanan yöntemleri kullanarak yeni bir depo oluşturun. - Üst çözümü yeniden açın. Yeni projenin deposu dahil edilecek.