你当前正在访问 Microsoft Azure Global Edition 技术文档网站。 如果需要访问由世纪互联运营的 Microsoft Azure 中国技术文档网站,请访问 https://docs.azure.cn。
教程:准备部署 Azure Stack Edge Pro 2
本文是完整部署 Azure Stack Edge Pro 2 时必读的部署教程系列的第一篇教程。 本教程介绍如何准备 Azure 门户,以便部署 Azure Stack Edge 资源。
需要有管理员权限才能完成安装和配置过程。 门户准备只需不到 20 分钟的时间。
在本教程中,你将了解如何执行以下操作:
- 创建新资源
- 获取激活密钥
入门
若要进行 Azure Stack Edge Pro 2 部署,需要先准备环境。 环境准备就绪后,请执行必需步骤,如有必要,请执行可选步骤和过程来完全部署设备。 逐步部署说明将指示何时应执行每个必需步骤以及可选步骤。
| 步骤 | 说明 |
|---|---|
| 准备工作 | 在为即将进行的部署执行准备工作时必须完成这些步骤。 |
| 部署配置清单 | 在部署之前或在部署期间使用此清单来收集和记录信息。 |
| 部署先决条件 | 这些先决条件会验证环境是否已做好部署准备。 |
| 部署教程 | 需要完成这些教程,才能在生产环境中部署 Azure Stack Edge Pro 2 设备。 |
| 1. 在 Azure 门户中做好部署 Azure Stack Edge Pro 2 的准备 | 在安装 Azure Stack Edge 物理设备之前创建并配置 Azure Stack Edge 资源。 |
| 2. 安装 Azure Stack Edge Pro 2 | 将 Azure Stack Edge Pro 2 物理设备拆包、装入机架并布线。 |
| 3. 连接到 Azure Stack Edge Pro 2 | 安装设备后,连接到它的本地 Web UI。 |
| 4. 为 Azure Stack Edge Pro 2 配置网络设置 | 配置网络,包括设备的计算网络和 Web 代理设置。 |
| 5. 为 Azure Stack Edge Pro 2 配置设备设置 | 分配设备名称和 DNS 域,配置更新服务器和设备时间。 |
| 6.为 Azure Stack Edge Pro 2 配置安全设置 | 为设备配置证书。 可使用设备生成的证书,或者使用自己的证书。 |
| 7. 激活 Azure Stack Edge Pro 2 | 使用从服务中获取的激活密钥来激活设备。 现已准备好在设备设置 SMB 或 NFS 共享或通过 REST 进行连接。 |
| 8.配置计算 | 配置设备上的计算角色。 还会创建 Kubernetes 群集。 |
| 9A.使用 Edge 共享传输数据 | 添加共享,并通过 SMB 或 NFS 连接到共享。 |
| 9B.使用 Edge 存储帐户传输数据 | 添加存储帐户,并通过 REST API 连接到 blob 存储。 |
现在可以开始收集 Azure Stack Edge Pro 2 设备软件配置的相关信息。
部署配置清单
在部署设备之前,需要收集信息来配置 Azure Stack Edge Pro 2 设备上的软件。 提前准备其中的一些信息有助于简化在环境中部署设备的过程。 使用 Azure Stack Edge Pro 2 部署配置清单,在部署设备时记下配置详细信息。
先决条件
下面是 Azure Stack Edge 资源、Azure Stack Edge Pro 2 设备和数据中心网络的配置先决条件。
对于 Azure Stack Edge 资源
在开始之前,请确保:
已为 Azure Stack Edge 资源启用 Microsoft Azure 订阅。 确保使用了受支持的订阅,例如 Microsoft 企业协议 (EA)、云解决方案提供商 (CSP) 或 Microsoft Azure 赞助。
你在资源组级别拥有对 Azure Stack Edge、IoT 中心和 Azure 存储资源的所有者或参与者访问权限。
若要在 Azure Edge Hardware Center 创建订单,需确保注册 Microsoft.EdgeOrder 提供程序。 有关如何注册的信息,请转到注册资源提供程序。
若要创建任何 Azure Stack Edge 资源,你应该在资源组级别范围内具有参与者(或更高级别)权限。 你还需要确保已注册
Microsoft.DataBoxEdge提供程序。 有关如何注册的信息,请转到注册资源提供程序。- 若要创建任何 IoT 中心资源,请确保已注册 Microsoft.Devices 提供程序。 有关如何注册的信息,请转到注册资源提供程序。
- 若要创建存储帐户资源,你同样需要资源组级别范围内的参与者或更高级别访问权限。 Azure 存储在默认情况下是已注册的资源提供程序。
你对 Microsoft Entra ID Graph API 有管理员或用户访问权限。 有关详细信息,请参阅 Azure Active Directory 图形 API。
具有 Microsoft Azure 存储帐户和访问凭据。
对于 Azure Stack Edge Pro 2 设备
在开始之前,请确保:
- 你已在以下网页中查看此设备的安全信息:Azure Stack Edge 设备的安全准则。
- 如果计划在机架上装载设备,那么需要在数据中心的标准 19 英寸机架中提供 2U 插槽。
- 将设备安全放置在平坦、稳定的水平工作台面上。
- 用于安装设备的位置具有来自独立源的标准交流电,或具有带不间断电源 (UPS) 的机架电源分配单元 (PDU)。
- 有权访问物理设备。
对于数据中心网络
在开始之前,请确保:
按你的 Azure Stack 设备的网络要求配置数据中心内的网络。 有关详细信息,请参阅 Azure Stack Edge Pro 2 系统要求。
若要使 Azure Stack Edge 正常运行,请做好以下准备:
- 使用至少 10 Mbps 的下载带宽以确保设备更新。
- 使用至少 20 Mbps 的专用上传和下载带宽传输文件。
- AP5GC 网络上的 Internet 连接至少需要 100 Mbps 带宽。
创建新资源
如果现有的 Azure Stack Edge 资源可以管理物理设备,请跳过此步骤,转到获取激活密钥。
创建订单
可以使用 Azure Edge Hardware Center 在 Azure 混合产品组合(包括 Azure Stack Edge Pro 2 设备)中浏览和订购各种硬件。
通过 Azure Edge Hardware Center 下订单时,可以订购多个设备以寄送到多个地址,并且可重复使用来自其他订单的地址。
通过 Azure Edge Hardware Center 进行订购会创建一个 Azure 资源,其中包含所有与订单相关的信息。 会为每个订购的单元创建一个资源。 收到设备之后必须创建 Azure Stack Edge 资源才能激活和管理设备。
若要通过 Azure Edge Hardware Center 下订单,请执行以下步骤:
使用 Microsoft Azure 凭据通过以下 URL 登录到 Azure 门户:https://portal.azure.com。
选择“+ 创建资源”。 搜索并选择“Azure Edge Hardware Center”。 在 Azure Edge Hardware Center 中,选择“创建”。
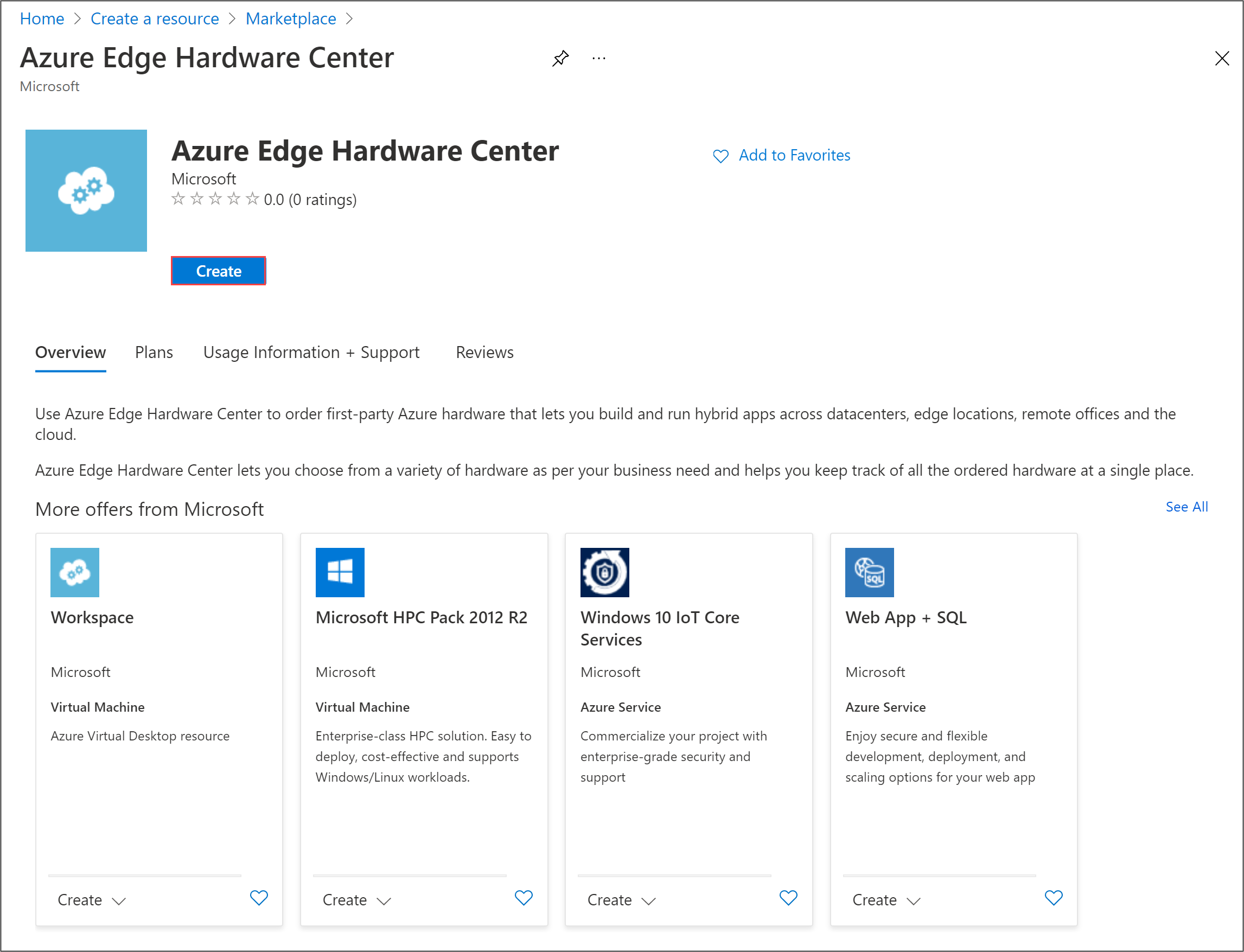
选择一个订阅,然后选择“下一步”。
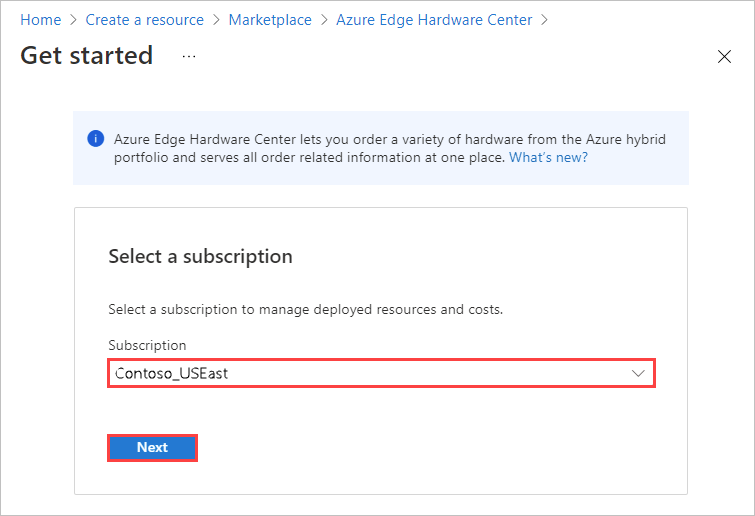
若要开始订购,请在想要订购的产品系列旁边选择“订购”(例如,Azure Stack Edge) 。 如果看不到产品系列,可能需要使用不同的订阅;选择“尝试选择不同的订阅”。
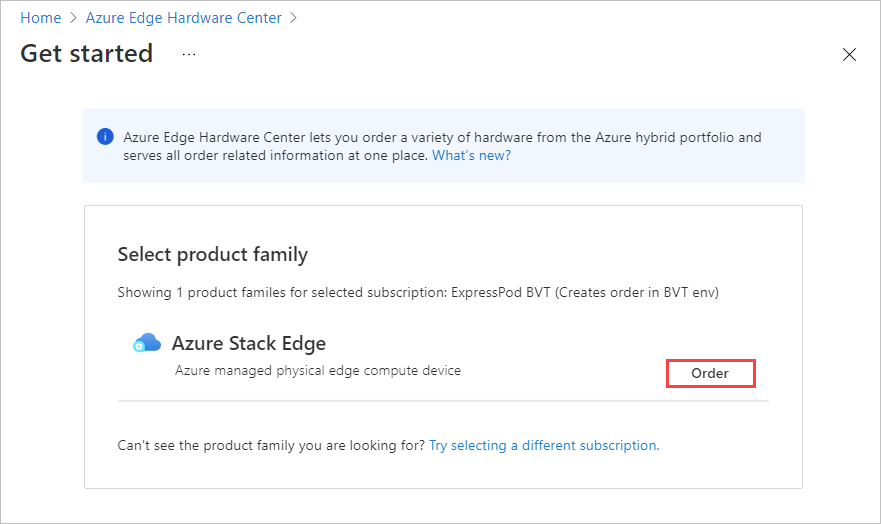
选择订单的运送目的地。
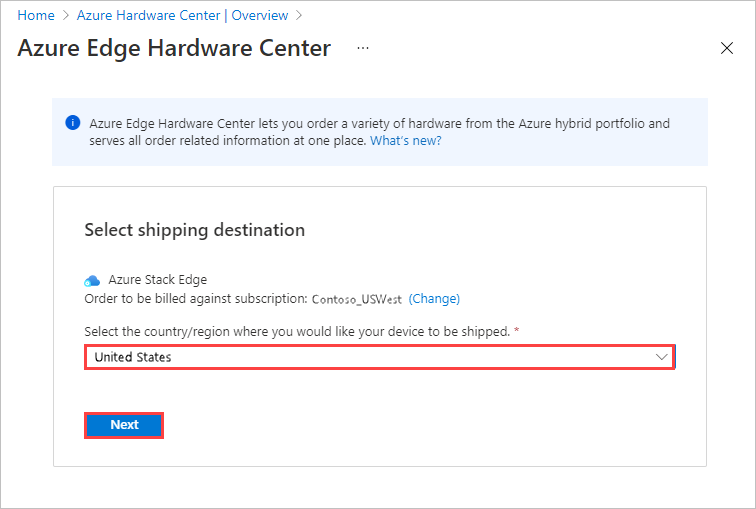
在“选择硬件”页上,使用“选择”按钮来选择要订购的硬件产品 。 例如,在此处选择了“Azure Stack Edge Pro - GPU”。
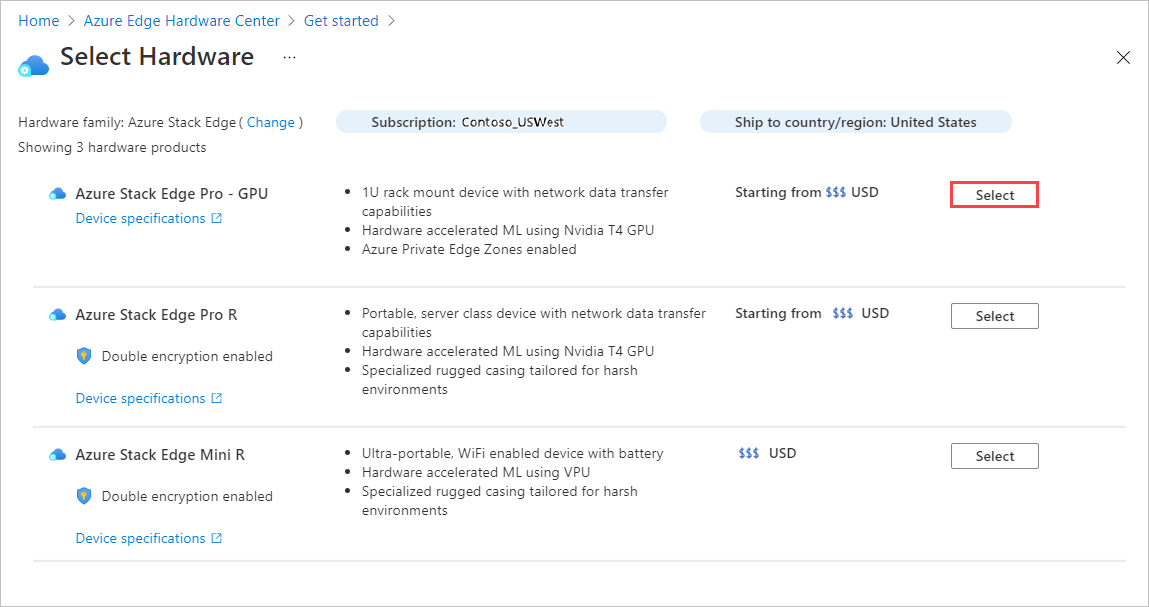
选择硬件产品后,你将选择要订购的设备配置。 例如,如果选择了 Azure Stack Edge Pro - GPU,可以从“Azure Stack Edge Pro - 1 个 GPU”和“Azure Stack Edge Pro - 2 个 GPU”模型中进行选择。
如果是首次为 Azure Stack Edge 下单,请选择“注册”并填写 Web 表单,这是 Azure Edge Hardware Center 订购体验的一部分。
Web 表单收集有关部署的以下详细信息:
- 总部署规模
- 群集大小
- 硬件要求
- 地理分布
Microsoft 会评估你提供的部署详细信息,并可能通过电子邮件与你联系以获取更多信息。 我们对新客户有一定的要求,以确保 Azure Stack Edge 适合相应的用例;并非所有请求都会得到满足。 如果有任何疑问,可以向 AzureStack1Pinquiry@microsoft.com 发送电子邮件。
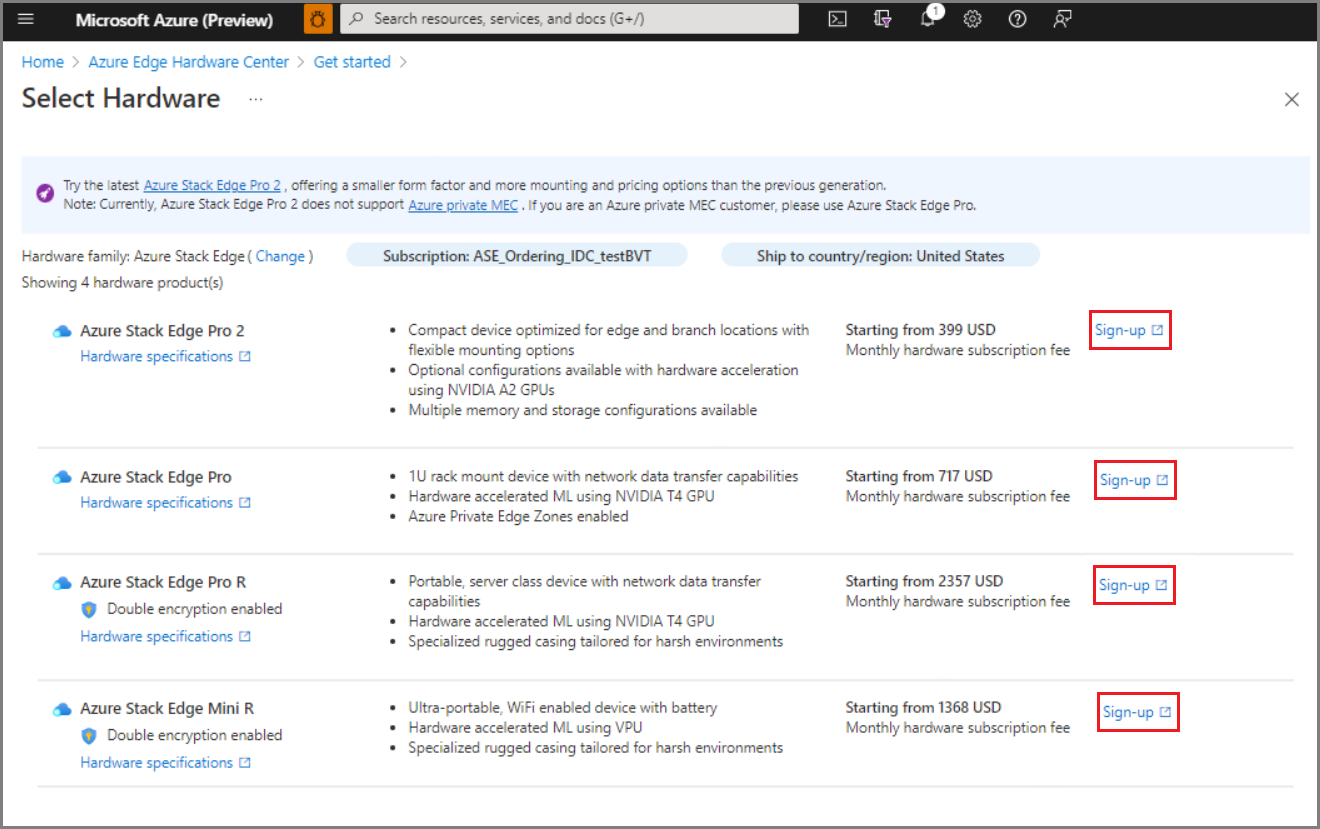
选择设备配置,然后选择“选择”。 可用配置取决于所选的硬件。 下图显示了“Azure Stack Edge Pro - GPU”设备的可用配置。
如果要订购均具有相同配置的 Azure Stack Edge Mini R 设备,则不会看到此屏幕。
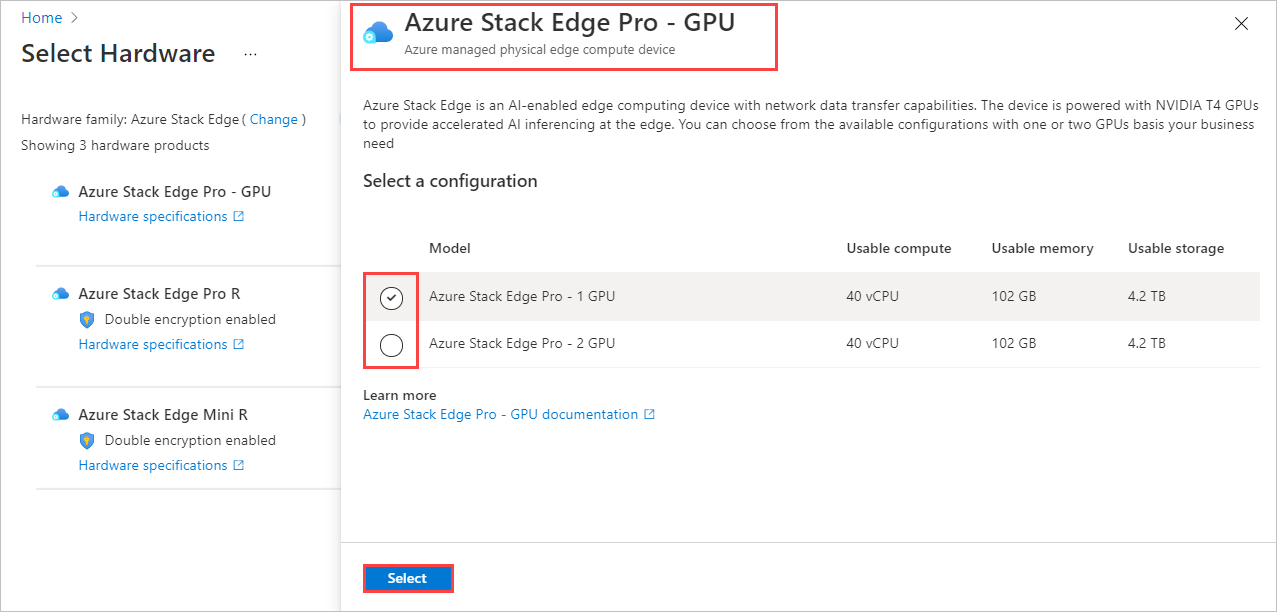
此时将打开“创建订单”向导。
在“基本信息”选项卡上,提供“订单名称”、“资源组”和“区域” 。 然后选择“下一步: 运送 + 数量 >”。
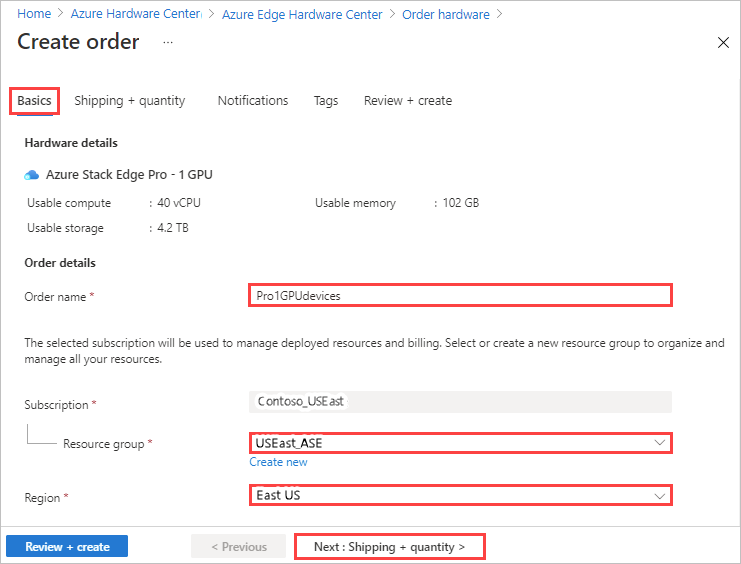
下一步,添加要将设备送到的每个送货地址,然后指定发送到每个地址的设备数量。 每个订单最多可订购 20 个单位(设备)。
在“运送 + 数量”选项卡上,添加要将设备送到的每个送货地址:
若要添加新的送货地址,请选择“添加新地址”。
“新建地址”屏幕上的必填“地址别名”字段会识别地址以稍后使用 。 填写完地址字段后,选择“添加”。 然后使用“选择地址”,将地址添加到你的订单中。
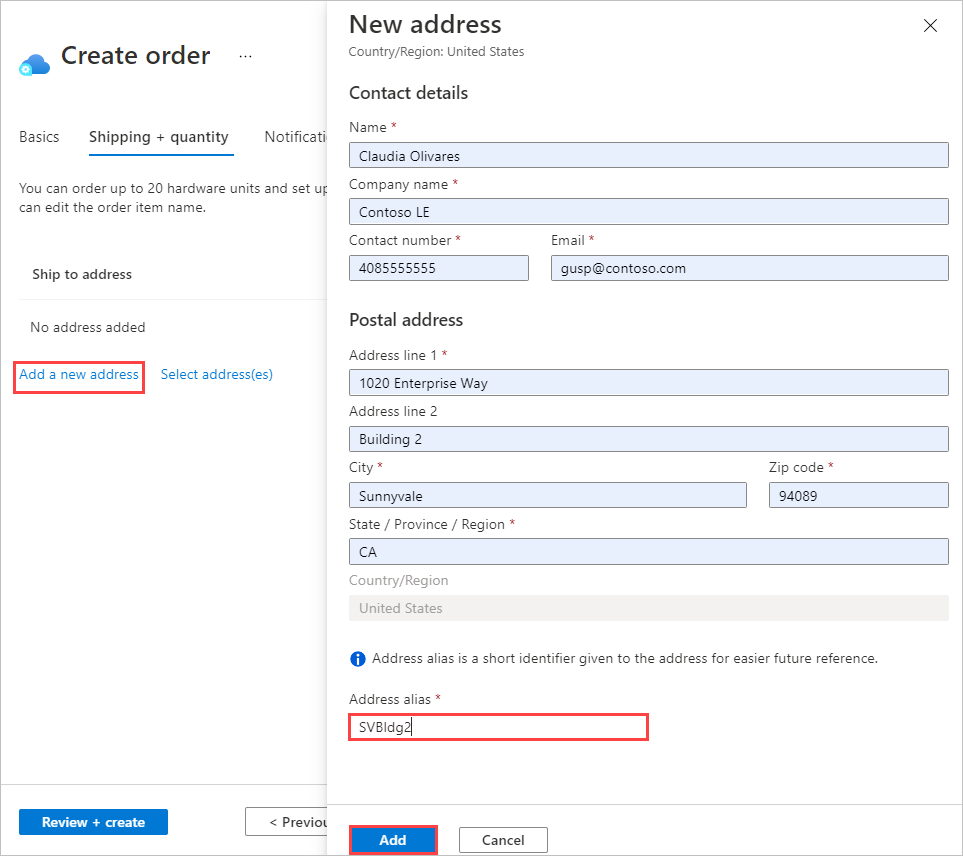
若要使用以前的订单中的送货地址,或使用刚刚添加的地址,请选择“选择地址”。 然后,在“选择地址”屏幕上,选择一个或多个地址,并选择“选择” 。
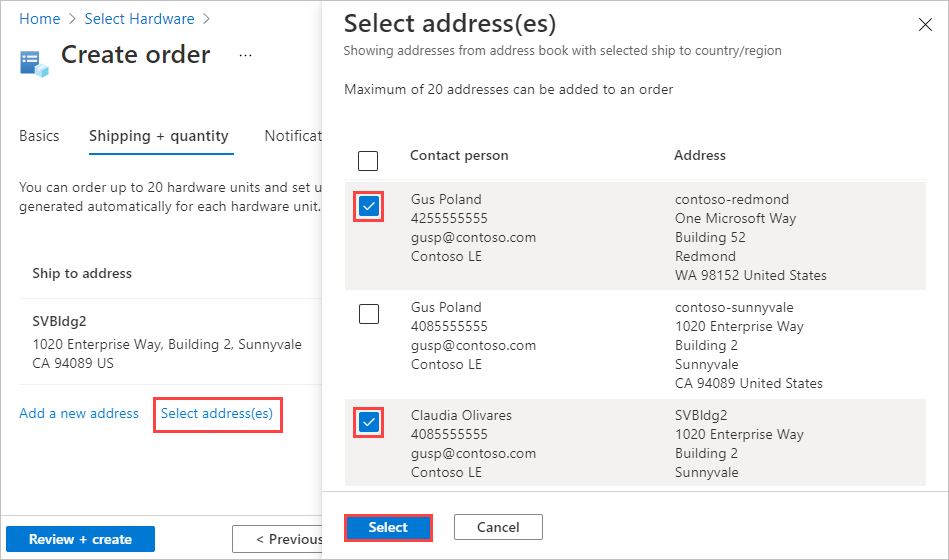
“运送 + 数量”选项卡每个送货地址现有一个单独的项。
每个订单项名称都包含一个名称前缀(订单名称后跟地址别名),以及一个发送到该地址的每个设备的项编号。
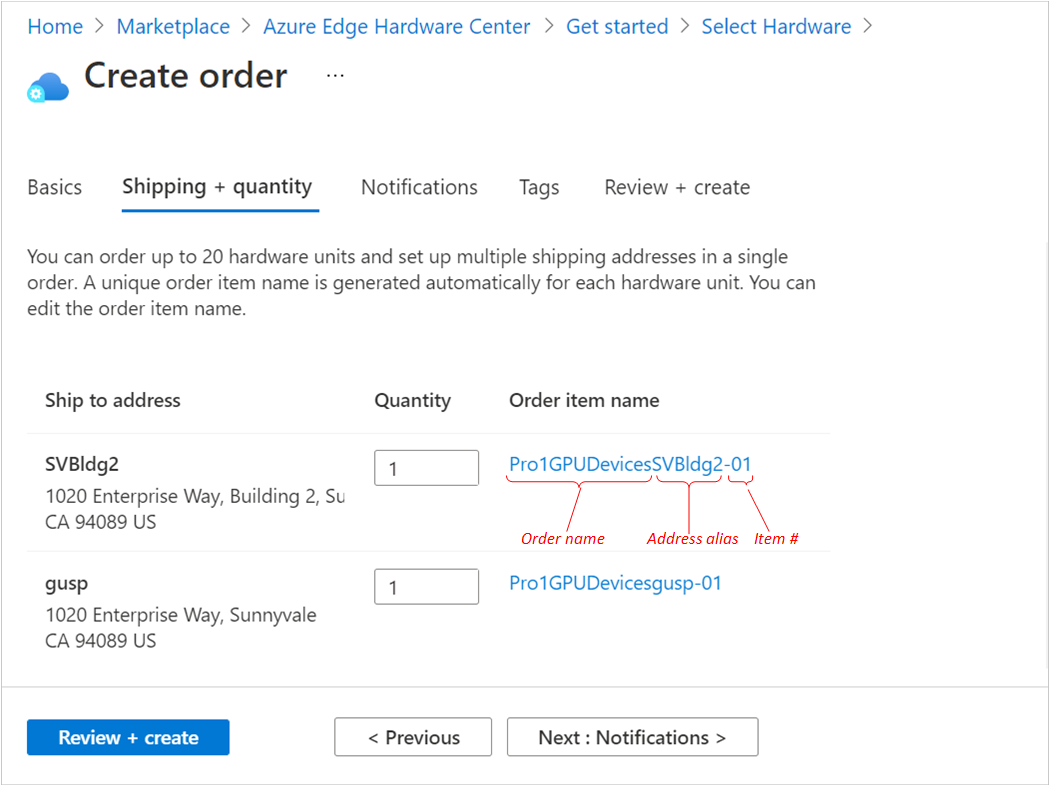
对于每个地址,在“运送 + 数量”选项卡上输入要运送的设备数量 。
输入一个以上的数量时,订单项名称之后会出现“再加 n 个”的标签。
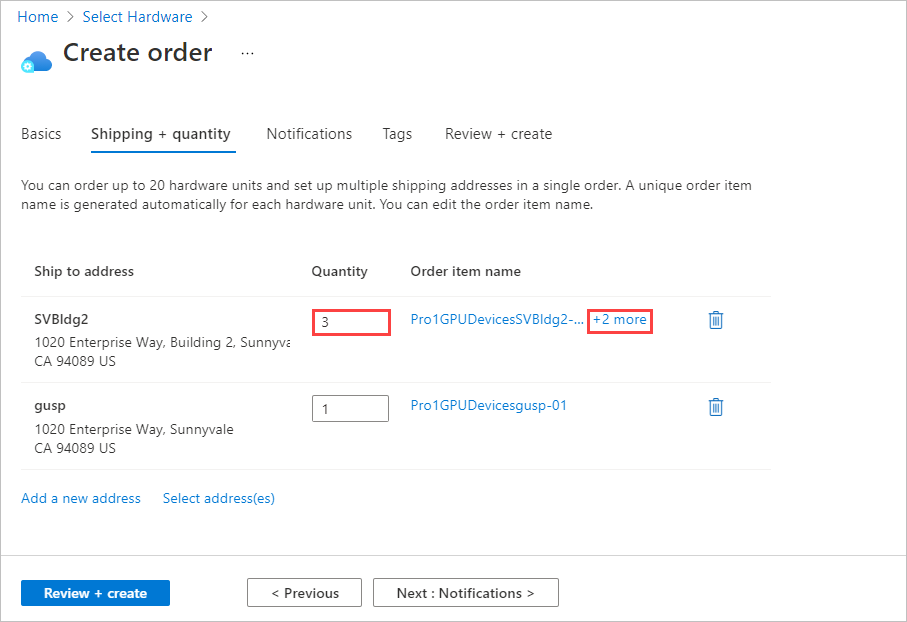
如果要更改订单项的名称,请选择并单击订单项名称以打开“重命名订单项”窗格。 如果要将多个项目运送到一个地址,请选择“再加 n 个”。
可以进行两种类型的名称更改:
要对所有订单项使用不同的名称前缀,请编辑“名称前缀”,然后选择“应用”,如以下屏幕所示 。
你还可以单独编辑每个订单项的名称。
完成后,选择“完成”。

选择“下一步: 通知 >”以继续。
如果希望在订单处理过程中接收状态通知,请在“通知”选项卡上输入每个收件人的电子邮件地址。
若要添加电子邮件地址,请输入地址,然后选择“添加”。 最多可以添加 20 个电子邮件地址。
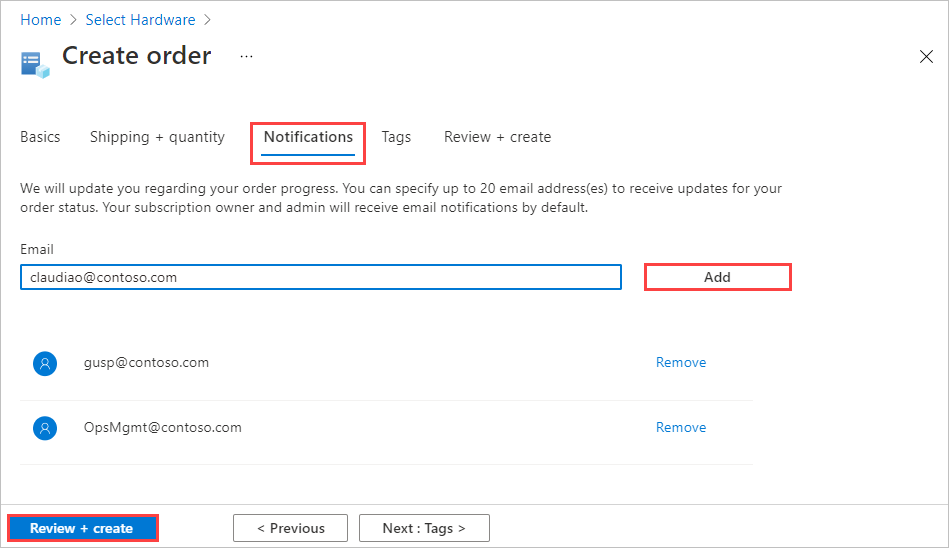
完成操作后,选择“查看 + 创建”以继续。
在“查看 + 创建”选项卡上:
查看订单。 打开此屏幕时,将自动验证订单。 如果看见“验证失败”的横幅,必须修复问题后才能创建订单。
查看“隐私条款”,并选中复选框以同意条款。
选择“创建”。
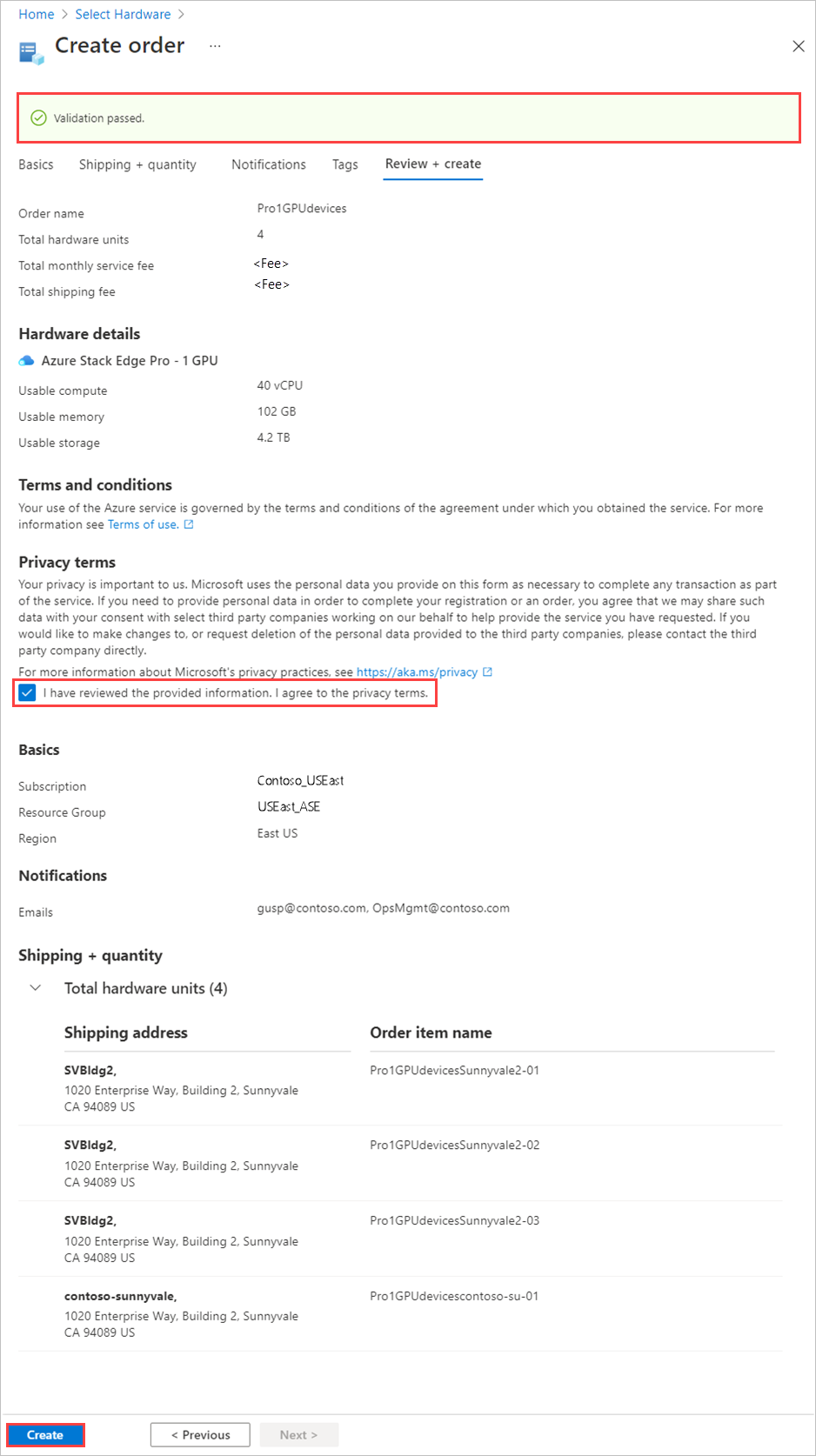
在部署期间,会在门户中打开订单,并显示每个订单项的状态。 部署完成后,可能需要单击“部署详细信息”旁的向下箭头,以查看各个项目的状态。
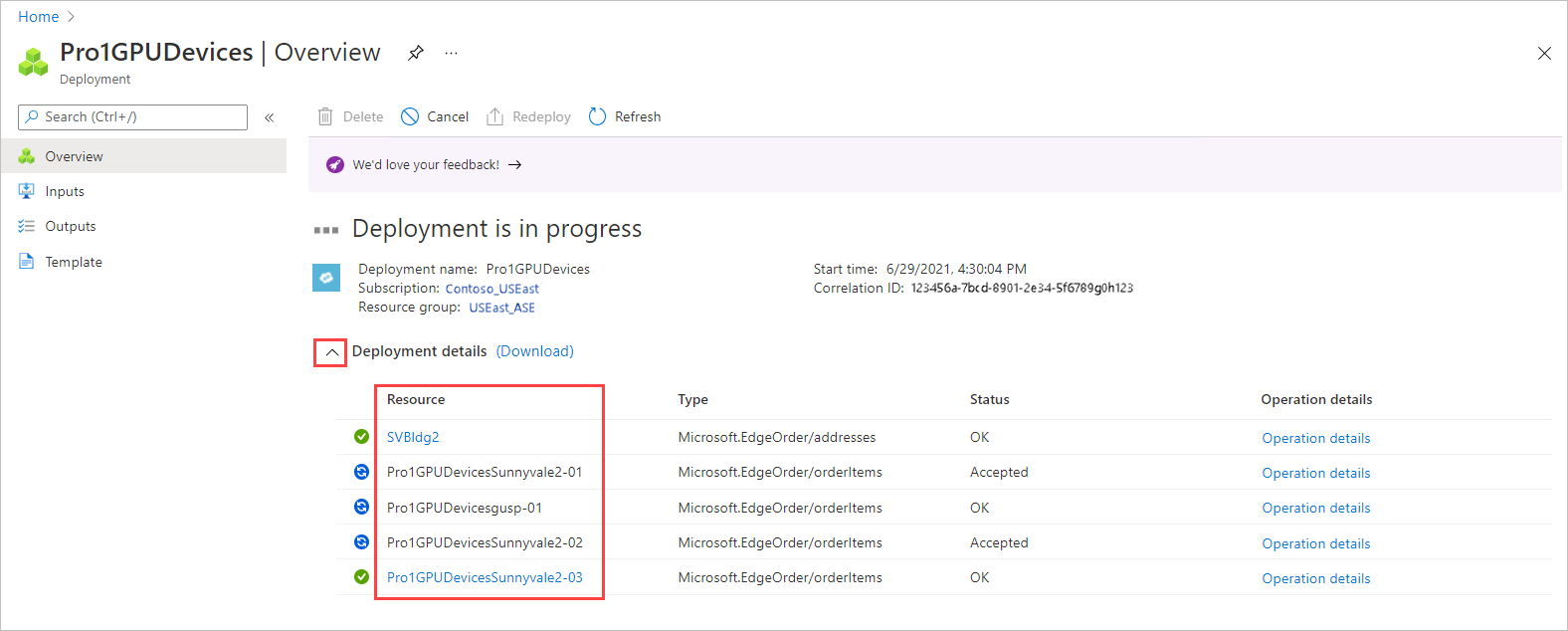
若要查看订单项的详细信息(如下所示),请在“部署详细信息”的“资源”列选择该项。
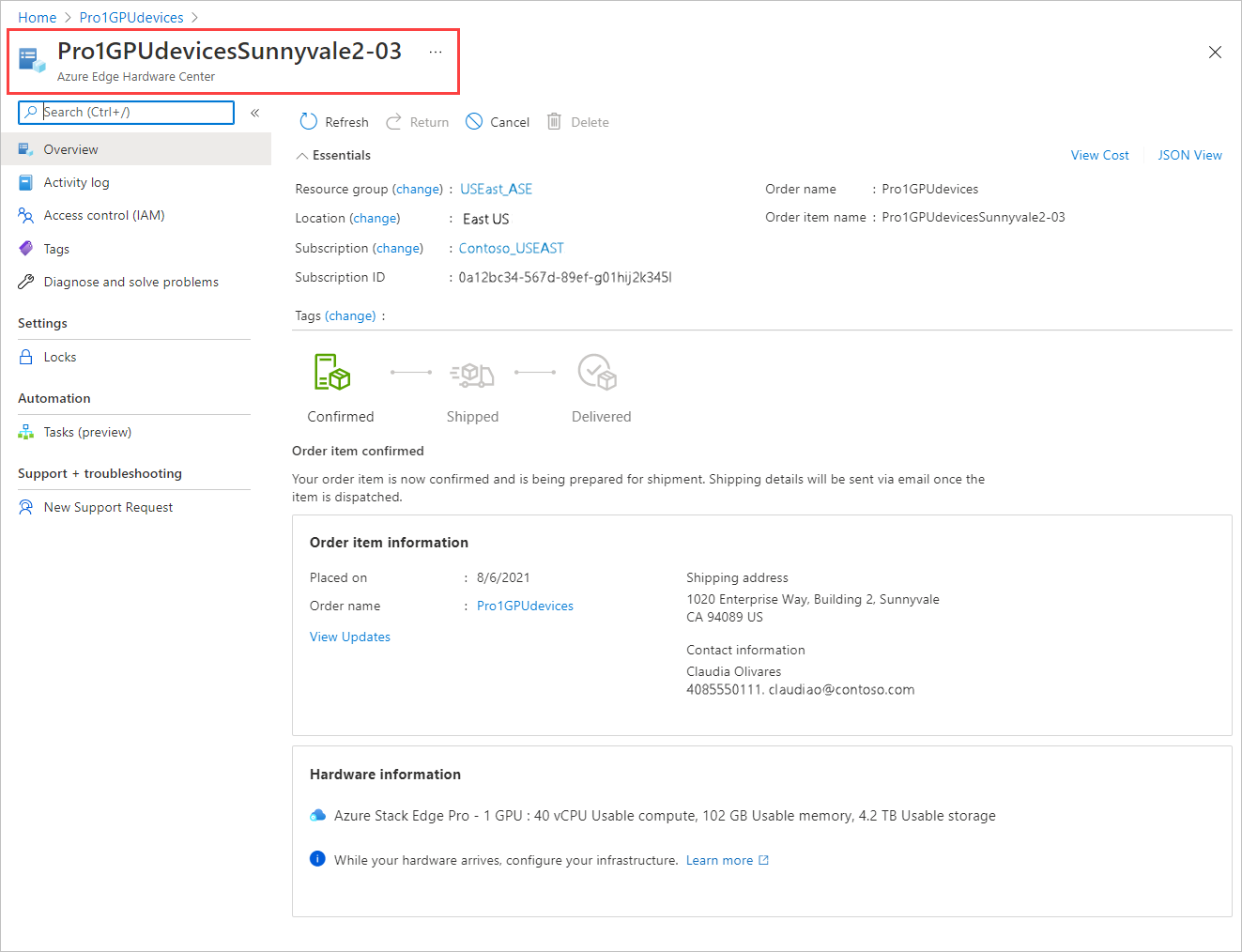
设备发货后(“已发货”标记为绿色),将在项详细信息中添加“配置硬件”选项 。 选择该选项为 Azure Stack Edge 中的设备创建管理资源。
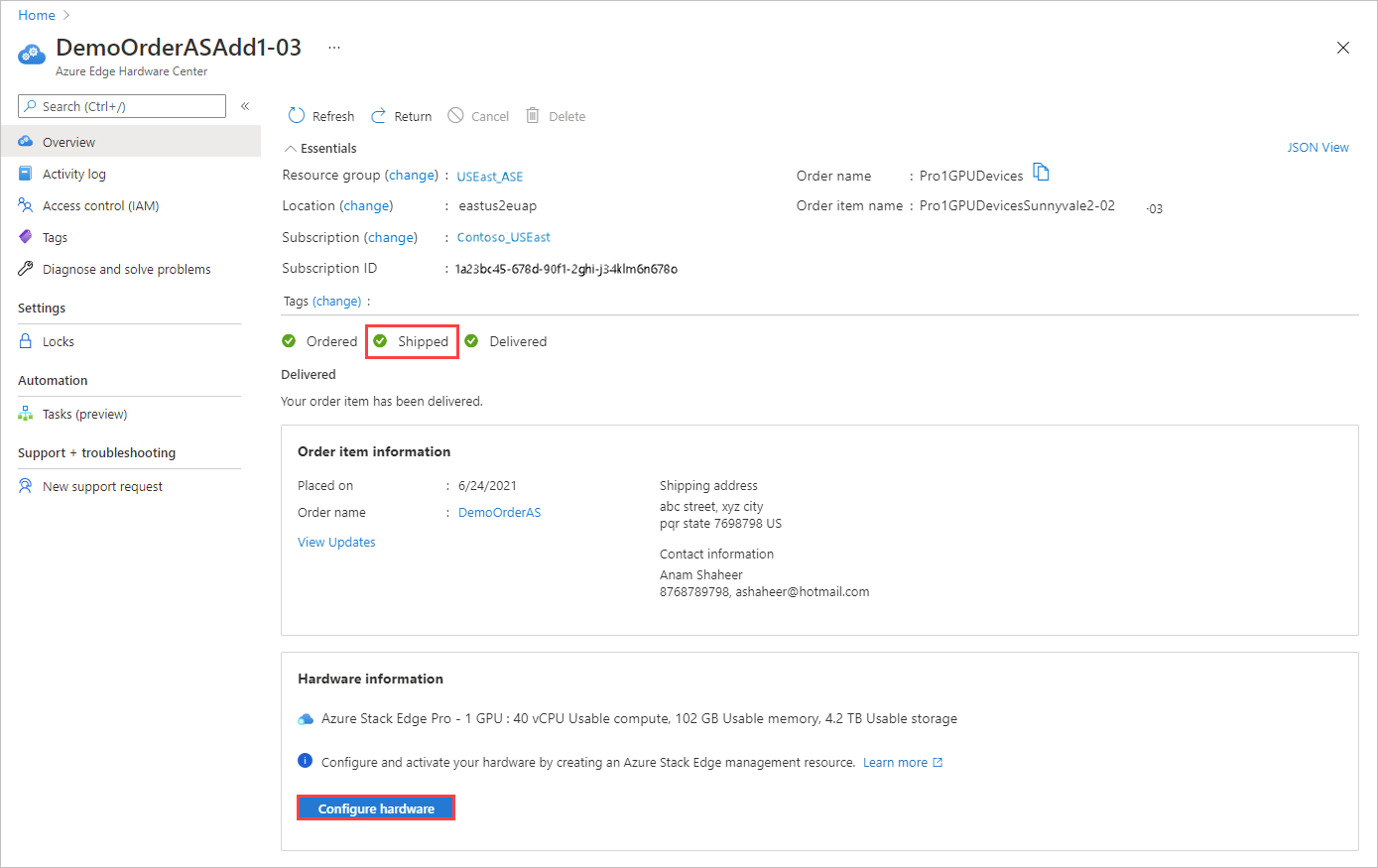
按照订单填写了订阅、资源组和部署区域,但可以对它们进行更改。
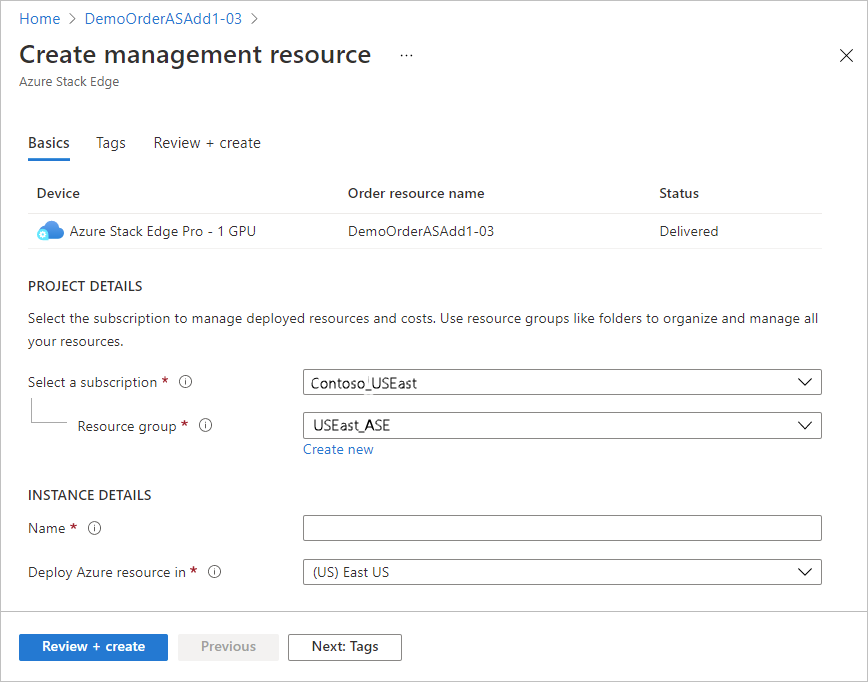
激活设备后,你将能够从该项打开管理资源,并从管理资源打开订单项。
为每个设备创建管理资源
若要为通过 Azure Edge Hardware Center 订购的设备创建管理资源,请执行以下步骤:
使用 Microsoft Azure 凭据通过以下 URL 登录到 Azure 门户:https://portal.azure.com。
可通过两种方式开始创建新的管理资源:
通过 Azure Edge Hardware Center:搜索并选择“Azure Edge Hardware Center”。 在 Hardware Center 中,显示“所有订单项”。 选择项“名称”。 在“概述”项中,选择“配置硬件”。
设备发货后会出现“配置硬件”选项。

在 Azure Stack Edge 中:搜索并选择“Azure Stack Edge”。 选择“+ 新建”。 然后选择“创建管理资源”。

“创建管理资源”向导随即打开。
在“基本信息”选项卡上,输入以下设置:
设置 值 选择订阅1 选择要用于管理资源的订阅。 资源组1 选择要用于管理资源的资源组。 名称 提供管理资源的名称。 Azure 资源部署位置 选择管理资源的元数据所在的国家或地区。 元数据可以存储在与物理设备不同的位置。 1 组织订购设备时使用的订阅和资源组与管理设备时使用的订阅和资源组可能不同。
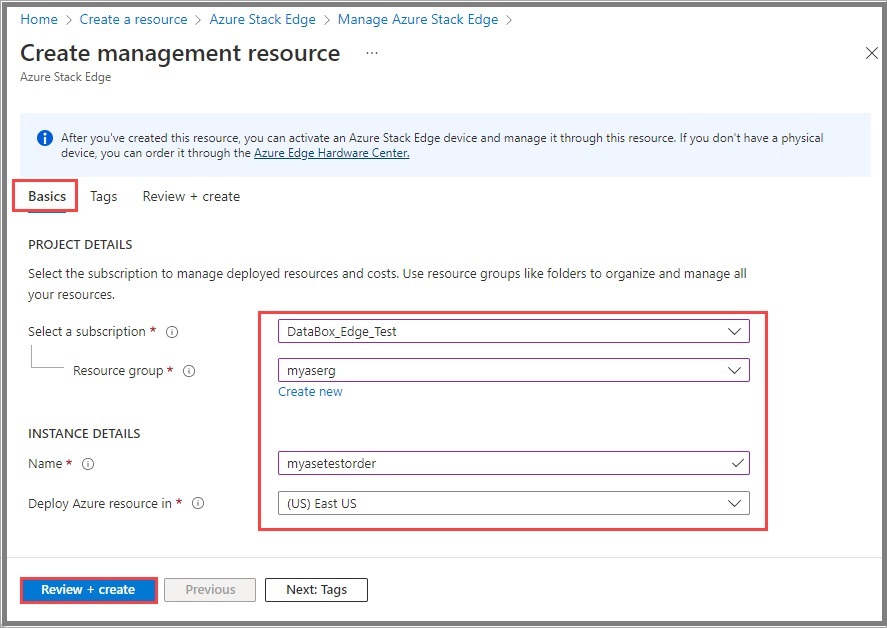
选择“查看 + 创建”以继续。
在“查看 + 创建”选项卡上,查看管理资源的基本设置和使用条款。 然后选择“创建”。
如果通过为 Azure Edge Hardware Center 订单中已交付的项单击“配置硬件”来启动此过程,设备、订单资源名称和订单状态将列在屏幕顶部。
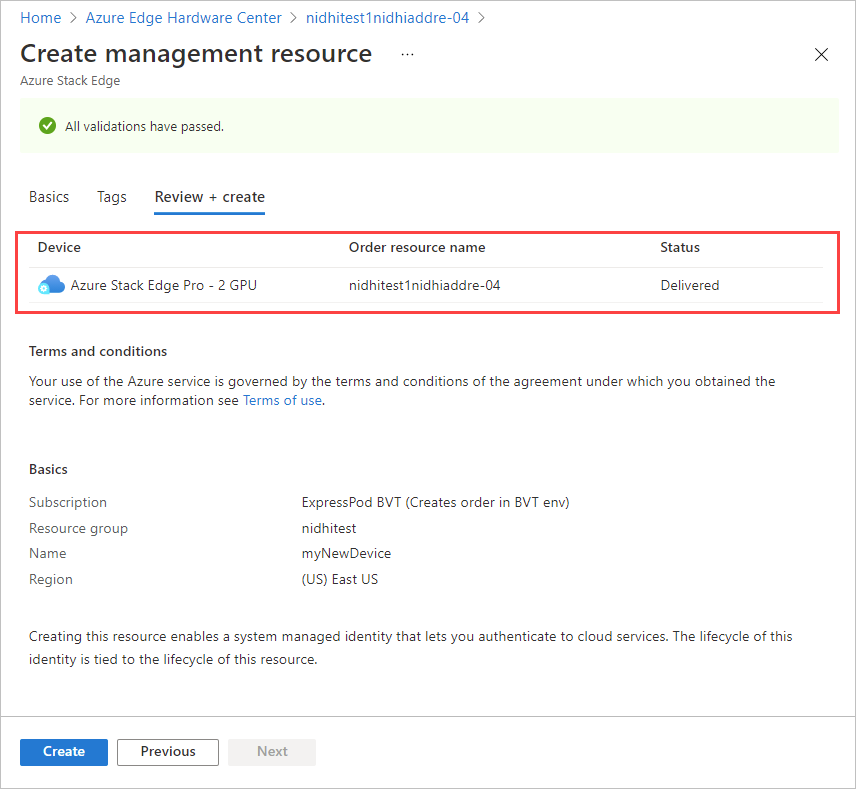
在通过所有验证检查之前,“创建”按钮不可用。
该过程完成后,将打开新资源的“概述”窗格。
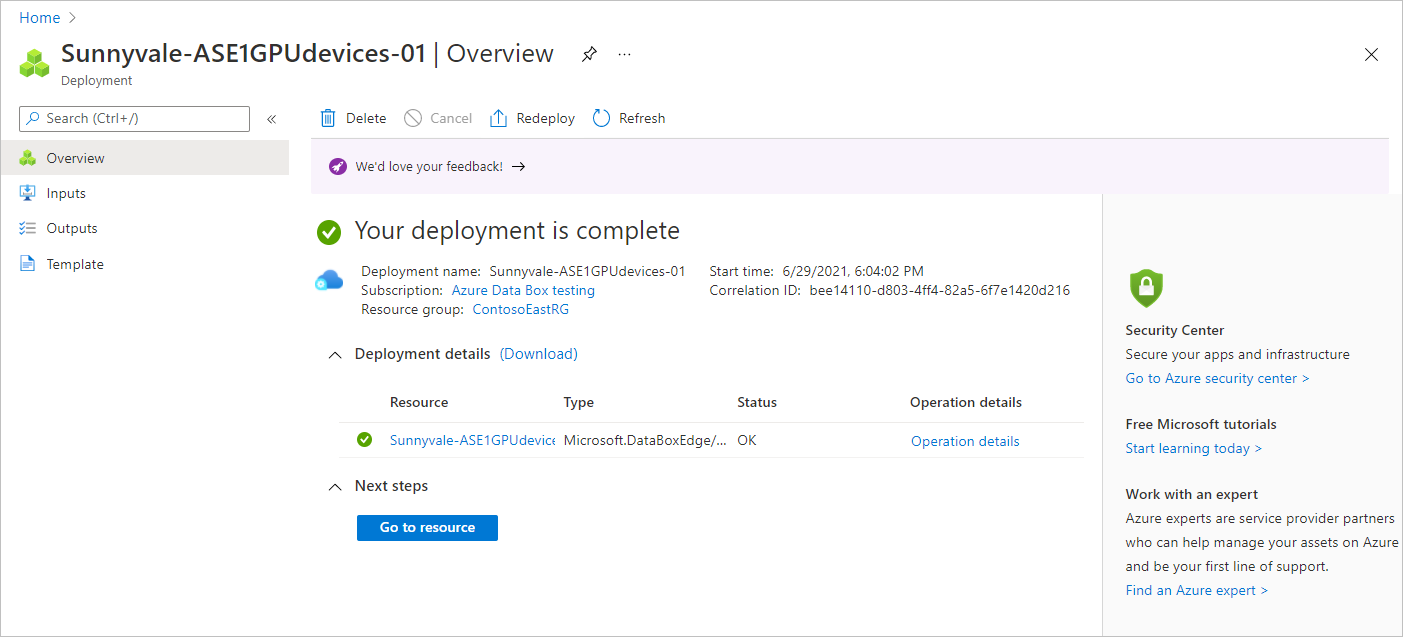
获取激活密钥
在 Azure Stack Edge 资源启动并运行后,你需要获取激活密钥。 此密钥用于激活 Azure Stack Edge Pro 2 设备并将其连接到资源。 如果你仍在 Azure 门户中,则现在可以获取此密钥。
选择创建的资源,然后选择“概述”。
在右侧窗格上,为 Azure Key Vault 输入一个名称,或者接受默认名称。 密钥保管库名称的长度可介于 3 至 24 个字符之间。
对于随设备一起激活的每个 Azure Stack Edge 资源,都会创建一个密钥保管库。 通过密钥保管库,可存储和访问机密,例如密钥保管库中存储的服务的通道完整性密钥 (CIK)。
指定密钥保管库名称后,请选择“生成密钥”来创建一个激活密钥。
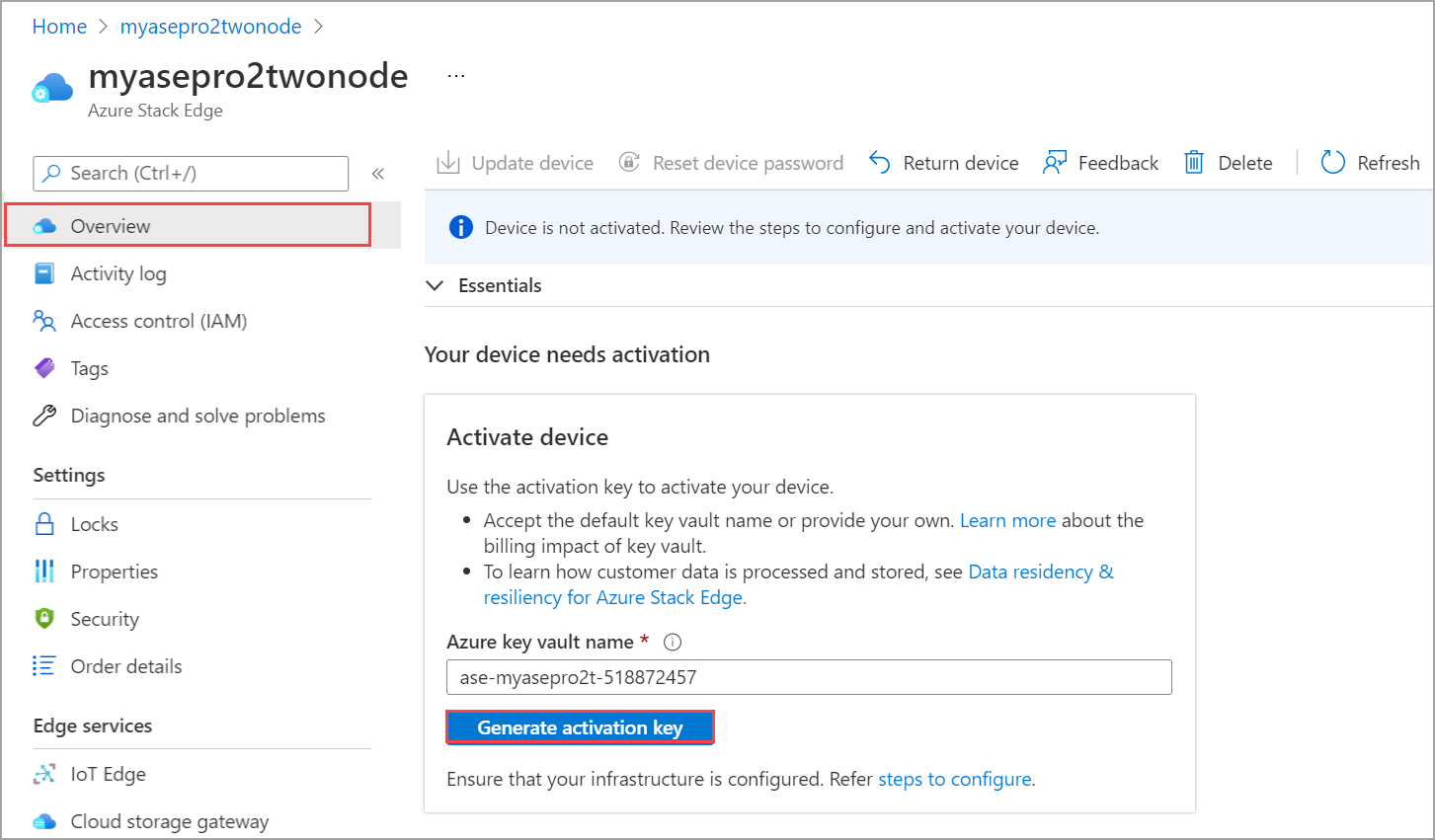
创建密钥保管库和激活密钥需要几分钟时间,请稍候。 选择复制图标复制密钥并将其保存供日后使用。
重要
- 生成的激活密钥将在三天后过期。
- 如果密钥已过期,请生成新密钥。 旧密钥不再有效。
后续步骤
本教程介绍了有关 Azure Stack Edge Pro 2 的文章,例如:
- 创建新资源
- 获取激活密钥
请继续学习下一教程,了解如何安装 Azure Stack Edge Pro 2。