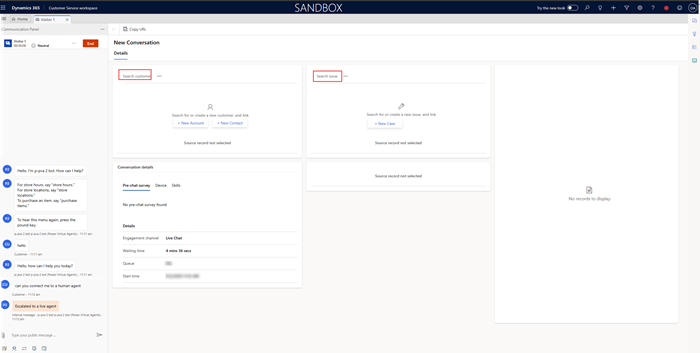自定义可用对话窗体
重要提示
客户摘要窗体已重命名为可用对话窗体。
您可以为可用对话页自定义以下项:
- 添加或删除自定义控件
- 将 Web 资源或 iFrame 添加到窗体
- 自定义布局
- 如果 启用了 Customer Service 管理中心中的自定义可用对话窗体 ,请添加自定义字段。
- 嵌入画布应用
备注
- 对于对话实体,不能添加自定义窗体。
- 我们建议您不要:
- 更改对话窗体或其显示顺序,因为此窗体是默认窗体。
- 修改 可用对话 窗体的默认 三列布局。
- 修改“可用对话”窗体中使用的现成 JavaScript 处理程序和 Web 资源。
- 从搜索客户和搜索问题查找控件中删除窗体发起者控件。
默认情况下,可用对话页面显示本文中列出的部分。 有关如何自定义这些部分的信息,请参阅自定义快速视图窗体。
客户配置文件
客户资料分区提供有关客户的详细信息。 这些详细信息包括客户名称、类别或作业、标题、关系类型、城市和首选互动渠道。 您可以通过导航到各自的实体窗体在此分区修改快速视图窗体。
对话摘要
对话摘要分区根据传入对话请求的上下文提取详细信息。
此分区包括聊天前调查和访问者详细信息。 这些选项卡上的详细信息可以帮助您了解与客户之间对话的渠道特定的上下文信息。 聊天前调查选项卡显示客户对聊天前问题的回答。
访问者详细信息选项卡提供如客户是否经过身份验证、客户联系支持使用的浏览器、客户使用的操作系统、客户的位置、客户的交互语言等信息。 此外,还有对话和转移详细信息。
如果客户登录门户启动与支持的聊天,那么作为代理,您可以看到在对话摘要分区的访问者详细信息选项卡中,已经过身份验证字段值为是。 否则,已经过身份验证字段值显示为否。
问题快照
对于传入对话请求,系统会将现有案例链接到对话并在问题快照分区显示该案例。 此分区显示案例标题、优先级、案例状态、产品和负责人等信息。 您可以通过导航到各自的实体窗体在此分区修改快速视图窗体。
近期案例
此窗体分区显示与客户相关的近期案例。 您可以通过导航到各自的实体窗体在此分区修改快速视图窗体。
为对话窗体上的客户、帐户和案例自定义标签
您可以自定义对话表单上显示的客户、客户和案例标签,以便它们与您的业务需求相关。 这些自定义项适用于搜索客户、新建客户、搜索问题和新建案例之类的标签。 更新标签时,您选择的更新后的名称将反映在存在该名称的所有匹配项中。
例如,可以通过以下过程将搜索客户更改为搜索客户端,或将搜索问题更改为搜索票证。
在对话窗体上自定义标签:
在 Dynamics 365 实例中,转到高级设置中的自定义系统,然后选择 Web 资源。
选择筛选器图标,选择类型列旁边的下拉菜单,然后选中字符串 (RESX) 复选框。
在名称列筛选器中,选择自定义筛选器,然后在显示的对话中,将选择运算符设置为包含,然后为此值键入 CustomerSummary。 将显示所有语言的 CustomerSummary 标签。
(可选)使用语言筛选器缩小结果范围,以显示所需语言的结果。
在名称列中,选择 CustomerSummary 标签。 此时将打开一个对话框,其中包含指向 CustomerSummaryLabels.resx 文件内容的 URL 链接。
选择 URL 字段中的链接。 此时将打开一个对话框,并显示该资源文件的内容。
将内容复制并粘贴到文本编辑器中,然后使用您选择的标签更新要更改的标签的 value 标签的文本。 例如,对于客户,请使用“客户端”更新值中的文本。 此操作将 Active Conversation 表单上的 “Customer”标签替换为“Client”。
同样,对于问题标记,请使用“票证”更新值*中的文本。 此操作将 Active Conversation 表单上的 “Issue” 标签替换为 “Ticket”。
具有新值的示例标记如下所示。
<data name="Customer" xml:space="preserve"> <value>Client</value> <comment>Client Label</comment> </data> <data name="Issue" xml:space="preserve"> <value>Ticket</value> <comment>Issue Label</comment> </data>在本地保存此文件,然后返回到 CustomerSummaryLabels Web 资源对话框,选择选择文件,然后上传编辑过的文件。
选择最近保存的文件,选择保存,然后发布更改。
若要查看发布的更改,请在 Customer Service workspace 中,手动刷新包含对话摘要窗体的页面。
日程表
此分区以时间线形式显示与案例和客户相关的活动。 您可以根据与客户之间的讨论创建快速注释。 使用链接记录字段可以根据连接到对话的案例、联系人或客户记录切换日程表。
通过编辑相应实体的显示名称并发布您的更改,您可以自定义案例、客户和联系人的时间线下拉标签。