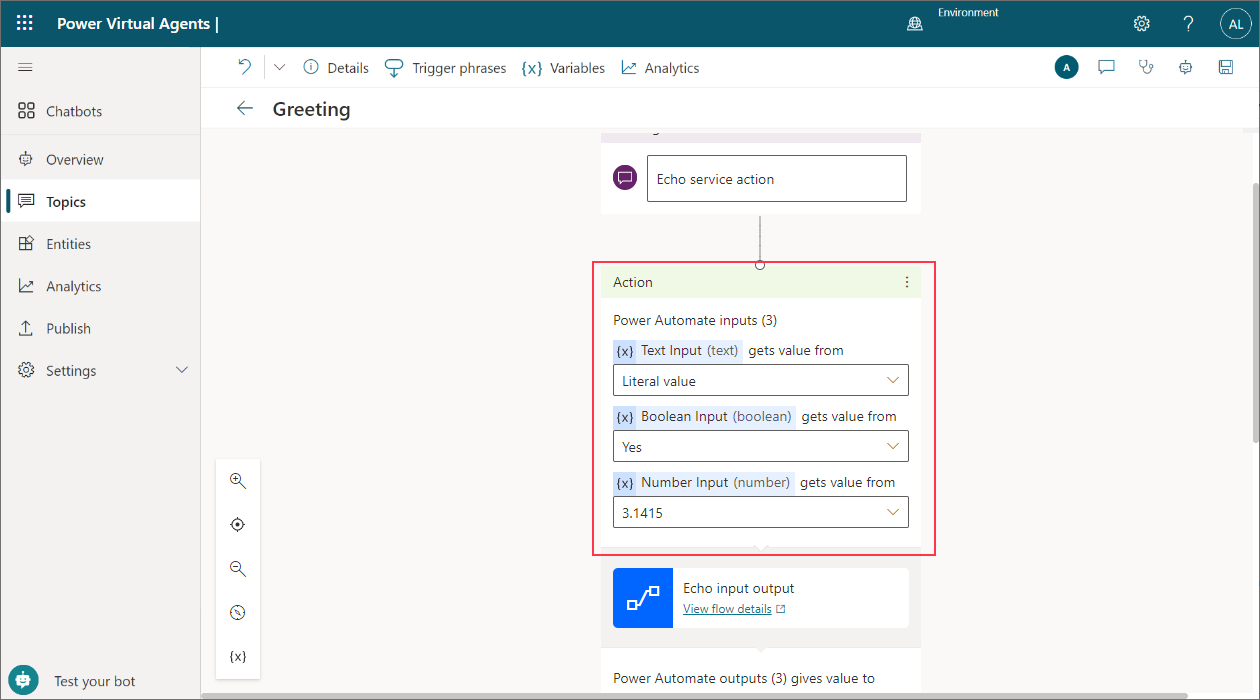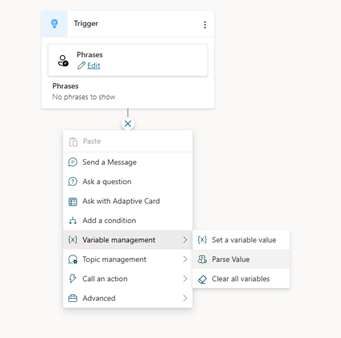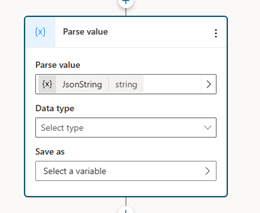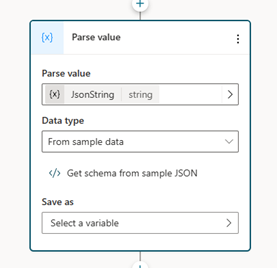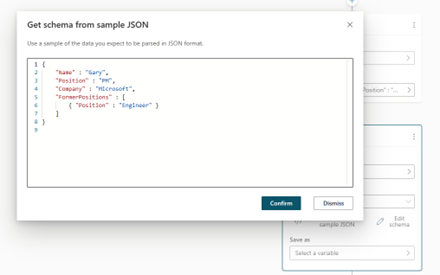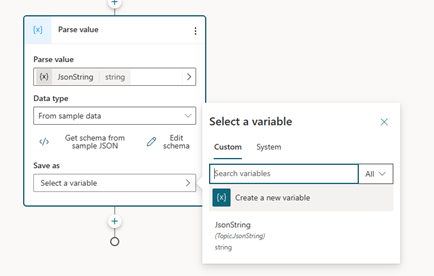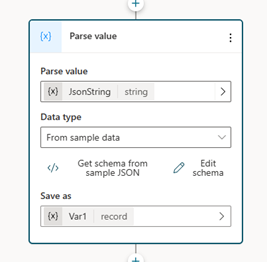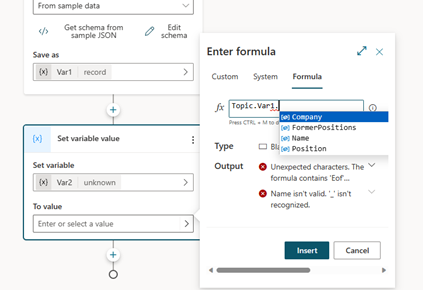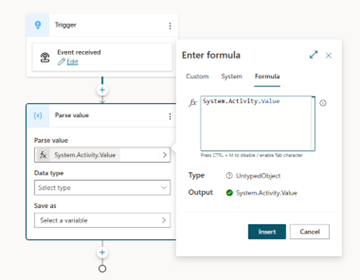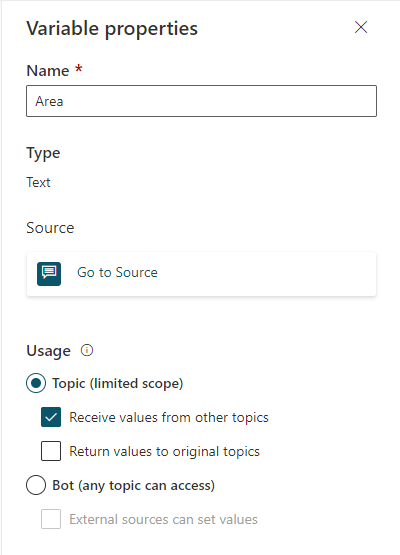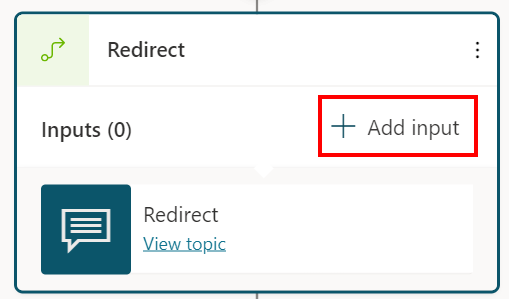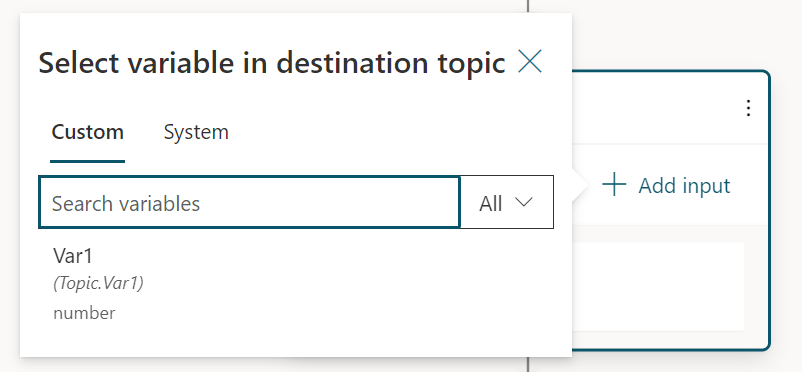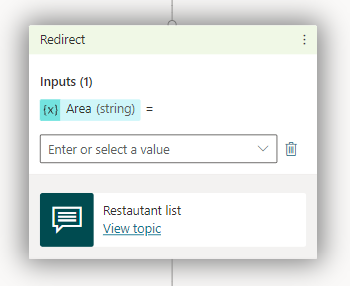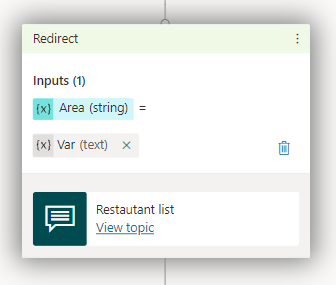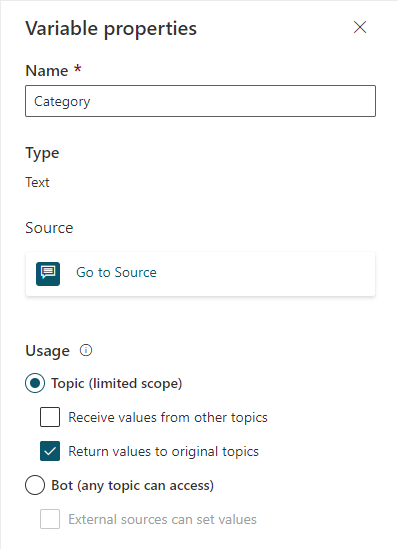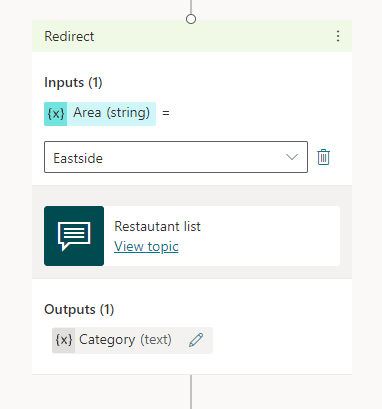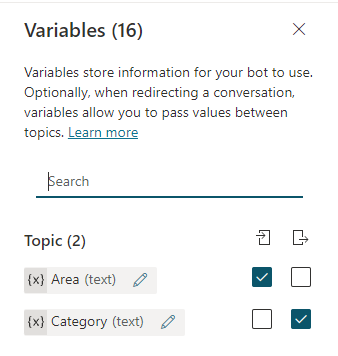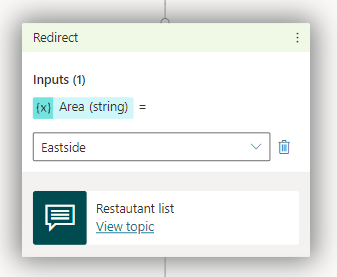使用变量
您可以使用变量来保存客户的回答,并在稍后的对话中重复使用他们的内容。
还可以使用变量创建逻辑表达式以沿着不同对话路径动态传递客户。 例如,将客户的姓名保存在名为 UserName 的变量中, 副驾驶可以在对话继续时按姓名称呼客户。
变量也可以传递到其他主题和Power Automate 流并从其中返回。
变量可以存在于四个级别或范围中:
- 主题 变量只能在创建它们的主题中使用。 此范围是您创建的变量的默认范围。
- 全局 变量 可用于所有主题。 您可以更改主题变量的范围以使主题变量成为全局变量。
- 系统 变量 是使用 Copilot 自动创建的。 它们提供有关对话或用户的更多上下文信息。 它们可用于所有主题。
- 环境 变量 在 中创建 Power Platform ,并且是只读的 Copilot Studio。 它们存储参数键和值,然后作为各种其他应用程序对象的输入,包括 Copilot Studio。 将参数与使用的对象分开可以在同一环境中或在将解决方案迁移到其他环境时更改值。 另一种选择是将硬编码参数值保留在使用它们的组件中。
变量类型
变量与基本类型关联。 类型决定了变量可以包含哪些值,以及在使用变量构造逻辑表达式时可以使用的运算符。
| 类型 | 说明 |
|---|---|
| String | 用于表示文本的一系列字符 |
| 布尔型 | 只能为 true 或 false 的逻辑值 |
| 数字 | 任何实数 |
| 表 | 值列表,但所有值必须是相同类型 |
| 记录 | 名称-值对(其中的值可以是任意类型)的集合 |
| 日期/时间 | 与时间点相关的日期、时间、周中某一天或月份 |
| 单选 | 具有关联同义词的字符串值的列表 |
| 空白 | “无值”或“未知值”的占位符;有关详细信息,请参阅 Power Fx 中的空白 |
变量的类型是在首次为变量分配值时设置的。 此后,该变量的类型是固定的,它不能被赋予任何其他类型的值。 例如,给定起始值为 1 的变量会被分配数字类型。 尝试将其分配给 String 值 "apples" 会导致错误。
在测试 Copilot 时,变量可能会暂时显示为 unknown 类型。 未知 变量尚无值。
变量的顺序从创作画布的顶部向底部确定。 即,在底部节点之前先考虑创作画布顶部的节点。 当创建包含条件节点的分支时,分支按从左到右的顺序排序。 即,先考虑最左侧分支中的节点,然后考虑最右侧分支中的节点。
实体
Copilot Studio 使用实体从用户的回复中识别特定类型的信息。 标识的信息保存在适合该信息的类型变量中。 下表列出了与预生成实体关联的变量基类型。
| Entity | 可变基类型 |
|---|---|
| 多选选项 | 单选 |
| 用户的完整响应 | String |
| 年限 | 数字 |
| 布尔型 | 布尔型 |
| City | String |
| Color | String |
| 洲 | String |
| 国家或地区 | String |
| 日期和时间 | 日期/时间 |
| String | |
| 活动 | String |
| 整型 | 整型 |
| 语言 | String |
| 金钱 | 数字 |
| 数字 | 数字 |
| 顺序 | 数字 |
| 组织 | String |
| 百分比 | 数字 |
| 人员姓名 | String |
| 电话号码 | String |
| 兴趣点 | String |
| 速度 | 数 |
| 州 | String |
| 街道地址 | String |
| 温度 | 数字 |
| URL | String |
| 粗细 | 数字 |
| 邮政编码 | String |
| 自定义实体 | 单选 |
创建变量
提示您选择变量作为输出的任何节点,例如问题节点,都会自动创建一个合适类型的输出变量。
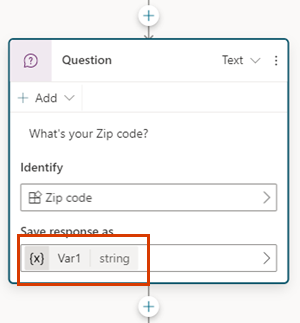
小费
重命名节点,使其更容易识别。 选择节点的名称字段以直接更新名称,或者选择节点的更多图标 (…),然后从菜单中选择重命名。 您还可以在代码编辑器中 重命名节点。
无法重命名 扳机键 和 转到步骤 节点。
节点名称最长可达 500 个字符。
选取要使用的实体
默认情况下,问题 节点是使用多选选项创建的。 若要使用不同的预建实体或自定义实体,请选择标识框,然后选择助手应侦听的信息类型。
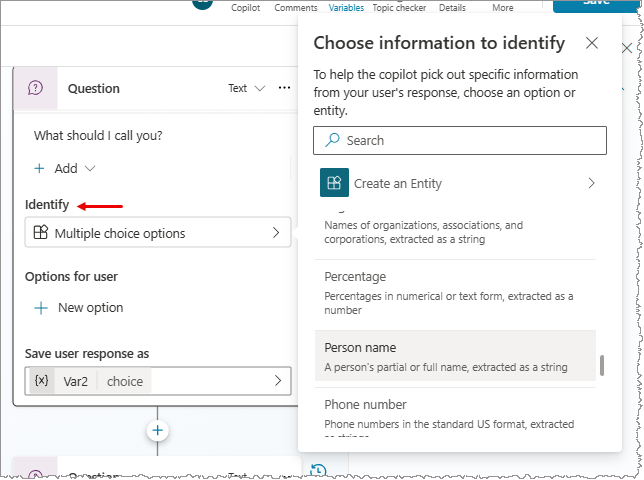
重命名变量
创建变量时会自动为变量分配一个名称。 最佳做法是为您的变量提供有意义的名称,以使必须维护您的助手的其他任何人都清楚它们的用途。
选择变量以在变量属性窗格中打开它。
在变量名称下面,请为变量输入新名称。
设置变量
通常,您可以使用 Question(问题 ) 节点将用户输入保存到变量中。 但是,在某些情况下,您可能希望自己设置该值。 在这种情况下,请使用设置变量值节点。
选择添加节点(+)以添加节点,然后选择变量管理>设置变量值。
选中设置变量下面的方框,然后选择创建新变量。
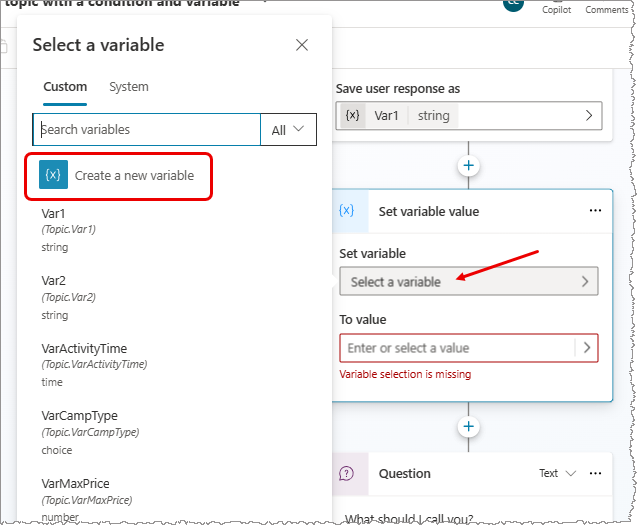
创建了新变量。 在为其赋值之前,其类型是未知。
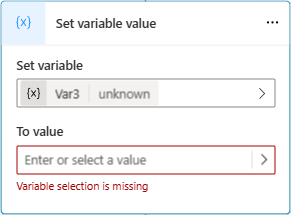
对于目标值,使用以下选项之一分配一个值:
- 键入文字值。
- 选择同一类型的现有变量。 此操作会将您的变量设置为与您选择的变量相同的值。
- 使用 Power Fx 公式。 Power Fx 公式对于不能使用文字值的更复杂类型很有用,例如表和记录类型。
使用文字值
您可以将文字值输入到任何变量中,而不是选择变量值。
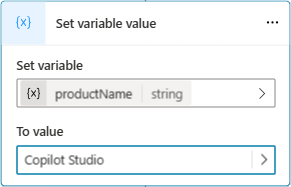
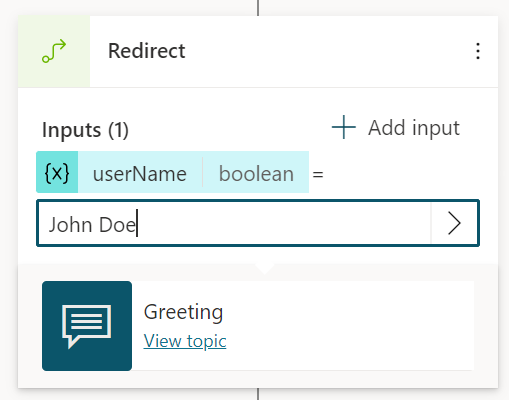
该节点尝试将文字值解释为字符串、数字或布尔值。 例如,123 将被解释为一个数字。 如果您希望将其解释为字符串值,您可以用双引号括住此值,如下所示:"123"。
对于某些情况下,或者如果您使用更复杂的类型,请使用 Power Fx 公式来设置特定类型。
变量窗格
变量窗格是您可以查看主题中可用的所有变量的地方,无论它们是在哪些节点中定义或使用的。 对于每个变量,您可以选择它是可以从其他主题接收其值、将其值返回给其他主题,还是两者均可。 您还可以选择一个变量以在变量属性窗格中编辑其属性。
要打开变量窗格,请在主题的菜单栏中选择变量。
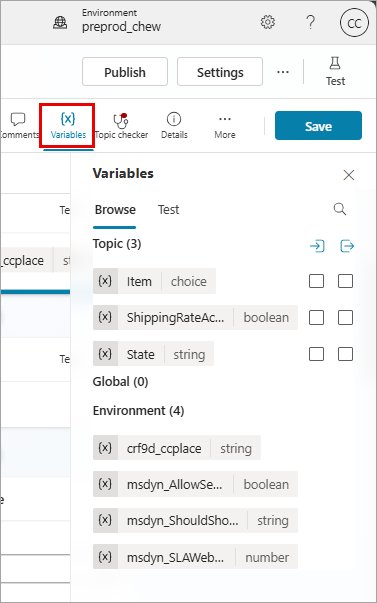
变量属性窗格
在变量属性窗格中,您可以重命名变量,查看变量使用位置,或者将变量转换为全局变量。 但是,不能将其从全局变量转换回主题变量。 您还可以选择它是可以接收值,还是可以将其值传递给其他主题。
若要打开变量属性窗格,请在变量窗格中选择变量。 您还可以通过在任何节点中选择一个变量来打开变量属性窗格。
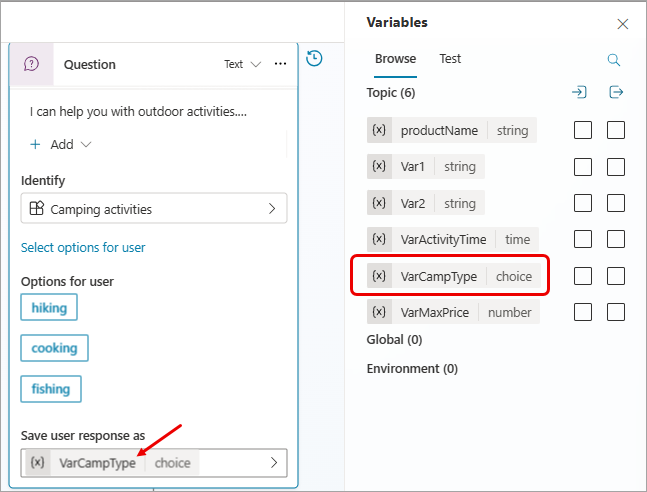
环境变量
环境变量 是一个 Power Platform 概念。 环境变量支持在 Power Platform 环境之间移动应用程序的基本应用程序生命周期管理 (ALM) 方案。 在这种情况下,除了源环境和目标环境之间的一些关键外部引用不同之外,应用程序保持完全相同。
使用环境变量的方式与使用主题、全局和系统变量的方式相同。 一个显著的区别是,您只能在只读模式下使用环境变量。 Copilot 作者无法修改 环境 Copilot Studio变量。 但是,管理员可以在 Power Apps 门户中更改 环境 变量 的值。
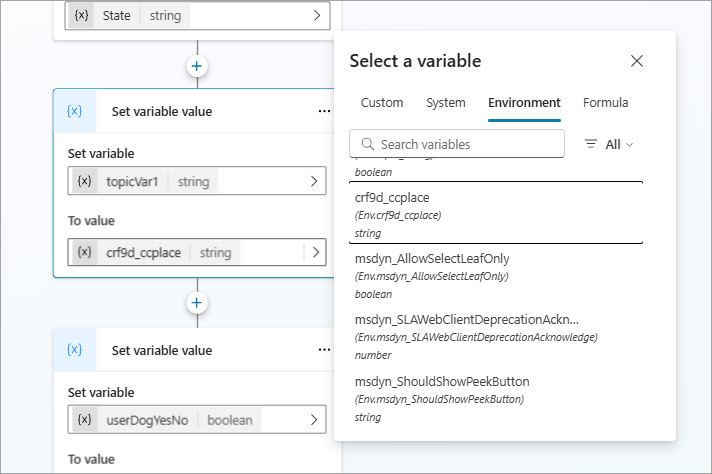
中的环境变量类型 Copilot Studio 映射到 Power Apps 数据类型,如下所示:
| 键入 Copilot Studio | 输入 Power Apps |
|---|---|
| 十进制数 | 数字 |
| JSON | 从值中检测类型。 如果不是 Json => 未指定(验证错误) |
| 文本 | string |
| 是/否 | 布尔型 |
| Data source | string |
| 机密 | String |
备注
在测试聊天中和发布时,环境变量错误是可见的。 但是,这些错误不会显示在主题列表中,因为它们不是主题变量。
您不能在 Copilot Studio 中创作或编辑环境变量。 您必须使用 Power Apps 门户更改或设置环境变量。 在 Copilot Studio 中,您可以使用变量窗格查看有关环境变量的信息。 变量窗格也有一个指向本机创作体验的链接。
将环境变量用于 Azure Key Vault 密码
环境变量可以引用密钥保管库中的密码。 这是环境变量的一种特殊情况,需要特别考虑。
若要在 Power Apps 门户中创建机密环境变量,必须 配置其 Key Vault。
此外,您必须执行以下操作才能授权 Copilot Studio 读取此 Key Vault:
将
Key Vault Secrets User角色分配给Microsoft Virtual Agents Service应用程序。要授权环境中的所有助手访问密码,请在密码上创建标签
AllowedEnvironments并添加允许的环境 ID,用逗号分隔。要仅授权环境中的特定助手使用此密钥保管库,请创建一个标记
AllowedCopilots,并将助手标识符设置为格式{envId}/{schemaName}。 对于多个值,用逗号分隔这些值。
如果您达到了最大字符数,但仍需要添加更多的助手,请添加另一个具有描述性但唯一的名称的标签(例如:AllowedCopilots2)。
密码值在对话运行时缓存五分钟。 不成功的读取会缓存 30 秒。
警告
通过在助手中添加密码,您可以将此密码的值公开给环境中可以编辑助手的所有用户,因为这些用户可以编辑助手以返回 SendMessage 节点中的值。
系统变量
每个助手均附带内置系统变量,这些变量可提供有关对话的附加信息。
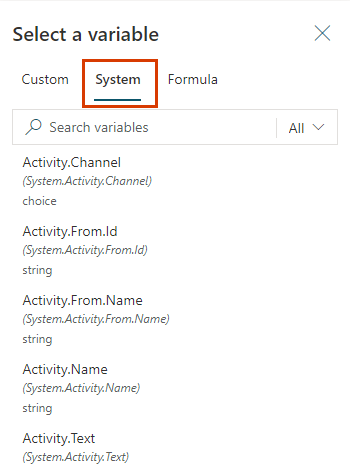
备注
有关启用语音的助手变量的更多信息,请参阅使用语音变量。
并非所有系统变量都会显示在列表中。 您必须使用 Power Fx 公式来访问这些隐藏的系统变量。
要在 Power Fx 公式中使用系统变量,则必须在变量名称前面添加 System.。 例如,要在公式中包含系统变量 User.DisplayName,请将其引用为 System.User.DisplayName。
| 客户 | 类型 | 定义 |
|---|---|---|
Activity.Attachments |
表 | 用户提供的文件附件 |
Activity.Channel |
选项 | 当前对话的渠道 ID |
Activity.ChannelData |
任意 | 一个包含渠道特定内容的对象 |
Activity.ChannelId |
string | 字符串形式的当前对话的渠道 ID |
Activity.From.Id |
string | 发件人的特定于渠道的唯一 ID |
Activity.From.Name |
string | 发件人的特定于渠道的用户友好名称 |
Activity.Name |
string | 事件的名称 |
Activity.Recipient.Id |
string | 传入活动的类型属性。 |
Activity.Recipient.Name |
string | 表示渠道内助手的显示名称。 在电话通道上下文中,此变量的值是 Copilot 附加到的电话号码。 |
Activity.Text |
string | 用户发送的最新消息 |
Activity.Type |
选项 | 活动的类型 |
Activity.TypeId |
string | 字符串形式的活动类型 |
Activity.Value |
任意 | 开放式值 |
Bot.EnvironmentId |
string | 助手的环境 ID |
Bot.Id |
string | 助手的 ID |
Bot.Name |
string | 您助手的名称 |
Bot.SchemaName |
string | 助手的架构名称 |
Bot.TenantId |
string | 助手的租户 ID |
ClientPluginActions |
选项 | 为生成式操作考虑的动态客户端插件操作的集合 |
Conversation.Id |
string | 当前对话的唯一 ID |
Conversation.InTestMode |
布尔型 | 表示对话是否在测试画布中进行的布尔标志 |
Conversation.LocalTimeZone |
string | 用户使用的时区名称,采用 IANA 时区数据库格式 |
Conversation.LocalTimeZoneOffset |
datetime | 当前本地时区相对于 UTC 的时间偏移量 |
Error.Code |
string | 当前错误的错误代码。 注:仅当 扳机键 支持 |
Error.Message |
string | 当前错误的错误信息。 注:仅当 扳机键 支持 |
FallbackCount |
数字 | 此变量计算一个主题与用户输入不匹配的次数。 注:仅当 扳机键 支持 |
InactivityTimer.Continue |
布尔型 | 表示计时器是否需要继续的布尔标志。 注:仅当 扳机键 支持 |
InactivityTimer.Count |
数字 | OnInactivity 计时器在配置的时间后由于用户处于非活动状态而触发的次数 。 注:仅当 扳机键 支持 |
LastMessage.Id |
string | 用户发送的上一条消息的 ID |
LastMessage.Text |
string | 用户发送的上一条消息 |
Recognizer.ExtractedEntities |
选项 | 表示从触发消息中提取的实体。 注:仅当 扳机键 支持 |
Recognizer.IntentOptions |
选项 | 表示识别器返回不明确结果时的意向选项。 注:仅当 扳机键 支持 |
Recognizer.SelectedIntent |
选项 | 表示从识别器中选择的意向。 注:仅当 扳机键 支持 |
Recognizer.TriggeringMessage.Id |
string | 触发当前主题的用户消息的 ID |
Recognizer.TriggeringMessage.Text |
string | 触发当前主题的用户消息 |
Recognizer.MultipleTopicsMatchedReason |
string | 用于确定匹配多个主题的原因。 注:仅当 扳机键 支持 |
User.Language |
选项 | 此变量用于设置每个对话的用户语言环境。 |
SignInReason |
选项 | 用于确定触发主题时需要什么登录选项。 注:仅当 扳机键 支持 |
集成式身份验证的变量(默认)
以下变量可用于配置为使用 Microsoft Entra ID 身份验证的 Copilot。 这是新 Copilot 的默认配置。
有关更多信息,请参阅 身份验证变量。
| 客户 | 类型 | 定义 |
|---|---|---|
User.DisplayName |
string | 当前与助手对话的用户的显示名称。 |
User.Email |
string | 当前与助手对话的用户的电子邮件地址。 |
User.FirstName |
string | 当前与助手对话的用户的名字。 |
User.Id |
string | 当前与助手对话的用户的唯一ID。 |
User.IsLoggedIn |
布尔型 | 表示当前与助手对话的用户是否经过身份验证的布尔标志。 |
User.LastName |
string | 当前与 Copilot 通信的用户的姓氏。 |
User.PrincipalName |
string | 当前与助手对话的用户的用户主体名称。 |
使用 Generic OAuth 2 进行手动身份验证的变量
以下变量可用于配置为使用通用 OAuth 2 服务提供商的 Copilot。
| 客户 | 类型 | 定义 |
|---|---|---|
User.AccessToken |
string | 向助手进行身份验证的用户的访问令牌。 |
User.DisplayName |
string | 当前与助手对话的用户的显示名称。 |
User.Id |
string | 当前与助手对话的用户的唯一ID。 |
User.IsLoggedIn |
布尔型 | 表示当前与助手对话的用户是否经过身份验证的布尔标志。 |
使用 Microsoft Entra ID 进行手动身份验证的变量
以下变量可用于配置为使用 ID(以前 Microsoft Entra )服务提供商的 Azure Active DirectoryCopilot。
| 客户 | 类型 | 定义 |
|---|---|---|
User.AccessToken |
string | 向助手进行身份验证的用户的访问令牌。 |
User.DisplayName |
string | 当前与助手对话的用户的显示名称。 |
User.Email |
string | 当前与助手对话的用户的电子邮件地址。 |
User.FirstName |
string | 当前与助手对话的用户的名字。 |
User.Id |
string | 当前与助手对话的用户的唯一ID。 |
User.IsLoggedIn |
布尔型 | 表示当前与助手对话的用户是否经过身份验证的布尔标志。 |
User.LastName |
string | 当前与 Copilot 通信的用户的姓氏。 |
User.PrincipalName |
string | 当前与助手对话的用户的用户主体名称。 |
启用语音的助手的变量
以下变量仅在启用语音的助手上可用。
备注
有关启用语音的助手变量的更多信息,请参阅使用语音变量。
| 客户 | 类型 | 定义 |
|---|---|---|
Activity.InputDTMFKeys |
string | 从电话服务接收的原始 DTMF 键值。 |
Activity.SpeechRecognition.Confidence |
数字 | ASR 假设整体结果的置信度得分,从 0 到 1。 |
Activity.SpeechRecognition.MinimallyFormattedText |
string | ASR 假设结果的稍微格式化的文本。 例如,五百美元。 单词已拼写完成,但包括基本的大写和标点符号。 |
Activity.UserInputType |
选项 | 终端用户最近输入的输入类型。 该值可以是 test、speech 或 DTMF。 |
Conversation.OnlyAllowDTMF |
布尔型 | 表示 IVR 是否应该在运行时设置为仅 DTMF 模式的布尔标志。 |
Conversation.SipUuiHeaderValue |
string | 用于在呼叫开始时将上下文传递到 IVR 的 UUI 标头字符串。 |
在主题之间传递变量
当您将一个主题重新定向到另一个主题时,可以在原始主题与目标主题之间传递变量值。 当前面的主题已经收集了后面的主题需要的信息时,在主题之间传递变量特别有用。 您的用户会很高兴不必再次回答相同的问题。
接收其他主题中的值
当主题定义变量时(例如,在“问题”节点中),助手会询问用户问题来填写变量值。 如果助手在前面的主题中已获取值,则没有理由再次提问。 在这些情况下,您可以将变量设置为接收其他主题中的值。 当另一个主题重定向到此主题时,它可以将任一变量值(或文字值)传递给此变量,并会跳过问题。 用户与助手的交谈体验可以达到无缝状态。
在此示例中,我们将使用“问候语”和“与客户交谈”这两个主题。 这两个主题都询问客户的名称。 但是,如果“问候语”主题先运行,“与客户交谈”主题会跳过它的问题。 相反,它使用从“问候语”主题传递的变量的值。
下面是“与客户交谈”主题的流:
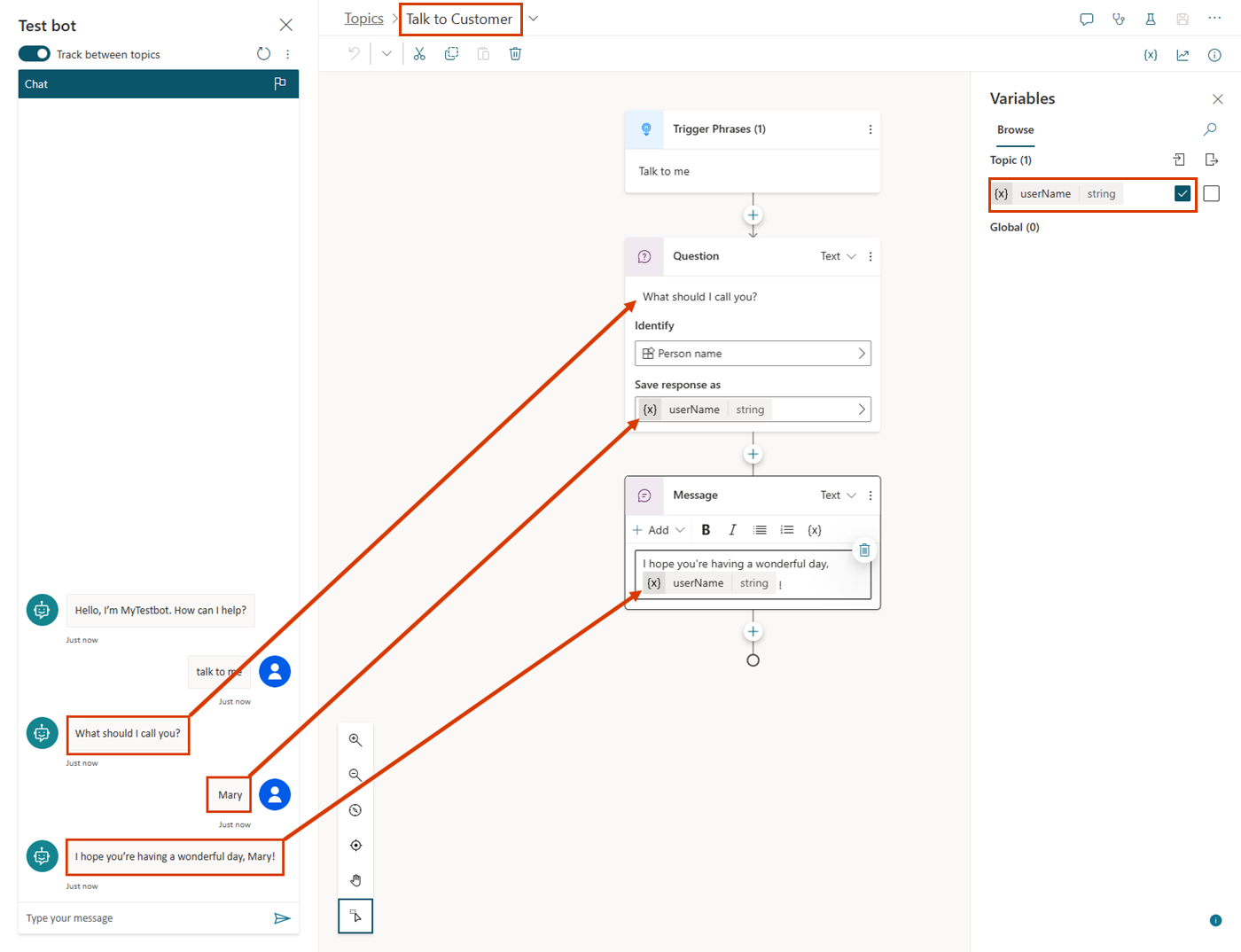
如“测试助手”窗格中所示,如果首先触发此主题,则它会询问用户“我应该怎么称呼你?”它会将值存储在名为 userName 的字符串变量中。 userName 变量也可以设置为从其他主题获取其值。 该主题以消息“我希望你今天过得愉快,{userName}!”结束
下面是“问候语”主题的流:
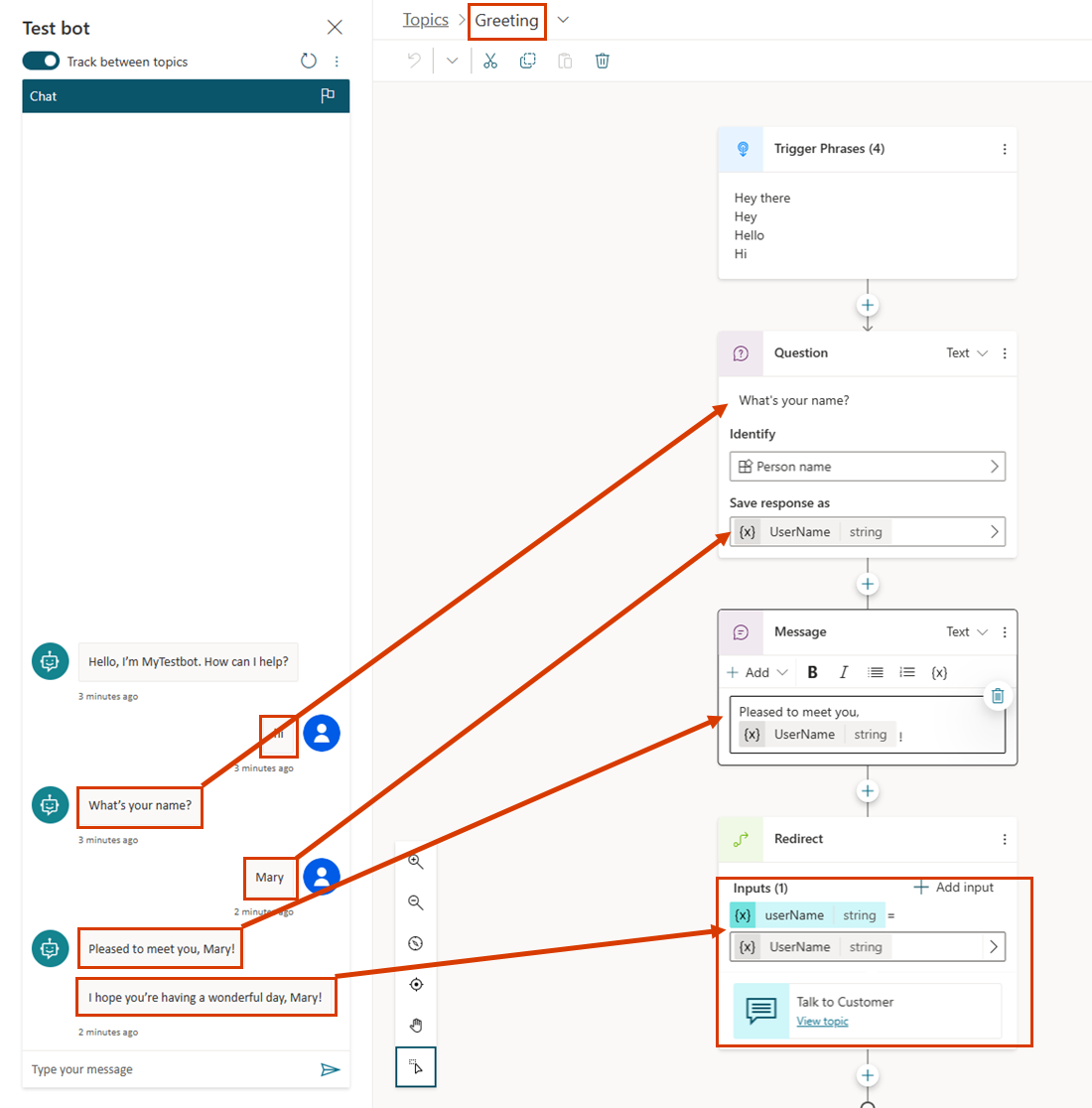
如“测试助手”窗格中所示,如果首先触发此主题,则它会询问用户“你叫什么名字?”它会将值存储在名为 UserName 的字符串变量中。 此主题发送消息“很高兴认识你,{UserName}!”,然后它重定向到“与客户交谈”主题,该主题发送消息“我希望你今天过得愉快,{userName}!”但是请注意,“与客户交谈”主题跳过了再次询问用户姓名这一步骤。 相反,它使用从“问候语”主题传递的 UserName 变量的值。
最后,再次进行第二次对话,这次是从“与客户交谈”主题的角度出发:
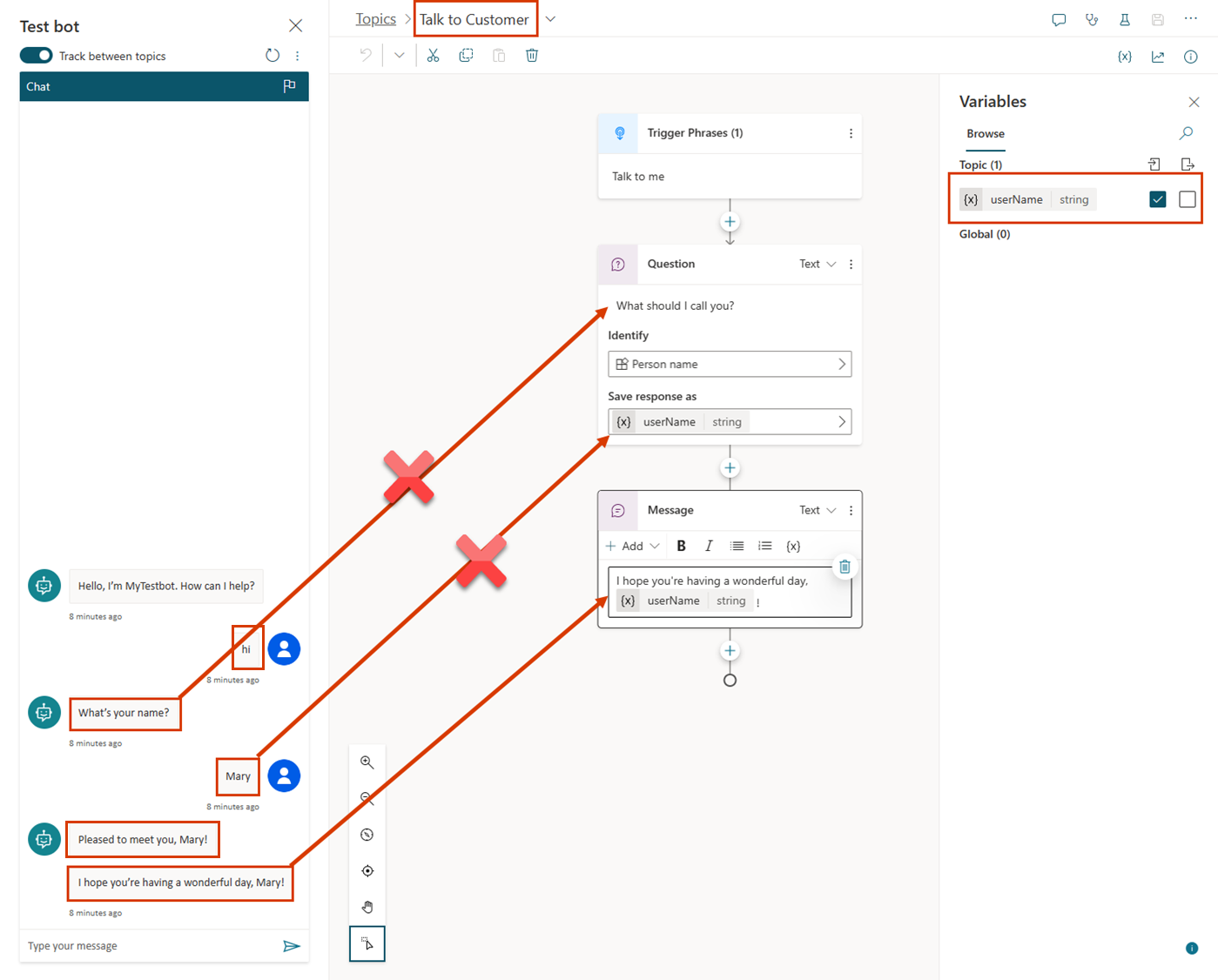
我们来演练一下设置主题以从其他主题接收值的步骤。 我们将使用当前的示例,但只要主题需要从较早的主题中获取值,相同的步骤就会起作用。
设置目标主题
目标主题是被重定向到的主题,该主题将从其他主题接收值。 在我们的示例中,它是“与客户交谈”。
创建或转到目标主题。
添加问题节点并输入消息
What should I call you?。在识别下面,选择预生成的实体人员姓名。
选择变量以打开变量属性窗格。 将其命名为
userName,然后选择接收其他主题中的值。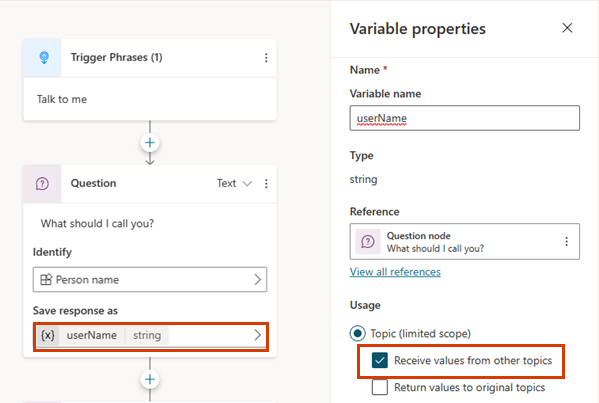
在消息框中,键入
I hope you're having a wonderful day,。选择插入变量图标 ({x}),然后选择 userName。
选择变量后面的空格并键入
!。保存主题。
设置源主题
源主题是进行重定向的主题,它提供将传递给目标主题的值。 在本示例中,此主题为“问候语”。
转到源主题。
添加 Redirect 节点 并选择目标主题。
选择 + 添加输入,然后从要向其传递值的目标主题中选择变量。
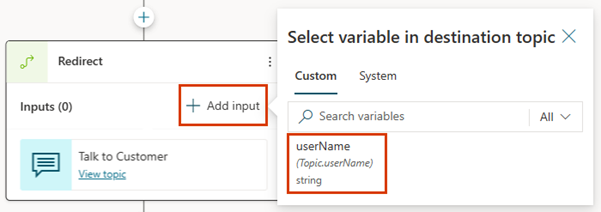
选择 > 图标,然后选择要传递其值的变量。
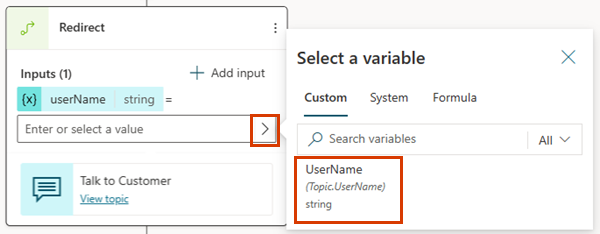
“重定向”节点应如下所示:
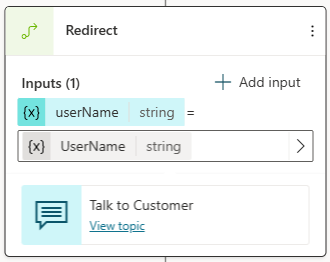
保存主题。
将值返回到原始主题
当一个主题通过提问或其他方式被重定向到并获取一个变量时,该变量可以返回到原始主题。 此变量会成为原始主题的一部分,可以像任何其他变量一样使用。 因此,助手获取的信息可跨主题提供,从而减少对全局变量的需要。
我们继续上一节中的示例。 我们将在“与客户交谈”主题中提出一个新问题,然后将答案返回到“问候语”主题。
为返回的变量设置源主题
当您将变量返回到主题时,源主题是被重定向到的主题,即提供将传递回原始主题的值的主题。 在此示例中,它是“与客户交谈”。
转到源主题。
添加问题节点并输入消息
What city do you live in?。在识别下面,选择预生成的实体城市。
选择变量以打开变量属性窗格。 将其命名为
userCity,然后选择将值返回到原始主题。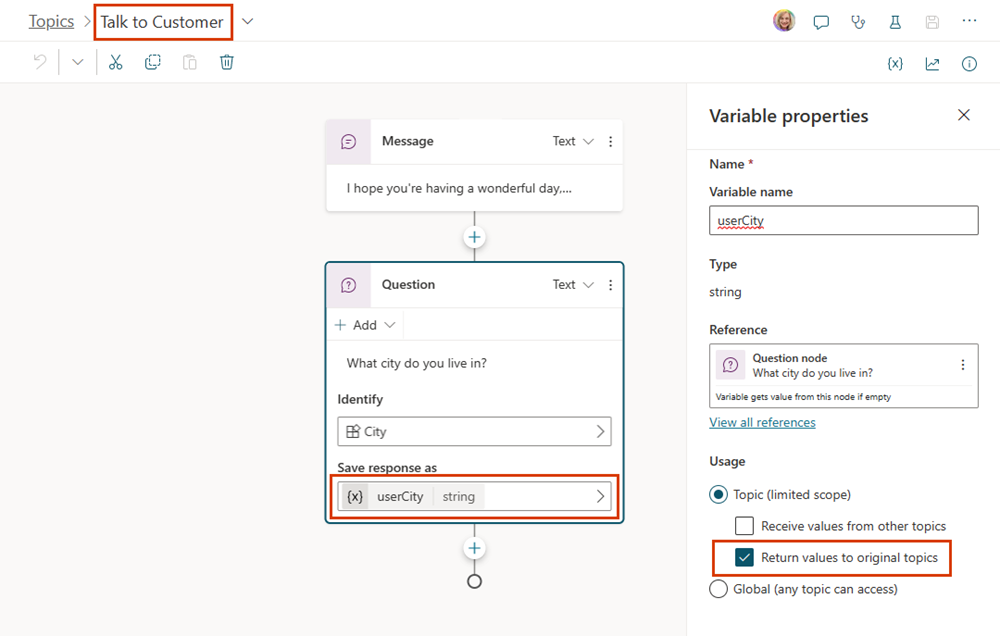
保存主题。
为返回的变量设置目标主题
当您将变量返回给主题时,目标主题是进行重定向的主题,即将从其他主题接收值的主题。 在本示例中,此主题为“问候语”。
转到目标主题。
您在源主题中选择的变量应该作为输出变量出现在“重定向”节点中。
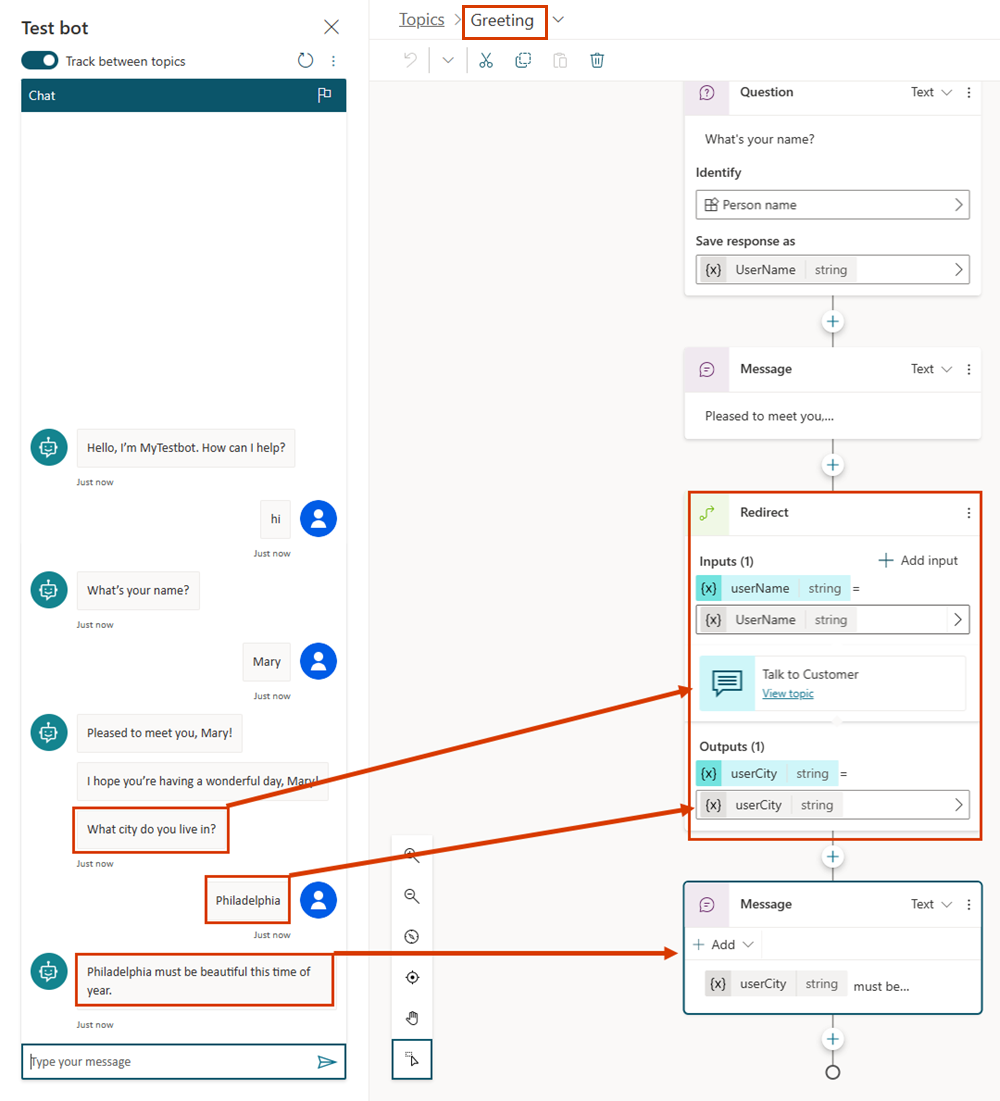
保存主题。
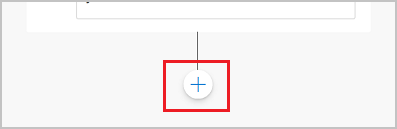
.png)
.png)
.png)
.png)