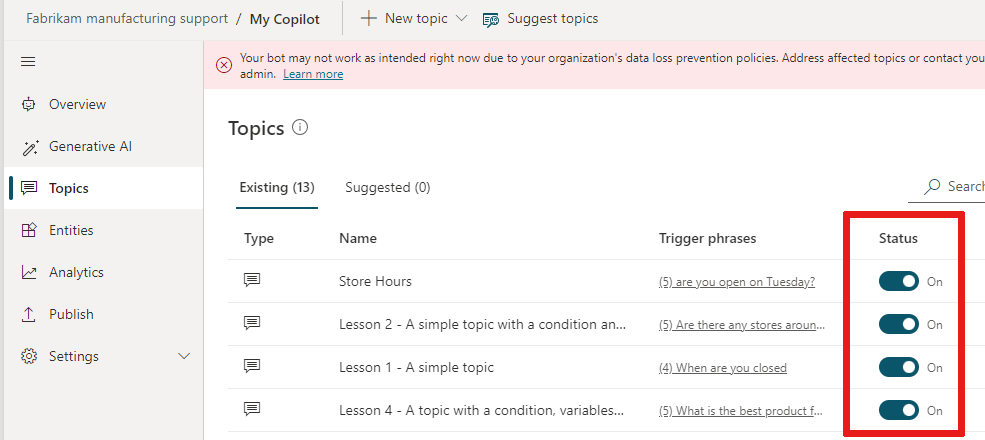管理主题
您可以使用多种方法来管理您的主题。 Copilot Studio 包括主题检查器,可让您知道主题中是否存在错误。 您可以打开或关闭主题,这样与您的助手聊天的人就不会看到这些主题。 您还可以复制主题,以便更轻松创建新主题。
主题错误
保存主题时,Copilot Studio 会报告主题中的所有问题。
- 错误使您的助手无法工作。 在发布助手之前,必须修正错误。
- 警告不会阻止您的助手工作,但可能会导致某些主题无法按预期工作。 当您看到警告时,应该修复警告。
在主题页面上,您可以在错误列中查看主题是否有错误以及错误数量。 此页面仅显示错误,因为与警告不同,错误会阻止您的助手工作。
查看主题错误
从主题页面打开您的主题。
选择工具栏上的主题检查器。
将出现主题检查器面板,报告您的主题的错误和警告。
选择错误以直接进入包含错误的节点。
主题状态
主题的状态可以是打开或者关闭,指示它们是否可以在助手对话中使用或触发。 默认情况下,会创建新主题,并将其状态设置为打开。
当主题处于开启状态时,它会按预期触发。 主题因其触发短语或另一个主题重定向到该主题而被触发。
当某个主题关闭时:
- 主题图标
 变为灰色并带有指示器。
变为灰色并带有指示器。 - 主题完全不会触发。
- 当对话中使用触发短语或另一个主题重定向到该对话时,主题不会触发。
- 如果另一个主题重定向到状态为关的主题,主题检查器将发现错误。
- 在发布助手时,将发布所有主题,无论它们的状态是打开还是关闭都是如此。
小费
关闭主题以草稿状态处理主题。 将其状态保持为关闭,同时发布对准备启用的其他主题的更改。
打开/关闭主题
要更改主题的状态,请选择您的主题名称旁边的更多选项图标(…),并使用状态开关。
复制主题
创建一些主题之后,您可在创建新主题时将之前的主题用作基准。
在主题页面中,选择您的主题名称旁边的更多选项图标(…),然后选择制作副本。
这将复制名称中添加了(副本)的所选主题。 将把所有主题内容(如说明、触发短语和整个对话)复制到新主题中。
为了防止与具有相同触发短语的原始主题混淆,请考虑关闭新主题。
编辑完新主题之后,请将其 打开以对其进行测试。 准备就绪后,发布新主题。
复制主题的次数没有限制。 每个主题都有自己的内部 ID。
重命名主题
您可以使用创作画布工具栏快速重命名主题。 在工具栏中,选择主题,然后在列表中选择主题名称。 在主题页面上,选择主题名称,键入新名称,然后按 Enter 键。
重要提示
避免在主题名称中使用句点 (.)。 无法导出助手任何主题名称中带有句点的解决方案。
重定向到其他主题
要将对话从一个主题转移到另一个主题而不重新开始,请添加一个重定向节点。 默认情况下,当会话到达目标主题的结尾时,它会在原始主题中继续。 您可以根据需要在重定向节点后插入更多节点。
选择您要进行转换的节点下方的添加节点图标
 ,指向主题管理,然后选择转到另一个主题。
,指向主题管理,然后选择转到另一个主题。从列表中选择所需的目标主题。
如果需要,请在主题之间传递变量。 如果您要重定向到的主题需要输入变量或需要将输出变量返回到原始主题,请为每个变量输入或选择一个值。
保存您的主题,然后使用测试助手窗格确认您的助手成功调用目标主题。
结束当前或所有主题
默认情况下,重定向的对话会返回到被调用主题末尾的原始主题。 若要退出主题或结束对话,请使用结束当前主题节点或结束所有主题节点。
结束当前主题节点将结束当前主题。 如果当前主题从另一个主题调用,则会话立即返回到原始主题。 该节点的常见用途位于条件分支中。 一个分支提前退出主题,而另一个分支继续当前主题。
结束所有主题节点可立即结束所有活动主题。 您的助手将用户发送的下一条消息视为新对话中的第一条消息。
为了让用户知道对话已经结束,请在结束所有主题节点之前添加一个结束对话节点。
许多系统主题使用这些节点来控制对话结束或重新开始的方式。 了解如何使用系统主题。
小费
结束所有主题节点不清除或重置任何全局变量。 若要清除全局变量,请首先使用清除所有变量节点。 您可以在 Copilot Studio 中名为重置对话的系统主题中看到此类示例。