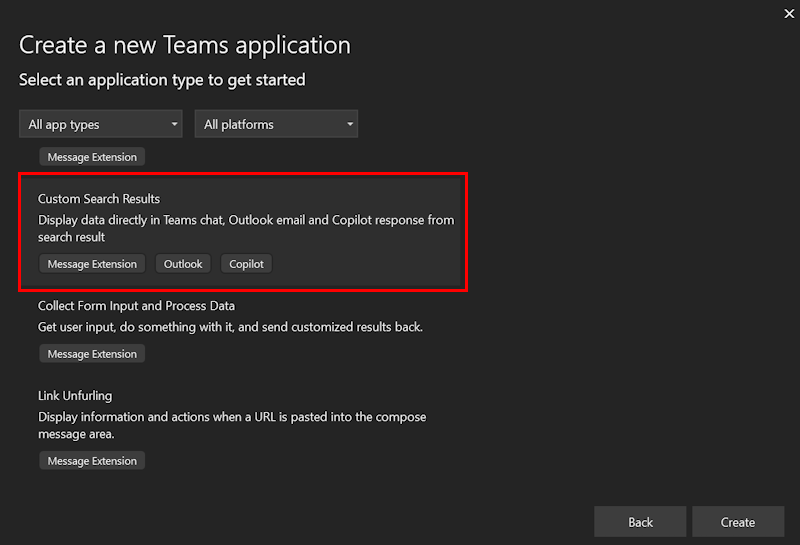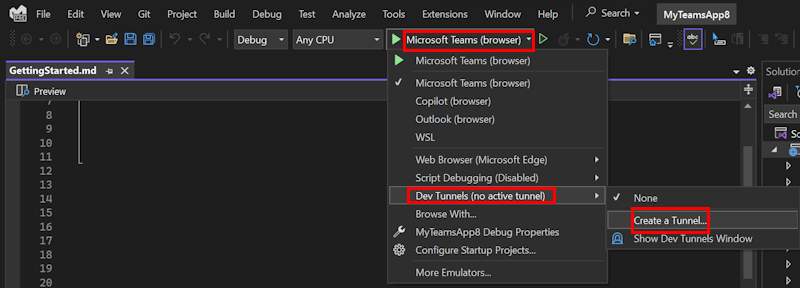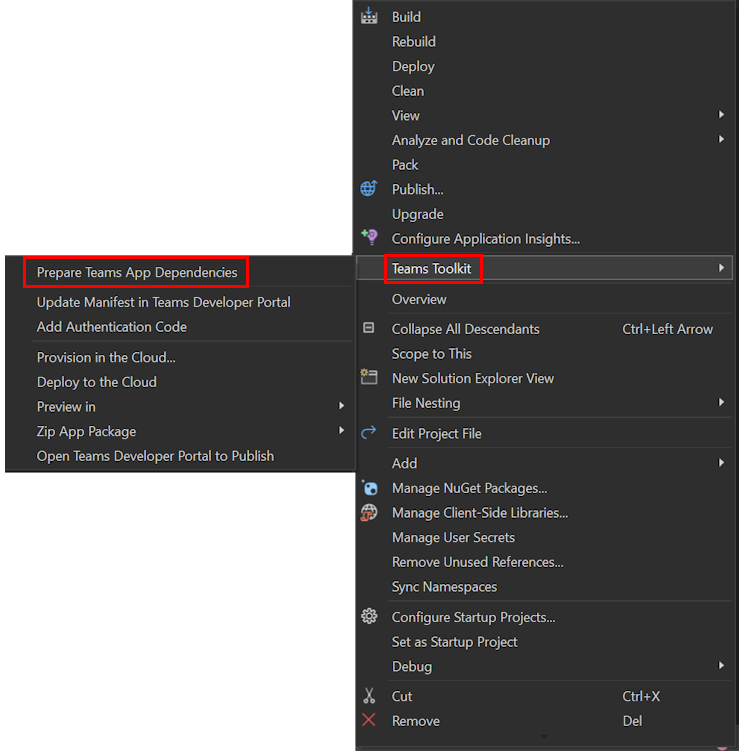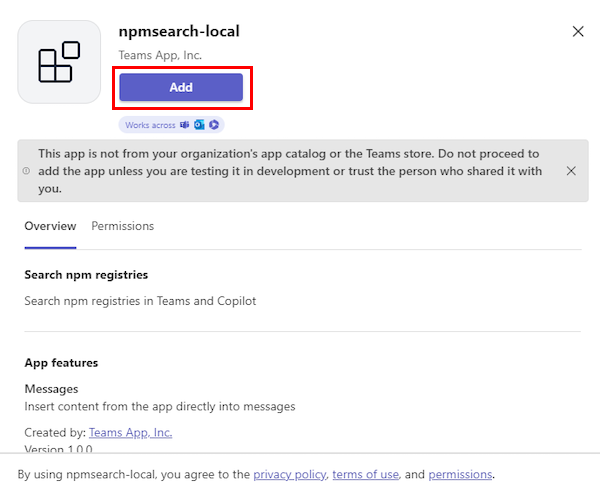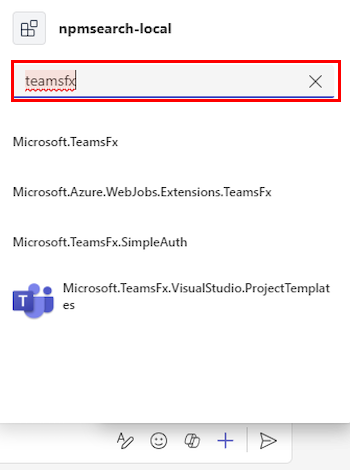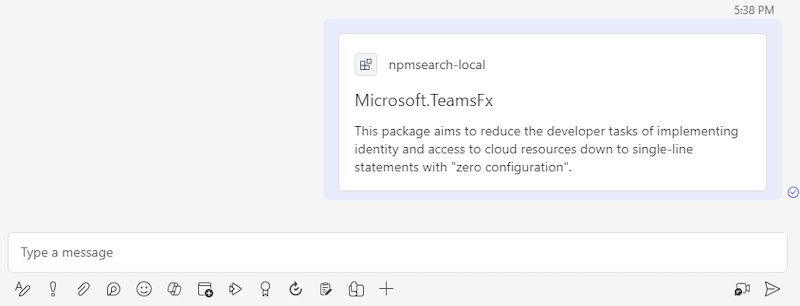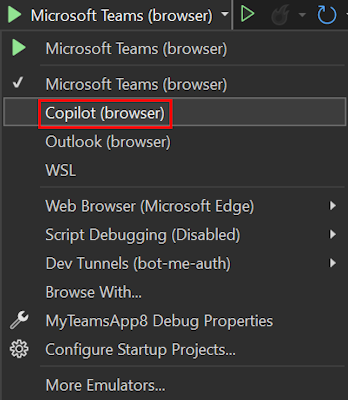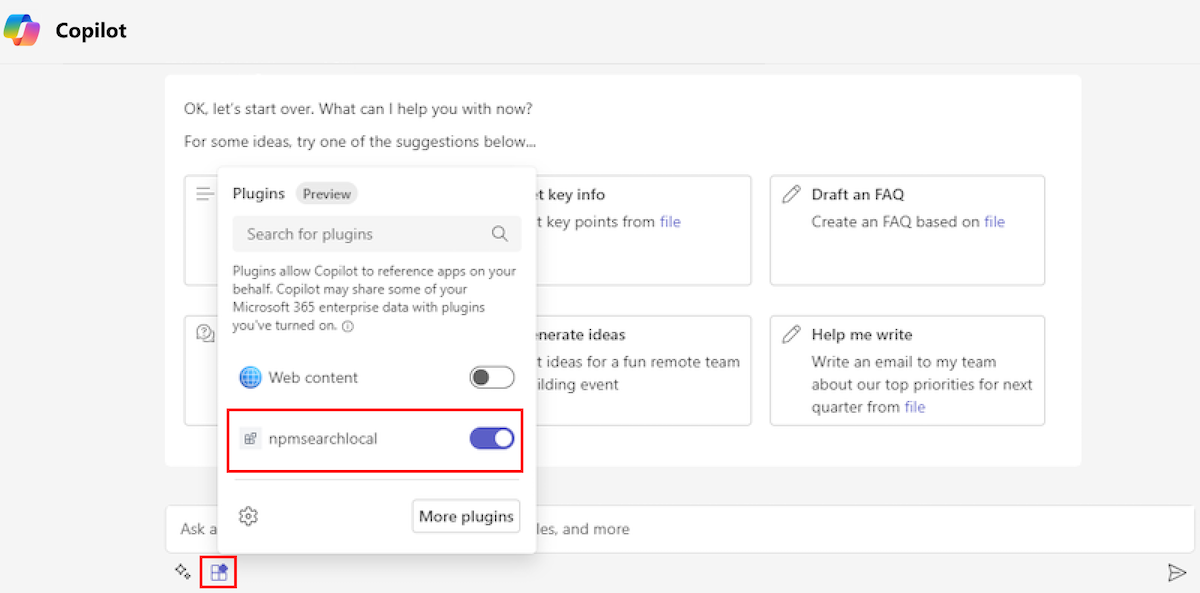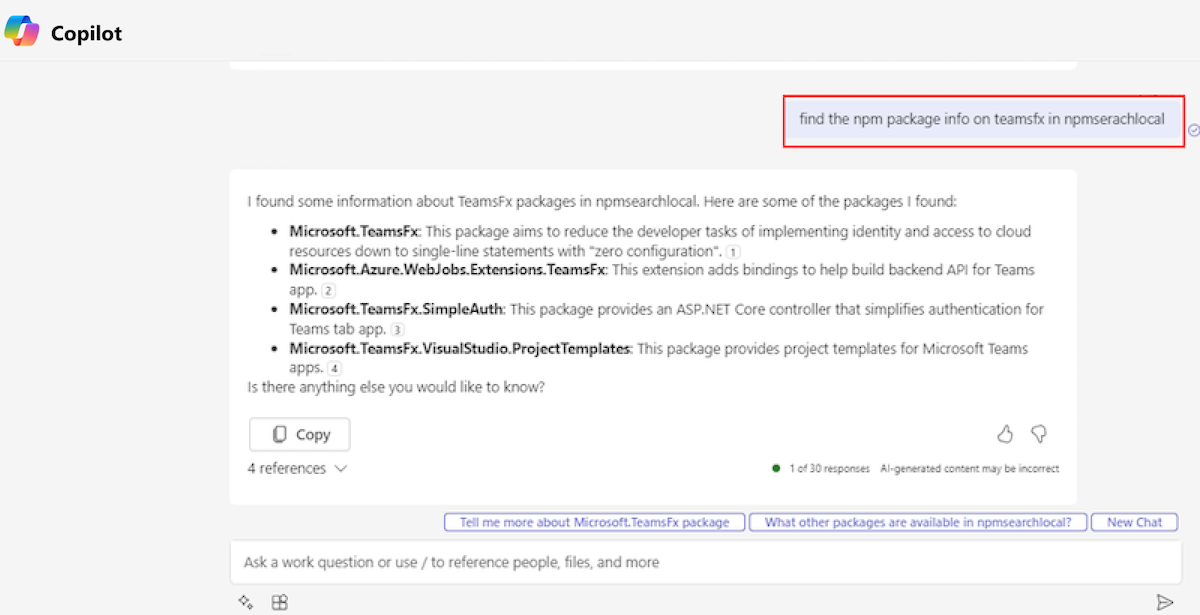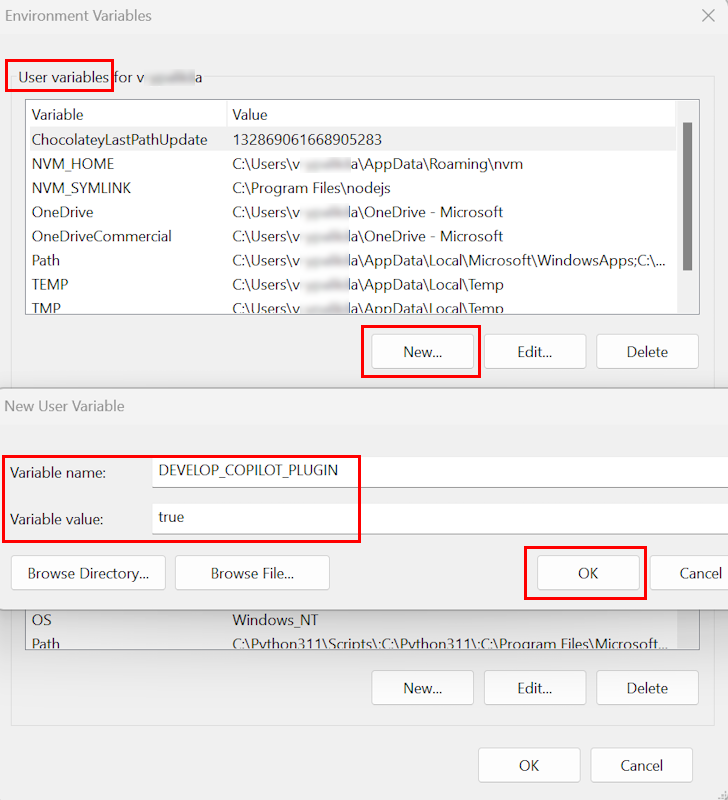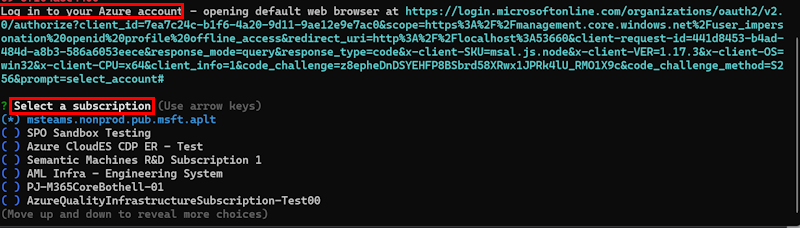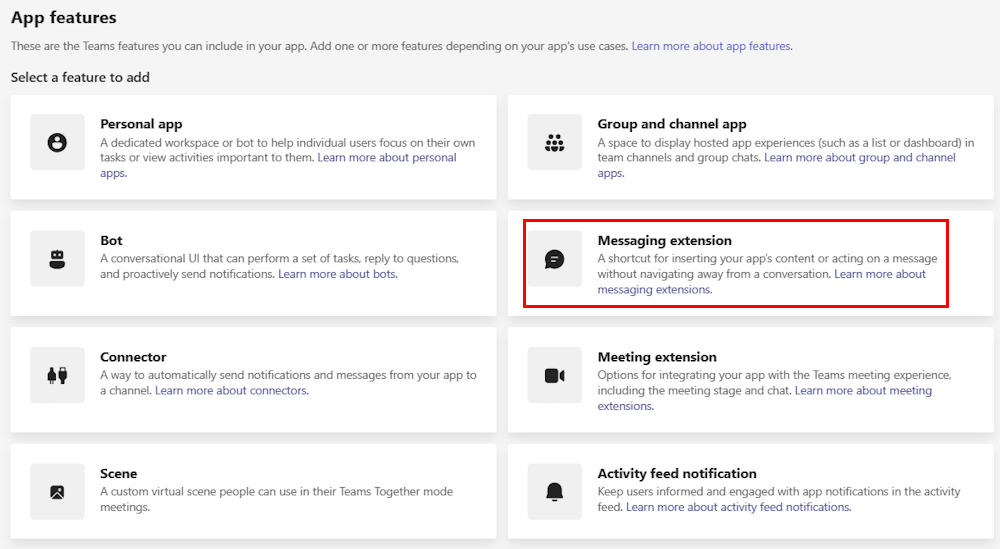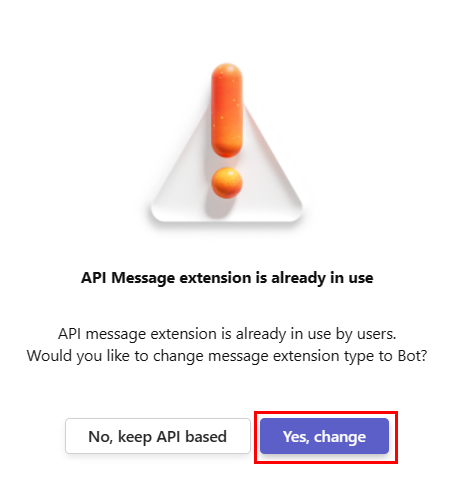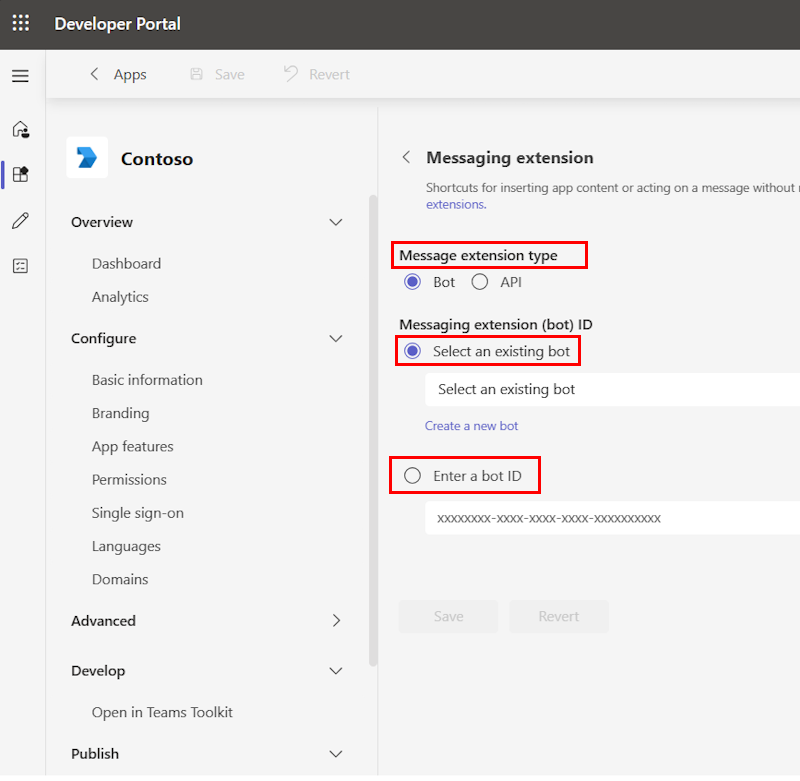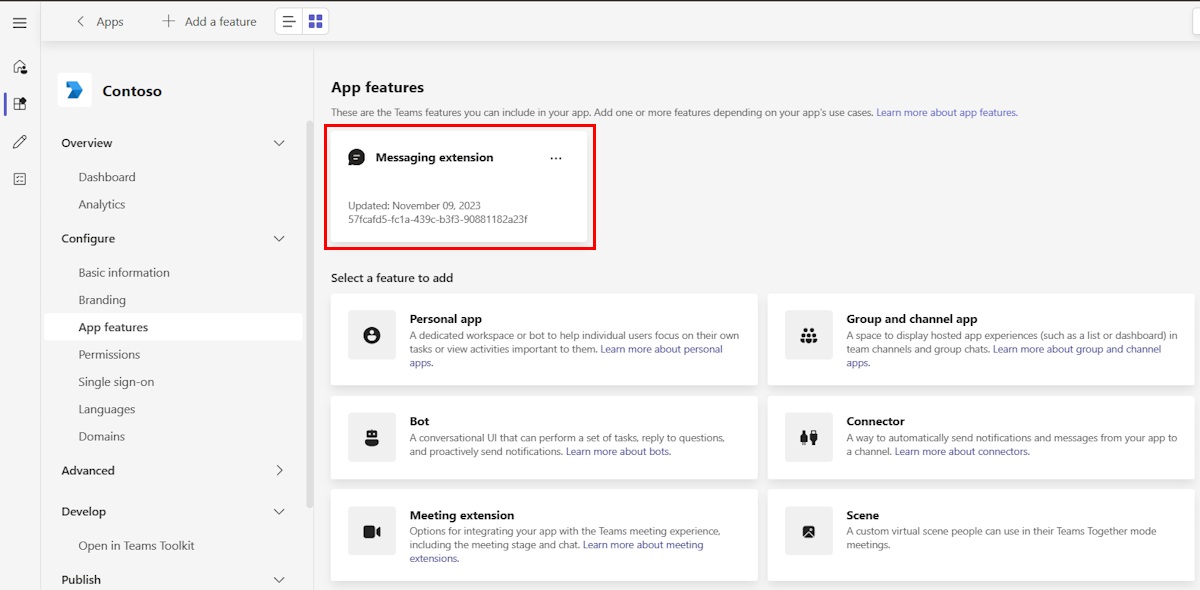将基于机器人的消息扩展作为智能 Microsoft 365 Copilot 副驾驶®的插件进行扩展
注意
- 确保智能 Microsoft 365 Copilot 副驾驶®可供组织使用。 可通过两种方式获取用于智能 Microsoft 365 Copilot 副驾驶®的开发人员环境:
- 沙盒Microsoft 365 租户,智能 Microsoft 365 Copilot 副驾驶® (通过 TAP 成员资格) 以有限预览版提供。
- 具有智能 Microsoft 365 Copilot 副驾驶®许可证的合格Microsoft 365 或Office 365生产环境。
- 公共 开发人员预览版中提供了基于机器人的搜索消息扩展插件。
- 只有包含搜索命令的基于机器人的消息扩展才能作为智能 Microsoft 365 Copilot 副驾驶®插件进行扩展。
智能 Microsoft 365 Copilot 副驾驶®由高级处理和业务流程引擎提供支持,Microsoft 365 应用、Microsoft Graph 和大型语言模型 (LLM) 集成,可将字词转换为强大的生产力工具。 尽管智能 Microsoft 365 Copilot 副驾驶®可以利用 Microsoft 365 生态系统中的应用和数据,但许多用户依赖各种外部工具和服务进行工作管理和协作。 通过将消息扩展扩展作为 智能 Microsoft 365 Copilot 副驾驶® 中的插件进行扩展,可以让用户与第三方工具和服务交互,从而使他们能够通过智能 Microsoft 365 Copilot 副驾驶®实现更多目标。 可以通过开发插件或连接到外部数据源来实现此扩展。
观看视频,详细了解如何使用 Microsoft Teams 消息扩展来扩展智能 Microsoft 365 Copilot 副驾驶®:
什么是插件?
插件允许智能 Microsoft 365 Copilot 副驾驶®直接与第三方数据、应用和服务交互,增强其功能,并扩大其功能范围。 插件允许智能 Microsoft 365 Copilot 副驾驶®:
- 获取实时信息,例如产品发布的最新新闻报道。
- 检索基于知识的信息,例如 Figma 中的团队设计文件。
说明增强了消息扩展插件的可用性和有效性。 以下说明对应用的功能提供了清晰而简洁的摘要:
- 应用说明:应用说明有助于改进 Teams 应用商店中的应用可发现性。
- 命令说明:命令说明将用户意向和话语映射到插件中的搜索命令,并且必须基于对用户意向和关键字的分析进行构建。
- 参数说明:参数说明以自然语言和输出格式解释系统的要求。
- 语义说明:语义说明通过提供插件的功能和方案的概念性理解,帮助智能 Microsoft 365 Copilot 副驾驶®生成内容,从而帮助实现用户目标,并将用户的意图与插件的功能相匹配。
有关详细信息,请参阅 创建和升级 Copilot 代理的指南。
所有基于机器人的搜索消息扩展都有资格获得插件支持,但需经过验证,以确保插件满足质量、安全性、隐私和有用性预期。 可以使用 Teams Toolkit for Visual Studio Code、Visual Studio、Teams Toolkit 命令行界面 (CLI) 或 Teams 开发人员门户创建基于机器人的搜索消息扩展,并将消息扩展扩展为智能 Microsoft 365 Copilot 副驾驶®中的插件。
先决条件
在开始之前,请确保熟悉生成用于智能 Microsoft 365 Copilot 副驾驶®的消息扩展插件的以下标准和准则:
Teams 应用商店验证指南中概述的合规性、性能、安全性和用户体验标准。
创建基于机器人的消息扩展
重要
用于智能 Microsoft 365 Copilot 副驾驶®的插件处于预览状态,仅适用于 Teams 中的智能 Microsoft 365 Copilot 副驾驶®。
让我们创建一个基于机器人的搜索消息扩展,该扩展可以在 Teams 中搜索 npm 注册表,并通过 Microsoft Teams 客户端的撰写消息区域智能 Microsoft 365 Copilot 副驾驶®并共享结果。
在开始之前,请确保安装以下工具来生成和部署消息扩展:
- 安装最新的 Teams 工具包预发行版。
- 确保已启用 “开发 Copilot 插件” 功能标志。 若要启用功能标志,请执行以下步骤:
- 打开 Visual Studio Code。
- 转到 “管理
 >设置”。
>设置”。 - 在“搜索设置”搜索框中输入 Teams 工具包。
- 在 “扩展”下,选中“ Fx-extension:开发 Copilot 插件 ”复选框。
若要使用 Visual Studio Code 创建基于机器人的搜索消息扩展插件,请执行以下步骤:
打开 Visual Studio Code。
在左窗格中,选择“ Teams 工具包”。
选择“ 创建新应用”。
选择 “消息扩展”。
选择“ 自定义搜索结果”。
选择“ 开始使用机器人”。
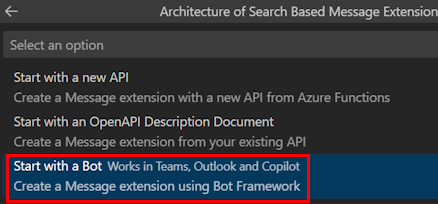
选择编程语言。
选择“ 默认文件夹”。
输入应用的名称,然后选择 Enter。 Teams 工具包为应用搭建基架并创建消息扩展。
若要在 Teams 中运行邮件扩展,请执行以下步骤:
在左窗格中,选择“ Teams 工具包”。
在 “帐户”下,执行以下步骤:
选择“ 登录到 Microsoft 365” ,然后输入Microsoft 365 凭据。
选择“ 登录到 Azure ”并输入 Azure 凭据。
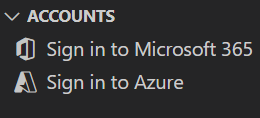
在左窗格中,选择“ 运行和调试” (Ctrl+Shift+D) 。
选择 “在 Teams (Edge) 中调试”或“在 Teams (Chrome) 调试”。 Teams 工具包使用 Web 浏览器在 Teams 中启动应用。
选择“添加”。 应用安装在 Teams 上。
转到聊天并选择 “操作和应用”。
在邮件扩展浮出菜单中,在搜索框中输入邮件扩展的名称。
选择邮件扩展并输入搜索查询。
从列表中选择一个产品。 Teams 在邮件撰写区域中将产品展开为自适应卡片。
选择“发送”。
在 智能 Microsoft 365 Copilot 副驾驶® 中触发消息扩展
若要在 Teams 中的 智能 Microsoft 365 Copilot 副驾驶® 中将消息扩展作为插件触发,请执行以下步骤:
选择“应用”。
搜索 Copilot 并打开智能 Microsoft 365 Copilot 副驾驶®。
选择“ 插件”。
在插件列表中,打开消息扩展的开关。
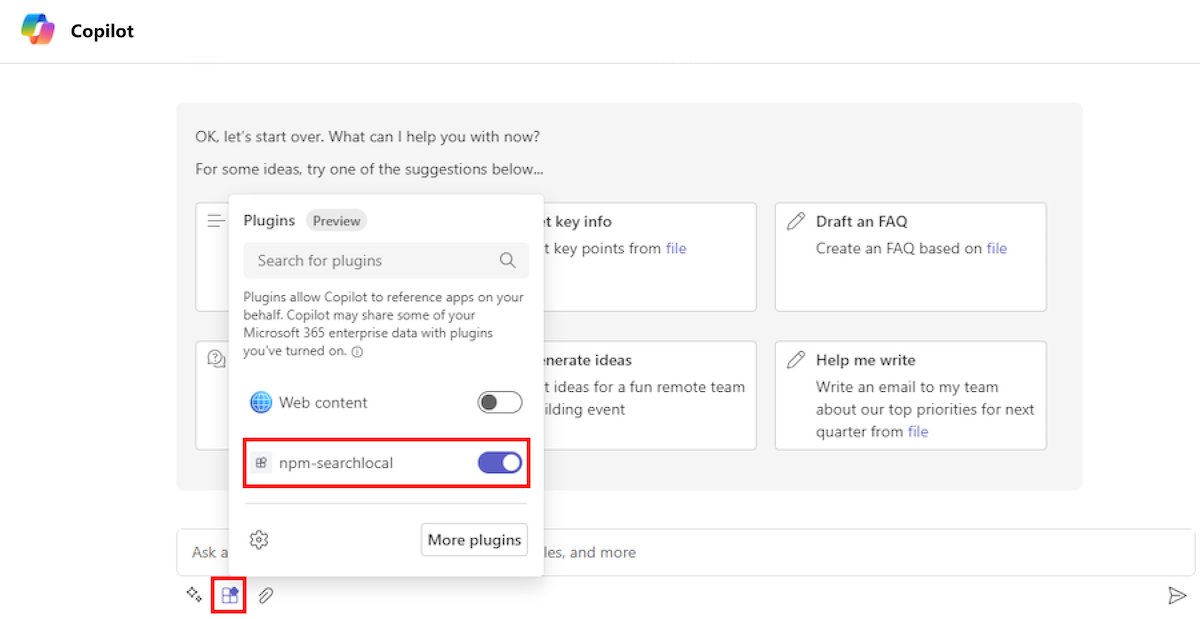
在邮件撰写区域中,向 智能 Microsoft 365 Copilot 副驾驶® 发送消息,以在 Teams 和 智能 Microsoft 365 Copilot 副驾驶® 中搜索 npm 包信息。 例如,在 npm-searchlocal 中查找 teamsfx-react 上的 npm 包信息。
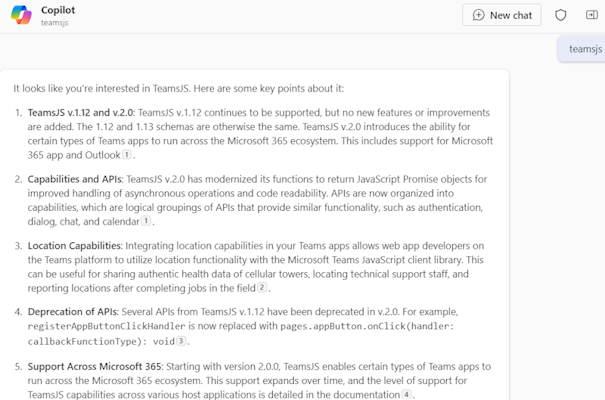
注意
此提示可能并不总是使智能 Microsoft 365 Copilot 副驾驶®包含来自消息扩展的响应。 如果发生这种情况,请尝试一些其他提示,或通过降低智能 Microsoft 365 Copilot 副驾驶®响应并留下消息来向我们提供反馈。
有关在 智能 Microsoft 365 Copilot 副驾驶® 中测试插件的详细信息,请参阅调试插件选择。
将消息扩展作为 Copilot 的插件启用会议
确保已创建基于机器人的消息扩展,并将其扩展为智能 Microsoft 365 Copilot 副驾驶®插件。 在开始之前,请遵循 确保 Copilot 插件在 Teams 会议中工作 中列出的准则,以扩展适用于 Copilot 会议的插件。
若要启用消息扩展作为 Copilot 会议插件,请执行以下步骤:
转到 Teams 会议。
选择“ 加入”。
在会议窗口中,选择“ Copilot”。
选择 “开始听录”。
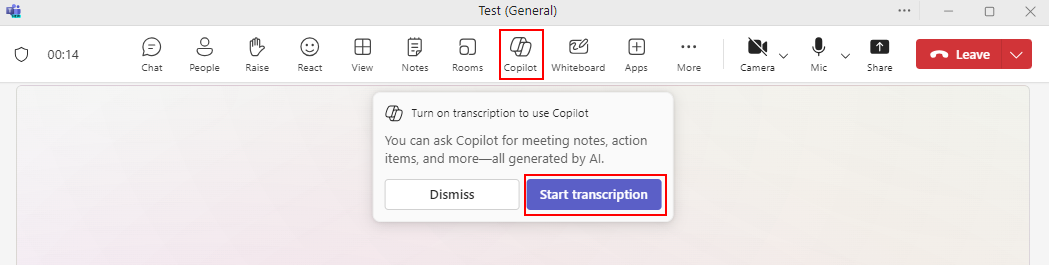
选择“口语”,然后选择“ 确认”。 此时会显示“适用于 Teams 的 Copilot”窗格。
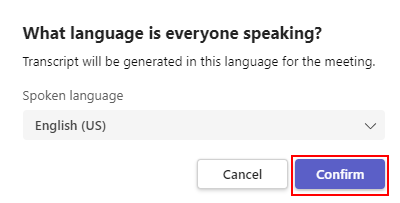
在“适用于 Teams 的 Copilot”窗格中的右下角,选择“ Copilot 插件”按钮。
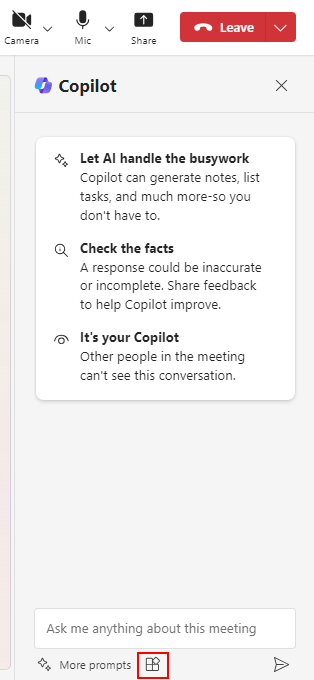
搜索插件并打开插件的开关。
在撰写区域中,选择“ 更多提示 ”以发送静态提示,也可以键入自己的提示并选择“ 发送”。
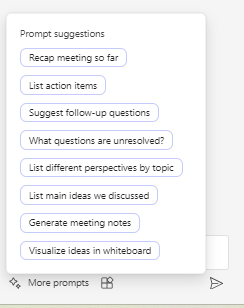
适用于会议的 Copilot 可帮助会议变得更好、更高效。 你可以使会议更具交互性,从而为用户提供更流畅、更有趣的体验,从而为用户提供帮助。
分步指南
按照分步指南为智能 Microsoft 365 Copilot 副驾驶®生成基于机器人的搜索消息扩展插件。