创建 Power BI 视觉计划
注意
如果在“产品/服务设置”页上启用了“管理许可证和销售Microsoft”选项,“计划概述”选项卡会显示在左侧导航栏中,如以下屏幕截图所示。 否则,请转到管理 Power BI 视觉产品/服务名称。
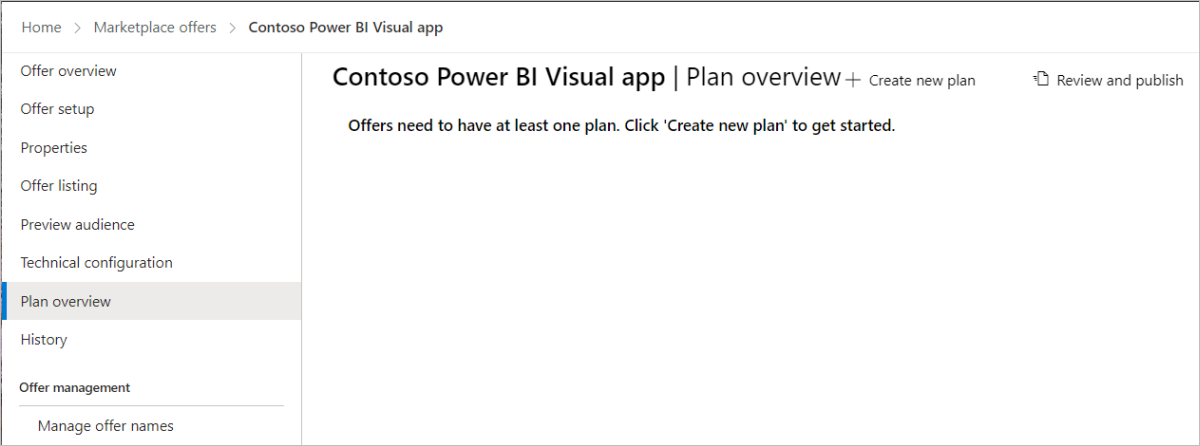
如果你的产品/服务已启用应用许可证管理,则需要定义至少一个产品/服务。 你可以为相同的产品/服务创建具有不同选项的各种计划。 这些计划(有时称为 SKU)在盈利或服务层级方面可能有所不同。
创建计划
- 在左侧导航中,选择“计划概述”。
- 在页面顶部附近,选择“+ 创建新计划”。
- 在出现的对话框的“计划 ID”框中,输入唯一的计划 ID。 最大长度为 50,可以使用小写字母数字字符、短划线或下划线。 选择“创建”后,无法修改计划 ID。
- 在“计划名称”框中,输入此计划的名称。 最多可以使用 200 个字符。
注意
这是客户将在 Microsoft AppSource 和 Microsoft 365 管理中心 中看到的计划。
- 选择“创建”。
定义计划列表
在“计划列表”选项卡上,可以定义你希望显示在商业市场中的计划名称和描述。 此信息将在 Microsoft AppSource 列表页上显示。
- “计划名称”框中显示你之前为此计划提供的名称。 可以随时更改该名称。 该名称在商业市场中显示为产品/服务的标题。
- 在“计划描述”框中,解释该计划的独特之处及其与你的产品/服务中其他计划的任何差异。 此说明最多可以包含 3,000 个字符。
- 选择“保存草稿”。
定义定价和可用性
在左侧导航中,选择“定价和可用性”。
在“市场”部分,选择“编辑市场”。
在显示的边侧面板中至少选择一个市场。 要使你的产品/服务在每个可能的市场中提供,请选择“全选”;或者,仅选择要添加的特定市场。 完成后,选择保存。
你在此处所做的选择仅适用于新的获取;如果某人已在特定市场中获取了你的应用,而你后来又删除了此市场,那么已经在此市场中获取了你的产品/服务的人可以继续使用它,但此市场中的任何新客户都无法获取你的产品/服务。
重要
你需要负责满足任何本地法律要求,即使这些要求未在此处或合作伙伴中心列出。 即使选择所有市场、地方法律、限制或其他因素,也可能阻止某些国家和地区列出某些产品/服务。
配置按用户定价
在“定价和可用性”选项卡中的“用户限制”下,可以选择性地指定此计划的最小和最大用户数。
注意
如果你不定义用户限制,则会使用默认值(1 到 100 万个用户)。
在“计费期限”下面,指定月度价格和/或年度价格。
注意
即使价格为零,也必须指定产品/服务的价格。
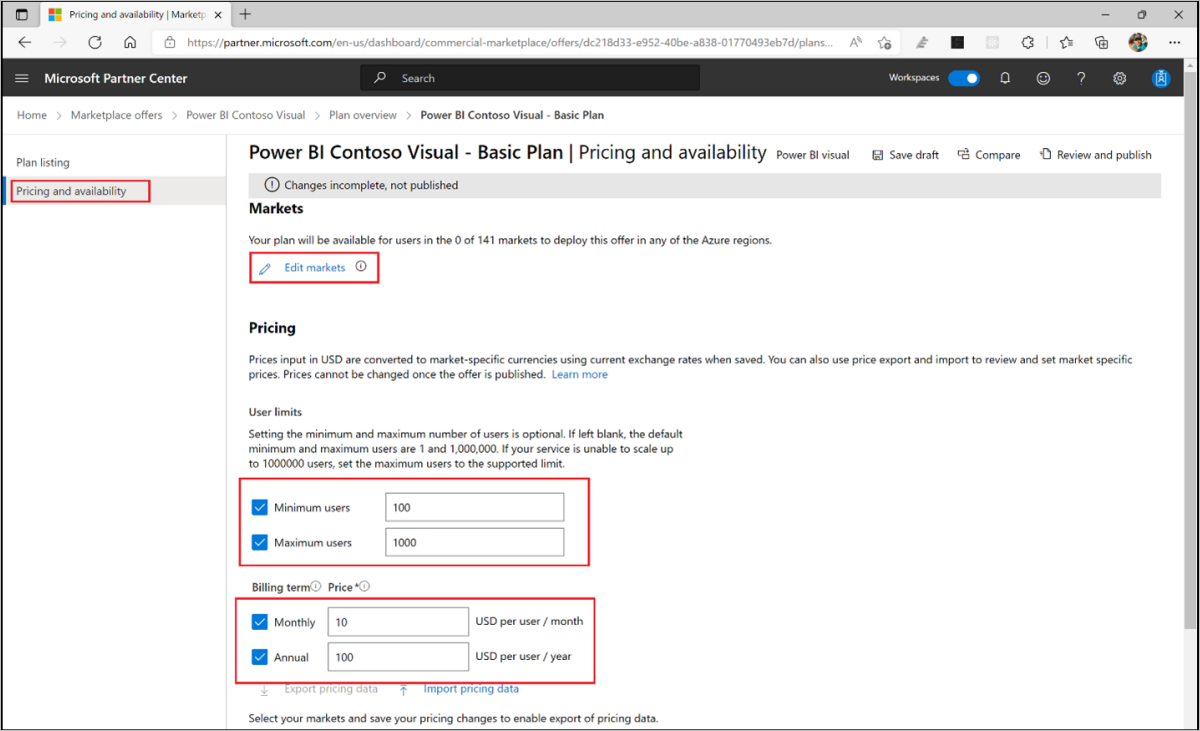
启用免费试用版
可以选择性地为产品/服务中的每个计划配置免费试用。 若要启用免费试用,请选中“允许一个月免费试用”复选框。
重要
在发布具有免费试用版的可交易产品/服务后,无法针对该计划禁用它。 在发布产品/服务之前,确保此设置正确无误,以免不得不重新创建计划。
如果选择此选项,则客户不会按第一个月的使用付费。 在免费月份结束时,将发生以下情况之一:
- 如果客户选择定期计费,则会自动将其升级到付费计划,并收取所选付款方式。
- 如果客户未选择定期计费,计划将在免费试用结束时过期。
选择计划开放对象
可以将每个计划设为对所有人可见(公用)或仅特定受众可见(专用)。
专用计划将解决方案的发现和部署限制为你选择的特定客户集,并提供自定义软件和定价。 可以为此类客户提供专门的定价和支持自定义方案,以及对有限发行版软件的提前访问权限。
如果只为视觉对象配置专用计划:
- 将对其他人不可见。 因此,如果视觉对象已可供公众使用,则不能将其更改为专用计划。
- 它们不会自动更新,不会显示在应用商店中,并且不能使用认证徽章进行标记。
注意
如果发布专用计划,以后仍可将其设为公用。 但是,发布公共计划后,无法将其可见性更改为专用计划。 如果将产品/服务从“仅列表”升级为“可交易”,并添加“仅专用计划”,则该产品/服务将从 AppSource 中隐藏。
可以使用租户 ID 授予对私有计划的访问权限,还可以选择为分配的每个租户 ID 添加说明。 以手动方式最多可以添加 10 个租户 ID,使用 .CSV 文件则最多添加 20,000 个租户 ID。
公开计划
手动添加专用计划的租户 ID
- 在“计划可见性”下面,选择“私有”。
- 在 显示的“租户 ID ”框中,输入要授予对此专用计划的访问群体Microsoft Entra 租户 ID。 至少需要一个租户 ID。
- (可选)在“描述”框中输入该访问群体的描述。
- 若要添加另一个租户 ID,请选择“添加 ID”,然后重复步骤 2 和 3。
- 添加完租户 ID 后,选择“保存草稿”,然后转到“查看计划”。
对专用计划试用 .CSV 文件
- 在“计划可见性”下面,选择“私有”。
- 选择“导出受众 (csv)”链接。
- 打开 .CSV 文件,然后将要授予私有产品/服务的访问权限的 Azure ID 添加到 ID 列中。
- (可选)在“说明”列中输入每个受众的说明。
- 对于包含 Azure ID 的每一行,在“类型”列中添加“TenantID”。
- 保存 .CSV 文件。
- 在“定价和可用性”选项卡上的“计划可见性”下,选择“导入受众 (csv)”链接。
- 在显示的对话框中,选择“是”。
- 选择 CSV 文件,然后选择“打开”。
- 选择“保存草稿”,然后选择下一部分:“查看计划”。
查看计划
- 在离开“定价和可用性”页面之前选择“保存草稿”。
- 在页面顶部的痕迹导航中,选择“计划概述”。
- 若要为此产品/服务创建另一个计划,请在“计划概述”页的顶部重复创建计划部分中所述的步骤。 否则,如果已完成创建计划,请转到下一部分:将视觉对象与 Power BI 许可证 API 集成。
将视觉对象与 Power BI 许可证 API 集成
需要在视觉对象中更新许可证实施。
有关如何创建视觉对象包的信息,请参阅打包 Power BI 视觉对象。 有关如何在视觉对象中更新许可证实施的说明,请参阅许可 API。