使用 Power BI 分析 Azure Data Lake Storage Gen2 中的 Microsoft Dataverse 数据
使用 Azure Synapse Link for Dataverse 将数据从 Microsoft Dataverse 导出到 Azure Data Lake Storage Gen2 后,您可以使用 Power BI 创建业务报表和分析。 这对于需要在 Power BI 中优化和生成更多报表和仪表板的销售经理和销售助理可能非常有用。
备注
Azure Synapse Link for Dataverse 以前称为“导出到 Data Lake”。 此服务已更名,从 2021 年 5 月起生效,它会继续将数据导出到 Azure Data Lake 以及 Azure Synapse Analytics。
本文介绍如何执行以下任务:
将包含导出的 Dataverse 数据的 Data Lake Storage Gen2 存储容器连接到 Power BI。
在 Power BI 中创建一个报表,用于以图形表示客户负责人及其各自的客户总收入。
先决条件
本节介绍使用 Azure Synapse Link for Dataverse 服务通过 Power BI 使用 Dataverse 数据必须满足的先决条件。
Power BI Desktop。 立即获取
Azure Synapse Link for Dataverse。 本指南假设您已经使用 Azure Synapse Link for Dataverse 从 Dataverse 导出了数据。 在此示例中,客户表数据被导出到数据湖,并使用客户表列生成报表。
存储帐户访问。 您必须被授予存储帐户的以下角色之一:存储 Blob 数据读取者、存储 Blob 数据参与者或存储 Blob 数据负责人。
将 Data Lake Storage Gen2 存储连接到 Power BI Desktop
打开 Power BI Desktop 并登录。
选择获取数据 > 更多。
在获取数据页上,选择 Azure > Azure Data Lake Storage Gen2 > 连接。
输入
https://accountname.dfs.core.windows.net/containername/格式的存储容器名称,然后将 accountname 和 containername 替换为您的存储帐户的信息。- 通过转到 Azure > 存储帐户找到存储帐户名称,然后选择已填充了导出的 Dataverse 数据的 Data Lake Storage Gen2 帐户。
- 通过转到存储资源管理器(预览版) > 容器找到容器名称,然后选择包含导出的 Dataverse 数据的容器的名称。

选择 CDM 文件夹视图(Beta),然后选择确定。
如果系统提示登录,可以使用您的 Microsoft Entra 帐户或帐户密钥登录。 若要使用帐户密钥登录,请从左侧栏中选择选项。
找到帐户密钥,方法是回到存储帐户设置,然后从左侧窗格中选择访问密钥。 复制第一个密钥并粘贴到 Power BI 中。 选择确定。
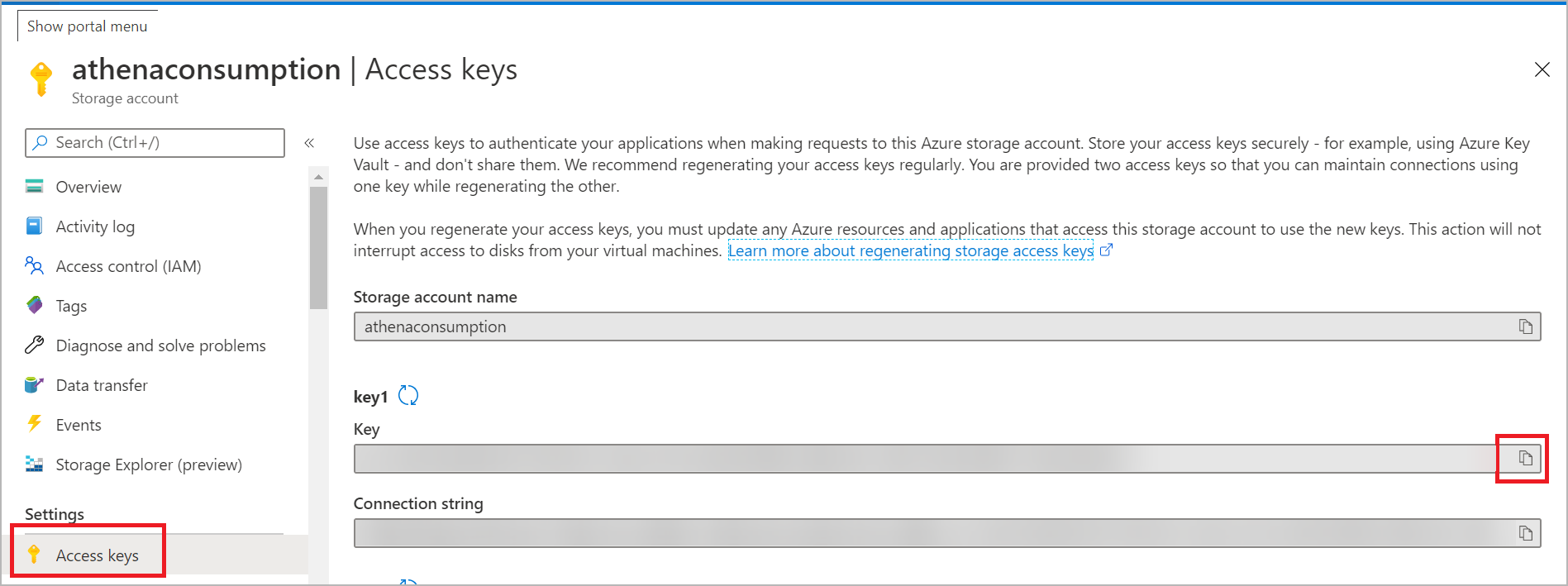
成功连接到您的存储帐户后,展开 cdm 目录,选择要分析的表。 然后选择加载。
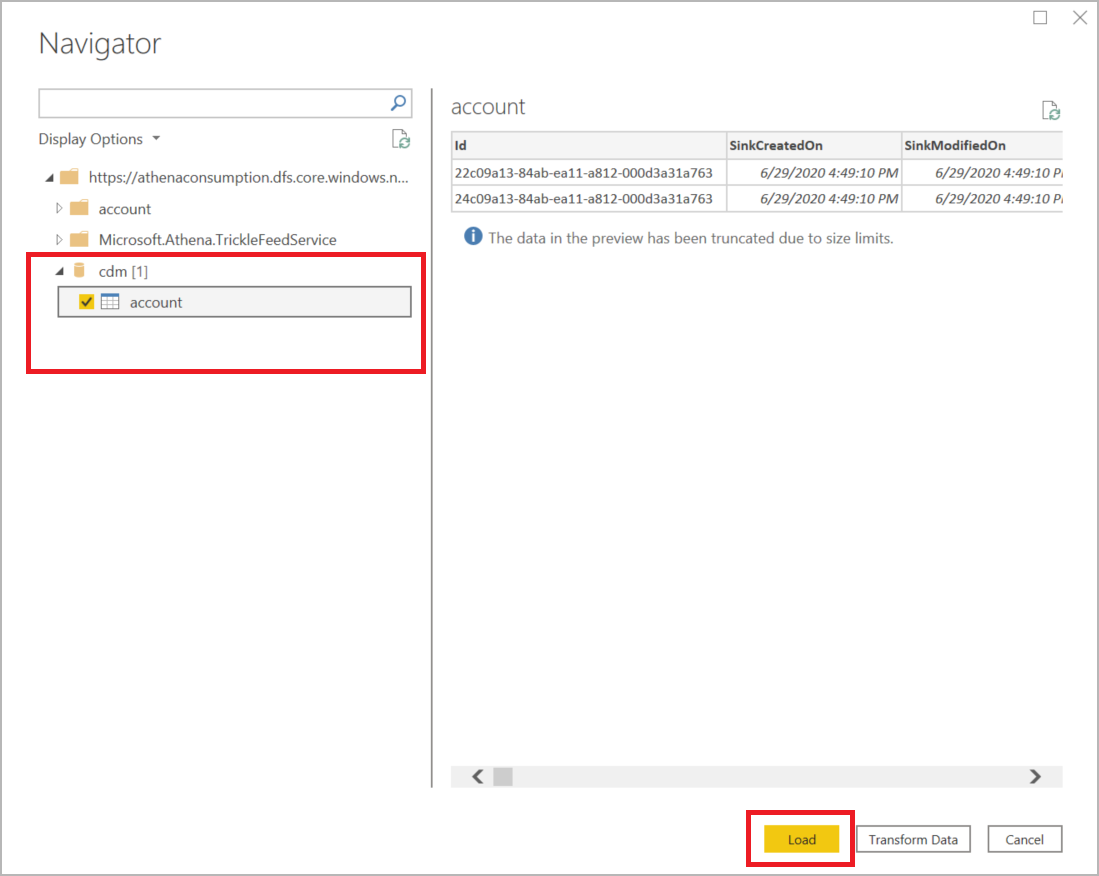
按客户名称创建包含客户收入的 Power BI 报表
在可视化菜单下,选择树地图。
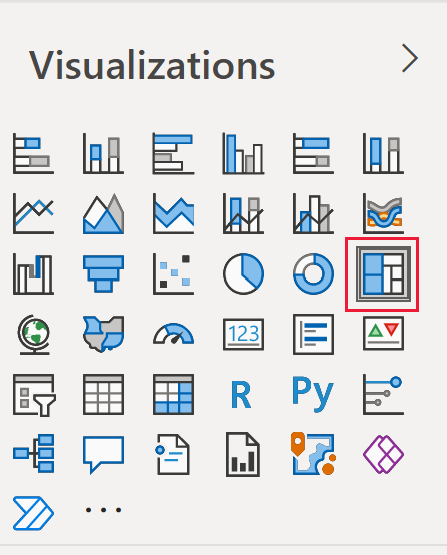
在列菜单上,搜索并选择列名称和收入。 选择它们后,列将分别显示在图例和值的可视化菜单上。
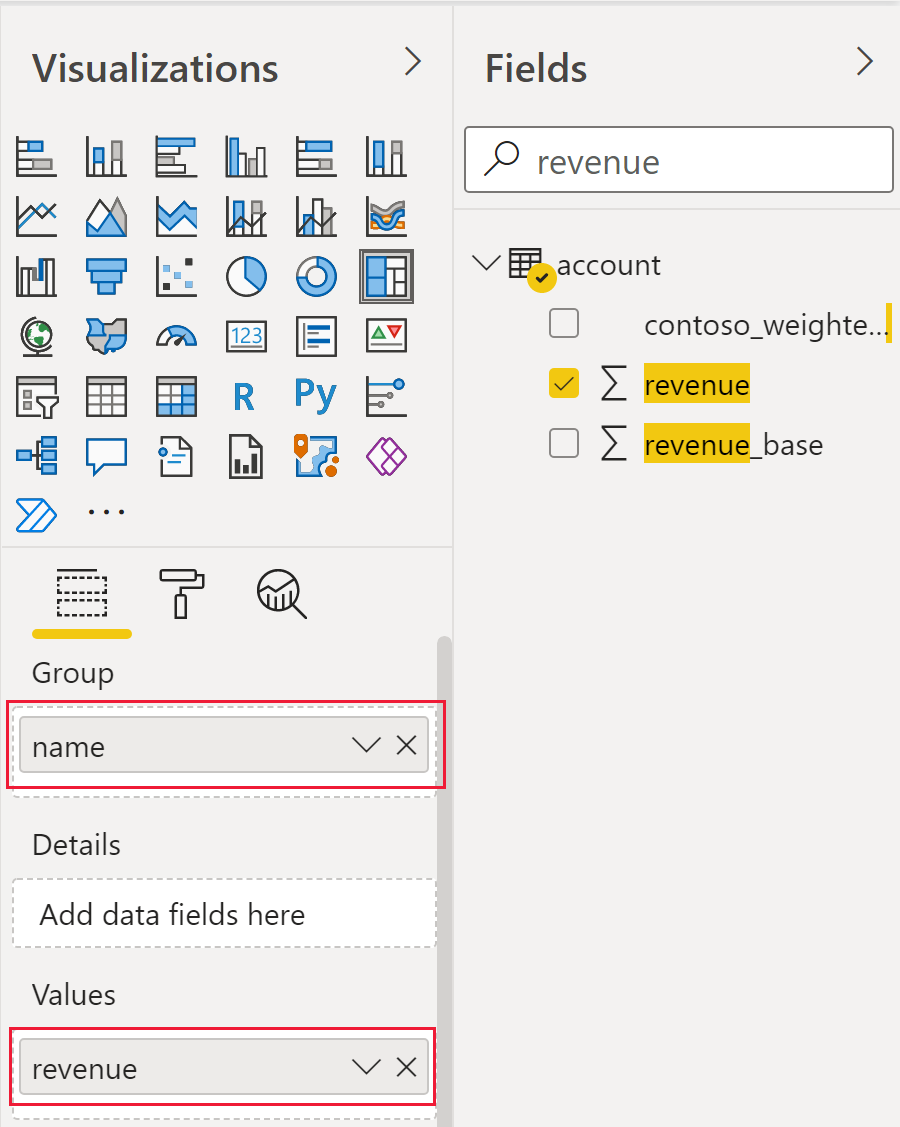
将出现一个树状图,此图用颜色区分每个客户名称,并用大小指明每个客户的总收入。
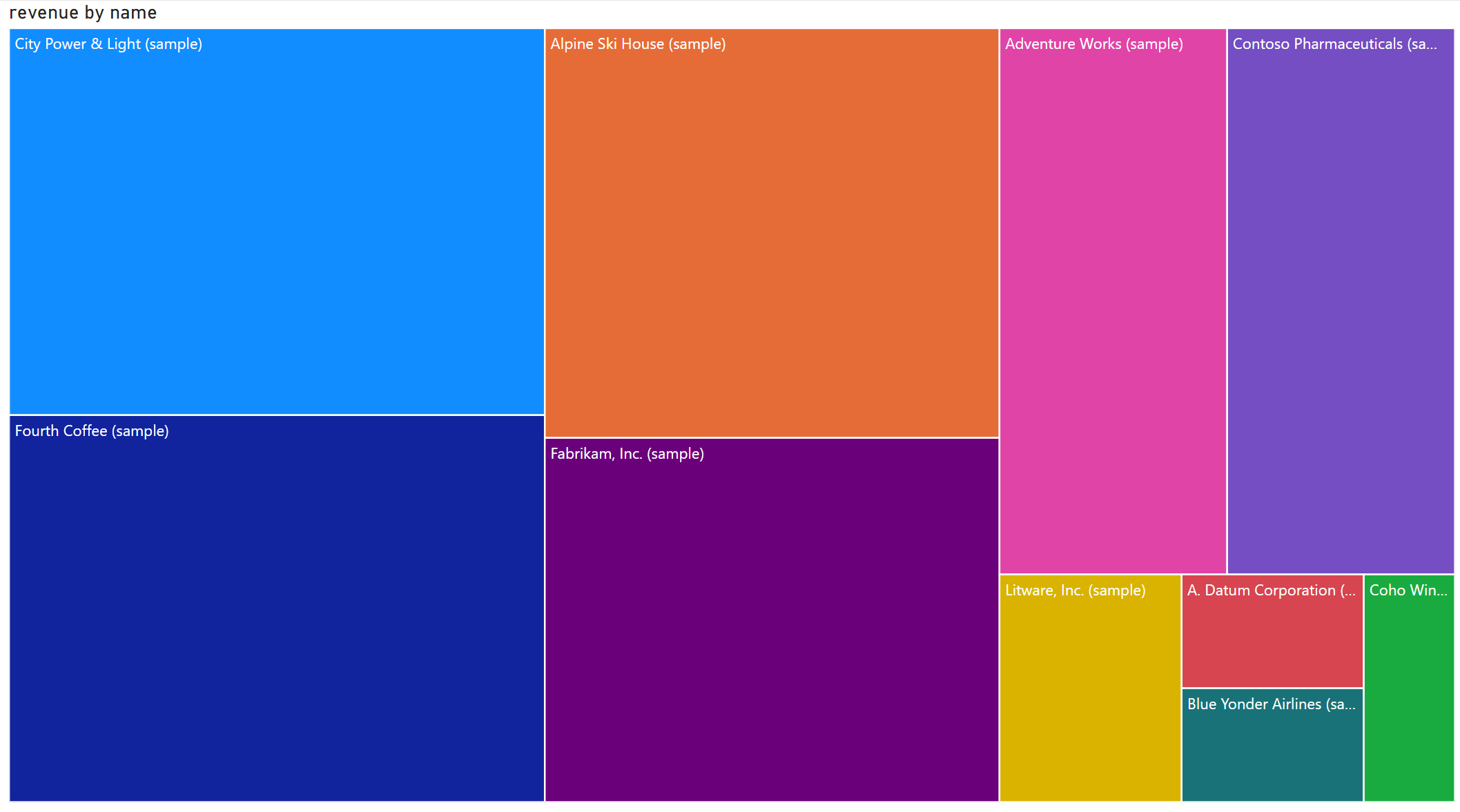
另请参阅
使用 Azure Data Lake 配置 Azure Synapse Link for Dataverse
使用 Azure 数据工厂在 Azure Data Lake Storage Gen2 中引入 Dataverse 数据